Microsoft lança novo aplicativo de notas adesivas para Windows 11

Depois de manter as coisas iguais por anos, a atualização do Sticky Note em meados de 2024 mudou o jogo.
Última atualização/editada por Steve Larner em 3 de novembro de 2023.

Quando você fica olhando para o monitor da sua área de trabalho por várias horas por dia, a coisa mais simples que você pode fazer para aumentar seu moral é olhar para um lindo papel de parede. Pode inspirá-lo, dar-lhe alegria e motivá-lo a fazer algo grandioso – bem, quase.
Cada versão do Windows, desde os antigos tempos do Windows 3.1 até o Windows 11, trouxe uma biblioteca de imagens de papel de parede para os usuários do sistema operacional colocarem em sua área de trabalho. Papéis de parede são imagens que você pode definir como plano de fundo da área de trabalho e servem para nos lembrar que há muito mais neste mundo do que textos e figuras que compõem a maior parte de nossos dias.
Os papéis de parede são uma maneira simples de personalizar seu espaço de trabalho e criar motivação. Embora as janelas abertas provavelmente cubram a imagem, ainda é uma boa ideia colocar algo que o inspire no fundo. Quer seja seu computador de trabalho, um PC pessoal ou você o usa na escola, você pode definir seu papel de parede como quiser. Se você tiver vários monitores, isso adiciona apelo visual. Veja como encontrar e usar papéis de parede do Windows em seu PC.
Encontrando suas imagens de papel de parede
O Windows oferece dois recursos conhecidos como temas e planos de fundo da área de trabalho, permitindo que você personalize a aparência da sua área de trabalho escolhendo papel de parede ou um tema que ofereça opções de papel de parede, ícones personalizados, cores de moldura e designs para o seu sistema.
Primeiro, você pode querer dar uma olhada nas imagens disponíveis em seu computador. Se desejar usar as imagens na instalação do papel de parede do Windows 10 de alguma outra forma, por exemplo, como plano de fundo em outro dispositivo ou em uma versão mais antiga do Windows, você precisará encontrar a localização real dos arquivos exibidos. Felizmente, isso não é difícil.
O Windows 10 armazena suas imagens de papel de parede no diretório “C:WindowsWeb” por padrão. Você pode acessar este diretório clicando na barra de pesquisa na barra de tarefas do Windows e digitando “C:\Windows\Web” e pressionando Enter.
O diretório aparecerá imediatamente. Existem vários subdiretórios onde seus papéis de parede podem ser armazenados; basta clicar nos diretórios e você encontrará suas imagens.
Usando papéis de parede da Microsoft Store
Se desejar uma seleção mais abrangente de planos de fundo para sua área de trabalho, você pode baixar centenas de papéis de parede no site da Microsoft Store . Esses papéis de parede incluem animais, arte, automotivo, jogos, estações, paisagens, natureza, plantas e outros tipos de imagens.
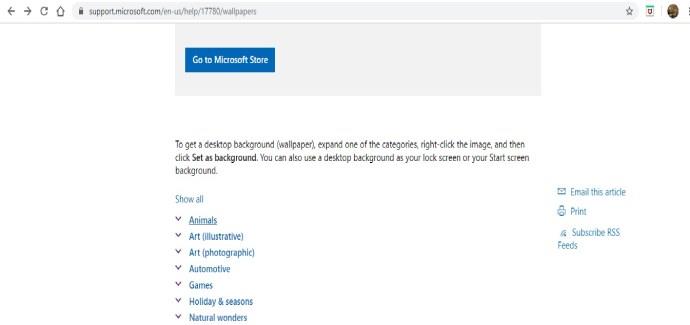
Escolha uma imagem na lista de categorias, abra a imagem e clique com o botão direito. Em seguida, escolha “Definir como plano de fundo”.
Usando fotos pessoais como papel de parede
Se você percorreu centenas de papéis de parede padrão em seu computador ou navegou na Microsoft Store e ainda não encontrou a imagem perfeita para o plano de fundo da sua área de trabalho, talvez você deva escolher uma foto mais próxima do seu coração.
Na verdade, você tirou algumas fotos lindas com sua câmera digital e as armazenou em seu computador. Bem, essas fotos podem ser exatamente o que você está procurando!
O Windows permite que você use imagens de seus arquivos pessoais como papel de parede da área de trabalho. Para fazer isso, siga estas etapas:
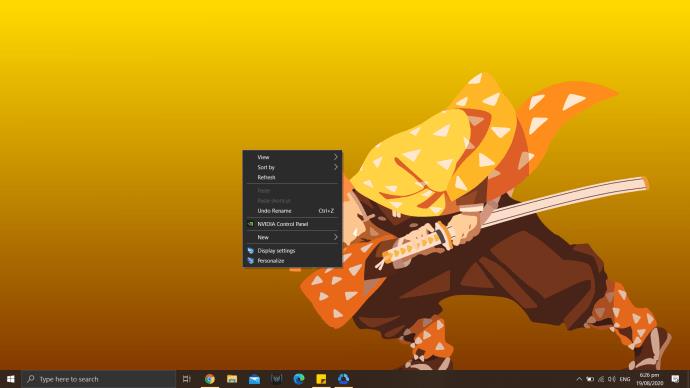
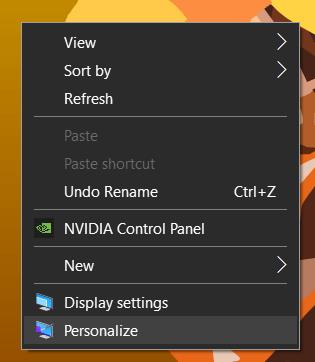
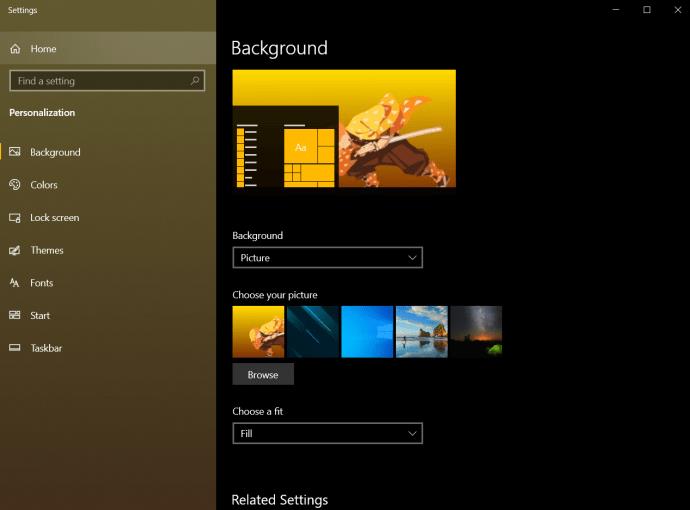
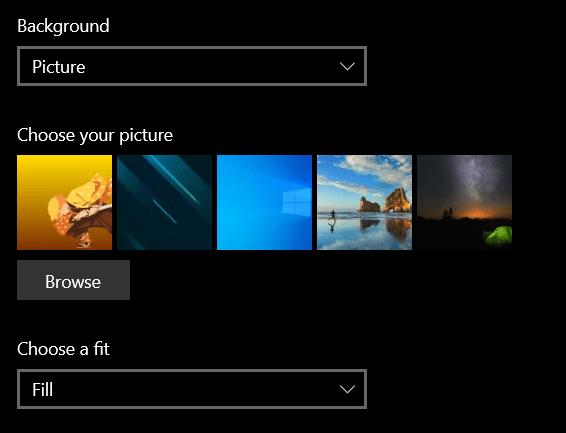
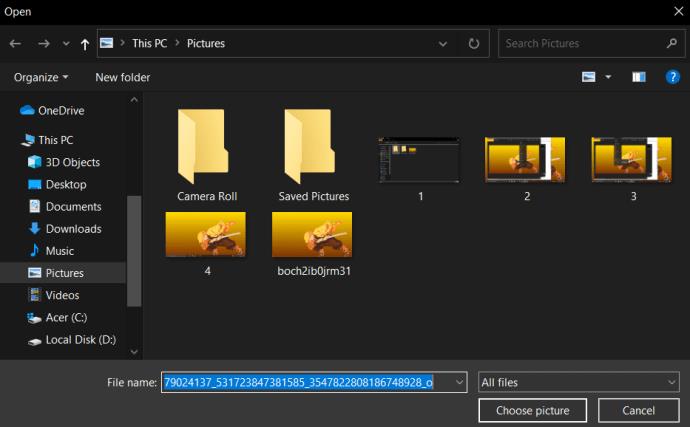
Usando temas do Windows 10
Muitos usuários do Windows 10 não usam os arquivos de papel de parede padrão. Em vez disso, eles usam os temas do Windows 10. A Microsoft disponibilizou centenas de temas gratuitamente na Microsoft Store, muitos dos quais são espetaculares.
Você pode navegar pelos temas disponíveis do Windows 10 , que vão desde seu jogo favorito até uma coleção de esplêndidas vistas externas. Depois de baixar um tema, você pode acessar esses arquivos e trazê-los para o primeiro plano. Eles estão localizados no diretório de usuário local, que é bastante demorado para digitar. No entanto, há um atalho.
Novamente, clique na barra de pesquisa na barra de tarefas do Windows 10 e, desta vez, digite “%localappdata%\Microsoft\Windows\Themes” e pressione Enter. O diretório “Temas” será iniciado. Os arquivos de imagem serão encontrados no subdiretório do tema apropriado. Por exemplo, na janela acima, você clicaria em “Ancient E” para encontrar os arquivos do tema Egito Antigo, único tema instalado no computador.
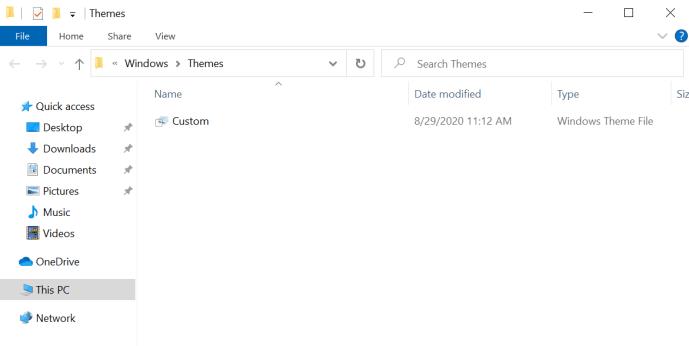
Se desejar, você pode encontrar as imagens da tela de bloqueio do Windows 10 , que são um pouco mais complicadas de encontrar.
A maioria dos papéis de parede e imagens de tema do Windows 10 vêm em tamanhos de pixel padrão que variam de 1920×1200 a 3840×1200 e ficarão ótimos na maioria das telas e dispositivos sem qualquer problema.
Digamos que você goste do tema que pegou no trabalho, mas não tem certeza se conseguirá acessá-lo para outro dispositivo. Basta copiar a imagem desejada para uma unidade flash ou serviço de armazenamento online, transferi-la para o seu dispositivo móvel ou outro PC e definir as configurações apropriadas como papel de parede de fundo.
No entanto, uma observação importante é que essas imagens pertencem ou são licenciadas pela Microsoft para uso pessoal e não comercial do Windows. Isso significa que você é livre para aproveitá-los para uso pessoal, mas não os utiliza para publicidade, vídeos ou outros fins comerciais.
Como remover um papel de parede do Windows 10
Se você está cansado do seu papel de parede atual ou precisa trocá-lo por outro, você pode fazer isso facilmente.
Encontre um espaço em branco na área de trabalho do Windows, clique com o botão direito e selecione “Personalizar”. Agora, você pode definir o papel de parede padrão para remover o atual.
Agora que removeu o papel de parede, você pode criar um plano de fundo melhor.
Para obter mais opções de papéis de parede, veja como criar papéis de parede de colagem de imagens para Windows 10/11 ou adicionar papéis de parede animados em 3D ao Windows 10 .
Depois de manter as coisas iguais por anos, a atualização do Sticky Note em meados de 2024 mudou o jogo.
Caminhos são os locais de arquivos ou pastas no Windows 11. Todos os caminhos incluem as pastas que você precisa abrir para chegar a um local específico.
Recentemente, pistas de que a Microsoft provavelmente "seguirá o caminho" da Apple no campo da inteligência artificial foram gradualmente reveladas.
O Visualizador de Fotos do Windows foi lançado junto com o Windows XP e rapidamente se tornou uma das ferramentas mais usadas no Windows.
Em muitos casos, geralmente é devido a ataques de vírus que as pastas ocultas do sistema não podem ser exibidas, mesmo após ativar a opção "Mostrar pastas e arquivos ocultos" nas Opções de Pasta. Alguns dos métodos a seguir ajudarão a resolver esse problema.
Um dos serviços de VPN mais populares do mundo - ExpressVPN - lançou oficialmente uma versão de aplicativo para PCs Windows com processadores baseados em ARM.
Você sabia que a Microsoft está comemorando seu 50º aniversário esta semana?
Microsoft lança nova coleção de papéis de parede para desktop Fluid Textures
Se você pedisse a cinco usuários do Windows para explicar o que é o Gerenciamento de Direitos Digitais (DRM) do Vista, provavelmente receberia cinco respostas diferentes. Mas há um ponto
Espera-se que o Windows 11 receba duas atualizações importantes neste ano.
A Microsoft anunciou oficialmente um novo recurso muito útil para usuários do Word, permitindo o processamento mais fácil de documentos longos com a ajuda da IA.
Vamos aprender com o WebTech360 como verificar a temperatura da CPU do seu computador no artigo abaixo!
No final de novembro de 2024, a Microsoft anunciou o Edge Game Assist, um novo recurso que facilita a navegação na internet enquanto você joga no computador.
Os papéis de parede padrão do Windows às vezes nos deixam entediados. Então, em vez de usar esses papéis de parede padrão, atualize e altere-os para trazer novidades ao trabalho e afirmar sua personalidade através do papel de parede deste computador.
A Microsoft aumentou recentemente o preço de sua assinatura do Microsoft 365, justificando a mudança adicionando mais experiências de IA ao serviço.
O que é VPN? Quais são as vantagens e desvantagens? Vamos discutir com a WebTech360 a definição de VPN e como aplicar esse modelo e sistema no trabalho.
O Windows Security faz mais do que apenas proteger contra vírus básicos. Ele protege contra phishing, bloqueia ransomware e impede a execução de aplicativos maliciosos. No entanto, esses recursos não são fáceis de identificar — eles ficam escondidos atrás de várias camadas de menus.
Depois que você aprender e realmente experimentar por si mesmo, descobrirá que a criptografia é incrivelmente fácil de usar e incrivelmente prática para a vida cotidiana.
No artigo a seguir, apresentaremos as operações básicas para recuperar dados excluídos no Windows 7 com a ferramenta de suporte Recuva Portable. Com o Recuva Portable, você pode armazená-lo em qualquer USB conveniente e usá-lo sempre que precisar. A ferramenta é compacta, simples e fácil de usar, com alguns dos seguintes recursos:
O CCleaner verifica se há arquivos duplicados em apenas alguns minutos e depois permite que você decida quais são seguros para excluir.
Mover a pasta Download da unidade C para outra unidade no Windows 11 ajudará a reduzir a capacidade da unidade C e ajudará seu computador a funcionar de maneira mais suave.
Esta é uma maneira de fortalecer e ajustar seu sistema para que as atualizações aconteçam de acordo com sua programação, não a da Microsoft.
O Explorador de Arquivos do Windows oferece diversas opções para alterar a forma como você visualiza seus arquivos. O que você talvez não saiba é que uma opção importante está desabilitada por padrão, embora seja crucial para a segurança do seu sistema.
Com as ferramentas certas, você pode escanear seu sistema e remover spyware, adware e outros programas maliciosos que possam estar à espreita nele.
Abaixo está uma lista de softwares recomendados ao instalar um novo computador, para que você possa escolher os aplicativos mais necessários e melhores para o seu computador!
Carregar um sistema operacional inteiro em um pendrive pode ser muito útil, especialmente se você não tiver um laptop. Mas não pense que esse recurso se limita às distribuições Linux — é hora de tentar clonar sua instalação do Windows.
Desativar alguns desses serviços pode economizar uma quantidade significativa de bateria sem afetar seu uso diário.
Ctrl + Z é uma combinação de teclas extremamente comum no Windows. Ctrl + Z basicamente permite desfazer ações em todas as áreas do Windows.
URLs encurtadas são convenientes para limpar links longos, mas também ocultam o destino real. Se você quiser evitar malware ou phishing, clicar cegamente nesse link não é uma escolha inteligente.
Após uma longa espera, a primeira grande atualização do Windows 11 foi lançada oficialmente.


























