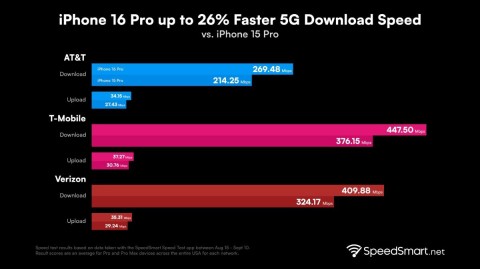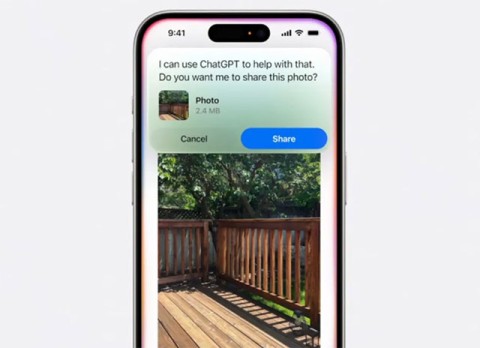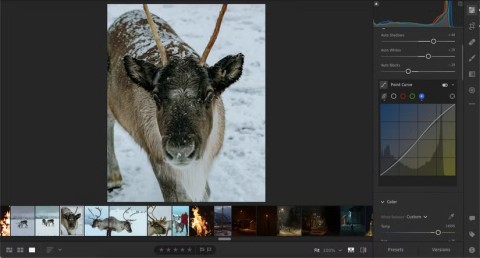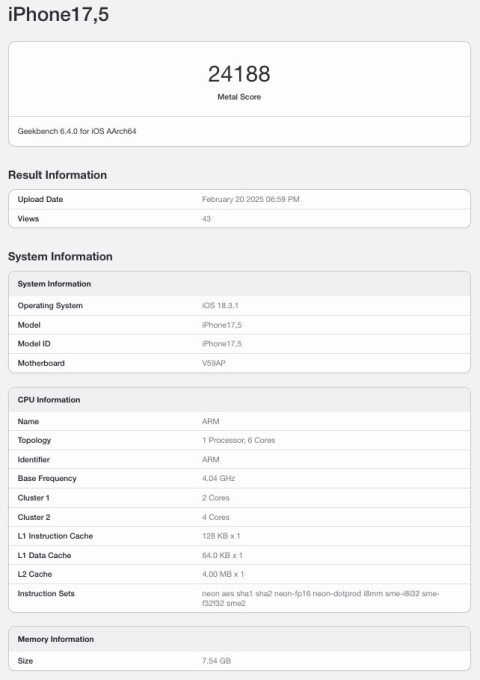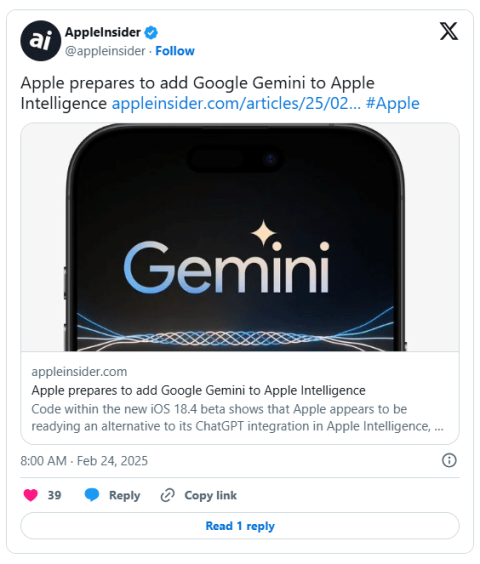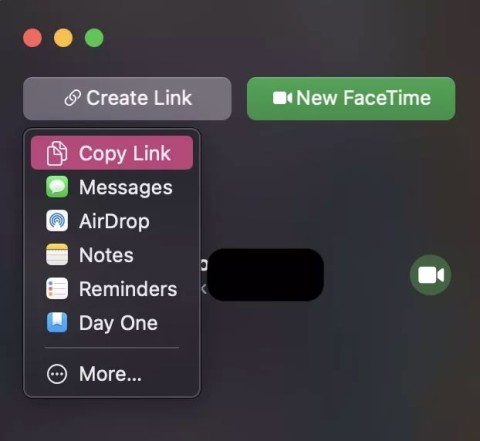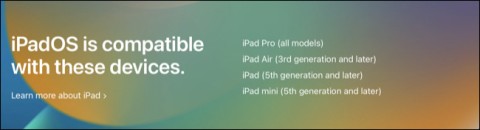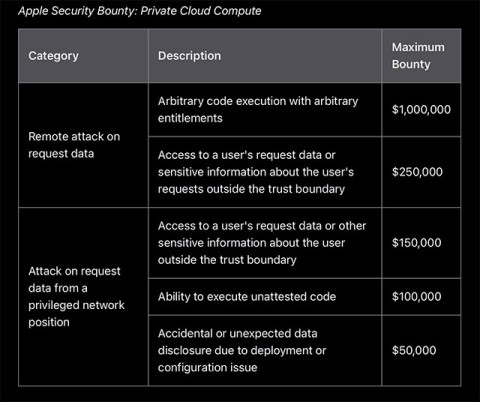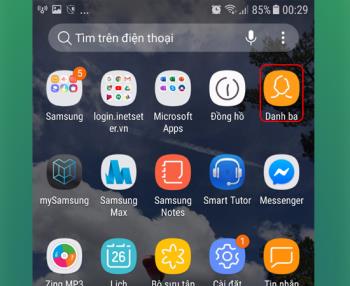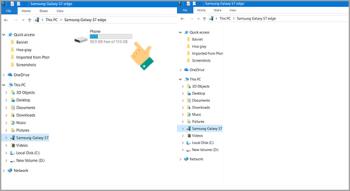Por que o evento de lançamento do iPhone é sempre 9:41?

Nos eventos de lançamento de novos produtos da Apple, incluindo iPhone, iOS, macOS... o registro de data e hora é sempre 9:41.
No Apple Watch, existem dois botões: o botão Coroa Digital e o botão Lateral. Uma ação de botão diferente em cada botão muda seu relógio para um modo diferente, então você precisa conhecer alguns gestos comumente usados, como segue:
+ Pressione o botão para ver o mostrador do relógio ou a tela inicial.
+ Toque duas vezes para retornar ao aplicativo anterior.
+ Pressione e segure o botão para usar o Siri.
+ Botões de rotação para aumentar e diminuir o zoom, rolar a tela ou ajustar o conteúdo da tela. No entanto, no Apple Watch Series 2 ou posterior ou no Apple Watch SE, quando o botão Digital Crown é girado, a função adicional é desbloquear a tela durante a natação.
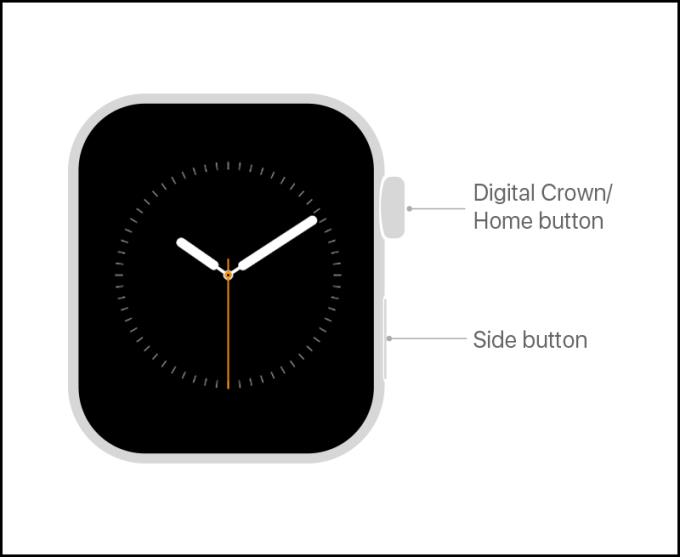
Botão da coroa digital e botão lateral
+ Pressione o botão para mostrar ou ocultar o Dock.
+ Pressione e segure o botão para alternar para o modo de resgate SOS.
Toque duas vezes para usar o Apple Pay.
+ Pressione e segure para desligar ou ligar o relógio.
Depois de ter um Apple Watch, você deve começar imediatamente a se conectar ao iPhone para que o relógio possa usá-lo.
Para obter mais detalhes sobre como conectar, consulte o seguinte artigo: Resumo de como conectar o Apple Watch ao iPhone e instruções sobre as operações básicas
Os gestos de toque são ações comuns disponíveis em todos os dispositivos que usam telas sensíveis ao toque. Para o Apple Watch, você toca na tela para selecionar um botão, item ou aplicativo .

Pressione a tela
Nos modelos Apple Watch com o modo Sempre ligado, apenas um toque maximiza o brilho da tela .
Você pode tocar na tela e manter o dedo em uma posição para mudar os mostradores do relógio, ver as seleções em aplicativos e muito mais.

Pressione e segure a tela
Os gestos de arrastar ajudam a rolar a tela para cima ou para baixo para ver outro conteúdo, ou você também pode arrastar para ajustar os controles deslizantes nos aplicativos, ...

Arraste a tela
No Apple Watch, você pode deslizar a tela em quatro direções para cima, para baixo, para a esquerda e para a direita para visualizar o conteúdo ou visualizar telas diferentes.

Tela de deslizamento
O Apple Watch tem muitos tipos diferentes de mostradores de relógio para os usuários escolherem de acordo com suas necessidades e propósitos. Alguns dos mostradores de relógio disponíveis no Apple Watch são: mostrador analógico, mostrador digital, mostrador de artista, mostrador astronômico, mostrador respiratório, ...

O Apple Watch tem muitos mostradores de relógio diferentes
Para alternar entre esses estilos de mostrador do relógio, basta deslizar a tela para a esquerda ou direita para escolher um estilo de mostrador .
Você só precisa tocar duas vezes no botão Coroa Digital para retornar ao aplicativo usado mais recentemente.

Pressione duas vezes o botão Digital Crown para retornar ao aplicativo anterior
Há uma chamada recebida e você está em uma situação em que não consegue atender o telefone. Você deve cobrir o Apple Watch com a mão para silenciar .
Para enviar mensagens de texto, abra o aplicativo Mensagens > Selecione Nova Mensagem .
Você desliza de cima para baixo para abrir a barra de notificação> Selecione Excluir tudo para excluir a notificação.
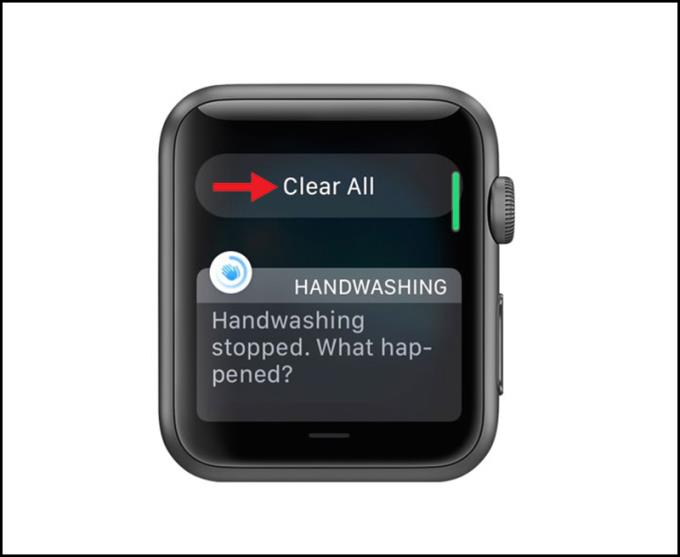
Botão Excluir tudo
Existem duas maneiras de ativar o Siri: pressione e segure o botão da coroa digital ou você pode levantar o pulso e dizer "Ei, Siri" .
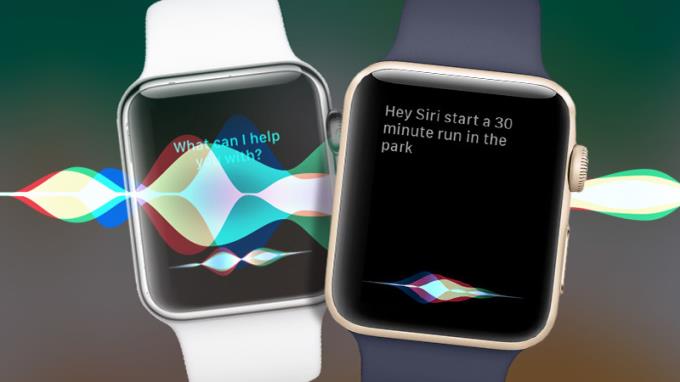
Siri no Apple Watch
Você desliza de baixo para cima para abrir o Centro de controle> Toque em Encontrar meu telefone e seu telefone emite um som para você encontrar.
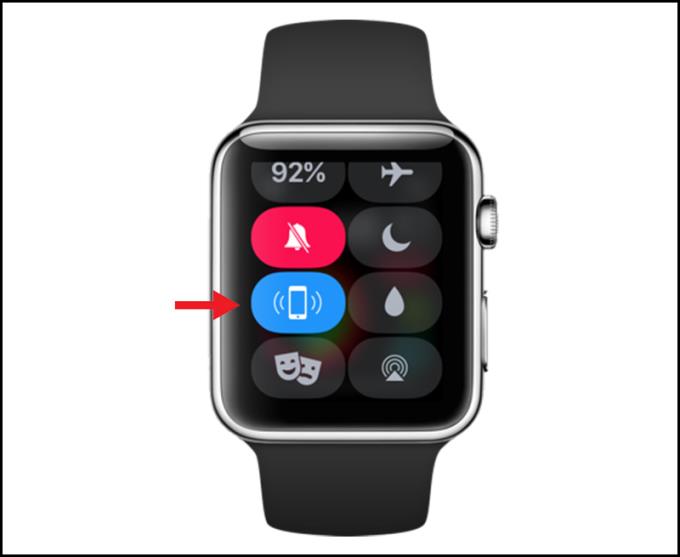
Botão Encontrar meu telefone
Assim como as capas de telefone, as alças são acessórios que os usuários mudam com frequência. Alguns usuários também baseiam-se em caixas diferentes para escolher a pulseira certa.
Por exemplo: Quando praticar esportes, em seguida, tira Esporte da banda é a melhor escolha, quando namoro ou sair pode usar a alça de forma anônima como tiras de couro, corda Solo Loop, .. .

As pulseiras Apple Watch são diversas
A parte inferior do Apple Watch é equipada com dois botões de liberação de pulseira , basta segurar o botão e puxar a pulseira antiga e recolocar a nova.
Para ver mais detalhes sobre as etapas para trocar a pulseira do Apple Watch, consulte o artigo: Instruções sobre como remover e recolocar a pulseira do Apple Watch de forma rápida e simples.
Ver mais:
>>> Como medir os pulsos para comprar a pulseira Solo Loop para Apple Watch com precisão
>>> Compare Apple Watch Series 6 com Watch Series 5 e Apple Watch SE
Acima estão as etapas para usar o Apple Watch de A a Z simples e fácil para iniciantes. Obrigado por assistir e até os próximos artigos.
Nos eventos de lançamento de novos produtos da Apple, incluindo iPhone, iOS, macOS... o registro de data e hora é sempre 9:41.
Os novos modelos do iPhone 16 Pro são equipados com o modem Snapdragon X75, que traz muitas melhorias.
Depois que Tim Cook assumiu como CEO em 2011, em um esforço para manter a confiança do público na Apple, ele manteve funcionários seniores pagando-os sem exigir que trabalhassem.
A próxima geração do Apple Vision Pro está chamando a atenção com uma série de informações vazadas, prometendo trazer melhorias notáveis em design, desempenho e diversas estratégias de desenvolvimento.
Com o lançamento da nova geração do iPad Mini, a Apple afirmou claramente que experiências de software “repletas de IA” são o caminho que a empresa está trilhando no futuro.
O A18 Pro será o sucessor do A17 Pro e deverá equipar as linhas iPhone 16 Pro e iPhone 16 Pro Max.
O iPhone 16e é o mais recente modelo de iPhone anunciado pela Apple e imediatamente atraiu muita atenção dos usuários por seu preço bastante acessível, apenas 599 USD.
O código encontrado no recém-lançado iOS 18.4 beta sugere que a Apple está preparando uma alternativa à integração do ChatGPT no Apple Intelligence, provavelmente o Google Gemini.
Algumas pessoas compartilharam dicas para melhorar a duração da bateria desinstalando um único aplicativo: o Chrome. A duração da sua bateria será melhor!
Se você é alguém que gosta de aprender sobre o iPhone e o sistema operacional iOS, deve ter acompanhado o desenvolvimento de emuladores de jogos clássicos para iPhone.
Finalmente, a Apple está permitindo que usuários de dispositivos Android usem o FaceTime.
Após inúmeros rumores e vazamentos, a Apple finalmente anunciou oficialmente o iOS 16 e o iPadOS 16 no palco da WWDC 2022
Após meses de especulação, a Apple finalmente apresentou oficialmente o mais novo membro da série iPhone 16, chamado iPhone 16e.
Os aplicativos mais caros na App Store da Apple custam milhares de dólares.
Com essas medidas, a Apple está realmente buscando construir confiança e transparência em torno do PCC, bem como reforçar seu compromisso de proteger a privacidade e a segurança do usuário na nuvem.
Você pode copiar música do computador para o iPhone rapidamente com a ferramenta 3uTools.
Aprenda a <strong>importar contatos do SIM para o telefone</strong> Samsung Galaxy J7 Prime com nosso guia passo a passo fácil e rápido.
Uma das principais coisas a se ter em mente ao usar um relógio de pulso é como usá-lo e removê-lo adequadamente para um uso prolongado. Aqui estão dicas essenciais para fazer isso corretamente.
Depois de descobrir as informações, a escolha de comprar um relógio está completa. Neste artigo, abordamos a dúvida: Como devo usar um relógio corretamente?
Descubra como alterar a vibração do botão Home no iPhone 7 e 7 Plus com este guia prático e útil.
Aprenda a instalar e habilitar o desbloqueio por impressão digital no Samsung Galaxy J7 Prime para maior segurança e conveniência.
A configuração de brilho da tela do Samsung Galaxy J7 ajuda a ajustar a hora em que o dispositivo desligará automaticamente quando não estiver em uso.
Aprenda a abrir rapidamente a câmera no Samsung Galaxy J7 Prime com nosso guia prático. Capture momentos incríveis sem complicações!
A tecnologia Virus Doctor da Samsung transforma a maneira como você percebe a qualidade do ar em sua casa, proporcionando ambientes mais saudáveis e confortáveis. Descubra seus benefícios e funcionamento.
Descubra os melhores emuladores de iOS para Windows, incluindo iPadian, Appetize.Io e outros, que oferecem funcionalidades para desenvolvedores e usuários em geral.
Encontre soluções eficazes para o erro de conexão do telefone Samsung com o computador. Este guia fornece passos práticos para facilitar a transferência de dados entre os dispositivos.
Você sabia que com os telefones iPhone, além do New Brand (100% novinho), a Apple também oferece outros tipos de iPhones a preços mais baixos, como o iPhone Certified Pre-Owned (CPO)? Descubra tudo sobre essa opção e como identificá-la!
Através do código KH / A, aprenda sobre a origem e a qualidade dos iPhones. Entenda se o modelo é de boa qualidade e descubra mais informações.
Cada iPhone possui seu próprio código de origem. Se o seu iPhone tem um código TA / A e você está se perguntando em que país é, leia o artigo abaixo para obter a resposta!
Reconhecer o rosto com a câmera IR em laptops como Asus aumenta a segurança do Windows Hello. Descubra como funciona a câmera infravermelha!