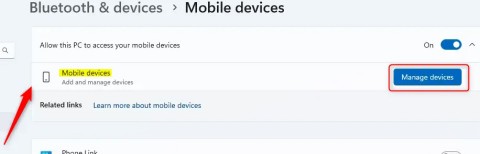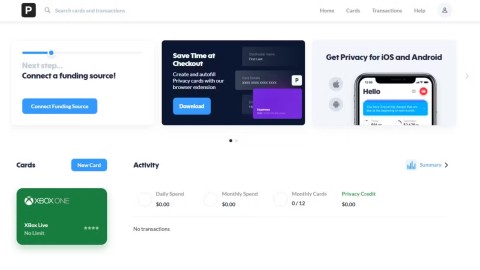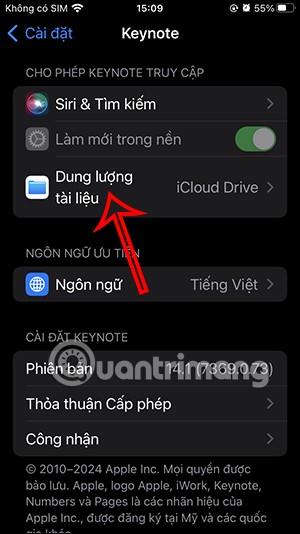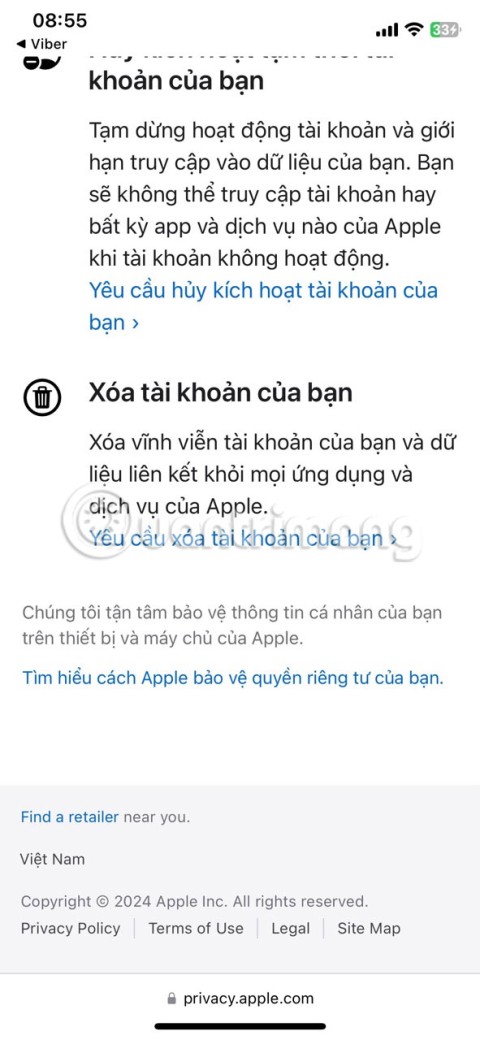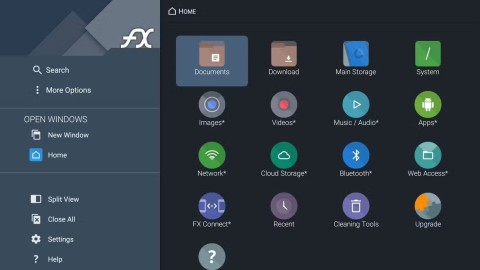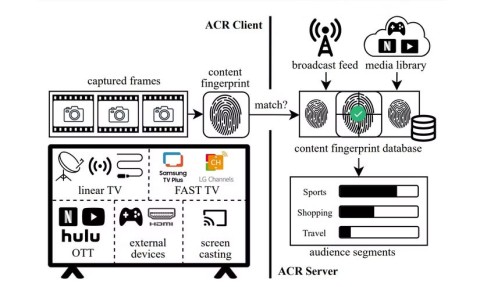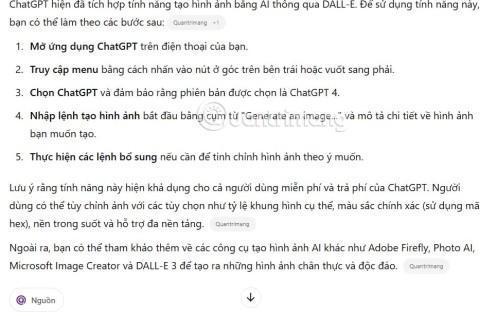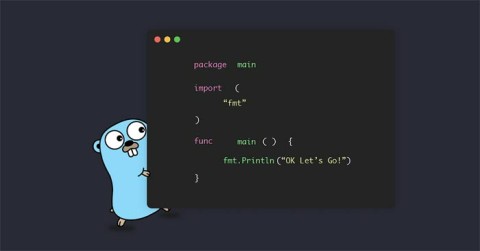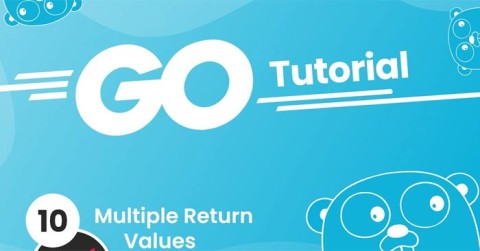O Word agora oferece suporte para resumo de documentos muito longos
A Microsoft anunciou oficialmente um novo recurso muito útil para usuários do Word, permitindo o processamento mais fácil de documentos longos com a ajuda da IA.
O Boot Camp é um aplicativo que permite instalar o Microsoft Windows em um computador Mac, disponibilizado pela Apple. Com a atualização de 2024, você agora pode instalar o Windows 11, além das versões anteriores, aproveitando ao máximo o potencial do seu hardware.
Após a instalação, reinicie o Mac para alternar entre o macOS e o Windows.
Baixe o arquivo ISO do Windows 10
Instalar o Windows em um Mac usando o utilitário Boot Camp é a melhor forma de aproveitar as vantagens de ambos os sistemas operacionais. O Boot Camp funciona no mecanismo de reparticionar o disco rígido do Mac para utilizar os dois sistemas operacionais - neste caso, macOS e Windows. Com ele, os usuários podem instalar drivers do Windows no Mac.
Esta nova versão do Boot Camp contém o software de suporte do Windows (drivers do Windows) para versões de 64 bits dos sistemas operacionais Windows 10 e Windows 11 no Mac.
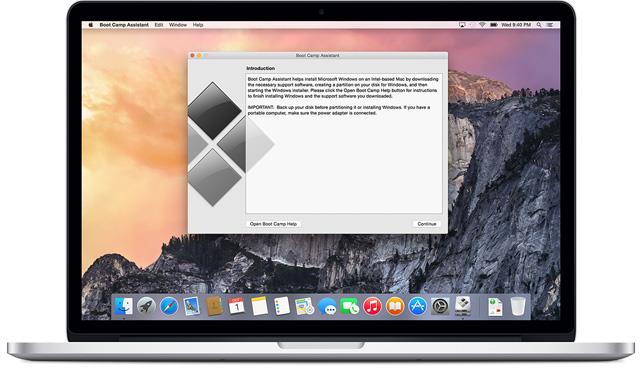
| 1. | O Mac é baseado na plataforma Intel. |
| 2. | Teclado, mouse ou trackpad da Apple são necessários. |
| 3. | Disco de instalação do macOS. |
| 4. | Um dispositivo USB de pelo menos 16 GB é necessário. |
| 5. | Você precisará do Boot Camp Assistant, disponível no seu macOS. |
| 6. | Um instalador do Windows (disco ou arquivo ISO) que contém versões de 64 bits. |
| 7. | Pelo menos 30 GB de espaço livre em disco são necessários. |
Se você estiver usando os seguintes modelos de Mac, deve selecionar a versão correta do Boot Camp:
| MacBook Air (11 e 13 polegadas, meados de 2011-2014) |
| MacBook Pro (Retina, 2012-2015) |
| iMac (21,5 e 27 polegadas, 2012-2015) |
| Mac mini (meados de 2011 e posteriores) |
| Mac Pro (meados de 2010 e posteriores) |
Para instalar o Windows 11 em um Mac, você precisará seguir procedimentos semelhantes, garantindo que seu equipamento atenda aos requisitos do sistema e que o assistente do Boot Camp esteja atualizado.
Requisitos do sistema:
Para instalar o Windows 11, seu Mac deve ter os drivers adequados que suportam a instalação. O Boot Camp agora suporta a versão 64 bits do Windows 11.
Conteúdo adicional que pode ser de interesse:Faça o download de outros aplicativos úteis:
A Microsoft anunciou oficialmente um novo recurso muito útil para usuários do Word, permitindo o processamento mais fácil de documentos longos com a ajuda da IA.
Não há dúvidas sobre o perigo de ataques de IoT, especialmente quando vários dispositivos compartilham a mesma rede.
Além de sair do seu dispositivo móvel no Windows, você pode removê-lo da lista de links, seguindo as instruções abaixo.
A segurança é importante ao fazer compras on-line, e é por isso que muitas pessoas estão começando a usar cartões de crédito virtuais ou descartáveis.
Qualquer pessoa que já tenha sofrido com dores nos pulsos ou com uma mesa desorganizada já se perguntou se existia outro tipo de mouse. E a resposta é sim! Hora de mudar para o trackball!
Por padrão, novos documentos criados no Keynote são salvos automaticamente no iCloud, o que pode esgotar o armazenamento do iCloud. O artigo abaixo orientará você sobre como evitar que o Keynote salve arquivos no iCloud Drive.
Se você estiver pensando em sair do ecossistema da Apple, talvez seja melhor excluir sua conta da Apple. Felizmente, a Apple permite isso.
Se você estiver com pouca memória do sistema, o Gerenciador de Tarefas pode ajudar a detectar e corrigir o alto uso de memória com bastante facilidade.
Usar uma Smart TV sem Internet pode parecer contraintuitivo à primeira vista. No entanto, com os aplicativos certos instalados, você pode se divertir, se informar e até mesmo ser produtivo.
A boa notícia é que alterar algumas configurações importantes pode aumentar instantaneamente a privacidade da sua Smart TV e reduzir o rastreamento desnecessário.
A garantia da Smart TV é uma medida de segurança, pronta para proteger você caso ocorra algum problema. No entanto, você pode acidentalmente anular a garantia da sua Smart TV sem nem saber.
Com a atualização mais recente do ChatGPT, os usuários podem acessar sites de um site específico, permitindo que você refine sua pesquisa.
Go suporta duas maneiras principais de passar argumentos: Passagem por valor e Passagem por referência. Go usa passagem por valor por padrão.
Na linguagem Go, você pode retornar vários valores de uma função, usando a instrução return. Em outras palavras, em uma função, uma instrução return pode retornar vários valores.
Vamos aprender com o WebTech360 como verificar a temperatura da CPU do seu computador no artigo abaixo!