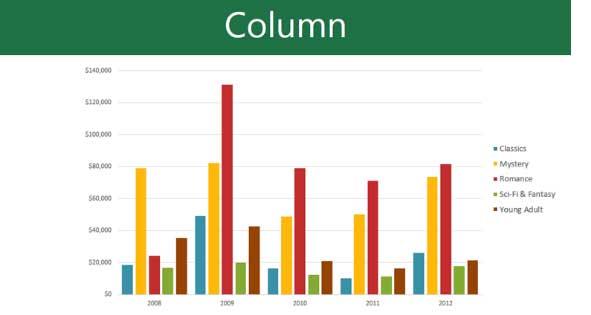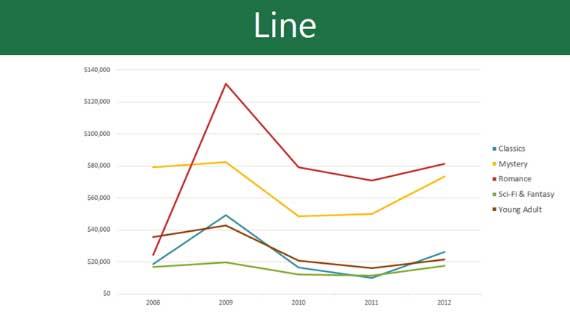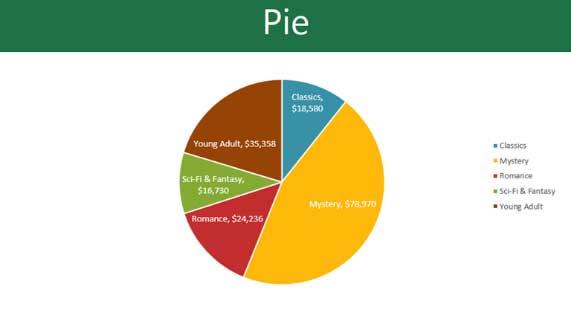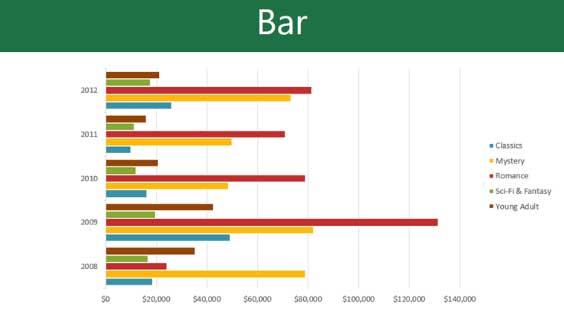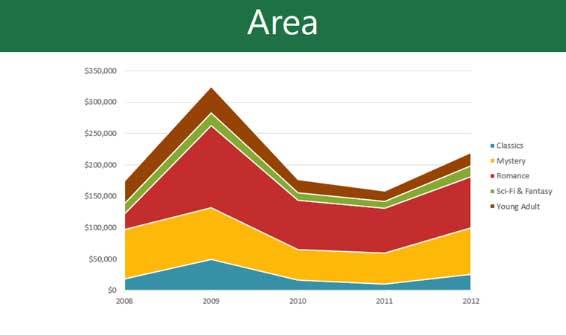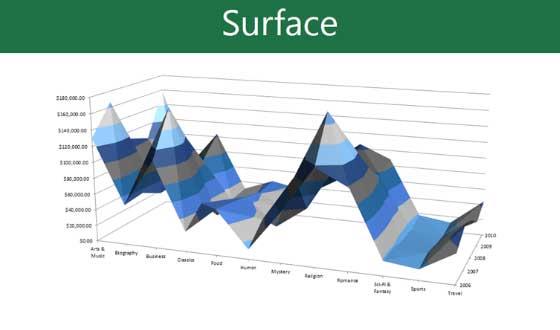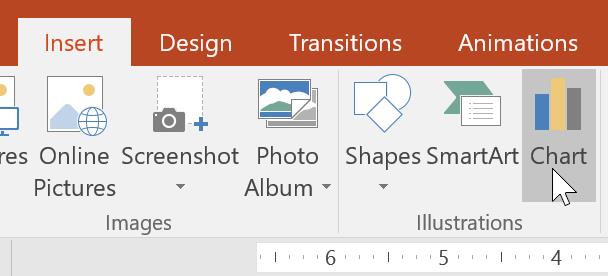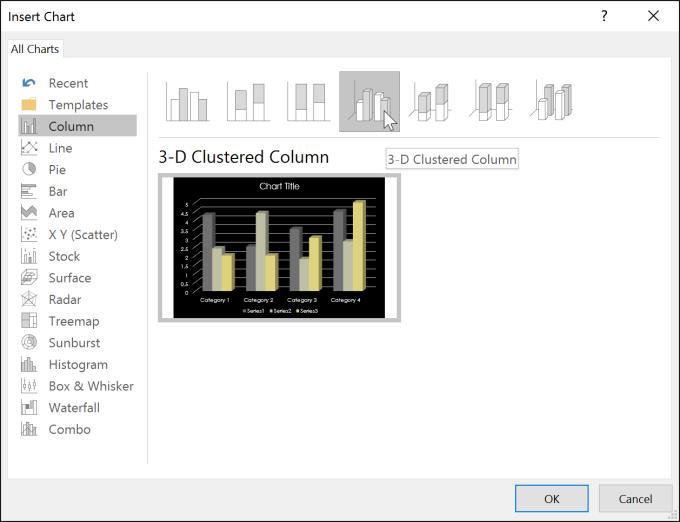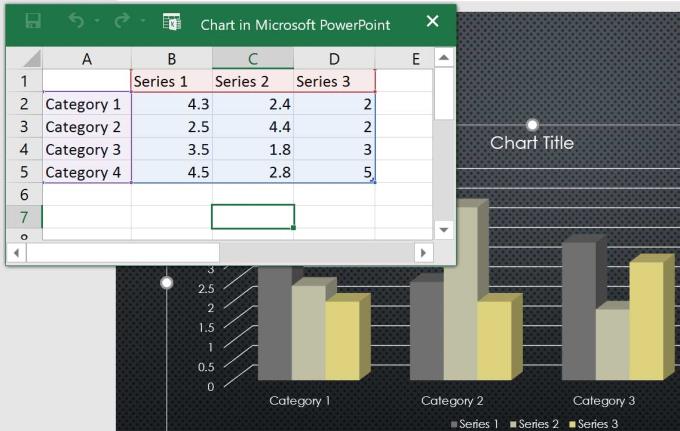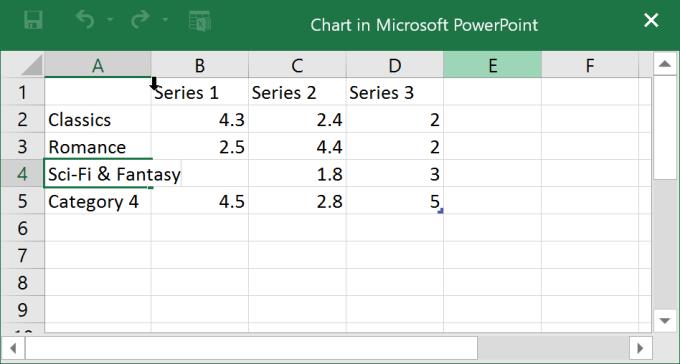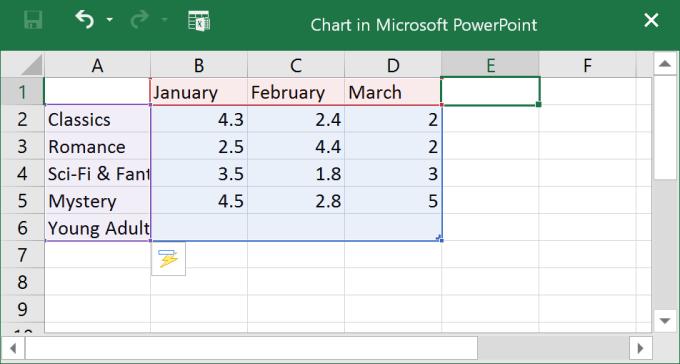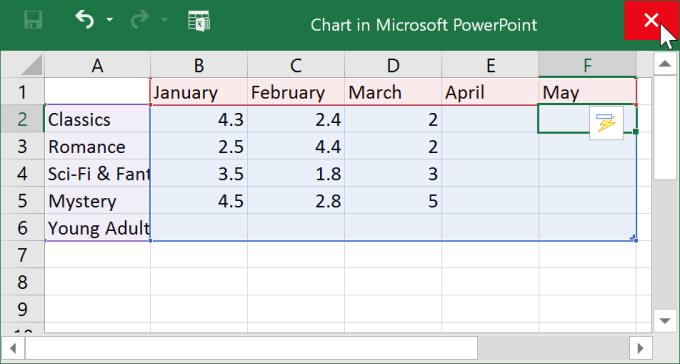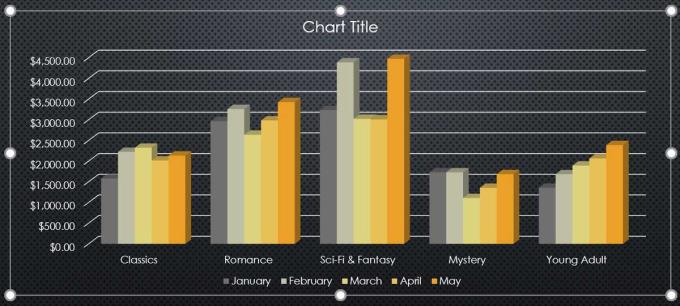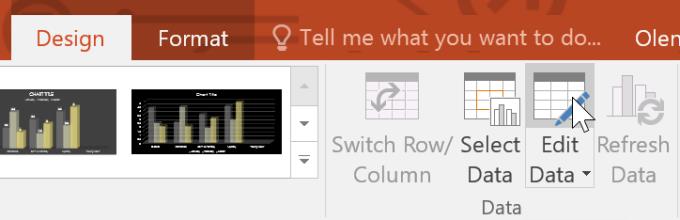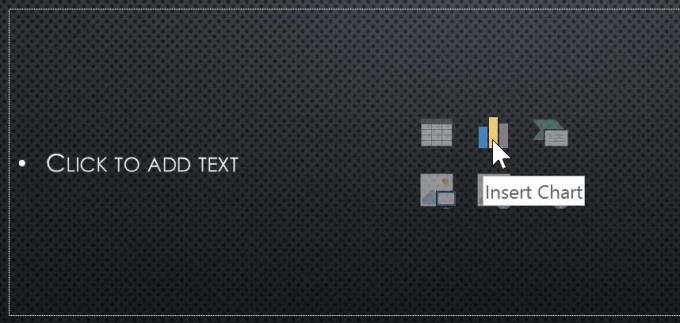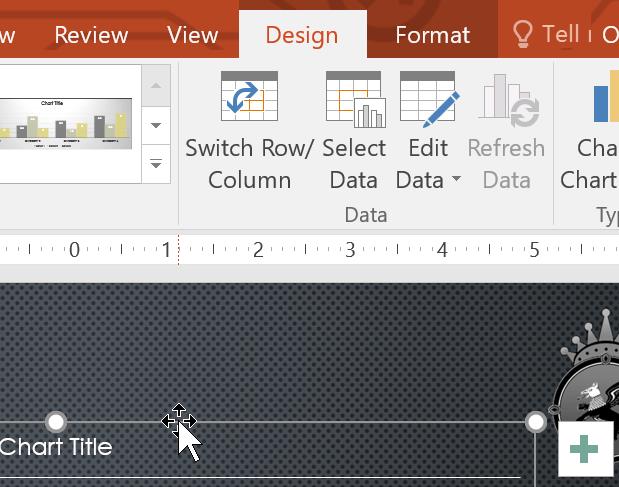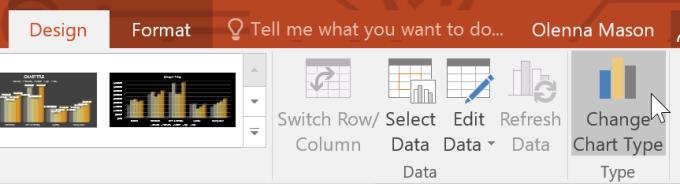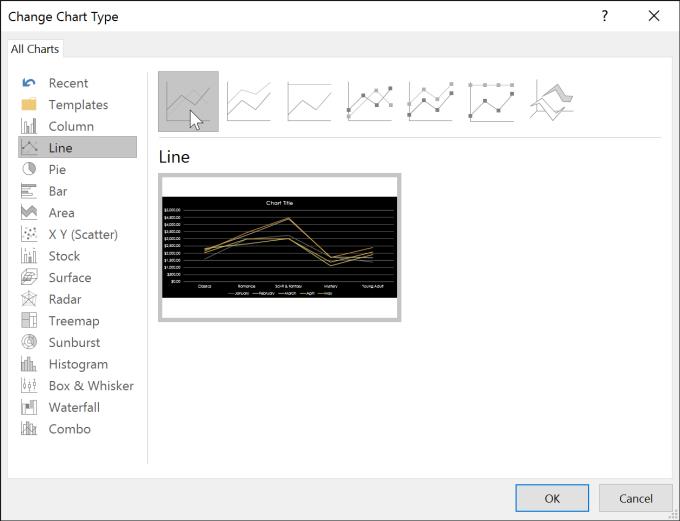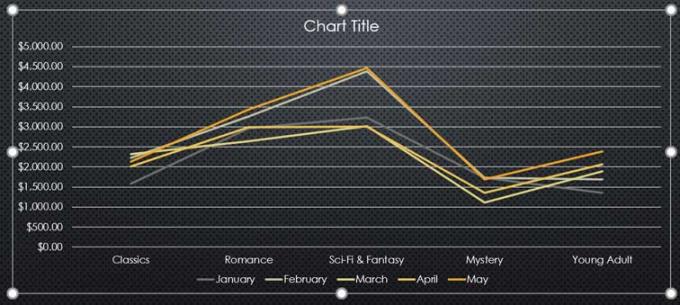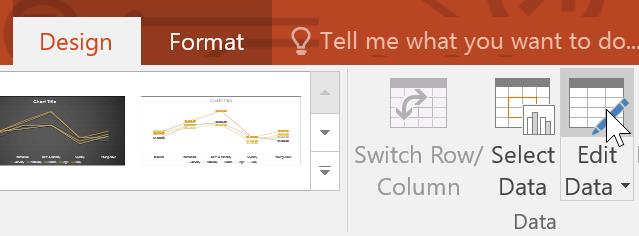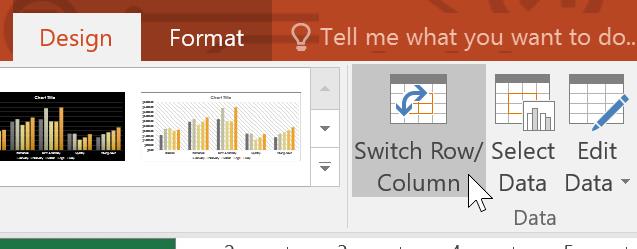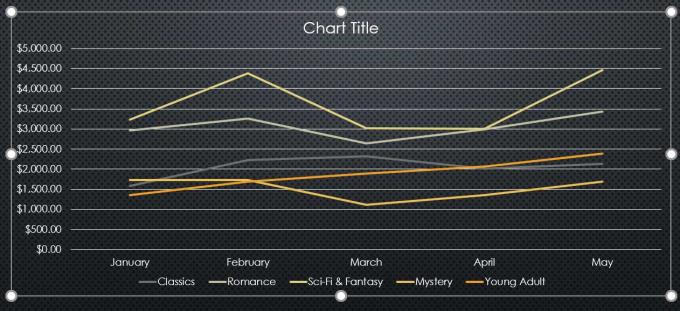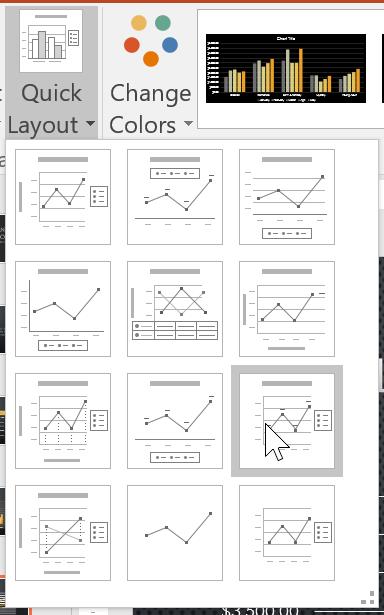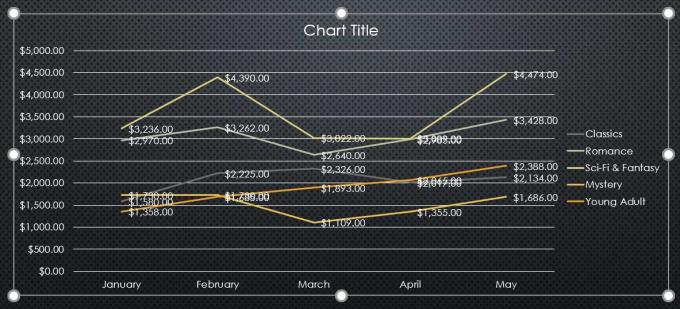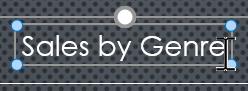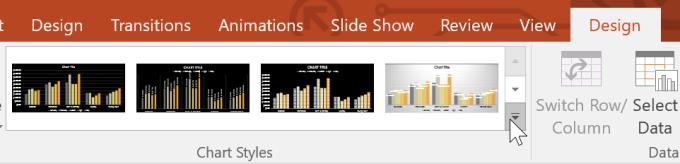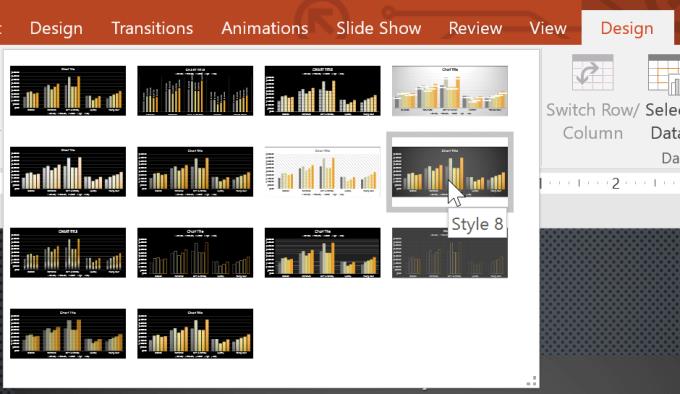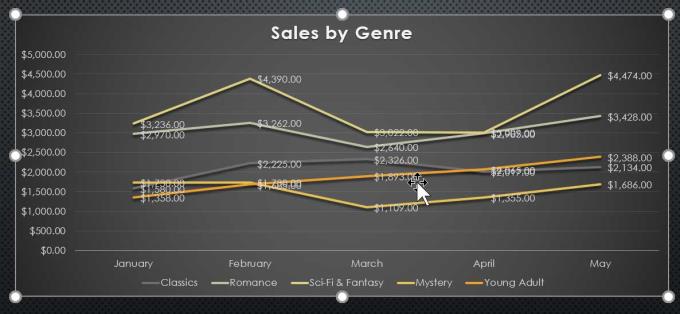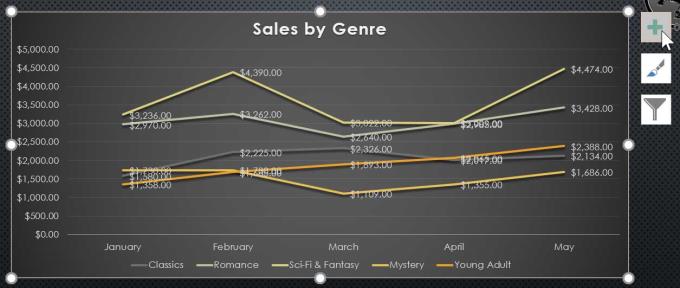Você sabe desenhar gráficos no PowerPoint ? Vamos aprender tudo sobre como desenhar tabelas e gráficos no Microsoft PowerPoint com WebTech360 !
- Microsoft PowerPoint Online
- Microsoft PowerPoint
- Microsoft PowerPoint para iOS
- Microsoft PowerPoint para Android
Gráficos são ferramentas que você pode usar para transmitir dados na forma de gráficos visuais. Incluir um gráfico na apresentação permite que seu público veja o significado por trás dos números. A partir daí, eles comparam e compreendem facilmente a tendência.
Como usar gráficos no PowerPoint
- Tipos de gráficos no PowerPoint
- Identifique as peças no gráfico
- Insira um gráfico em um slide do PowerPoint
- Insira um gráfico
- Crie gráficos usando dados existentes do Excel liệu
- Edite gráficos do PowerPoint com ferramentas
- Alterar o estilo do gráfico
- Transferir linhas e dados de coluna
- Alterar o layout do gráfico no PowerPoint
- Alterar o estilo do gráfico
- Tutorial em vídeo para usar gráficos no PowerPoint
ver mais
Tipos de gráficos no PowerPoint
O PowerPoint oferece vários tipos de gráficos disponíveis para ajudá-lo a escolher a apresentação de dados mais adequada. Para usar esse recurso com eficácia, você precisa entender as diferenças entre os tipos de gráfico no PowerPoint.
Cada tipo de gráfico no PowerPoint tem suas próprias vantagens, incluindo:
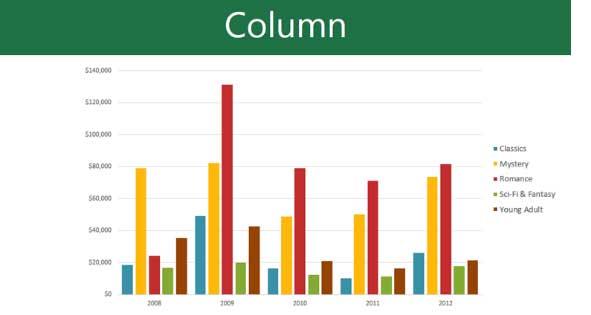
Coluna: o gráfico de colunas usa barras verticais para representar os dados. Eles podem lidar com muitos tipos de dados diferentes, mas são usados principalmente para comparar informações.
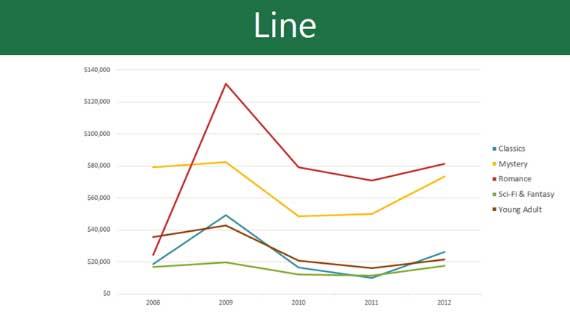
Linha : os gráficos de linha são ideais para mostrar tendências. Os pontos de dados são conectados por linhas retas, tornando mais fácil mostrar aumentos ou diminuições nos valores ao longo do tempo.
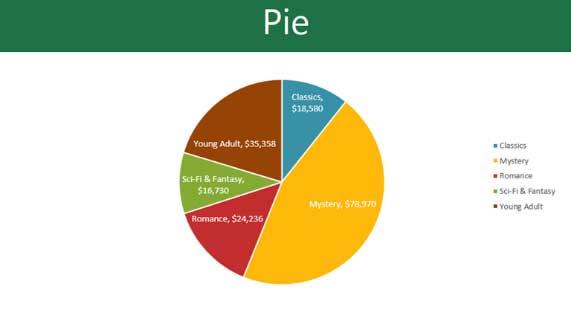
Pizza : o gráfico de pizza facilita a comparação de proporções. Cada valor é mostrado como uma parte de um círculo. Portanto, é fácil ver qual porcentagem dos dados totais cada valor representa.
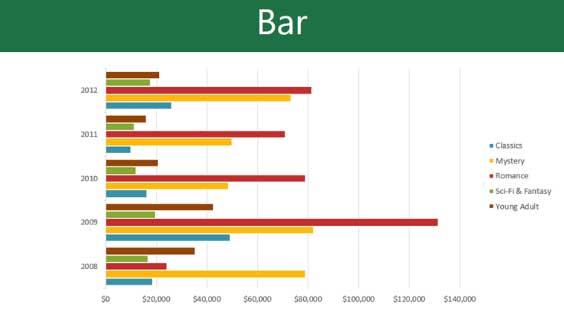
Barras : gráfico de barras semelhante a um gráfico de colunas. No entanto, em vez de colunas verticais, você deve usar barras horizontais para ilustrar os dados.
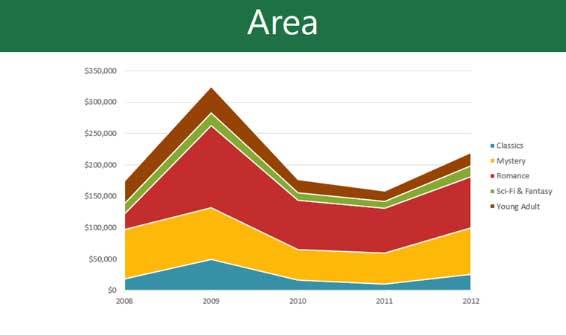
Área : um gráfico de área é semelhante a um gráfico de linha, exceto que as áreas abaixo da linha são coloridas.
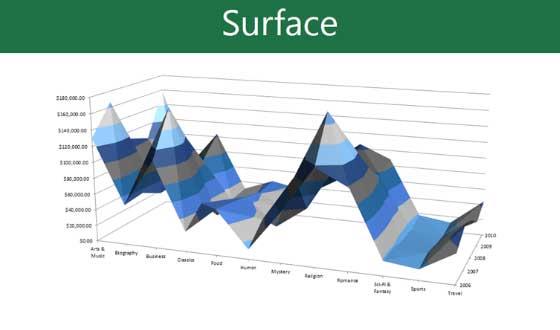
Superfície : os gráficos de superfície permitem apresentar dados como uma cena 3D. Esta é a melhor opção de ilustração para big data, ajudando os visualizadores a ver muitos tipos de informações ao mesmo tempo.
Identifique as peças no gráfico
Além dos tipos de gráfico, você precisa entender como lê-los. Um gráfico contém várias informações ou seções diferentes que ajudam a interpretar os dados com clareza.
- Título do gráfico : o título deve descrever claramente o conteúdo do gráfico.
- Legenda : anote o significado de cada cor no gráfico.
- Os eixos do histograma ilustram um valor nos dados.
Insira um gráfico em um slide do PowerPoint
O PowerPoint usa uma planilha como um espaço reservado para importar dados do gráfico, assim como o Excel. O processo de entrada de dados é relativamente simples.
Insira um gráfico
1. Selecione a guia Inserir > clique em Gráfico no grupo Ilustrações .
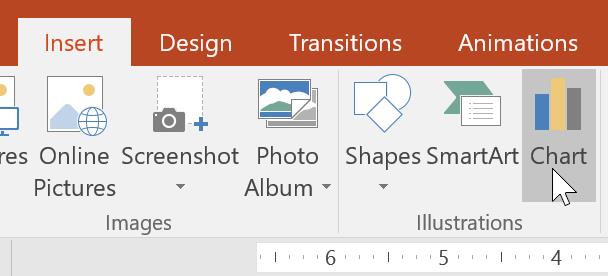
2. Uma caixa de diálogo aparecerá. Selecione uma categoria no painel esquerdo e analise o gráfico que aparece no painel direito.
3. Selecione o gráfico desejado e clique em OK .
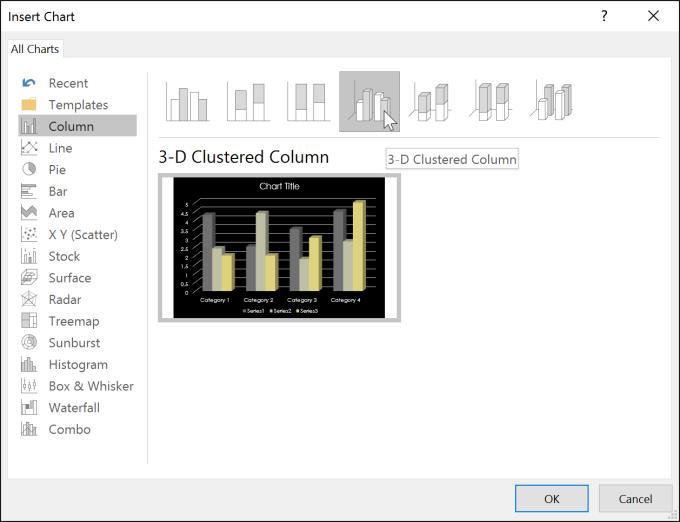
4. Um gráfico e uma planilha serão exibidos. Os dados dessa tabela são dados de origem de espaço reservado que você substituirá por suas próprias informações. Esses dados de origem são usados para gerar gráficos.
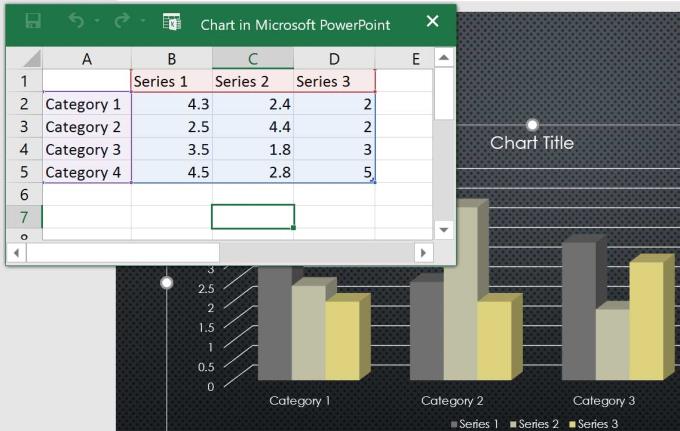
5. Insira os dados na planilha.
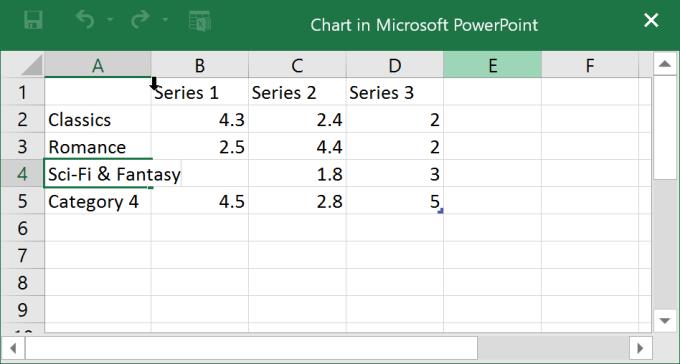
6. Apenas os dados entre linhas azuis aparecem no gráfico, mas esta área se expandirá automaticamente conforme você continua digitando.
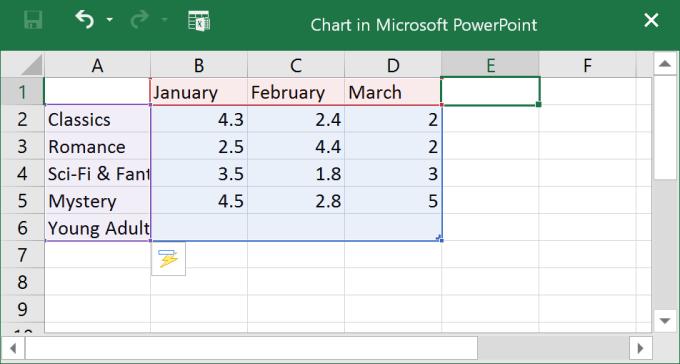
7. Depois que a entrada de dados for concluída, clique em X para fechar a pasta de trabalho.
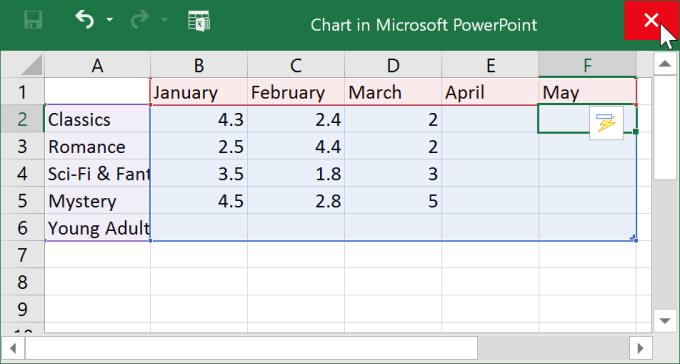
8. O gráfico foi desenhado por PowerPoint. Os seguintes resultados:
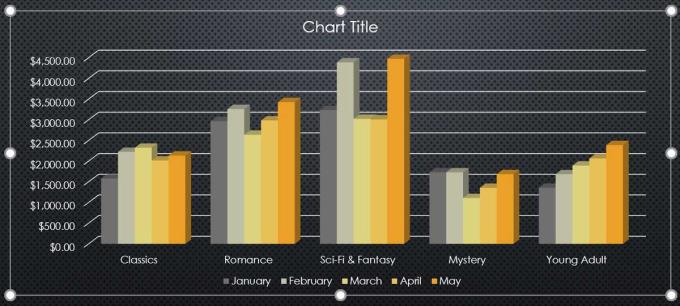
Você pode editar os dados no gráfico a qualquer momento selecionando o gráfico e clicando em Editar dados na guia Design .
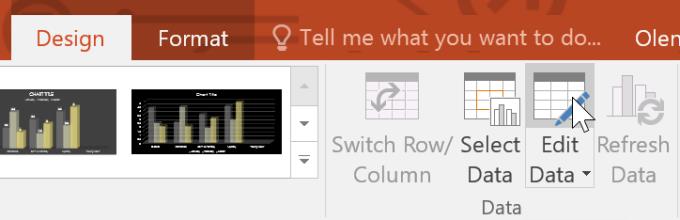
Você também pode clicar em Inserir gráfico em um espaço reservado para inserir um novo gráfico.
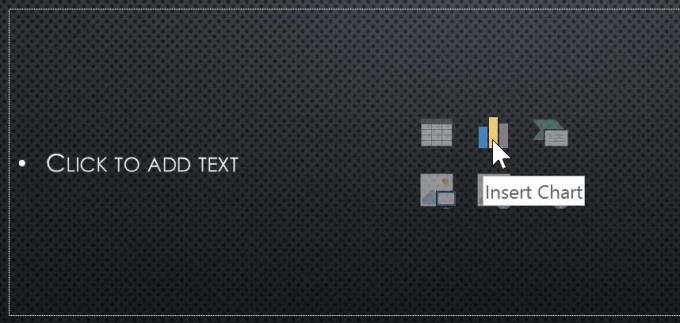
Crie gráficos usando dados existentes do Excel liệu
Se você já tem dados em um arquivo Excel que deseja usar para criar um gráfico ou gráfico, pode transferir os dados copiando e colando-os. Basta abrir essa planilha no Excel, selecionar e copiar os dados desejados e, em seguida, colá-los na área de dados de origem do gráfico.
Você também pode incorporar um gráfico do Excel existente em uma apresentação do PowerPoint. Isso é útil quando você sabe que precisa atualizar os dados no arquivo do Excel e deseja que o gráfico seja atualizado automaticamente sempre que os dados no arquivo do Excel forem alterados.
Edite gráficos do PowerPoint com ferramentas
O Microsoft PowerPoint oferece muitas maneiras de personalizar e organizar gráficos. Por exemplo, o PowerPoint permite que você altere o tipo de gráfico, reorganize os dados e até mesmo altere seu layout e estilo.
Alterar o estilo do gráfico
Se você descobrir que os dados não cabem em um determinado gráfico, pode facilmente alterá-lo para um novo estilo. O exemplo do artigo mudará o gráfico do tipo de coluna para o tipo de linha.
1. Selecione o gráfico que deseja alterar. A guia Design aparecerá à direita da Faixa de Opções .
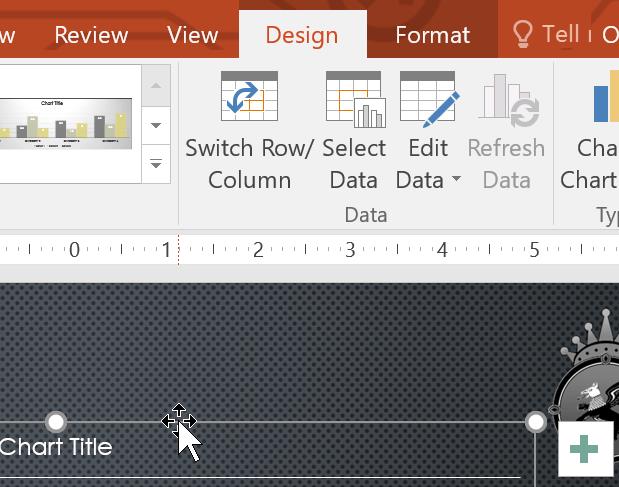
2. Na guia Design , clique em Change Chart Type .
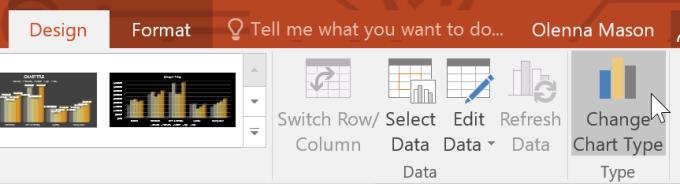
3. Uma caixa de diálogo aparecerá. Selecione o estilo desejado e clique em OK .
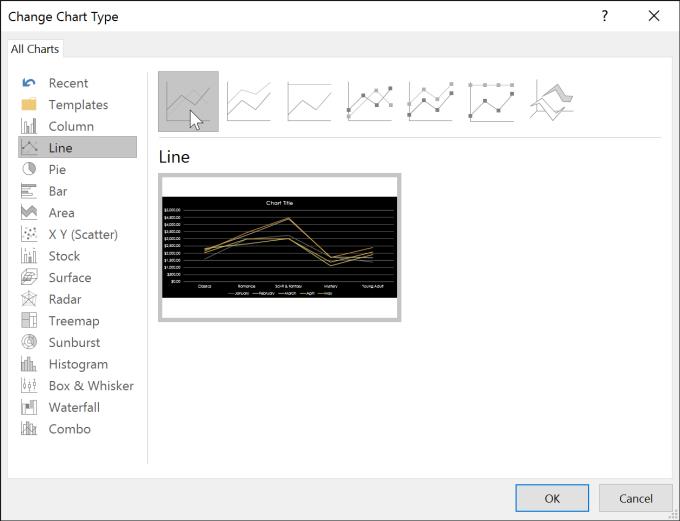
4. Um novo gráfico aparecerá.
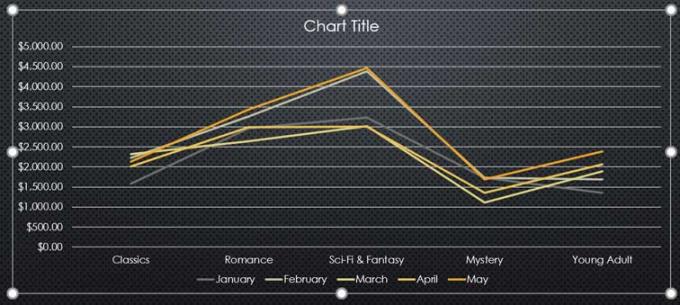
Transferir linhas e dados de coluna
Caso você queira alterar a forma como o agrupamento de dados é mapeado. Por exemplo, no gráfico abaixo, as vendas de livros são agrupadas por gênero com linhas retas para cada mês. No entanto, você pode converter linhas e colunas em grupos de dados por mês, com linhas correspondentes a cada categoria. Em ambos os casos, o gráfico ainda mostra os mesmos dados, apenas arranjos diferentes.
1. Selecione o gráfico que deseja editar. A guia Design aparecerá.
2. Na guia Design , selecione Edit Data no grupo Data .
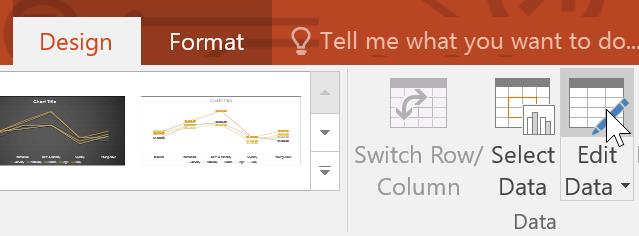
3. Clique no gráfico novamente e selecione Alternar Linha / Coluna no grupo Dados.
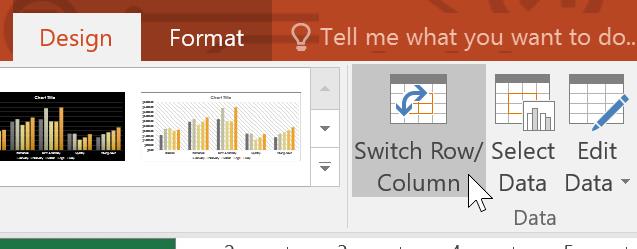
4. As linhas e colunas serão convertidas. Este exemplo agrupa os dados por mês com linhas para cada categoria.
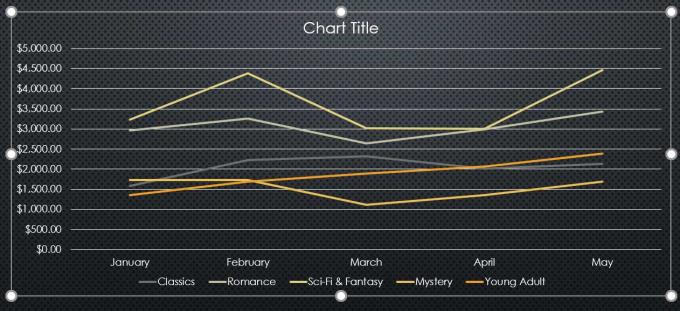
Nota : Quando dados numéricos são inseridos na primeira coluna de uma planilha, alternar linhas e colunas pode resultar em resultados errôneos. Neste ponto, você deve digitar um 'na frente de cada número para que a planilha o formate como texto em vez de um valor numérico. Por exemplo, insira 2016 da seguinte forma: '2016 .
Alterar o layout do gráfico no PowerPoint
Os layouts de gráfico disponíveis permitem que você edite muitos elementos, incluindo títulos, legendas e rótulos de dados para torná-los mais fáceis de ler.
1. Selecione o gráfico que deseja editar. A guia Design aparecerá.
2. Na guia Design , clique em Quick Layout .

3. Selecione o layout desejado no menu que aparece.
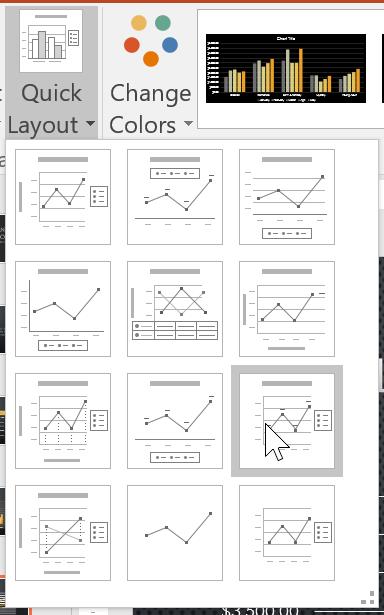
4. O gráfico será atualizado, mude para o novo layout.
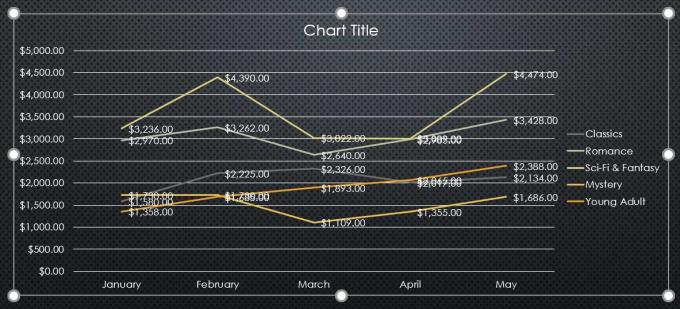
Para alterar um elemento do gráfico, clique nele e digite o que deseja.
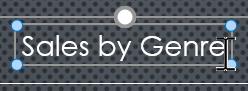
Alterar o estilo do gráfico
Os estilos de gráfico permitem que você edite rapidamente seu design.
1. Selecione o gráfico que deseja editar. A guia Design aparecerá.
2. Na guia Design , clique em More in Chart Styles .
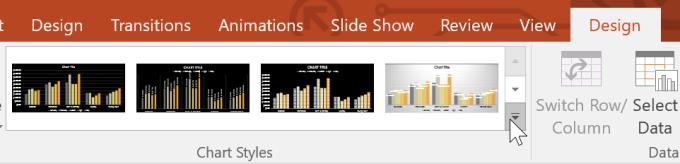
3. Selecione o estilo desejado no menu que aparece.
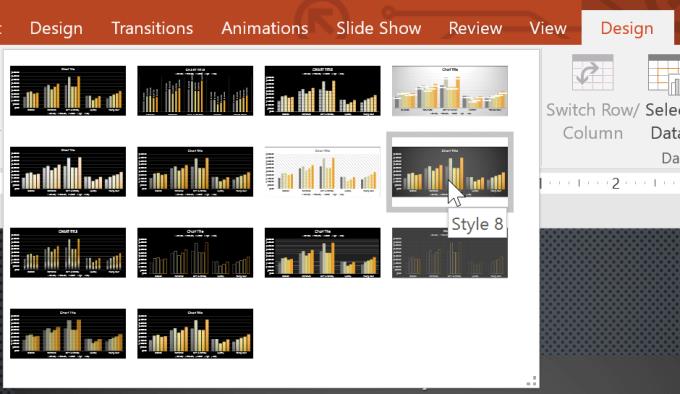
4. O gráfico aparecerá no estilo que você selecionou.
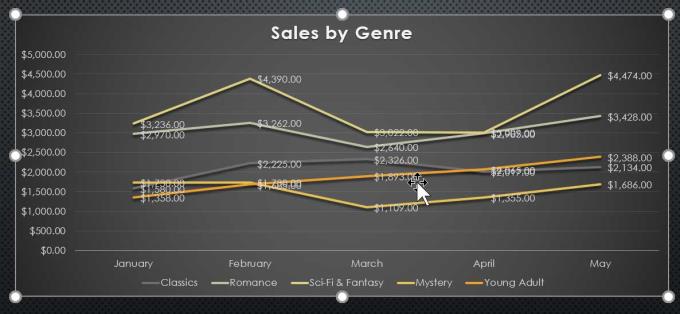
Você também pode usar atalhos de formatação de gráfico para adicionar rapidamente elementos, alterar estilos e filtrar dados do gráfico.
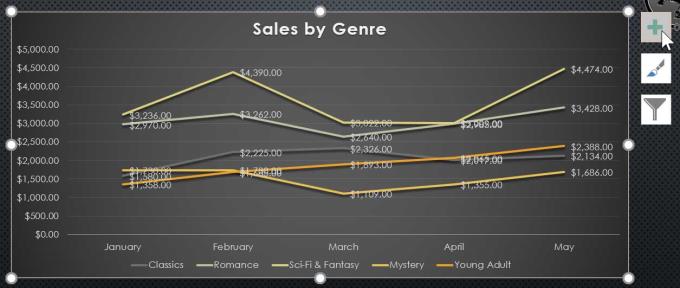
Tutorial em vídeo para usar gráficos no PowerPoint