Como recuperar o acesso ao disco rígido, corrigir o erro de não conseguir abrir o disco rígido

Neste artigo, mostraremos como recuperar o acesso ao seu disco rígido em caso de falha. Vamos acompanhar!
Ao tentar capturar a atenção do maior número possível de espectadores, você desejará usar todas as ferramentas CapCut disponíveis. As sobreposições ajudam a tornar um vídeo mais complexo, envolvendo mais espectadores. Isso pode aumentar seus seguidores e fama. Usando sua variedade de ferramentas como sobreposição, CapCut permite criar vídeos de tendências e que chamam a atenção.
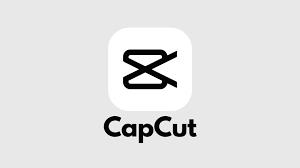
Embora as sobreposições adicionem um elemento profundo e criativo aos seus vídeos na forma de múltiplas dimensões, fazer isso é um processo relativamente simples. Este artigo ensinará como usar sobreposições no CapCut.
Como utilizar sobreposições CapCut
Quando você deseja adicionar um toque especial ao seu vídeo, mas não deseja alterar o conteúdo original, o recurso de sobreposição é a ferramenta perfeita. Estas etapas orientarão você no processo de adição de uma sobreposição a um vídeo CapCut.
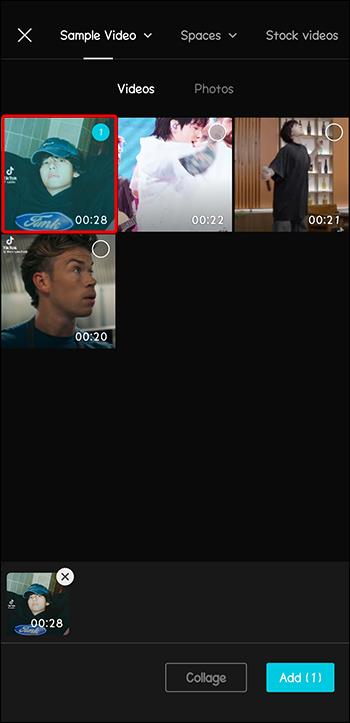
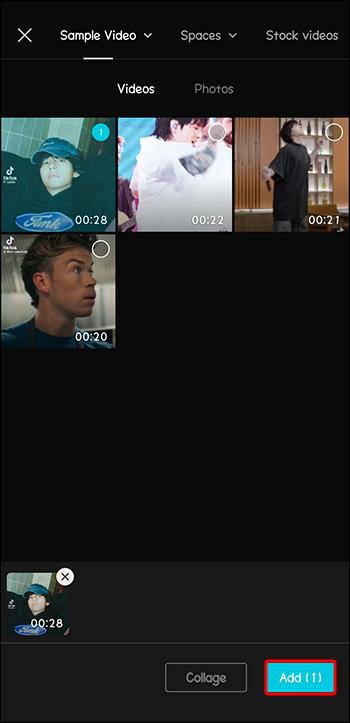
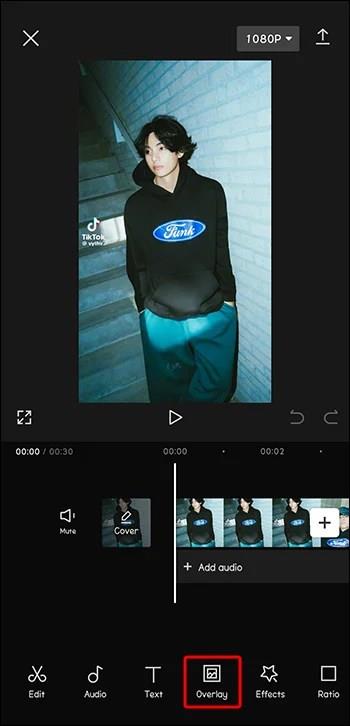
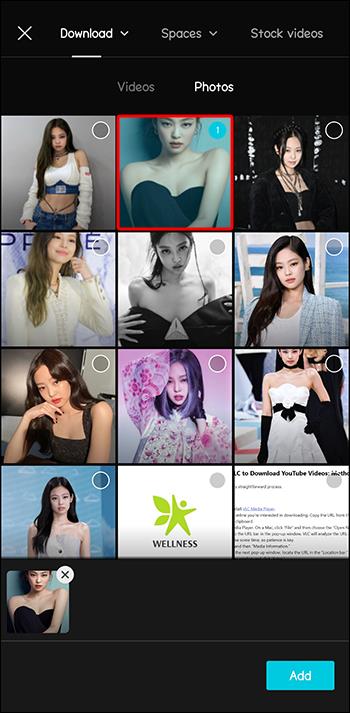
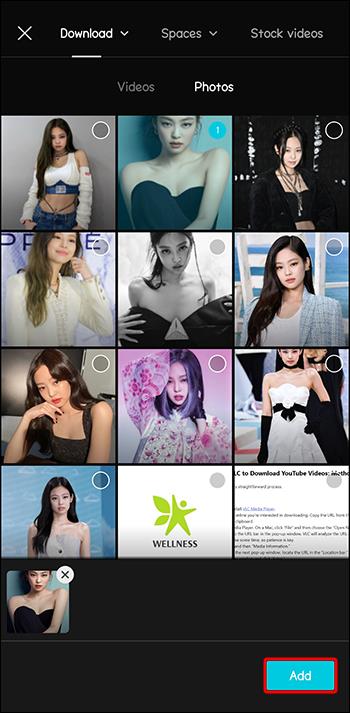
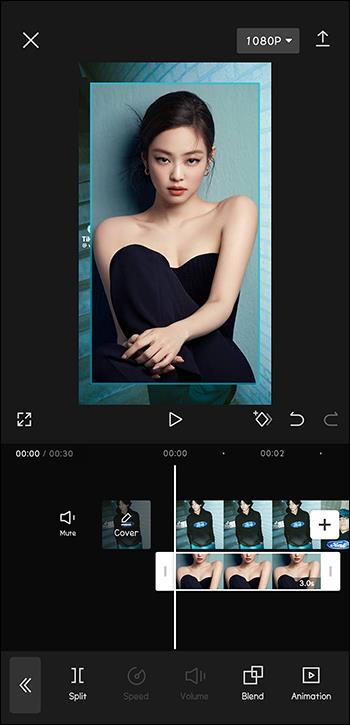
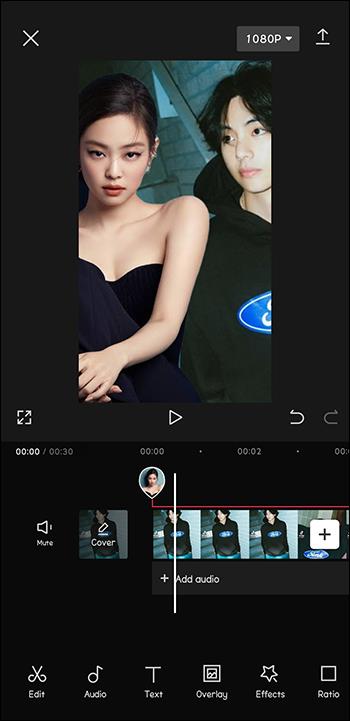
Como adicionar sobreposições de texto
Se você quiser adicionar algum texto ao seu vídeo que será exibido como uma sobreposição, o processo para adicioná-lo também é simples. E na verdade você não precisa acessar o menu de sobreposição para fazer isso.
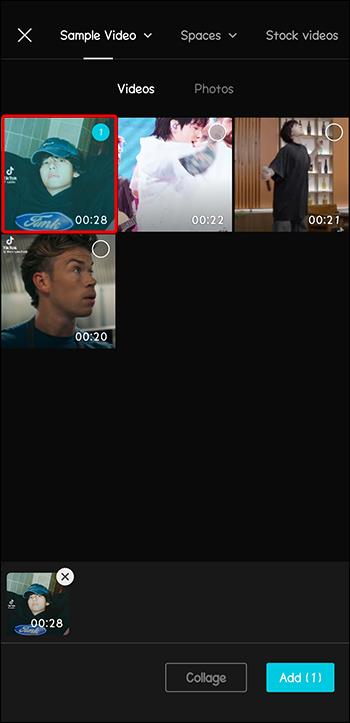
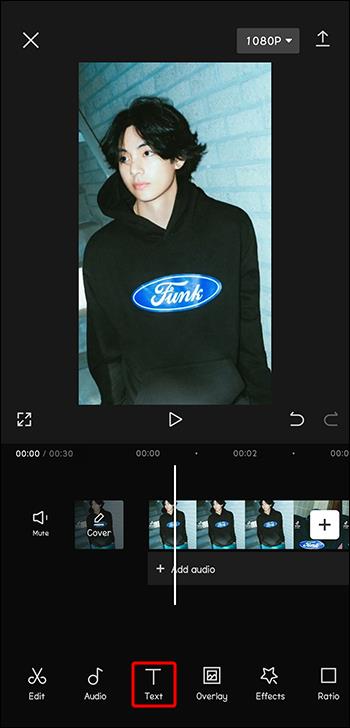
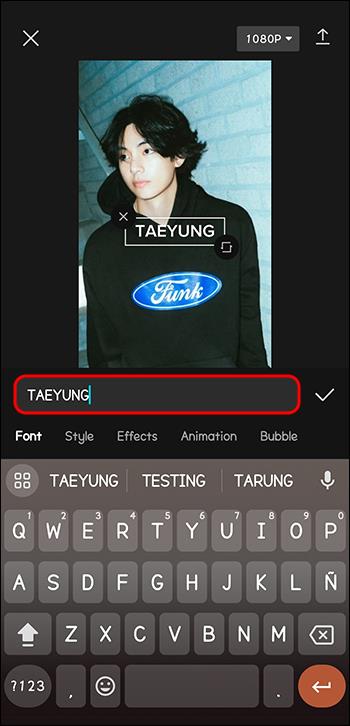
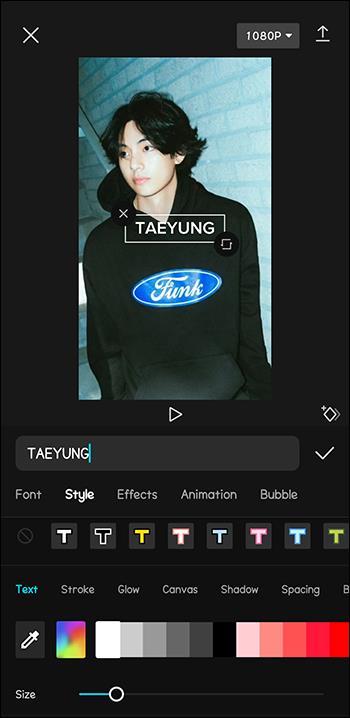
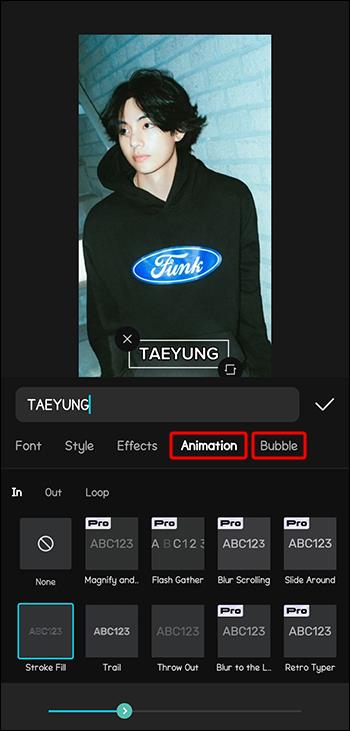
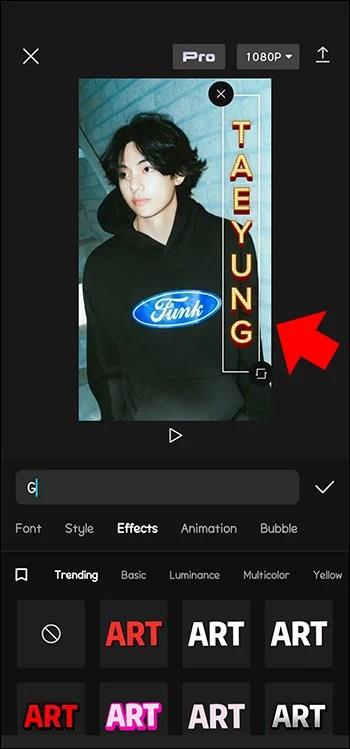
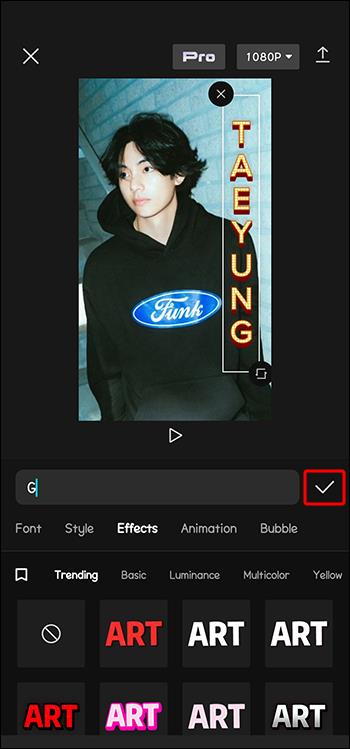
Quando você embeleza vídeos com texto, as sequências de texto são formatadas automaticamente como uma sobreposição. Portanto, o texto adicionado não precisa ser editado no menu de sobreposição.
Como adicionar sobreposições de adesivos
Os adesivos são uma forma popular de enfeitar seus vídeos CapCut. Eles fazem os vídeos realmente se divertirem. Felizmente, CapCut tem uma biblioteca de adesivos para você escolher.
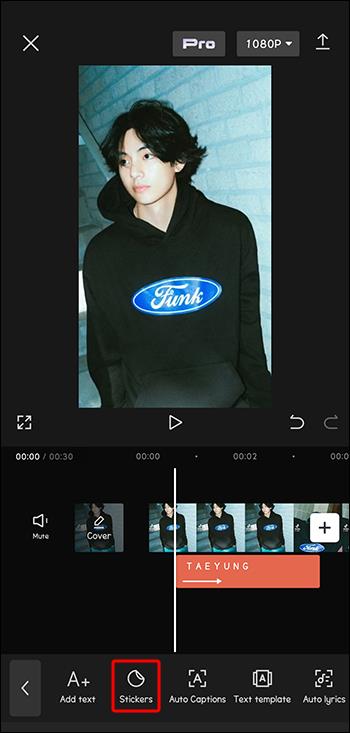

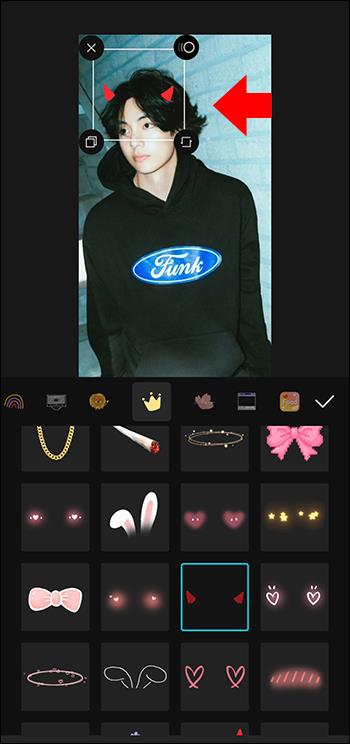
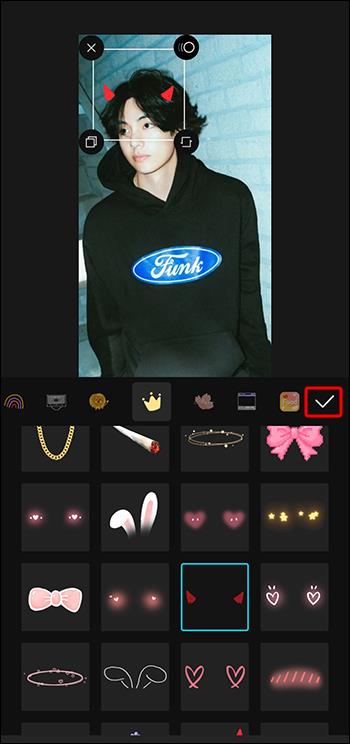
Como adicionar sobreposições de áudio
Vídeos com músicas ou clipes de som cativantes são muito mais envolventes e memoráveis. Se o seu vídeo não contém nenhum áudio, ou você acha que ele poderia se beneficiar com mais, você pode sobrepor faixas de áudio sobre as imagens ou uma faixa de áudio existente para aprimorar e melhorar sua aparência.
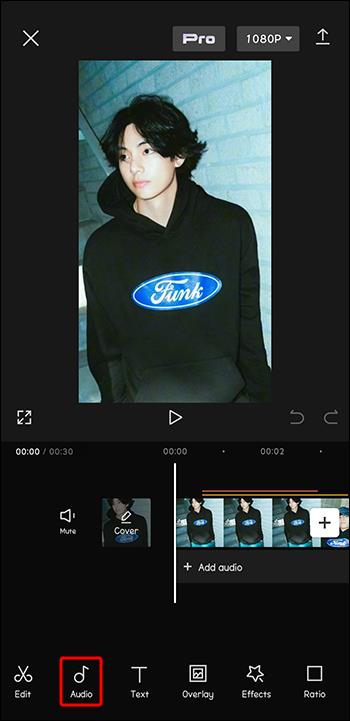
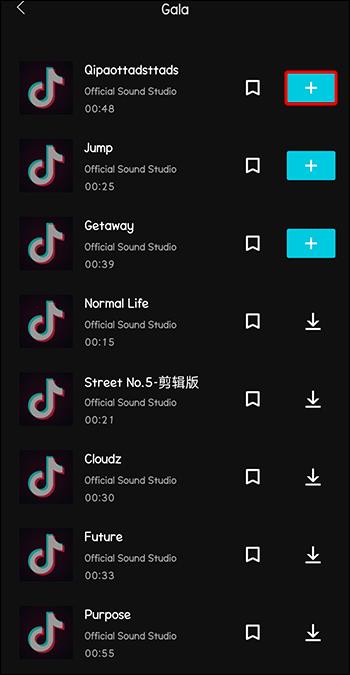
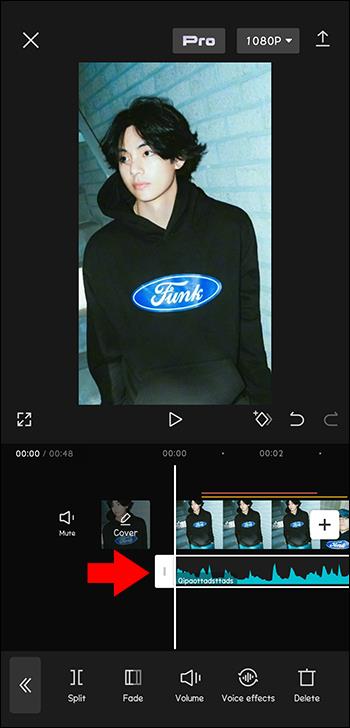
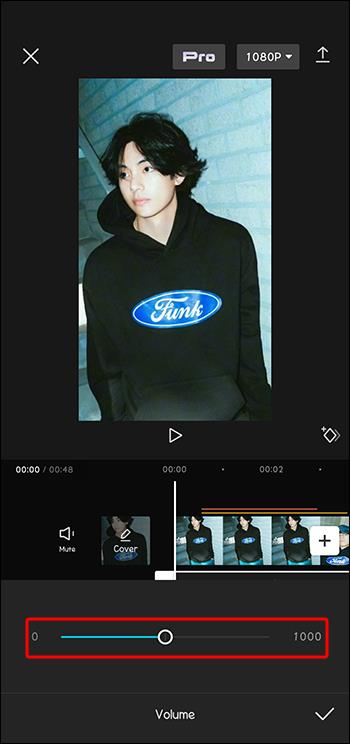
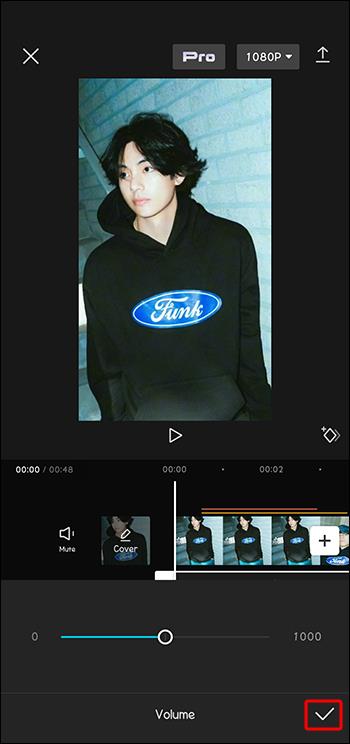
Como adicionar sobreposições de vídeo
Embora seja do conhecimento geral que você pode adicionar efeitos ao seu vídeo, você pode se surpreender ao descobrir que também pode sobrepor outro vídeo sobre os vídeos. Este efeito em camadas adiciona uma complexidade maravilhosa ao seu projeto finalizado.
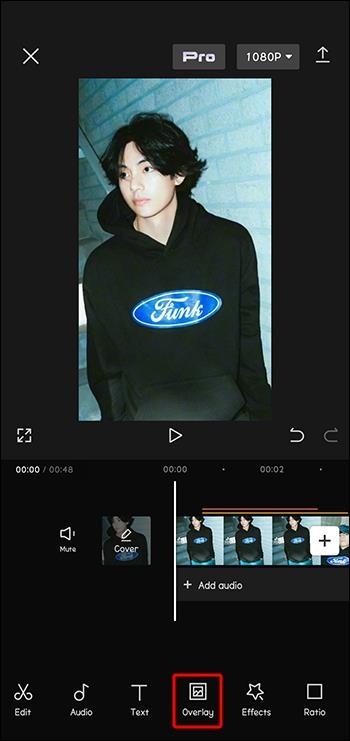
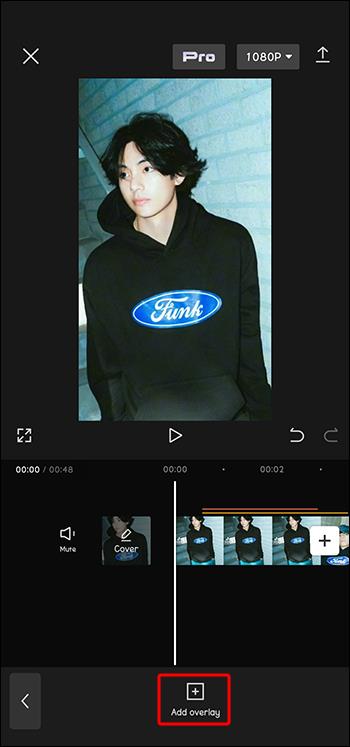
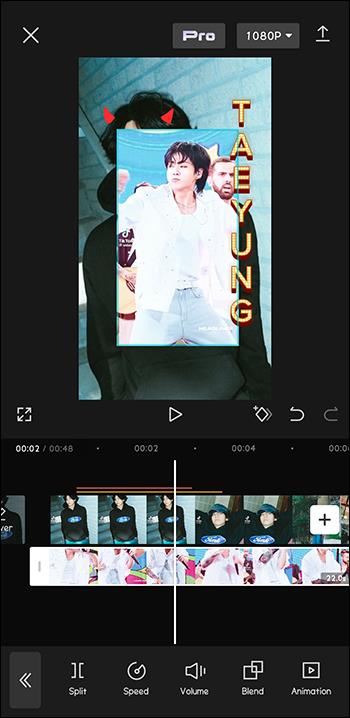
Editando sobreposições
Depois de aperfeiçoar a sobreposição certa para o seu vídeo, existem algumas maneiras de personalizá-la. As opções de edição incluem ajuste de opacidade, animação, alteração do modo de mesclagem e aplicação de filtros. Essas opções de individualização podem garantir que sua sobreposição complemente perfeitamente seu projeto de vídeo.
Como ajustar a opacidade da sobreposição
Depois de adicionar uma sobreposição a um projeto, você poderá editá-la para obter a aparência correta. Um dos aspectos de uma sobreposição é a sua opacidade, ou quão transparente é a camada. Para editar a opacidade, siga estas etapas.
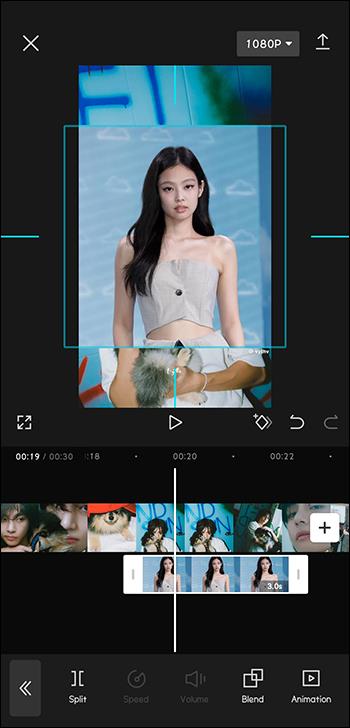
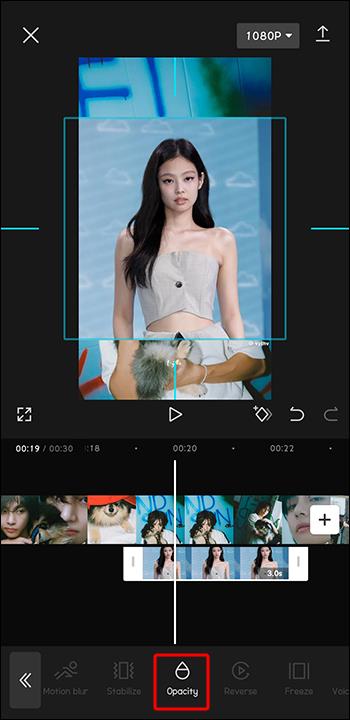
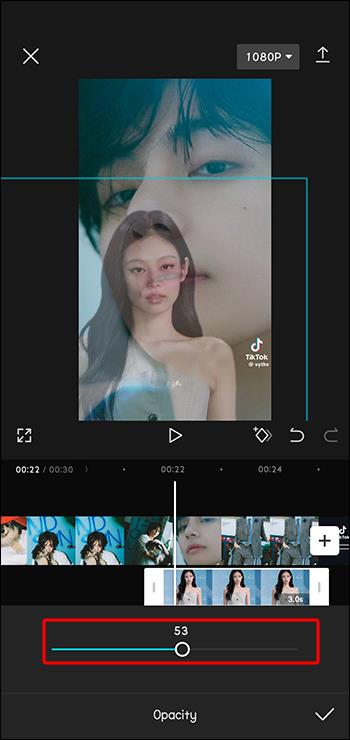
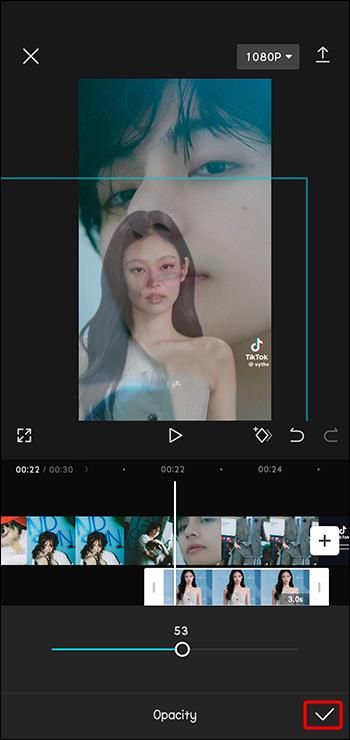
Como aplicar filtros a uma sobreposição
Os filtros adicionam um toque único aos vídeos e sobreposições adicionados. Eles podem mudar toda a aparência de um vídeo TikTok.
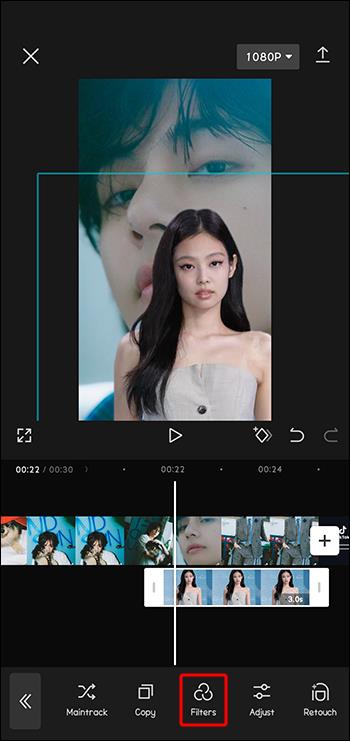
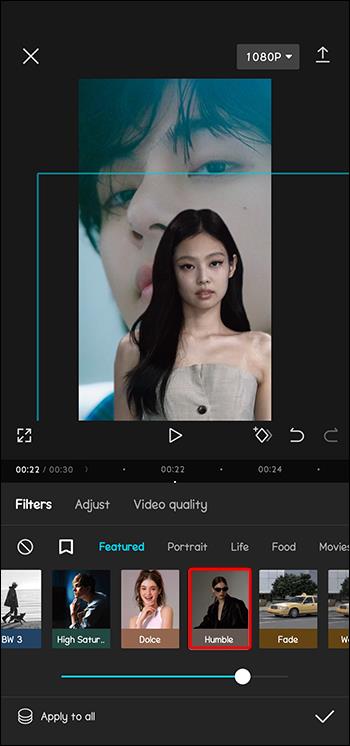
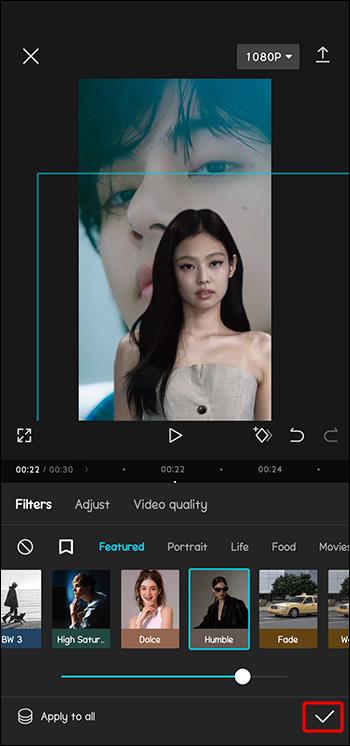
Usando sobreposições interessantes
Agora que você sabe como usar sobreposições CapCut em seus projetos de vídeo, que tipo de coisas você pode fazer com elas? Aqui estão algumas maneiras criativas de usar sobreposições CapCut.
Sobreposição de tela verde
A sobreposição de tela verde é uma adição popular que permite que partes de um vídeo sejam vistas em determinadas áreas de outro. Por exemplo, você pode usar um vídeo que contenha uma televisão com uma sobreposição de tela verde. Em seguida, você pode inserir um segundo vídeo de fundo que parecerá estar sendo reproduzido na televisão do seu vídeo em primeiro plano. As telas verdes proporcionam camadas de vídeo muito criativas.
Sobreposição de filtro escuro
Você pode gravar um vídeo com iluminação excelente (como o brilho do meio-dia) e, em seguida, adicionar uma sobreposição de filtro escuro para fazer com que seu vídeo pareça ter sido gravado à noite. Isso permite um vídeo perfeito sem nenhum dos desafios de iluminação da fotografia noturna. A sobreposição de filtro escuro pode ajudá-lo a imitar o clima noturno com qualidade de vídeo diurna.
Sobreposições animadas
Embora você possa gravar um vídeo em um belo campo, não é possível coordenar centenas de borboletas girando ao seu redor. Mas você pode adicioná-los com uma sobreposição animada. As sobreposições animadas podem adicionar efeitos como pássaros voando acima. Você pode simular folhas caindo ao redor do objeto. Flores ou borboletas girando podem adicionar um toque de conto de fadas ao seu vídeo. As sobreposições adicionam conteúdo dinâmico que uma câmera comum não pode fornecer para suas fotos e vídeos.
Perguntas frequentes
Posso usar várias sobreposições no mesmo vídeo?
Sim, você pode adicionar várias sobreposições ao mesmo vídeo. CapCut estabeleceu um limite de seis sobreposições, mas existem tutoriais online que explicam como contornar o limite e adicionar ainda mais se necessário.
O que devo fazer se minha sobreposição não corresponder à duração do meu vídeo?
Se a sua sobreposição se sobrepuser ao vídeo, você poderá ajustar a duração da sobreposição para corresponder à duração do vídeo. Basta usar o recurso “Trim” na guia “Layers” e corrigir o comprimento da sobreposição.
Aperfeiçoando vídeos com sobreposições CapCut
Quando você quiser envolver seu público com vídeos cativantes, use sua imaginação para dar vida a uma ideia nova e única com sobreposições CapCut. As sobreposições adicionam um impacto criativo que transforma projetos de vídeo comuns em excelentes. Use sobreposições para tornar os vídeos mais intrigantes e dar um toque profissional às suas criações. As sobreposições CapCut podem ajudar a levar seu projeto a um novo nível e atrair mais seguidores.
Você usou sobreposições CapCut para incrementar seu TikTok ou outros vídeos? Você tem sobreposições favoritas que usa continuamente? Conte-nos tudo sobre eles nos comentários abaixo.
Neste artigo, mostraremos como recuperar o acesso ao seu disco rígido em caso de falha. Vamos acompanhar!
À primeira vista, os AirPods parecem fones de ouvido sem fio comuns. Mas tudo mudou quando alguns recursos pouco conhecidos foram descobertos.
A Apple apresentou o iOS 26 – uma grande atualização com um novo design de vidro fosco, experiências mais inteligentes e melhorias em aplicativos familiares.
Os alunos precisam de um tipo específico de laptop para seus estudos. Ele não deve apenas ser potente o suficiente para um bom desempenho na área de estudo escolhida, mas também compacto e leve o suficiente para ser carregado o dia todo.
Adicionar uma impressora ao Windows 10 é simples, embora o processo para dispositivos com fio seja diferente do que para dispositivos sem fio.
Como você sabe, a RAM é um componente de hardware muito importante em um computador, atuando como memória para processar dados e é o fator que determina a velocidade de um laptop ou PC. No artigo abaixo, o WebTech360 apresentará algumas maneiras de verificar erros de RAM usando software no Windows.
As Smart TVs realmente conquistaram o mundo. Com tantos recursos excelentes e conectividade à Internet, a tecnologia mudou a maneira como assistimos TV.
Geladeiras são eletrodomésticos comuns em residências. As geladeiras geralmente têm 2 compartimentos, o compartimento frio é espaçoso e tem uma luz que acende automaticamente toda vez que o usuário o abre, enquanto o compartimento do freezer é estreito e não tem luz.
As redes Wi-Fi são afetadas por muitos fatores além de roteadores, largura de banda e interferência, mas existem algumas maneiras inteligentes de melhorar sua rede.
Se você quiser voltar para o iOS 16 estável no seu telefone, aqui está o guia básico para desinstalar o iOS 17 e fazer o downgrade do iOS 17 para o 16.
Iogurte é um alimento maravilhoso. É bom comer iogurte todos os dias? Quando você come iogurte todos os dias, como seu corpo muda? Vamos descobrir juntos!
Este artigo discute os tipos de arroz mais nutritivos e como maximizar os benefícios para a saúde de qualquer arroz que você escolher.
Estabelecer um horário de sono e uma rotina para dormir, mudar o despertador e ajustar a dieta são algumas das medidas que podem ajudar você a dormir melhor e acordar na hora certa pela manhã.
Alugue, por favor! Landlord Sim é um jogo de simulação para dispositivos móveis para iOS e Android. Você jogará como proprietário de um complexo de apartamentos e começará a alugar um apartamento com o objetivo de reformar o interior do seu apartamento e deixá-lo pronto para inquilinos.
Obtenha o código do jogo Bathroom Tower Defense Roblox e resgate recompensas emocionantes. Elas ajudarão você a melhorar ou desbloquear torres com maior dano.













