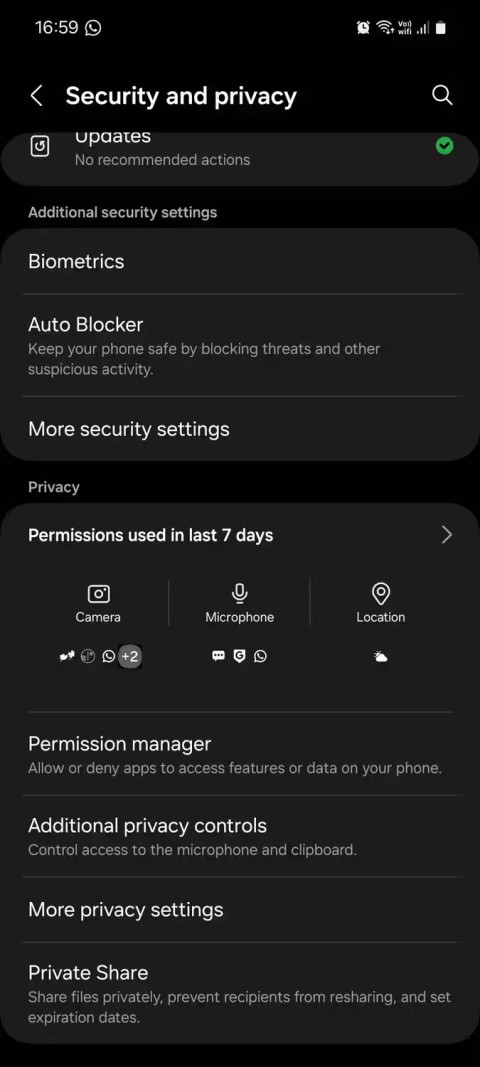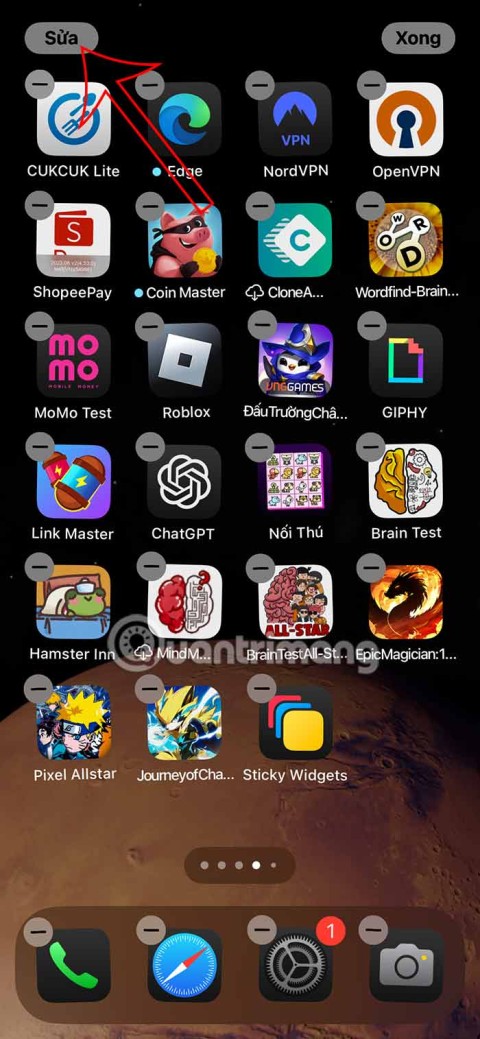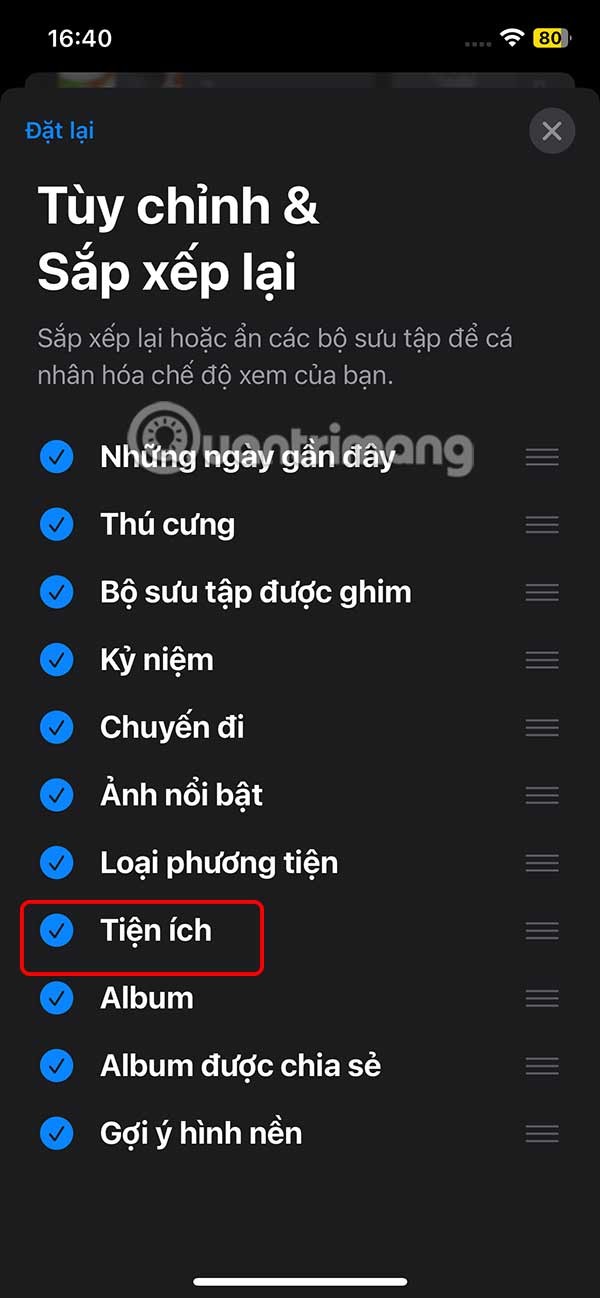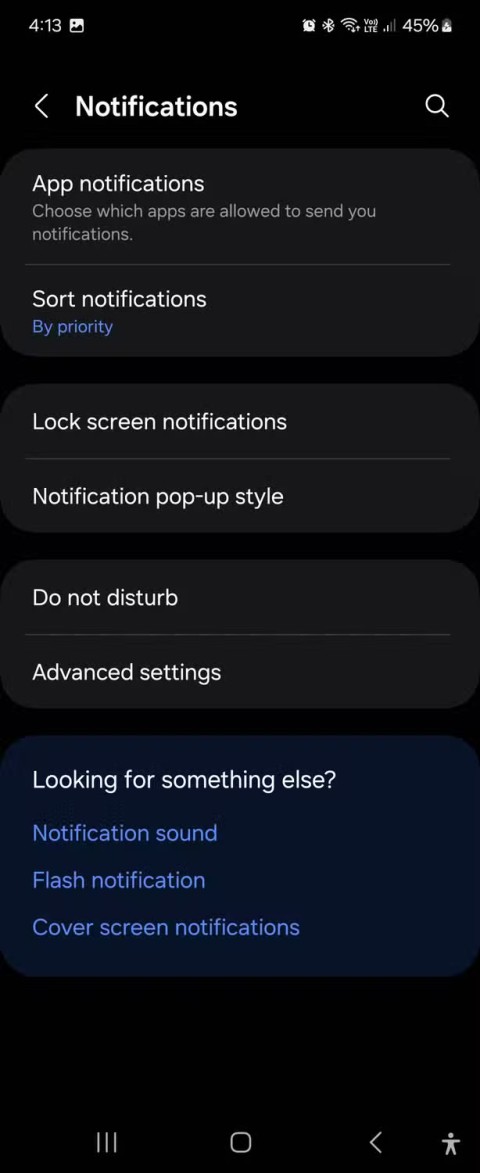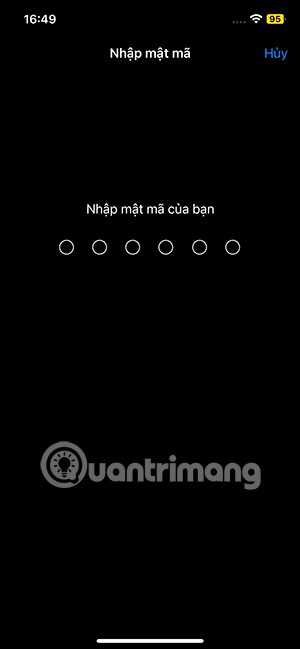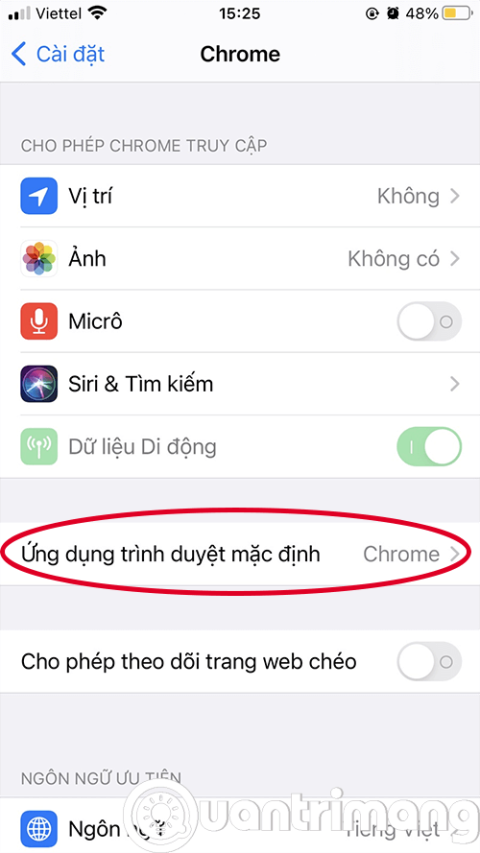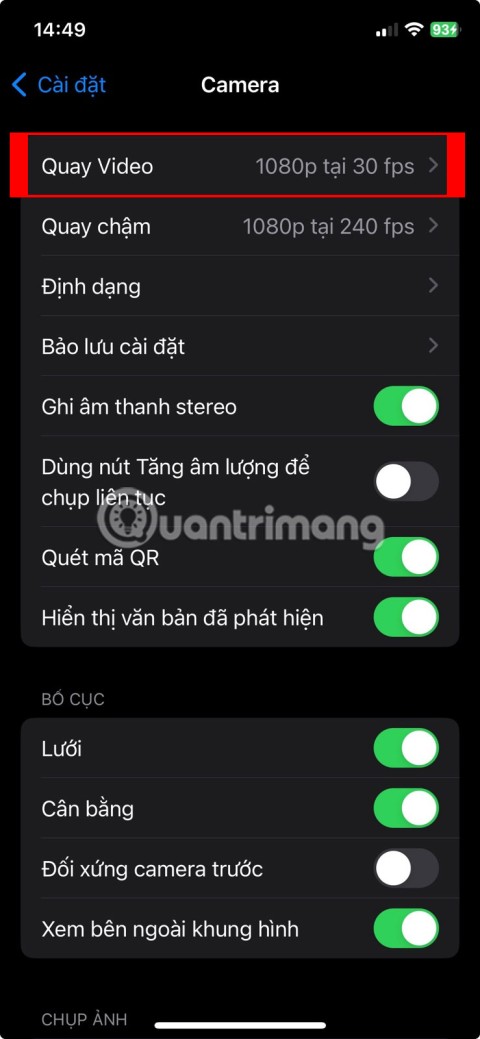As listas de verificação são uma maneira muito útil de acompanhar itens, tarefas ou etapas que exigem conclusão. Eles fornecem um lembrete visual simples de se tudo o que precisava ser feito foi ou não feito. Combine isso com a conveniência do Google Docs, que pode ser acessado a qualquer momento (desde que você tenha acesso à Internet), e você terá uma ótima ferramenta de gerenciamento.

Neste artigo, mostraremos como criar uma lista de verificação no Google Docs, juntamente com alguns insights sobre como fazer uma lista de verificação funcional.
Como fazer uma lista de verificação interativa no Google Docs
Criar uma lista de verificação usando o Google Docs é um processo muito simples. Contanto que você já tenha uma ideia das coisas que deseja incluir na lista, as etapas são bem fáceis. Se você deseja fazer uma lista de verificação interativa usando o Google Docs, siga estas etapas:
- Abra o aplicativo Google Docs. Clique em + na guia superior para criar um novo documento.

- No menu superior, clique em Formatar.

- Passe o mouse sobre Marcadores e numeração no menu suspenso.

- Passe o mouse sobre Lista com marcadores.

- Várias opções aparecerão, clique na opção superior à direita. Este é o recurso de marcadores de caixa de seleção.

- Você notará que sua lista agora tem uma caixa de seleção limpa na frente. Agora você pode digitar o primeiro item da sua lista.

- Pressionar enter criará automaticamente uma nova caixa de seleção em branco. Prossiga para preencher sua lista de verificação.

- Salve o documento quando terminar.
Agora você criou uma lista de verificação interativa. Você pode imprimi-lo e usá-lo como uma lista de verificação normal ou pode abri-lo digitalmente e marcar essas caixas fazendo o seguinte:
- Destaque a caixa de seleção em branco no item que deseja marcar.

- Clique com o botão direito do mouse se estiver usando um PC. Em um Mac, use ctrl + clique.

- Uma janela pop-up aparecerá. Clique na marca de seleção. Isso mudará a caixa de seleção para uma marca de seleção.

- Se desejar marcar mais de uma caixa por vez, você pode realçar várias caixas de seleção de uma só vez.

- Pressionar ctrl + z irá desfazer a alteração.
Limitações do Google Docs Mobile
Há uma versão móvel do Google Docs disponível para Android e iOS . Embora esta versão tenha muitos recursos, ela não possui muitas das op��ões de formatação da versão para desktop. No entanto, existe uma maneira de contornar isso, pois o Google Docs pode ser acessado por meio de um navegador da web. Basta usar o navegador da Web do seu celular e abrir o Google Docs a partir dele. Esta será a melhor opção, especialmente ao usar tablets ou iPads Android.
Usando o Planilhas Google
Outro aplicativo a ter em mente ao criar listas de verificação é o Planilhas Google. Ele possui uma opção integrada para criar caixas de seleção reais que podem ser ativadas e desativadas com um simples clique. O uso do Planilhas Google para criar uma lista de verificação pode ser feito seguindo estas etapas:
- Abra o aplicativo Planilhas Google.
- Destaque as células que você deseja adicionar uma caixa de seleção também. Você pode fazer isso clicando e arrastando o mouse ou selecionando células individuais enquanto mantém pressionada a tecla ctrl.

- Clique em Inserir no menu superior,

- Clique na caixa de seleção no menu suspenso.

- Uma caixa de seleção agora deve aparecer nas células que você destacou.

- Você pode ativar ou desativar a marca de seleção clicando na caixa de seleção.

- Complete sua lista digitando os itens à direita de cada caixa de seleção.

Planilhas Google para celular
Ao contrário do Google Docs, a funcionalidade da caixa de seleção ainda pode ser usada com a versão móvel do Planilhas Google. Isso pode ser feito seguindo estas instruções:
- Abra o Planilhas Google para celular.

- No canto inferior direito da tela, clique no ícone +.

- Toque em Nova planilha.

- Assim como na versão para desktop, destaque as células às quais deseja adicionar caixas de seleção.

- No canto superior direito da tela, toque no ícone de três pontos.

- Toque em Validação de dados no menu pop-up.

- Toque na seta para baixo ao lado de Critérios.

- Toque em Caixa de seleção.

- No canto superior direito, toque em Salvar.

- Suas células selecionadas agora devem ter caixas de seleção interativas.

O que ter em mente ao criar uma lista de verificação?
Ao criar uma lista de verificação, há algumas coisas que você deve ter em mente para garantir que sejam eficazes. Abaixo estão algumas das coisas que você deve observar ao fazer sua lista de verificação:
- Se houver etapas cronológicas a serem seguidas, verifique se elas estão listadas em ordem. Além disso, certifique-se de mencionar que eles devem ser seguidos nessa ordem específica.
- Certifique-se de que tudo o que deve ser incluído está incluído, caso contrário, a lista de verificação não faz sentido.
- Ao contrário da dica anterior, certifique-se de que tudo incluído na lista precisa estar lá.
- Verifique se há redundâncias. Isso é especialmente importante para listas de verificação. Ter um item listado duas vezes criará confusão quando um deles estiver marcado e o outro não.
- Se uma lista não tiver uma ordem específica, tente agrupar as coisas logicamente. Isso é especialmente útil em listas de compras. Listar itens como pão e queijo separadamente quando eles geralmente estão nas mesmas áreas em uma mercearia resultará em retrocesso desnecessário.
Perguntas frequentes adicionais
Como você adiciona modelos ao Google Docs?
Se desejar adicionar um modelo à Galeria de modelos do Google Docs, você precisará ter uma conta do G Suite. Se você possui uma Conta do Google pessoal, ainda pode tecnicamente criar uma gratuitamente. Basta criar seu documento no Google Docs normalmente e salvá-lo com o nome de modelo. Depois, se desejar criar um novo documento usando o mesmo formato, basta abrir o documento Modelo e editá-lo conforme necessário. O mesmo método de modelo pode ser usado para Planilhas Google, Apresentações Google e Formulários Google.
Como você configura um novo documento do Google?
Sempre que você iniciar o Google Docs, terá a opção de criar um novo documento em branco clicando no ícone + na guia superior. Você também pode usar um documento pré-formatado clicando em Galeria de modelos no canto superior direito da guia superior. Se você não vir este menu, pode haver modelos ocultos. Você pode trazê-los de volta fazendo o seguinte:
• No menu inicial do Google Docs, clique no ícone Menu principal no canto superior esquerdo. Este é o ícone de três linhas.
• Clique em Configurações no menu suspenso.
• Em Modelos na janela pop-up, ative novamente a opção 'Exibir modelos recentes nas telas iniciais'.
• Clique em OK.
Como posso adicionar uma lista no Google Docs?
Adicionar outro item à sua lista de verificação é tão simples quanto clicar no último item da lista e pressionar a tecla Enter. Se você estiver usando caixas de seleção, o Google Docs deve criar uma caixa em branco automaticamente para você. Você pode então preencher a lista como de costume. Se você deseja inserir um novo item no meio da lista, basta clicar no final do item logo antes da etapa em que deseja inseri-lo. Clicar em Enter também criará uma nova caixa de seleção.
Como você adiciona caixas de seleção no Google Docs?
Se você já estiver usando uma caixa de seleção, basta pressionar Enter toda vez que terminar um item de sua lista para criar uma nova caixa de seleção automaticamente. Caso contrário, basta seguir as etapas fornecidas acima para formatar uma nova lista de verificação.
Se você já criou uma lista e deseja apenas adicionar caixas de seleção, destaque toda a lista. Clique em Formatar no menu superior, passe o mouse sobre Marcadores e numeração e, em seguida, sobre Lista com marcadores. Se você clicar no formato de caixa de seleção no canto superior direito, os números na lista se tornarão caixas de seleção. Observe que isso excluirá toda a numeração da sua lista. Você pode ter que digitar os números um por um, se precisar deles.
Como você cria uma lista de verificação?
As listas de verificação só são necessárias se você precisar acompanhar etapas ou itens importantes dos quais não consegue se lembrar sozinho. Se o número de itens for pequeno ou as etapas forem totalmente opcionais, o uso de uma lista de verificação não é necessário.
Assim, ao criar um checklist, já é certo que existem etapas que devem constar na própria lista. Consulte as dicas e truques sobre como criar uma lista de verificação fornecida acima para saber o que é importante ter em mente ao criar uma.
Devo imprimir minha lista de verificação ou mantê-la digital?
Isso depende do que for mais conveniente para você. Se você puder manter a lista de verificação em um dispositivo móvel, faça-o. A maioria das pessoas nunca sai de casa sem um telefone hoje em dia. Se usar papel e caneta parece mais prático, então não há razão para não imprimir um. Fazer as duas coisas ao mesmo tempo não é recomendado, pois duas listas idênticas só causarão confusão e invalidarão o objetivo da lista de verificação.
Uma ferramenta de gerenciamento útil
Saber como criar uma lista de verificação no Google Docs aumenta seu arsenal de ferramentas úteis de gerenciamento. A conveniência do Google Docs oferece muitas funcionalidades ao processo tradicional de criação de listas. Nunca é demais ter tantos meios úteis à sua disposição ao lidar com tarefas importantes.
Você conhece outras maneiras de criar uma lista de verificação no Google Docs? Compartilhe seus pensamentos na seção de comentários abaixo.