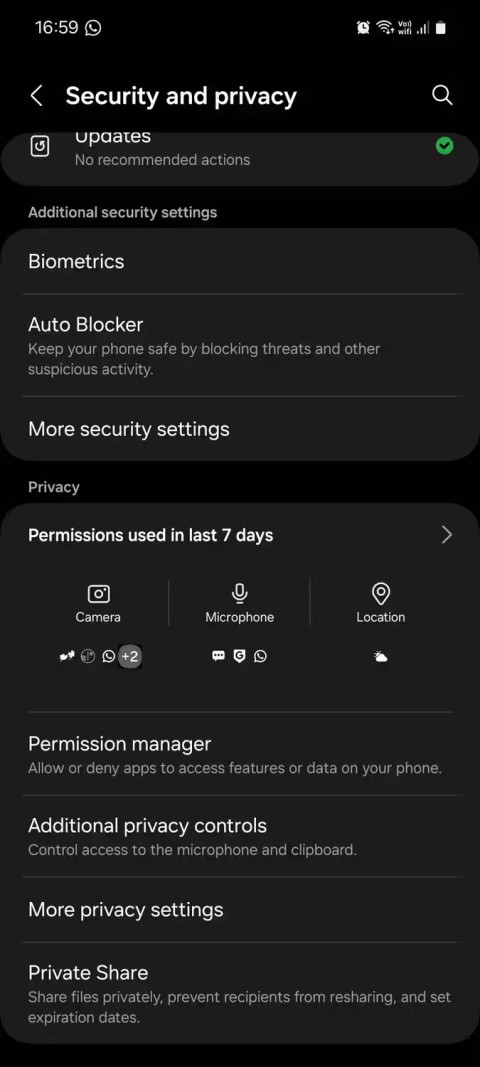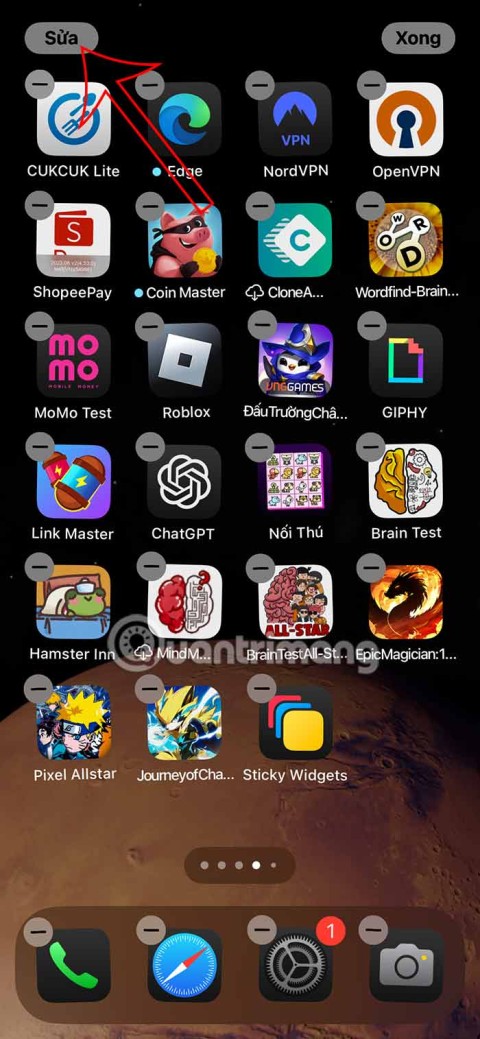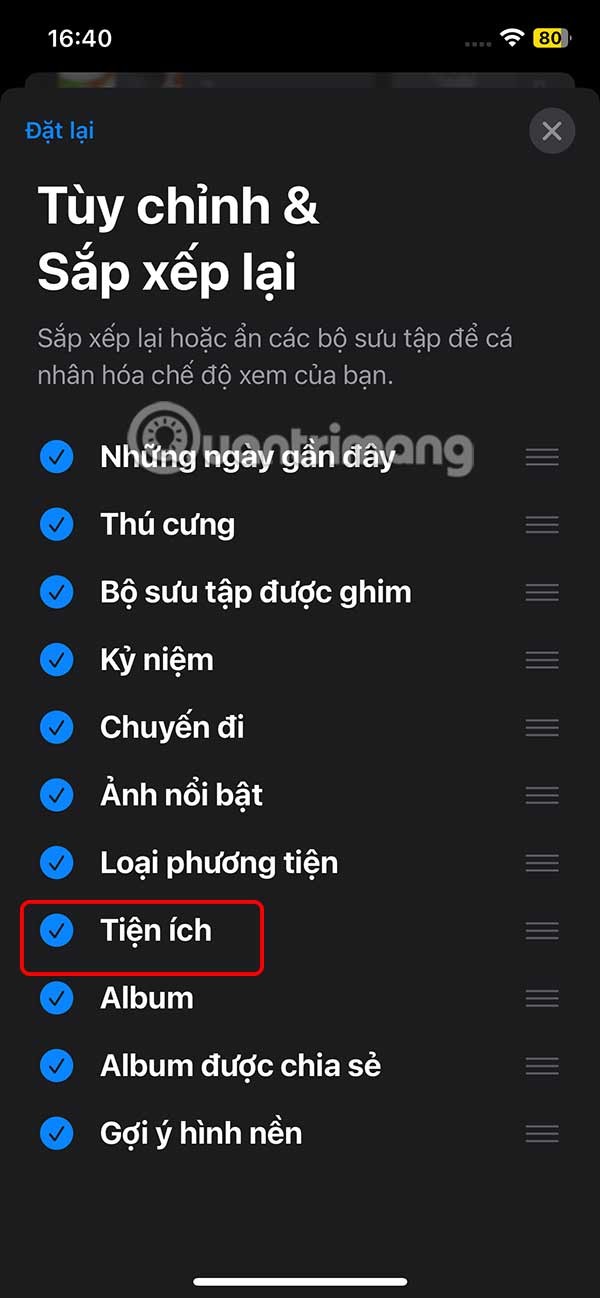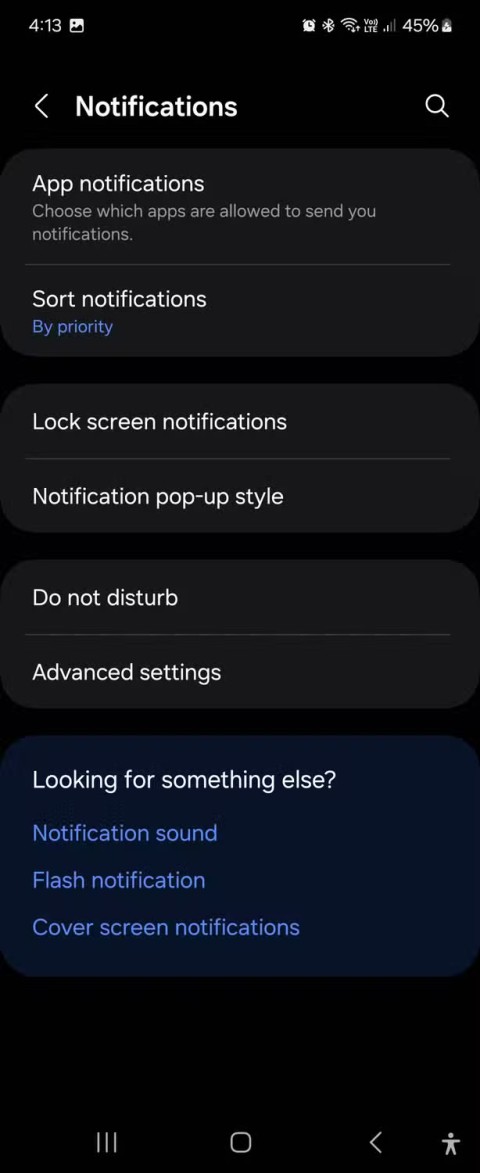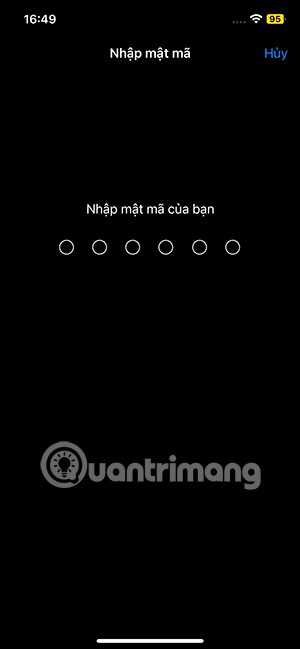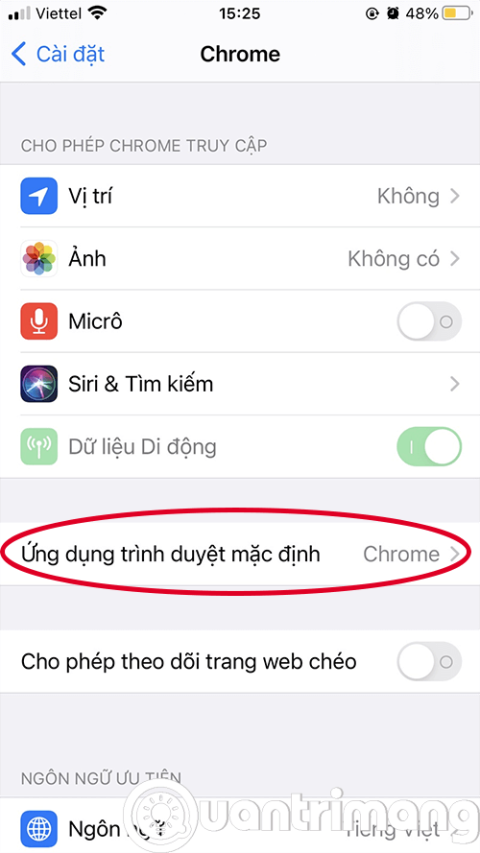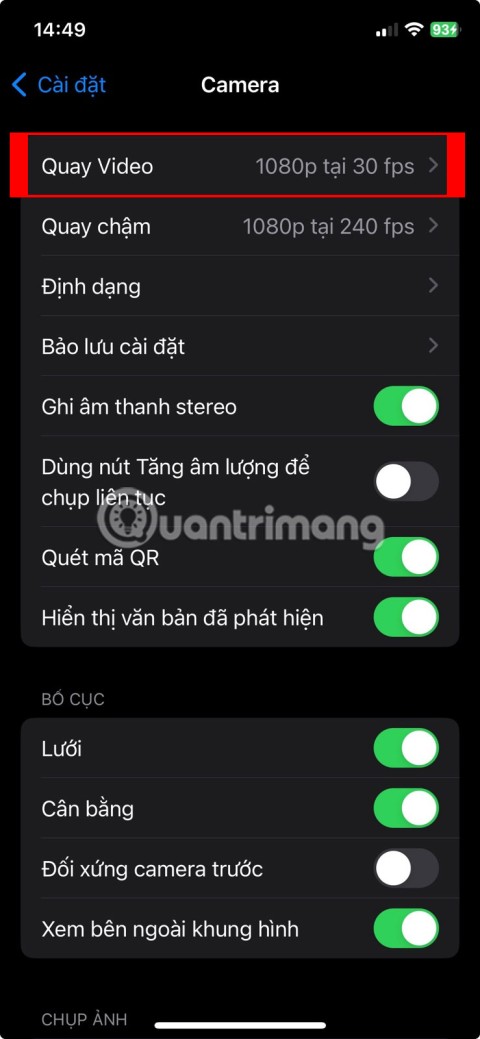O Windows 10, o sistema operacional mais recente da Microsoft, apresenta muitas melhorias e recursos para os usuários. Com ênfase em conectividade, aplicativos e sincronização de dados, tornou-se útil não apenas para o técnico comum, mas também para os empresários.

Mas mesmo um sistema operacional simplificado não está imune a erros, falhas de software ou malware. Se você está lendo isso, por qualquer motivo, uma circunstância indesejada ocorreu. O Windows 10 está em um estado que você considera inutilizável e agora você precisa reinstalá-lo. Isso, ou você substituiu algum hardware ou está transferindo armazenamento para um novo sistema.
Esta também é uma excelente maneira de remover “bloatware” do seu sistema. O Windows 10 normalmente é fornecido com laptops ou dispositivos compatíveis que contêm muitos softwares que você não instalou. Eles geralmente não são necessários, injustificados e fazem pouco, exceto ocupar espaço no disco rígido e poder de processamento.
Independentemente dos motivos, você precisa reinstalar o sistema operacional.
O que você precisa
Para garantir que sua reinstalação seja a mais tranquila possível, é importante ter o seguinte preparado:
- SO Windows 10 em USB/disco
- HDD externo (opcional, mas útil)
- Sistema para reinstalação do sistema operacional
- Quaisquer discos de software (ex: software para unidades de GPU)
- Backups de arquivos
- Conexão com a Internet (banda larga ou sem fio de 3 Mbps recomendado)
Assim como você está instalando um software em um sistema totalmente novo, uma reinstalação não é muito diferente. Coloque os itens listados acima em uma área organizada, para que você não fique mexendo quando iniciar o processo de reinstalação.
Requisitos do Windows 10
Embora assumamos que sua reinstalação seja em um laptop ou PC sem o sistema operacional existente, alguns podem decidir atualizar do Windows 7/8.1. Ou, em algum momento, você sofreu uma alteração de hardware. Seja qual for o motivo, esses são os requisitos para o Windows 10. Certifique-se de que o sistema atenda aos padrões mínimos. Caso contrário, seu sistema pode não funcionar.
- CPU de 1 GHz (processador) ou mais rápido
- 1 GB de RAM para sistemas de 32 bits, 2 GB de RAM para sistemas de 64 bits
- Mínimo de 16 GB de espaço livre no disco rígido
- Internet banda larga ou sem fio (recomendado 3mbps)
- Placa gráfica GPU compatível com DirectX 9 ou superior
- Conta Microsoft
Perguntas para reinstalar
Você pode ter algumas perguntas sobre o processo de pré-reinstalação. Isso pode ser bom saber para economizar algum tempo.
- Fiz uma atualização gratuita do Windows 7/8, ainda posso reinstalar?
- Ainda preciso da minha chave de produto?
- Ainda posso reativar meu sistema operacional?
Se você atualizou sua instalação do Windows 7 ou 8 gratuitamente, então sim, você ainda pode reinstalar o Windows 10. Seu sistema ainda será reconhecido como “atualizado” pela Microsoft ao se registrar.
Por falar em registro, você só precisará da chave do produto se ativar o Windows 10 enquanto estiver offline. Quando estiver online, o Windows 10 se registrará automaticamente em segundo plano. A única razão pela qual isso não funcionaria é se a chave ou o registro não for legítimo.
Para responder à pergunta final, a reativação também é um processo automático. No entanto, se você fez alterações em seu hardware, como trocar a placa-mãe, sua versão pode não ser mais válida. Felizmente, esse não é um problema comum e, para nossos propósitos, não é algo com que nos preocupemos.
Com essas perguntas frequentes rápidas, é hora de começar a reinstalar o sistema operacional. Antes de qualquer coisa, certifique-se de criar backups de todos os arquivos e dados (se possível).
Reinstalando o Windows 10 com Flash Media
No passado, a instalação de sistemas operacionais geralmente era feita com um disco. Embora isso ainda seja uma opção, outro método que os indivíduos empregam é a mídia flash via USB para instalar. Para isso, você precisará de uma unidade flash USB compatível com o Windows 10 otimizado.
É importante observar que apenas instalar o Windows 10 no USB não é suficiente. Eles devem ser preparados e reconhecidos pelo flash boot do BIOS antes que qualquer instalação real possa ocorrer.
Preparando a unidade USB
Você também pode criar a mídia de instalação em um disco, mas, por enquanto, vamos nos concentrar em uma unidade USB. Para começar, primeiro você precisará do ISO de instalação da Microsoft. Esses ISOs podem ser encontrados no site da Microsoft.
Mas, mais uma vez, ter o ISO não é suficiente. Você precisará preparar o ISO no USB para que possa ser lido por um PC inicializado.
Para fazer isso:
- Baixe o arquivo ISO do Windows 10 no link.
- Baixe a ferramenta de criação de mídia do Windows 10.

- Em um PC disponível, conecte a unidade USB que deseja usar para a reinstalação. Verifique se há espaço suficiente na unidade USB (recomenda-se cerca de 4 GB).
- Execute a ferramenta de criação de mídia.
- Você será solicitado com várias opções, uma para atualizar e outra para preparar o USB. Selecione Criar mídia de instalação para outro PC .

- Você será solicitado a escolher a versão (64 bits ou 32 bits) e o idioma. Escolha essas opções conforme apropriado.

- Você será solicitado a selecionar a mídia para preparação. Selecione a unidade USB que você conectou. NOTA: Todos os dados no USB serão excluídos, portanto, é melhor usar uma unidade USB nova ou em branco.

- Depois de concluída, sua mídia de instalação deve estar pronta para uso.
É importante observar que você também pode precisar baixar arquivos para “montar” totalmente o ISO. O tempo vai variar de acordo com a velocidade da sua internet.
Entrando no BIOS/UEFI para inicializar a partir do USB
Agora, é hora de reinstalar o sistema operacional usando o USB. A reinstalação requer inicialização a partir da mídia USB.
- Para fazer isso, verifique se a unidade flash está conectada e reinicie (ou ligue) o sistema no qual deseja reinstalar o sistema operacional.
- Em seguida, você precisará ir para a tela do BIOS para fazer isso, na inicialização, você precisará pressionar rapidamente a tecla F8 , F10 , F12 ou Del . Normalmente, você pode encontrar qual deles precisa pressionar olhando para os cantos da tela; isso varia de acordo com a marca da placa-mãe.
- Feito isso, você chegará na tela do BIOS. Novamente, será ligeiramente diferente com base nas especificações da placa-mãe e do hardware. No entanto, todos os BIOS compartilham as mesmas opções principais.
- Procure uma seção que detalha as opções de inicialização , que deve dar a você a opção de inicializar a partir de um dispositivo. É aqui que você selecionará e inicializará a partir de sua unidade flash.
No entanto, se você estiver reinstalando em um sistema operacional mais recente, como o Windows 8.1, terá um conjunto de opções UEFI.
Você pode acessar o UEFI usando um método simples.
- Segurar Shift enquanto você reinicia o PC o levará ao menu de configurações de inicialização na inicialização. Você provavelmente precisará encontrar as configurações de firmware para inicializar a partir do seu USB.
- Na tela azul disponível, clique no quadrado Solução de problemas e em Opções avançadas .
- Procure Configurações de firmware UEFI . Uma opção de reinicialização deve estar disponível para seleção. Selecionar reiniciar o colocará no menu de inicialização separado.
Como o BIOS, no entanto, o hardware e a marca do seu PC determinarão onde algumas configurações estão localizadas. Você deve encontrar uma opção Inicializar do dispositivo em algum lugar na área de configurações de inicialização, mas onde exatamente não é sempre o mesmo.
Para inicializar a partir de UEFI/BIOS:
- Procure e selecione Dispositivo de inicialização .
- Role para encontrar seu Flash Drive conectado.
- Pressione Enter ou Select e seu PC deve inicializar a partir do USB.
- O processo de reinstalação deve começar.
A partir daqui, você verá uma série de opções, dependendo da configuração. Por exemplo, se estiver instalando o Windows 10 em um hardware novo, você será solicitado a inserir o número de registro. Como estamos reinstalando, no entanto, você simplesmente selecionará "Não tenho um número de produto". A ativação ocorrerá assim que o sistema operacional for instalado.
O processo a seguir terá algum tipo, dependendo de vários fatores. Ao longo da instalação, no entanto, várias telas aparecerão nas quais você precisará selecionar as opções corretas.
Quando a mensagem “Qual tipo de instalação você deseja?” janela for exibida, selecione Personalizado. Isso ocorre porque você não está atualizando, está fazendo uma reinstalação total.
Haverá também uma opção para partição de espaço. Assumimos que você deseja substituir e excluir todos os dados anteriores ao reinstalar no mesmo sistema. Portanto, selecione a opção para substituir a partição atual. Caso contrário, você pode optar por particionar a reinstalação no espaço restante do disco rígido.
Se estiver reinstalando um novo sistema, o sistema operacional será instalado no espaço disponível no disco rígido. A partir daqui, o processo de instalação deve terminar até que você seja levado a uma tela de login. Se você criou uma senha, insira-a agora. Caso contrário, você será levado para a área de trabalho principal.
Neste ponto, se você estiver conectado à Internet, seu sistema operacional Windows 10 deve se registrar automaticamente. Caso contrário, você precisará inserir a chave do produto quando solicitado. Se você já fez isso ou se registrou antes, mas não consegue verificar, é possível que você tenha instalado com configurações incorretas ou alterado o hardware designado, como a placa-mãe.
Se a versão do Windows estiver correta (Pro ou Home) e você acredita que não há problemas, mas ainda não foi ativado, é possível que os servidores da Microsoft estejam ocupados. Você também pode reiniciar o sistema para tentar resolver o problema (também é bom verificar se há travamentos na inicialização).
Se você ainda não conseguir ativar sua cópia do Windows 10 devido a um erro ou a um hardware diferente, talvez seja necessário entrar em contato com o Suporte da Microsoft. Você também pode tentar forçar a ativação usando o seguinte comando no prompt de comando (deixe as aspas):
“slmgr.vbs /ato”
Isso reinicia o prompt de ativação, solicitando chaves de ativação ou qualquer outra coisa necessária.
Depois de ativar o Windows 10, você reinstalou com êxito o sistema operacional usando uma unidade flash como mídia de inicialização.
Reinstalando o Windows 10 com mídia de disco
Embora as unidades flash funcionem para alguns, outras podem não ter uma disponível. Ou, prefira usar a mídia de disco tradicional. Isso também pode ser útil para armazenar cópias físicas da mídia de reinstalação do Windows 10. Seja qual for a finalidade, nesta seção abordaremos como reinstalar o sistema operacional usando um disco de DVD. Ele segue etapas semelhantes à reinstalação baseada em USB, embora com um disco.
Como a unidade flash, você precisa criar um ISO inicializável para o sistema reconhecer na configuração do BIOS. Essa mídia – o disco – conterá a ISO do Windows 10 e os arquivos para instalação. Primeiro, porém, você deve preparar seu disco para o processo de instalação.
Preparando o disco
Novamente, baixe a Ferramenta de Criação do Windows Media no site da Microsoft. De acordo com suas especificações, isso criará o ISO necessário para gravar em um disco. Siga o link e baixe a versão apropriada: https://www.microsoft.com/en-us/software-download/windows10ISO
Certifique-se de baixar a versão correta que corresponda às suas especificações de hardware. Home e Pro terão versões de 32 bits e 64 bits. Se você baixar e reinstalar a versão incorreta, a ativação não funcionará e você terá incompatibilidades de hardware.
A ferramenta irá baixar e montar seu arquivo. Isso levará algum tempo, dependendo da sua conexão com a Internet. Uma vez feito isso, você terá a opção de gravar o ISO na mídia do disco.
Você precisará do seguinte antes de continuar:
- Um PC com capacidade de gravador/gravador de DVD
- Um disco de DVD com espaço suficiente (mínimo 4 GB)
- Um programa que gravará a imagem em um disco como mídia inicializável
Observe que a gravação dos arquivos levará mais tempo do que com um USB, portanto, seja paciente durante o processo.
Quando você tiver os itens listados prontos, agora você pode seguir em frente. O primeiro passo é certificar-se de que seu disco está pronto para funcionar como uma mídia inicializável.
- Insira o disco virgem na unidade de DVD.
- Se você estiver executando o Windows 10, há um programa integrado para gravar mídia em um DVD. A opção também está disponível para Windows 7/8.1. Para usá-lo, encontre o local do arquivo onde o arquivo ISO foi salvo.
- Quando localizado, clique com o botão direito do mouse no ISO e uma caixa de diálogo deve aparecer. Na caixa, você verá uma opção para Gravar imagem de disco .
- Clique nesta opção e outra janela de diálogo aparecerá. Você precisará selecionar o caminho do arquivo para o seu gravador de disco (deve ser preenchido automaticamente, mas se não for, é a sua unidade de DVD/Gravação). Depois de selecionado, clique em Gravar .
- Assim que a opção for selecionada, seu sistema começará a gravar o arquivo ISO no disco inserido. Esse processo pode levar algum tempo e varia de acordo com as especificações de hardware de cada usuário.
Se você não tiver opções para gravar um disco, precisará baixar um programa gratuito para gravação de disco. A maioria recomenda o ImgBurn , que é gratuito e básico o suficiente para atender às nossas necessidades.
Criando a mídia de disco usando o ImgBurn
- Baixe o programa deste site: http://www.imgburn.com/index.php?act=download
- Após o download, localize e execute o programa para instalar o ImgBurn. Ao instalar, selecione Instalação personalizada . O ImgBurn tentará instalar um plug-in da Web se você usar a instalação expressa.
- Quando a instalação personalizada estiver selecionada, deixe a caixa desmarcada e clique em Avançar .
- Uma vez totalmente instalado, execute o programa.
- Quando o programa abrir, você verá uma variedade de opções. Selecione a opção superior esquerda Conectar arquivo de imagem ao disco .
- Você será presenteado com uma nova tela, na qual diz Fonte , clique na pequena imagem de um arquivo para procurar o ISO do Windows 10.
- Navegue até a pasta onde o ISO do Windows 10 está localizado e selecione-o.
- Uma vez selecionado, você poderá gravar o arquivo no disco. Clique no ícone na parte inferior para começar.

Este processo levará algum tempo. Depois de concluído, no entanto, sua mídia de disco agora deve estar pronta para inicializar.
Agora que você criou a mídia de inicialização, precisará reinstalar o Windows 10 a partir do disco. Isso requer acesso ao BIOS ou UEFI (se aplicável). Muito parecido com as instruções para inicializar a partir de mídia flash, você seguirá um caminho semelhante aqui.
Primeiro, você precisará acessar a tela do BIOS, assumindo que UEFI não é uma opção. Na inicialização do seu PC, você precisará pressionar uma das teclas “F” rapidamente. Geralmente é F8 ou F12, embora todas as placas-mãe tenham suas configurações.
Quando inserido corretamente, você será levado para a tela do BIOS do sistema. A partir daqui, você precisará procurar uma opção de inicialização. Novamente, todas as placas-mãe têm interfaces ligeiramente diferentes, portanto, encontrar isso pode exigir alguma pesquisa.
Se localizado, você verá uma opção para “Inicializar do dispositivo” ou “Inicializar da mídia”. Você vai querer selecionar a unidade com a mídia de disco. Isso deve estar em uma unidade como "D" ou "E".
Depois de selecionar isso, o sistema inicializará a partir do disco. Se gravado corretamente, ele iniciará o processo de reinstalação. Você vai querer seguir as instruções na tela corretamente. Escolha as configurações corretas de idioma e hora ou qualquer outra configuração necessária.
Durante este processo, se estiver conectado à internet, a ativação do seu sistema operacional deve ser automática. Ou você será solicitado a inserir sua chave de registro. Se não for aplicável ou se você não o tiver, poderá ignorar essa configuração e ativar o sistema operacional assim que a reinstalação for concluída.
Supondo que você tenha seguido as etapas corretamente e as configurações estejam corretas, o Windows 10 deve ser reinstalado com sucesso.
Esse método leva mais tempo e é um pouco mais complicado do que criar uma unidade flash inicializável. No entanto, se você não tiver uma unidade flash à mão ou simplesmente quiser criar um backup físico do sistema operacional.
Reiniciando o Windows 10
Outra opção conveniente para fazer uma nova reinstalação do Windows 10 é reiniciar o sistema operacional. Isso é útil se você atualizou do Windows 7/8.1 e deseja uma instalação limpa. Ou, se você apenas deseja contornar alguns dos processos mais longos para uma abordagem mais rápida.
É importante observar que a redefinição nem sempre trará resultados ideais. A redefinição do sistema operacional o trará de volta a certos padrões. Em alguns casos, isso significa que incluirá programas instalados, como bloatware. Ele também não pode resolver problemas como corrupção de dados, porque você está retornando o sistema a um “estado” em vez de excluir os dados completamente.
Como antes, certifique-se de fazer backup de todos os dados, arquivos e programas que deseja manter após a redefinição. Você perderá tudo o que não fazia parte do estado original da instalação. Quando estiver satisfeito, siga estas etapas:
- Clique no ícone do Windows na parte inferior esquerda da tela.
- Localize e selecione Configurações . Você pode digitar configurações na função de pesquisa se não conseguir localizá-lo.
- Localize e selecione Atualização e segurança . Deve haver uma opção para Recuperação .
- Clique em Recuperação e selecione Redefinir este PC .
- Na opção Redefinir , você verá Introdução e outra opção para Remover tudo .
- Selecione o último. Uma vez feito isso, seu sistema começará a se limpar. Mais uma vez, verifique se você tem tudo o que deseja fazer backup.
Redefinindo o Windows 10 para dispositivos adquiridos
Mencionamos há pouco; Às vezes, o Windows 10 vem com bloatware. Esses programas indesejados geralmente fazem parte de uma venda de sistema comprada. Você vai à loja, compra um laptop, inicia seu novo sistema apenas para descobrir que tem uma dúzia de programas indesejados. Para sua frustração, você descobre que não pode nem desinstalar todos eles da maneira usual.
É aqui que a opção de redefinição é útil para dispositivos adquiridos. Deve, esperançosamente, retornar o sistema a um estado básico. Observe, no entanto, que você perderá todos os outros programas importantes e precisará baixá-los novamente. Você também precisará baixar drivers e atualizações de software para todo o hardware instalado. No entanto, se você estiver bem gastando um pouco mais de tempo fazendo isso, esta etapa deve funcionar para você.
Antes de fazer qualquer coisa, faça backup de todos os arquivos (se houver) em unidades externas. Se você os tiver, também pegue e registre as chaves do produto, pois pode ser necessário ativar o software novamente, dependendo do que veio com o hardware adquirido. Verifique duas vezes para ter certeza de que não precisa “desautorizar” seu software, para não ter problemas futuros.

A partir daqui, agora você pode optar por redefinir o Windows 10. Você pode seguir as etapas listadas anteriormente. No entanto, se você não conseguir encontrar uma opção para redefinir o Windows 10, é necessário baixar a ferramenta de atualização.
Para usar a ferramenta de atualização:
- Baixe a ferramenta de instalação limpa da Microsoft aqui https://www.microsoft.com/en-us/software-download/windows10startfresh
- Depois de baixar o programa, você poderá executá-lo. Você será solicitado a aceitar o contrato de licença.
- A partir daí, a ferramenta fará o download de todos os arquivos necessários, até 3 GB. Esse processo pode levar algum tempo dependendo da velocidade da sua internet.
- Você pode optar por manter nada ou arquivos pessoais . O primeiro excluirá todos os dados atuais e o último manterá o que você escolher.
- Depois que as configurações e o download forem concluídos, o Windows 10 será redefinido para o padrão do fabricante. Isso deve remover todos os arquivos, programas e configurações indesejados.
Este é um bom método para criar novas instalações em laptops adquiridos ou outros dispositivos que contenham hardware indesejado.
Fazendo backup de seus arquivos do Windows 10
Qualquer grande reinstalação irá definir tudo de volta ao padrão. É útil quando você deseja remover programas indesejados, corrigir dados corrompidos, salvar um sistema infestado de malware ou apenas começar do zero. Mas, no processo, normalmente todos os arquivos, programas e dados importantes são perdidos.
Portanto, é igualmente importante saber como fazer o backup adequado de suas informações antes de seguir nossas etapas para reinstalar. Isso requer mídia externa e, se aplicável, a utilização de algumas das ferramentas do Windows 10.
Antes de fazer isso, reúna dispositivos de mídia externos para armazenamento. Isso pode incluir qualquer coisa como:
- Unidades flash USB
- Discos DVD para gravação de imagens
- HDs externos
- Dispositivos externos, como laptops ou tablets
Também é bom ter uma conexão com a internet disponível. Em alguns casos, você pode fazer backup e armazenar informações por meio de armazenamento online.
Depois de reunir todos os dispositivos adequados, comece a listar os arquivos e programas dos quais deseja fazer cópias. Os arquivos são mais fáceis, como vídeos, músicas, documentos do Word e imagens, pois são tipos de mídia únicos. Os programas, no entanto, não podem ser simplesmente copiados ou transferidos, pois seus arquivos estão em um formato instalado. Se você deseja fazer backup de programas, poderá copiar apenas o arquivo de instalação.
Para fazer backup de arquivos, selecione todas as áreas aplicáveis que deseja copiar para uma unidade externa. Para facilitar, recomendamos colocar os arquivos em uma única pasta para cada categoria. Documentos para arquivos do Word, Pictures para imagens, etc.
Você pode fazer backup dessa mídia transferindo-a ou apenas copiando-a. A transferência de arquivos significa que você está movendo os dados selecionados para outro dispositivo ou local aplicável. Copiá-lo significa que você está replicando os dados. Qualquer um funcionará para sua situação.
Para transferir dados:
- Selecione todos os arquivos e pastas que deseja transferir.
- Quando realçado, clique com o botão direito. Quando a janela de diálogo aparecer, procure uma opção que diga Enviar para .
- Destaque Enviar para e você verá outra série de opções aparecer. Se você conectou uma mídia externa, como um HDD externo ou unidade flash USB, isso deve aparecer como uma das opções.

- Selecione a mídia externa e todos os arquivos de destaque começarão a ser transferidos. Isso levará um tempo variado, dependendo do tamanho do arquivo e da velocidade de gravação do seu HDD e do dispositivo externo.
Você também pode simplesmente copiar/colar todos os arquivos selecionados em uma mídia externa. Ao selecionar arquivos, clique com o botão direito do mouse e selecione Copiar . Em seguida, na unidade externa desejada, clique com o botão direito do mouse novamente e selecione Colar . Isso criará cópias de todos os arquivos, mas também deixará os arquivos originais.
Solução de problemas
Existem alguns erros comuns que ocorrem durante a reinstalação. Alguns são mais complexos do que outros, mas se você estiver com problemas, aqui estão alguns possíveis problemas que você está enfrentando e dicas para resolvê-los.
- A reinstalação reinicia constantemente ou permanece a mesma por horas
Certifique-se de desconectar todas as mídias e dispositivos externos que não são aplicáveis ao processo de reinstalação. Verifique também se você está reinstalando a versão e a arquitetura corretas (Pro ou Home, 32 bits ou 64 bits). Isso normalmente acontece quando uma pessoa atualiza seu sistema operacional antigo para 10 incorretamente. Depois de verificar novamente se tudo está certo, tente o processo de reinstalação novamente.
- Não consigo acessar o menu Iniciar!
Uma ocorrência comum que tem atormentado muitas pessoas é a incapacidade de clicar no botão Iniciar. Ou para 10, o ícone do Windows na parte inferior. Infelizmente, a Microsoft não encontrou oficialmente uma correção. No entanto, a solução atual é segurar a tecla shift e reiniciar o sistema, que o inicializa no modo de segurança. Inicializar no “modo de segurança com rede” e reiniciar após a inicialização do sistema no modo de segurança parece resolver temporariamente o problema.
- O Windows 10 não foi registrado OU não tem minha chave de produto!
Se você já se registrou antes com o mesmo sistema com o qual está reinstalando o Windows 10, dê um tempo a esse processo. Normalmente é automático. Nesse caso, você não precisará da chave do produto. Algumas pessoas relatam que precisam reiniciar o sistema várias vezes antes que o sistema operacional seja reconhecido. Se você ainda estiver com problemas (e esta não é uma máquina diferente), talvez seja necessário entrar em contato com o suporte da Microsoft para garantir que não seja um erro da parte deles.
Ainda existem vários outros problemas que acompanham a reinstalação do Windows 10, mas eles merecem um artigo próprio. Esses problemas, no entanto, estão entre os mais comuns.
Conclusão
Entender como reinstalar um sistema operacional, especialmente o Windows 10, é importante quando os problemas de corrupção de dados e malware são comuns. Da mesma forma, às vezes, redefinir um sistema operacional de volta ao seu estado padrão fornece aos usuários uma base limpa para trabalhar, especialmente quando os dispositivos adquiridos são carregados com bloatware ou programas indesejados.
Ao ler este guia, você deve ter uma ideia geral de como reinstalar o Windows 10 em qualquer PC compatível usando a mídia de inicialização ou a redefinição do Windows 10. Se você seguir as instruções cuidadosamente, não deverá ter problemas.
Lembre-se, tenha em mente o seguinte:
- Tenha uma conexão com a internet
- Ter mídia externa, como DVDs, HDDs externos e unidades flash para backup e criação de mídia de inicialização
- Ao reinstalar, certifique-se de selecionar a arquitetura correta (32 bits ou 64 bits) e a versão correta (Home ou Pro)
- Certifique-se de reinstalar em um novo hardware que atenda aos requisitos mínimos do Windows 10
- Faça backup de todos os arquivos aplicáveis e entenda que você perderá qualquer programa instalado ao reiniciar
Se você tiver alguma dúvida ou problema, deixe-nos saber nos comentários!