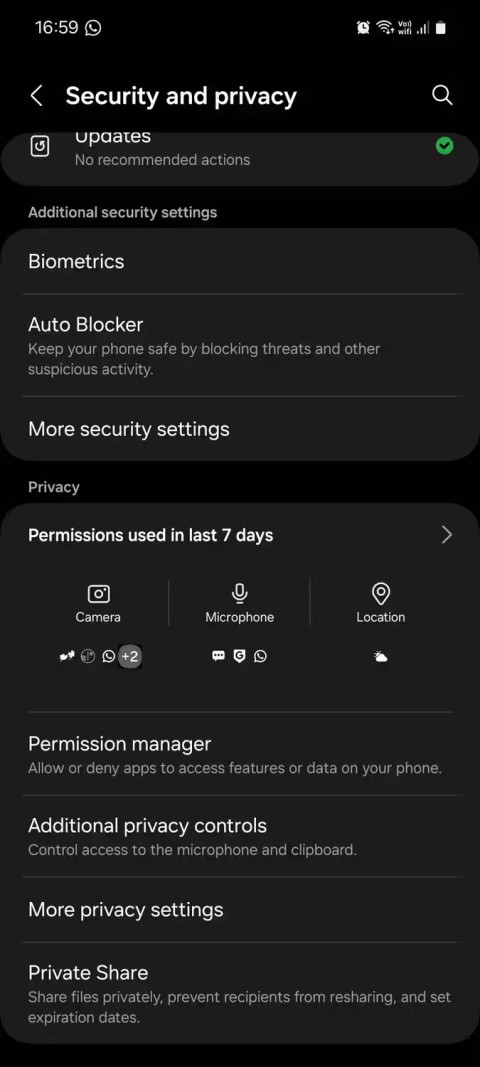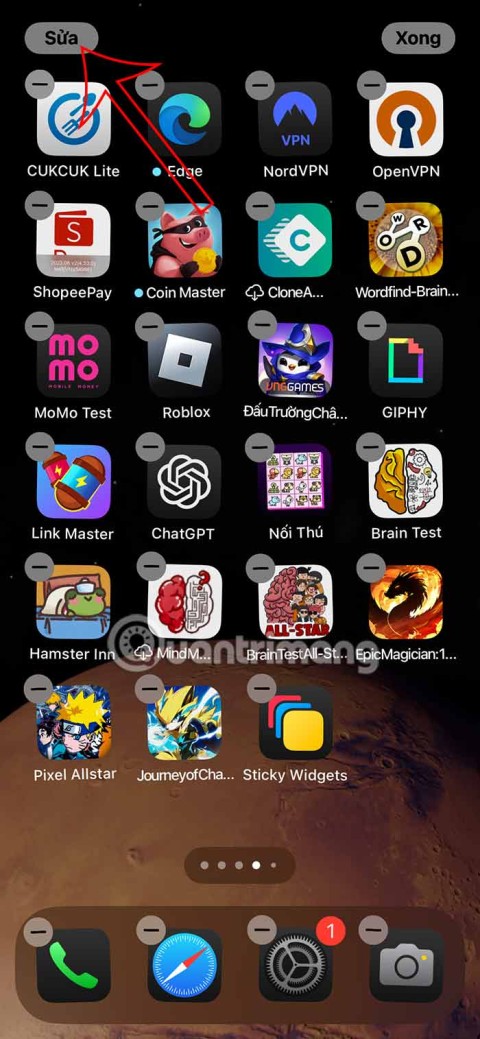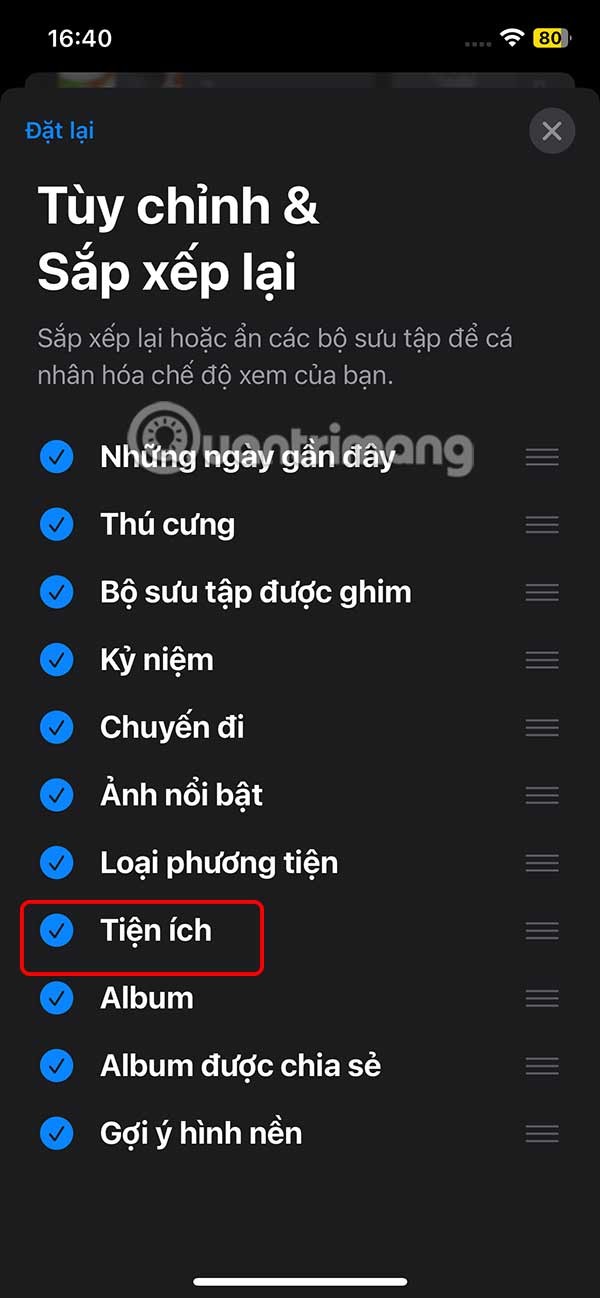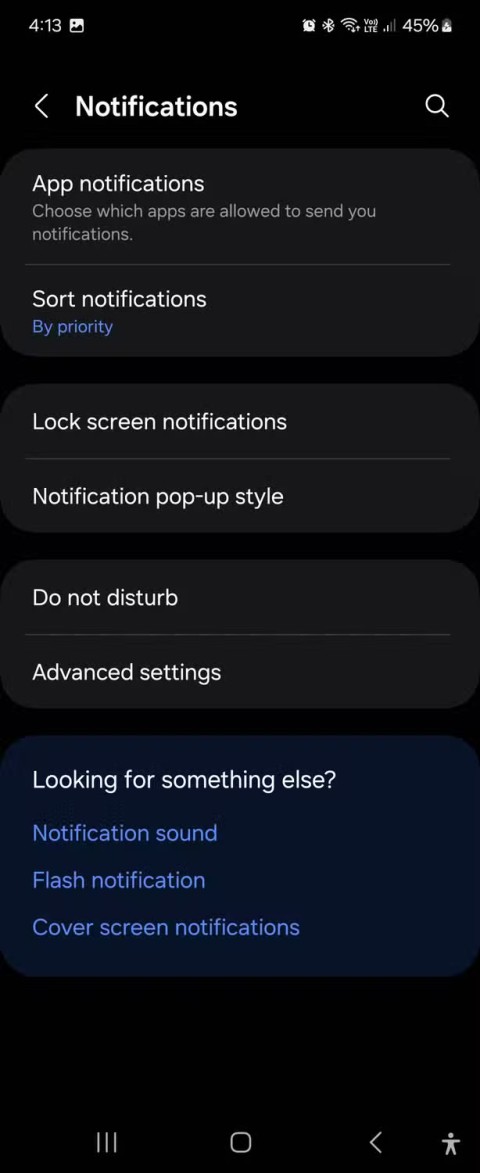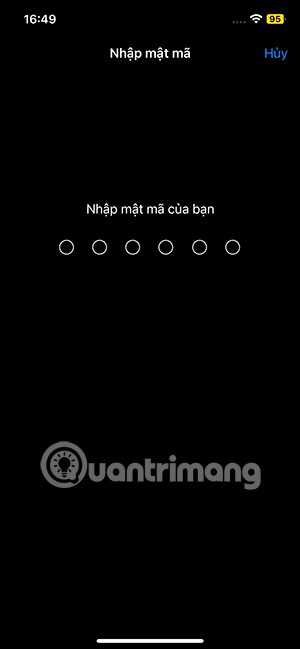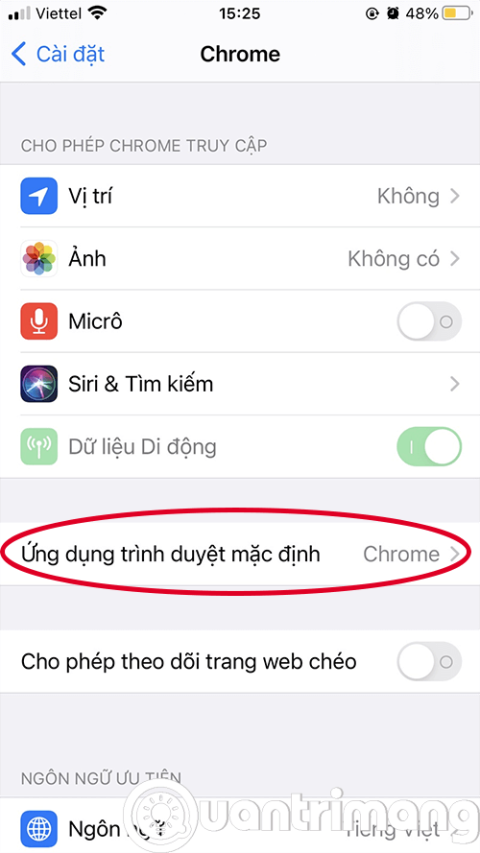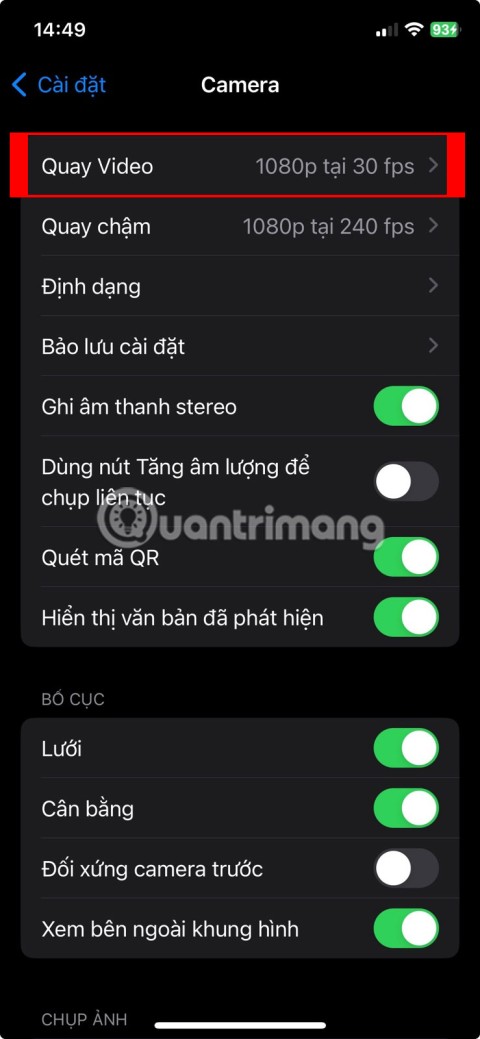Links de dispositivos
Qualquer usuário regular do navegador Chrome geralmente terá várias guias abertas ao mesmo tempo. Fechar as guias acidentalmente é algo que pode acontecer a qualquer usuário a qualquer momento enquanto navega em várias guias. Felizmente, os desenvolvedores previram que tal evento aconteceria e têm opções integradas para restaurar as páginas que você navega.

Dito isso, mostraremos como restaurar abas fechadas no Chrome para todas as plataformas para as quais está disponível. Também daremos várias dicas úteis que irão aprimorar sua experiência de navegação no Chrome.
Como restaurar guias fechadas no Chrome em um PC com Windows, Mac ou Chromebook
Ao usar o Chrome em um desktop, realmente não importa que tipo de sistema operacional você usa. As opções para restaurar guias fechadas serão as mesmas, esteja você usando Windows 10, Mac ou Chromebook. Se você deseja abrir uma guia fechada no Chrome enquanto estiver em uma área de trabalho, siga estas instruções:
- Com o Chrome em execução, abra uma nova guia. Isso é para que você não substitua a guia aberta no momento.

- Abra as opções de personalização e controle clicando no ícone de três pontos no canto superior direito da tela do Chrome. (Se você vir uma seta vermelha ou amarela em vez dos três pontos horizontais, clique nela, isso significa que você precisa atualizar seu navegador).

- No menu suspenso, passe o mouse sobre Histórico .

- Encontre a guia fechada na lista de sites fechados recentemente e clique nela.

Se a guia que você está procurando não estiver na lista, ela pode estar mais abaixo na lista. Para visualizar uma lista expandida, faça o seguinte:
- Enquanto estiver passando o mouse sobre o menu Histórico, clique em Histórico ou use o atalho Ctrl + H .

- Role a lista para baixo para encontrar o site que você deseja abrir.

- Clique no site desejado para abri-lo em uma nova aba.
Da mesma forma, você pode pressionar Ctrl + Shift + T para abrir a guia fechada mais recentemente. Isso pode ser pressionado várias vezes para abrir as guias fechadas mais recentemente.
Como restaurar guias fechadas no Chrome em um dispositivo Android
Se você estiver usando o aplicativo móvel Chrome, as etapas para restaurar as guias que foram fechadas recentemente são bastante semelhantes. Para fazer isso, siga estas etapas:
- Abra o aplicativo móvel Chrome e, em seguida, abra uma nova guia para não substituir a atual. Para abrir uma nova guia, clique no ícone quadrado à direita da barra de endereços. Este seria o ícone que tem o número de páginas abertas no momento.

- Na nova tela que aparece, clique no ícone de mais no canto superior esquerdo da tela.

- Agora, clique no menu de personalização e controles . É o ícone de três pontos no canto superior direito da tela.

- Role o menu que aparece até ver Histórico e toque nele.

- Em seguida, role a lista de sites abertos recentemente até encontrar o site que deseja abrir.

Como restaurar guias fechadas no Chrome em um iPhone
O aplicativo móvel Chrome não depende da plataforma. As etapas para restaurar páginas da Web fechadas recentemente são semelhantes às do Android. Se você deseja restaurar as guias na versão do Chrome para iPhone, siga as instruções fornecidas na versão para Android acima.
Como restaurar guias fechadas no Chrome após uma falha
Se você deseja restaurar as guias abertas recentemente no Chrome em caso de falha, você tem duas opções. Você terá que abri-los através do menu Histórico do Chrome, conforme instruído acima, ou configurar uma restauração automática nas configurações. Para ativar a opção de restaurar guias, siga estas etapas:
- Abra o navegador Chrome. Se já estiver em execução, abra uma nova guia para não substituir o site aberto no momento.
- Clique no menu de opções de personalização e controle . Este é o ícone de três pontos no canto superior direito da tela.

- No menu suspenso, localize e clique em Configurações .

- No menu Configurações, localize e clique na opção Ao iniciar . Certifique-se de que a opção Continuar de onde parou foi ativada.

- Agora você pode navegar para fora desta janela.
Com esta opção ativada, toda vez que você iniciar o Chrome, ele abrirá automaticamente as guias abertas mais recentemente. Se o seu computador de repente decidir travar em você, todas as suas guias abertas serão restauradas quando você abrir o backup do Chrome.
Isso também se aplica a todas as guias abertas quando você clica no botão Fechar no canto superior direito do navegador Chrome. Se você fechar o Chrome, todas as guias que estavam abertas no momento serão restauradas quando você abri-lo novamente.
No entanto, isso não se aplica se você fechar cada guia individualmente. Se você fizer isso, o Chrome restaurará apenas a última guia que foi aberta antes de todo o aplicativo ser encerrado. Se você fechou guias individuais, precisará abri-las por meio do histórico do navegador Chrome, conforme detalhado nas instruções acima.
Como restaurar guias fechadas acidentalmente no Chrome após uma reinicialização
Se você deseja restaurar as guias que você fechou acidentalmente durante uma reinicialização, consulte a opção Histórico do navegador Chrome ou a opção Continuar de onde parou, conforme detalhado nas instruções acima. A restauração da guia, conforme se aplica a travamentos, também se aplica a reinicializações.
Acessando guias abertas em outros dispositivos
Se você fizer login em uma conta do Google ao usar o Chrome, seu histórico de navegação será salvo em todos os dispositivos usados. Isso é útil se você deseja abrir um site em sua área de trabalho que acessou recentemente em seu dispositivo móvel. Para fazer isso, siga as instruções dadas abaixo:
- Abra o aplicativo Chrome. Se já estiver aberto, abra uma nova guia para evitar sobrescrever o site aberto no momento.

- Abra o menu de personalização e controle clicando no ícone de três pontos no canto superior direito da tela.

- No menu suspenso, passe o mouse sobre Histórico e clique nele.

- No menu à esquerda, clique em Guias de outros dispositivos. Na lista exibida, serão exibidas as guias acessadas recentemente em todos os dispositivos que você usou enquanto estava conectado à sua conta do Google. Encontre o site que deseja abrir e clique nele.

Excluindo histórico do navegador
Se você deseja excluir o histórico do navegador, seja para reduzir a confusão ou liberar espaço em disco, pode fazê-lo individualmente ou de uma só vez. Para fazer qualquer um, siga os passos abaixo:
Limpar todo o histórico do navegador Chrome
- No navegador Chrome, abra o menu de personalização e controle clicando no ícone de três pontos no canto superior direito da tela.

- No menu suspenso, passe o mouse sobre Histórico e clique nele.

- No menu à esquerda e clique em Limpar dados de navegação .

- Como alternativa, no menu suspenso, você pode clicar em Configurações e, no menu à esquerda, clicar em Privacidade e segurança . Entre as abas à direita, clique em Limpar dados de navegação .

- Na janela pop-up que aparece, escolha se deseja as opções Básicas ou Avançadas .
a. As opções básicas permitem limpar o histórico, cookies e imagens e arquivos em cache. Você também pode definir o período de tempo que deseja excluir. Os intervalos são uma hora, 24 horas, sete dias, quatro semanas ou o tempo todo.

b. As opções avançadas permitem especificar metadados salvos individualmente. Esses dados incluem histórico de navegação, histórico de download, cookies e dados do site, arquivos em cache, senhas, dados de preenchimento automático, configurações do site e dados de aplicativos hospedados. Se você deseja manter algumas de suas informações de login e excluir outras, você pode configurá-las aqui. As opções de intervalo de tempo são semelhantes às da opção básica.

- Depois de decidir quais metadados excluir, clique em Limpar dados .

- Agora você pode navegar para fora desta janela.

Limpar histórico individual do site
- Abra o menu de personalização e controle clicando no ícone de três pontos no canto superior direito da tela.

- Passe o mouse sobre Histórico no menu suspenso e clique nele.

- Para excluir sites um por um, encontre um site que deseja excluir e clique no ícone de três pontos à direita do nome do site. No menu que aparece, clique em Remover do histórico .

- Depois de selecionar todos os sites que deseja remover, clique em Excluir no canto superior direito da tela. Na janela pop-up, clique em Remover .

- Depois de terminar, você pode navegar para longe.

Um erro bastante comum
Fechar uma aba acidentalmente é um erro bastante comum para quem usa navegadores. Isso pode ser irritante se você tropeçou naquele site por acaso e não o marcou, ou mesmo não sabe o endereço exato. Felizmente, o Chrome oferece a seus usuários maneiras de lidar com esses erros e evitar todas as possíveis frustrações que isso pode acarretar.
Você conhece outras maneiras de restaurar guias fechadas no Chrome? Compartilhe seus pensamentos nos comentários abaixo.