Como recuperar os direitos de hospedagem no Zoom não é difícil. Este artigo apresentará em detalhes como hospedar e recuperar o host Zoom !

Quando a epidemia eclodiu, este também foi o momento do “trono” do software de trabalho remoto. Embora seja recente, o Zoom “venceu” rapidamente nomes de longa data como TeamViewer, Microsoft Teams, Skype… Isso porque traz uma série de recursos úteis tanto para reuniões online quanto para aprendizado online. Portanto, apesar de muitos escândalos de segurança, o Zoom ainda é amplamente utilizado em escolas e organizações individuais.
Com o Zoom, você pode organizar aulas on-line por até 40 minutos . Há tempo suficiente para um período normal de aula. Além disso, o Zoom também integra recursos de gravação, gravação, levantar a mão para falar, registrar presença, até mesmo agendar reuniões e muito mais.
Ao criar uma aula ou reunião online, você será o anfitrião – o proprietário dessa sessão. O anfitrião tem todos os direitos de gerenciamento e pode até compartilhar direitos de anfitrião no Zoom. Este recurso ajuda professores ou gestores a reduzir sua carga de trabalho. Aqui está o que você precisa saber sobre hospedagem e como usar a co-hospedagem no Zoom .
Observação: as novas versões Zoom Pro, Business ou Education possuem o recurso de atribuição de co-anfitrião. Contas básicas e regulares não têm essa opção.

- Baixar zoom
- Zoom para Android
- Zoom para iOS
- Zoom para Mac
Obrigatório para especificar o coanfitrião
Cliente Zoom Desktop ativado:
- Windows: 3.5.24604.0824 ou posterior
- macOS: 3.5.24604.0824 ou posterior
- Linux: 3.5.24604.0824 ou superior
Aplicativo móvel Zoom
- Android: 3.5.24989.0826 ou superior
- iOS: 3.5.24989.0826 ou posterior
Ativar recurso de co-anfitrião
Contas: habilite a co-hospedagem para todos os membros da sua organização
- Faça login no Zoom na web como administrador com privilégios para editar as configurações da conta, selecione Configurações da conta .
- Navegue até a opção Co-organizador na guia Reunião e certifique-se de que a configuração esteja habilitada.
- Se a configuração estiver desativada, clique em ativar o status. Quando a caixa de diálogo de verificação for exibida, selecione ativar para verificar as alterações.
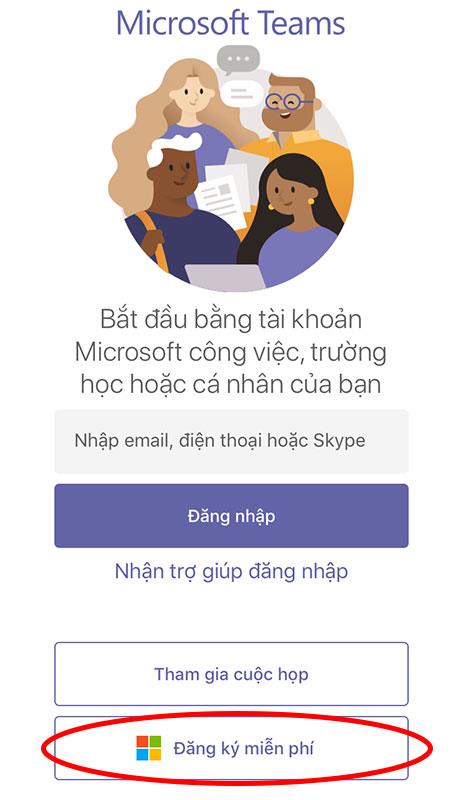
- (Opcional) Se você quiser tornar essa configuração obrigatória para todos os usuários da sua conta, clique no ícone de cadeado e, em seguida, clique em Bloquear para confirmar a configuração.
Grupos: habilite a co-hospedagem para todos os membros de um grupo específico
- Faça login no Zoom na web como administrador com privilégios de edição para grupos de usuários, clique em Gerenciamento de grupo .
- Clique no nome do grupo e, em seguida, clique na guia Configurações .
- Navegue até a opção Co-organizador na guia Reunião e ative-a.

- Nota: Se esta opção estiver desativada (acinzentada), ela estará bloqueada no nível da conta e precisará ser alterada nesse nível.
Usuário: Habilite a co-hospedagem para usuários individuais
- Faça login no Zoom na web e clique em Minhas configurações de reunião (se você for um administrador) ou Configurações de reunião (se você for um membro).
- Navegue até a opção Co-organizador na guia Reunião e ative-a.

- Observação: se esta opção estiver desativada (acinzentada), ela estará bloqueada no nível da conta ou do grupo e precisará ser alterada nesse nível. Você precisa entrar em contato com o administrador.
Como especificar co-host no Zoom
- Método 1 : O Host vai até o vídeo da pessoa que você deseja atribuir, clique nos 3 pontos e selecione Tornar Co-Host .
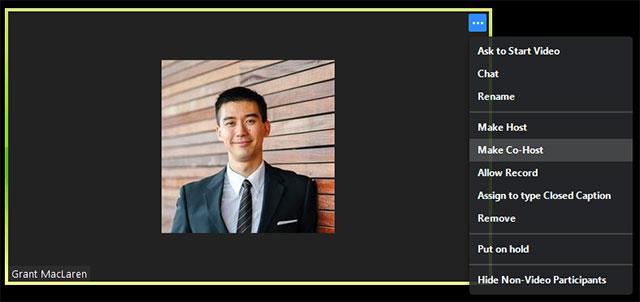
Clique nos 3 pontos e selecione Tornar co-anfitrião
Etapa 1: clique em Gerenciar participantes
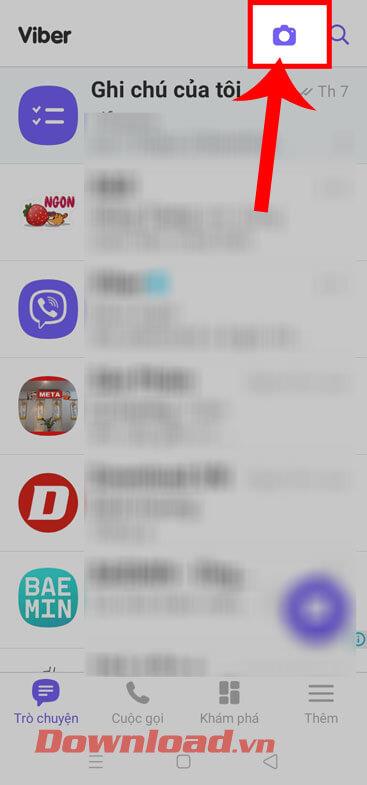
Passo 2: Selecione o nome da pessoa que você deseja que seja co-anfitrião > selecione Mais > selecione Tornar co-anfitrião.
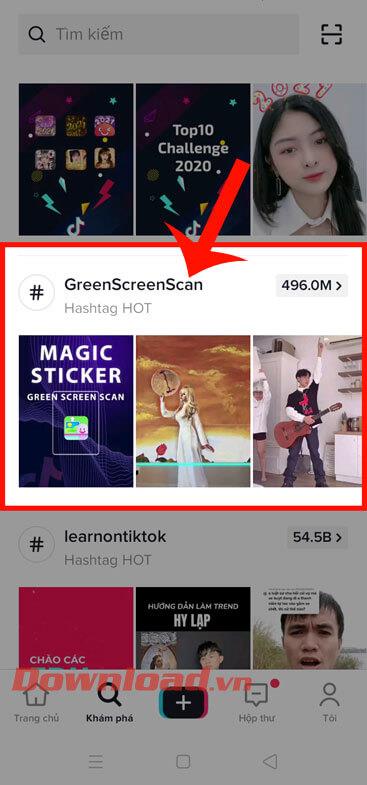
Como remover um co-anfitrião de uma reunião Zoom
Se você deseja revogar os privilégios de um coorganizador de reunião Zoom, basta apontar para o nome dele, clicar na opção Mais e selecionar Retirar permissão de coorganizador no menu suspenso.
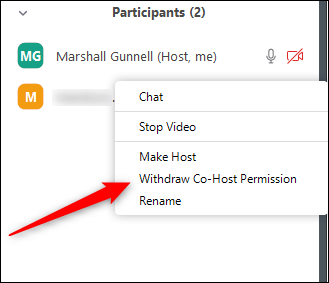
O coanfitrião tem os direitos de um anfitrião, exceto os seguintes direitos
- Ative as legendas e designe alguém ou terceiro para fornecer as legendas.
- Comece a transmitir ao vivo.
- Encerre a reunião com todos os participantes.
- Nomeie outra pessoa como coanfitrião.
- Comece a dividir grupos ou mover membros de um grupo para outro.
- Inicie uma sala de espera (o co-anfitrião pode permitir a entrada de participantes na sala de espera, adicionar/remover participantes da sala de espera).
- Os coanfitriões também não podem iniciar uma reunião. Se um organizador precisar de alguém que possa iniciar a reunião, ele designará um organizador alternativo.
Permissões de host
Os controles do host aparecem na parte inferior da tela se você não estiver compartilhando a tela.
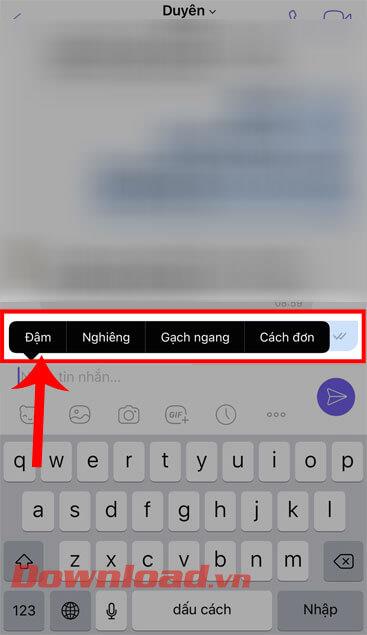
- Mudo/Ativar som : liga/desliga o microfone.
- Controles de áudio (seta ^ ao lado de Silenciar/Ativar som): ajuste os alto-falantes e o microfone, acesse todas as opções de áudio nas configurações de zoom.
- Iniciar/parar vídeo : inicia ou para o vídeo.
- Controles de vídeo (seta ^ ao lado de Iniciar/Parar vídeo), selecione a câmera do computador (se o seu computador tiver várias câmeras), acesse os controles completos de vídeo, selecione o plano de fundo virtual).
- Convidar : convide outras pessoas para participar da reunião.
- Gerenciar participantes : abre a janela de participantes.
- Enquetes : crie, edite e lance enquetes. As opções para criar ou lançar uma enquete abrirão o portal da web Zoom em seu navegador padrão.
- Compartilhar tela : inicia o compartilhamento de tela.
- Controle de compartilhamento de tela (seta ^ ao lado de Compartilhar tela): escolha quem pode compartilhar sua reunião, apenas o organizador ou qualquer participante que possa compartilhar comentários.
- Bate-papo : acesse a janela de bate-papo para conversar com todos na reunião.
- Gravar : inicie ou pare a gravação da reunião na nuvem ou no seu dispositivo.
- Legenda oculta (disponível apenas para hosts): Se você habilitou legendas para sua conta, clique aqui para acessar as opções de legenda.
- Salas de descanso (disponíveis apenas para anfitriões): Divida em grupos de discussão.
- Mais : clique em Mais para opções adicionais.
- Ao vivo no Workplace by Facebook : Transmita reuniões ao vivo no Workplace by Facebook.
- Ao vivo no serviço de transmissão ao vivo personalizado : transmita a reunião ao vivo em sua plataforma de transmissão ao vivo.
- Encerrar reunião (disponível apenas para organizadores): encerra a reunião para todos os participantes. Se você quiser sair, mas a reunião ainda tiver terminado, conceda os direitos de organizador a outra pessoa antes de sair.
Controles de host no Zoom na Web

- Entrar no áudio ou ativar/desativar o som: permite conectar o áudio da reunião e, uma vez conectado, ativar ou desativar o som do microfone.
- Iniciar vídeo/Parar vídeo: permite iniciar ou parar a reprodução de vídeos pessoais.
- Segurança: Acesse opções de segurança durante a reunião.
- Participantes: visualize a lista de membros, gerencie membros, leia comentários e convide outras pessoas.
- Enquetes: Permite criar, editar e abrir enquetes.
- Compartilhar tela: inicia o compartilhamento de tela. Você pode escolher a área de trabalho ou aplicativo que deseja compartilhar.
- Bate-papo: Vá para a janela de bate-papo com todos.
- Gravar: inicia/para a gravação na nuvem.
- Legenda oculta: fornece opções de legenda oculta.
- Salas de descanso: divida em grupos.
- Mais: abre mais opções.
- Sair: Saia da reunião.
Quando você compartilha sua tela, os controles aparecem na parte superior da tela ou são arrastados para qualquer local.
Controles de host no Zoom para celular
Basicamente, os controles de host no Zoom para Android e iOS são semelhantes. O artigo dará um exemplo no iPhone.
No iPhone, os controles do organizador aparecerão na parte inferior da tela, exceto Fim para encerrar ou sair da reunião. No iPad, eles aparecerão na parte superior da tela.
- Entrar no áudio
 ou ativar
ou ativar  /desativar o som
/desativar o som  : permite conectar-se ao áudio da reunião e, uma vez conectado, ativar ou desativar o som do microfone.
: permite conectar-se ao áudio da reunião e, uma vez conectado, ativar ou desativar o som do microfone.
- Iniciar vídeo
 /Parar vídeo
/Parar vídeo  : inicia ou interrompe a reprodução do vídeo.
: inicia ou interrompe a reprodução do vídeo.
- Compartilhar conteúdo
 : comece a compartilhar telas ou arquivos.
: comece a compartilhar telas ou arquivos.
- Participantes
 : visualize a lista e gerencie os membros participantes.
: visualize a lista e gerencie os membros participantes.
- Mais: contém configurações adicionais.
- Fim: Encerre ou saia da reunião.
Você pode consultar : Como remover o limite de 40 minutos ao ensinar no Zoom



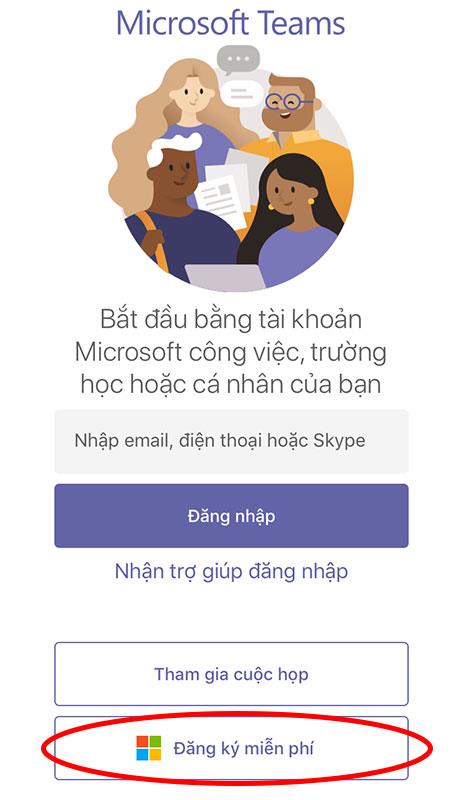

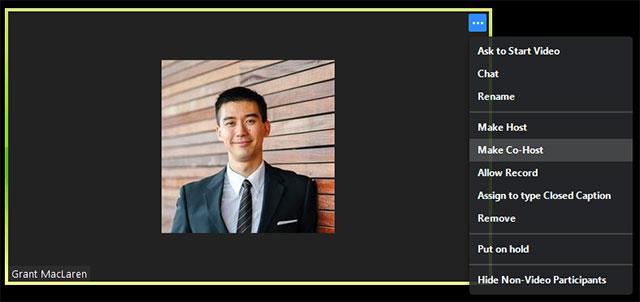
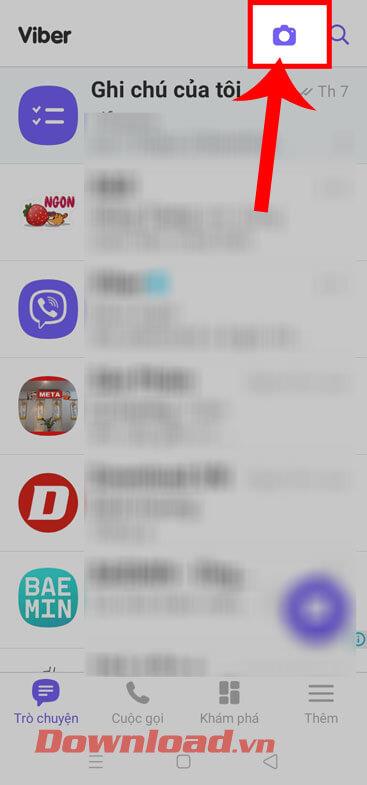
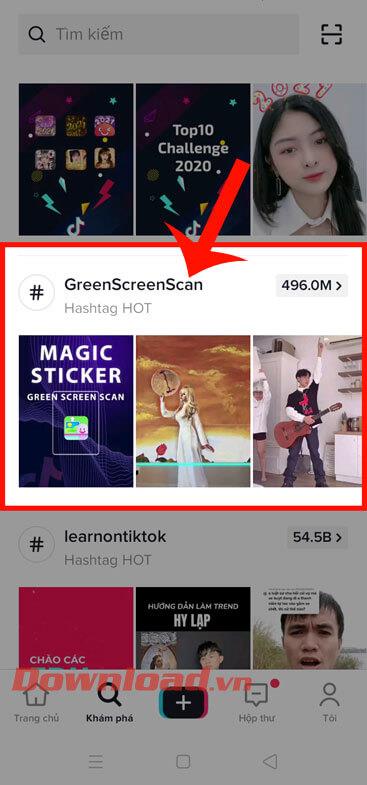
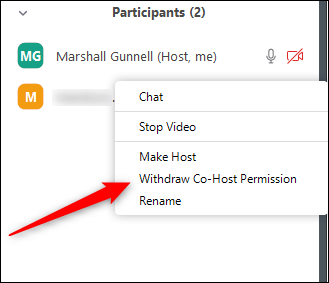
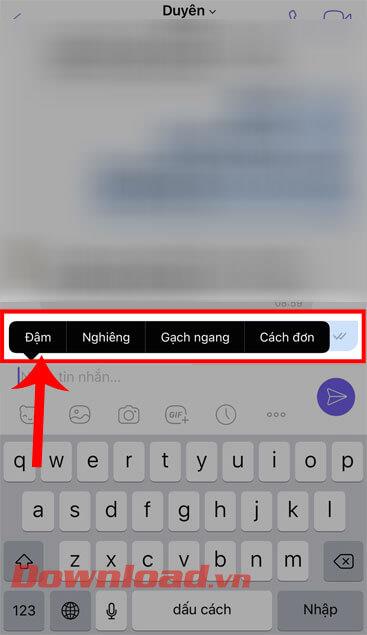

 ou ativar
ou ativar  /desativar o som
/desativar o som  : permite conectar-se ao áudio da reunião e, uma vez conectado, ativar ou desativar o som do microfone.
: permite conectar-se ao áudio da reunião e, uma vez conectado, ativar ou desativar o som do microfone. /Parar vídeo
/Parar vídeo  : comece a compartilhar telas ou arquivos.
: comece a compartilhar telas ou arquivos. : visualize a lista e gerencie os membros participantes.
: visualize a lista e gerencie os membros participantes.


















