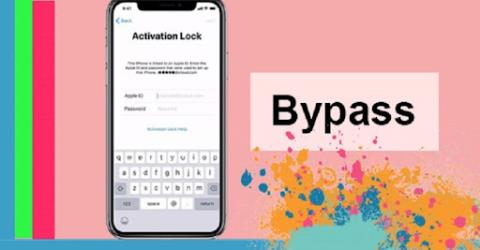Top 10 copiadoras de qualidade e preços competitivos

As copiadoras estão melhorando cada vez mais em qualidade e preço. Cada copiadora terá uma configuração e preço diferentes para atender às necessidades do consumidor.
Computadores, laptops e impressoras são dispositivos intimamente ligados em escritórios. Como instalar a impressora de forma rápida e fácil é sempre uma questão constante dos funcionários de escritório. Para quem ainda não sabe como instalar uma impressora em um PC ou notebook, não perca as sugestões de instalação inteligente abaixo.

Configuração simples da impressora
Para que seu computador e impressora possam se conectar, force esses dois dispositivos a compartilhar uma rede local, seja wifi ou LAN. Depois disso, ambos os computadores associados à impressora precisam ter o driver instalado. Este driver deve ser compatível com a impressora antes de poder ser usado.
Depois de concluir as operações acima, prossiga para instalar a impressora para o computador da seguinte maneira:
Etapa 1: Conecte o cabo da impressora ao computador

Etapa 1: digite Impressoras e scanners na barra de pesquisa > Selecione Impressoras e scanners .

Etapa 2: Clique em Adicionar uma impressora ou scanner > Clique no nome da impressora que deseja conectar ao computador.

Etapa 3: Ao concluir as etapas acima, verifique qual computador está sendo compartilhado na rede LAN/wi-fi e conecte-se ao endereço IP da impressora de acordo com a fórmula Windows + R, abra a caixa de diálogo Executar, insira o IP do servidor ou nome da impressora está completo.

Conectar computadores e impressoras é mais simples apenas compartilhando wi-fi
Novos modelos de impressoras estão aparecendo bastante no mercado e podem se conectar à impressora via wi-fi ou bluetooth com muita facilidade. Esses laptops sem fio para instalar com a impressora precisam fazer o seguinte:
Etapa 1: coloque o computador e a impressora próximos um do outro (para que as 2 máquinas possam conectar o bluetooth juntas), ligue a impressora sem fio e ligue a alimentação.
Etapa 2: As impressoras com conectividade sem fio orientarão você sobre como conectá-las ao seu computador.
Etapa 3: conecte a impressora à rede wi-fi e o computador também deve compartilhar esse wi-fi. Se conectar por bluetooth, podemos selecionar o botão Pair na impressora para poder conectar
Passo 4: No seu laptop, selecione Iniciar, selecione Configurações, clique em Dispositivos e selecione Bluetooth e outros dispositivos
Etapa 5: Aqui, clique em Adicionar uma impressora ou scanner ou Adicionar Bluetooth ou outro dispositivo
Etapa 6: Se estiver conectado ao wi-fi, selecione o nome da impressora e a operação de impressão estará concluída. Caso conectemos o bluetooth, selecione o nome da impressora, pressione Conectar para selecionar Emparelhar

É difícil para a impressora e o macbook se conectarem?
Um Macbook ou Mac tem um uso semelhante em comparação com o sistema operacional Windows. Portanto, para conectar a impressora a este sistema operacional, a maneira de fazê-lo será significativamente diferente, ou seja:
Etapa 1: os usuários abrem o macbook e, em seguida, atualizam para a nova versão, colocam-no próximo ao computador com a impressora para que o cabo não fique esticado
Etapa 2: Para a impressora, conecte a energia, ligue a energia e conecte o USB ao seu laptop. Cada modelo de Macbook terá seu próprio tipo de conexão USB e, às vezes, não há USB tipo A tradicional, mas apenas uma porta USB tipo C. Portanto, você deve equipar um USB tipo C adicional para maior comodidade durante o uso.
Etapa 3: Quando a impressora e o laptop forem conectados com êxito, o computador notificará automaticamente e exibirá conectado. Depois, basta selecionar Instalar e seguir as instruções
Etapa 4: Na primeira vez que você conectar 2 dispositivos, será necessário instalar a impressora clicando em Download & Install E o sistema executará automaticamente a operação de vinculação para você.
Nota: Ao usar a impressora, você não deve desligar o servidor porque isso fará com que a impressora pare de funcionar e outros computadores não possam usá-la. Conectar um computador a uma impressora sem fio ou com fio tem suas próprias vantagens e desvantagens. Em cada ambiente de trabalho, você deve ser flexível no manuseio para que o trabalho ocorra sem problemas.
A impressora não pode ser conectada erro
A falha na conexão da impressora via LAN dificulta a conexão dos usuários, afetando o trabalho de impressão do usuário. Para corrigir esse erro, você pode fazer algumas coisas:
+ Compartilhe a impressora pela LAN corretamente.
+ Verifique o motorista.
+ Use a solução de problemas.
+ Execute o localizador de impressoras novamente no Windows 10.
+ Solução de problemas 101.
O erro do computador com Windows não consegue encontrar a impressora
Quando o seu computador com Windows não encontra a impressora, pode ser devido a um problema na conexão entre o computador e a impressora quando ela foi comprada e usada pela primeira vez.
Além disso, o sistema operacional não é compatível, a LAN é limitada ou o servidor está infectado por um vírus, que também é a razão pela qual o computador com Windows não consegue encontrar a impressora.
Para corrigir isso, você precisa:
+ Corrija erros causados por sistemas operacionais incompatíveis.
+ Verifique o endereço IP do computador host.
+ Corrige erro limitado de LAN.
+ Correção de erro causado por servidor de infecção por vírus.
Erro do computador não reconhece a impressora
A principal razão pela qual o computador não reconhece a impressora pode ser porque o cabo de conexão está danificado ou não está bem conectado. Além disso, você pode ter esquecido de ligar a impressora ou devido a uma falha de hardware ou cartucho de tinta.
Para corrigir a situação acima, tente:
+ Reinicie o serviço Spooler de impressão.
+ Desinstale o driver da impressora.
+ Criar nova porta local.
+ Copie "mscms.dll" manualmente.
Erro da impressora não recebendo trabalho de impressão
A impressora não aceita o trabalho de impressão pode ser porque seu computador está com um erro no sistema operacional ou um erro devido ao IP da sua impressora.
Além disso, também é possível que o cabo que conecta a impressora ao computador esteja danificado ou solto, impossibilitando a conexão da máquina. Além disso, um erro no driver da impressora também impedirá que a impressora receba um trabalho de impressão quando você precisar.
Para corrigir esse erro, você pode fazer o seguinte:
+ Verifique se o cabo de conexão está danificado ou solto.
+ Reinicie o computador.
Verifique a alimentação da impressora.
Certifique-se de que a impressora não está encravada.
+ Deixe o Windows se corrigir por meio da solução de problemas.
+ Reinicie o processo do spooler de impressão.
+ Verifique o IP na impressora.
+ Atualizar driver para impressora.
Erro da impressora ao receber o comando, mas não imprimir
Em algum momento, sua impressora está funcionando normalmente e você pressiona o próximo trabalho de impressão e, de repente, a impressora recebe o trabalho, mas não imprime.
Isso pode ser causado por um erro de Internet ou porque a impressora está recebendo muitos trabalhos de impressão de uma só vez. Além disso, o computador está com um erro no sistema operacional ou no driver da impressora que também impedirá que a impressora receba trabalhos de impressão.
Quando isso acontece, você precisa fazer algumas coisas :
+ Verifique novamente a impressora e a conexão WiFi.
+ Reinicie a impressora.
+ Instale mais software antivírus.
+ Reinicie o processo do spooler de impressão.
Esperando por muito tempo, mas o computador não consegue detectar a impressora?
- Resposta : Por favor, tente verificar se o computador está conectado à mesma rede que a impressora. Se conectar via cabo USB, verifique as portas de conexão.
Além disso, se você esperar muito tempo, clique no link " A impressora que eu quero não está listada " e siga as instruções na tela!
Como instalar o driver da impressora?
- Resposta : Para instalar o driver da impressora, primeiro você precisa determinar o sistema operacional, configurar o computador, procurar o driver apropriado, baixar e instalar a máquina (pode ser encontrado no site da Web). fabricante da impressora).
Não consegue ver a impressora em Dispositivos e Impressoras?
- Resposta : Quando você não vê a exibição da impressora em Dispositivos e Impressoras, é necessário corrigi-la das seguintes maneiras:
+ Adicione impressoras manualmente a dispositivos e impressoras
+ Restaurar ícone da impressora em Dispositivos e Impressoras
+ Reinstale o sistema operacional do computador
Esperançosamente, o compartilhamento do WebTech360 sobre como instalar uma impressora para seu laptop/desktop/Macbook acima o ajudou a obter informações mais úteis para servir ao seu processo de trabalho. Conectar uma impressora e um computador provavelmente se tornou mais simples e rápido do que nunca.
As copiadoras estão melhorando cada vez mais em qualidade e preço. Cada copiadora terá uma configuração e preço diferentes para atender às necessidades do consumidor.
O congelamento do laptop é um fenômeno comum ao usar o computador por um longo período de tempo. Junte-se ao WebTech360 para descobrir como consertar um laptop congelado por meio do artigo a seguir.
A tela do seu computador pode ser completamente girada horizontalmente, verticalmente se você souber como. As informações abaixo irão ajudá-lo a se ajustar rapidamente.
Maneiras simples e eficazes de converter DOCX em DOC que você pode experimentar em casa. Consulte o artigo do WebTech360!
Qual é a diferença entre um mouse para jogos e um mouse normal? Vamos aprender mais sobre esse problema com o WebTech360 através do artigo abaixo!
Instruções para Baixar .Net Framework e como instalá-lo de forma fácil e rápida para a máquina poder usar em apenas alguns minutos.
Intel UHD Graphics 620 é uma placa de vídeo integrada recentemente. Então, o que diferencia este produto de outros cartões no mercado?
Você está procurando se referir à popular linha atual de laptops msi. Então, o laptop msi de qual país? A qualidade é boa ou não? Com WebTech360 para referência.
Os cartões de memória são pequenos em tamanho, mas têm grande capacidade de armazenamento e são convenientes de usar. Então, quais são os principais cartões de memória de 64 GB mais usados?
Você está se perguntando qual laptop Dell é o melhor para comprar hoje. Então, vamos dar uma olhada na resposta detalhada no conteúdo abaixo.
O leitor de cartão de memória não é apenas uma ferramenta para ajudar na transferência de dados do cartão de memória, mas também para preservar e evitar a perda do cartão. Então, qual é o melhor tipo de cabeçote de cartão de memória?
A instalação de impressoras para computadores e laptops é um requisito permanente para os trabalhadores de escritório. Existem maneiras fáceis e rápidas de instalar em ambos os dispositivos?
Qual é a placa gráfica integrada na CPU? As placas gráficas integradas possuem muitas vantagens que são muito apreciadas pelos usuários. Por que tantas pessoas escolhem este cartão?
O que é Bypass? Vantagens e desvantagens e a maneira mais precisa e eficaz de identificar IDs. Todas as perguntas acima serão respondidas no artigo abaixo.
Veja nossa opinião sobre o antivírus gratuito 360 Total Security, nesta análise. Avaliamos a qualidade de sua proteção antivírus, as ferramentas incluídas e assim por diante.
Nesta revisão do TunnelBear 3 para Windows avaliamos a velocidade deste serviço VPN, seus servidores, usabilidade e recursos.
Veja nossa opinião sobre o alto-falante Bluetooth Sony SRS-XB01 com Extra Bass, neste teste. Avaliamos sua qualidade de construção, recursos e a qualidade do áudio.
Leia esta análise sobre a impressora multifuncional Epson Expression ET-2600 EcoTank, seus drivers e software, qualidade de impressão, qualidade de digitalização e facilidade de uso.
Uma análise detalhada do novo ASUS Transformer Book T200TA e uma comparação com seu antecessor - ASUS Transformer Book T100.
Testamos recentemente um mouse para jogos antigo que ainda está sendo vendido hoje: ASUS ROG GX1000 - o primeiro mouse vendido pela ASUS sob a marca Republic of Gamers.