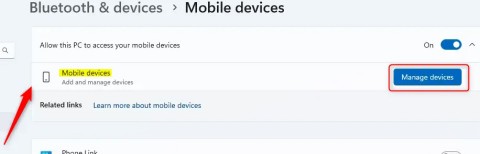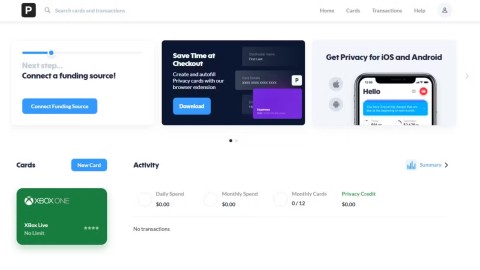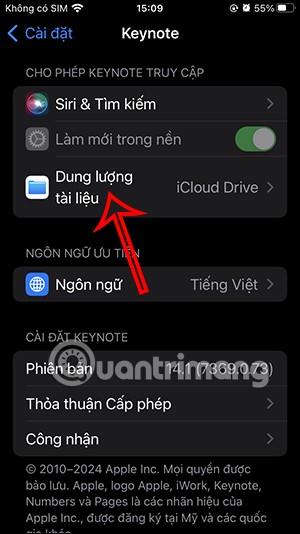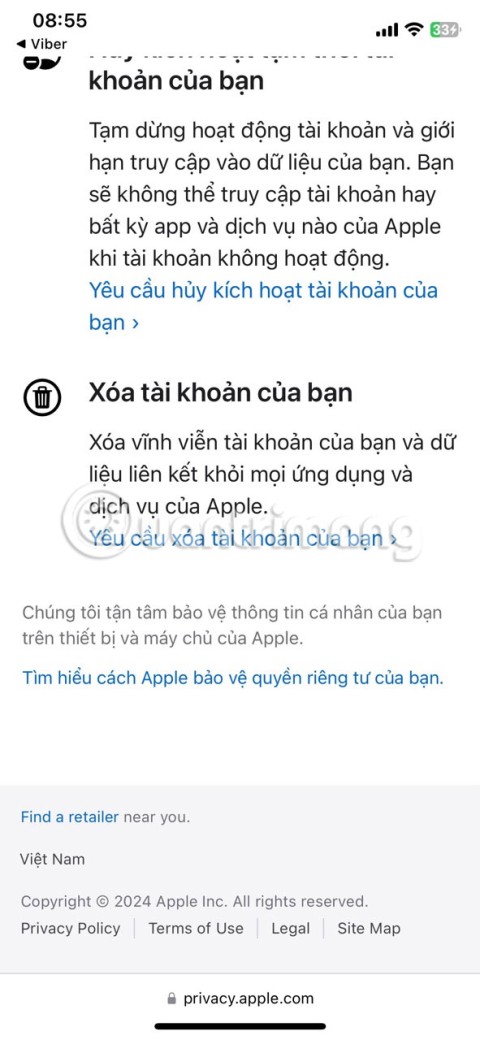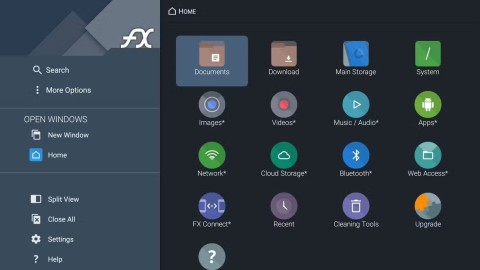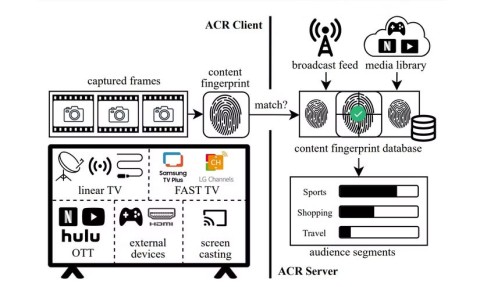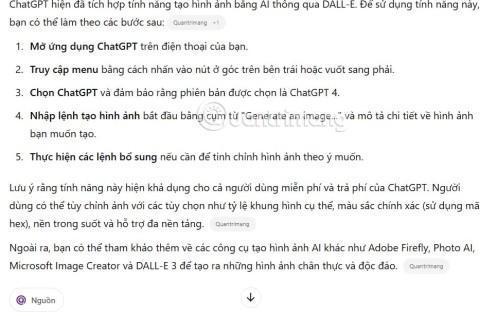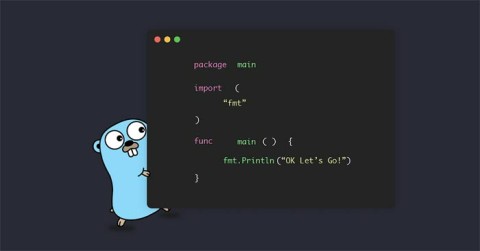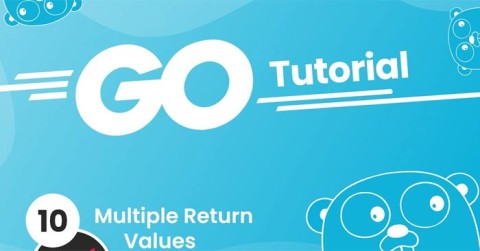Quanto custa o AppleCare+? Devo adquirir o AppleCare+?
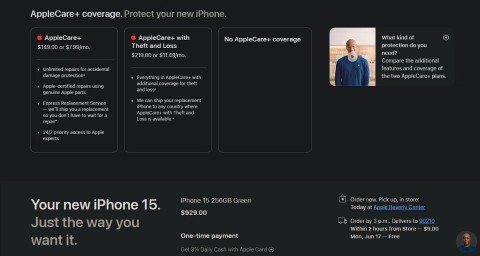
AppleCare+ é um serviço que a Apple oferece aos usuários para compra caso seu dispositivo apresente algum problema.
Computadores, laptops e impressoras são dispositivos intimamente ligados em escritórios. Como instalar a impressora de forma rápida e fácil é sempre uma questão constante dos funcionários de escritório. Para quem ainda não sabe como instalar uma impressora em um PC ou notebook, não perca as sugestões de instalação inteligente abaixo.

Configuração simples da impressora
Para que seu computador e impressora possam se conectar, force esses dois dispositivos a compartilhar uma rede local, seja wifi ou LAN. Depois disso, ambos os computadores associados à impressora precisam ter o driver instalado. Este driver deve ser compatível com a impressora antes de poder ser usado.
Depois de concluir as operações acima, prossiga para instalar a impressora para o computador da seguinte maneira:
Etapa 1: Conecte o cabo da impressora ao computador

Etapa 1: digite Impressoras e scanners na barra de pesquisa > Selecione Impressoras e scanners .

Etapa 2: Clique em Adicionar uma impressora ou scanner > Clique no nome da impressora que deseja conectar ao computador.

Etapa 3: Ao concluir as etapas acima, verifique qual computador está sendo compartilhado na rede LAN/wi-fi e conecte-se ao endereço IP da impressora de acordo com a fórmula Windows + R, abra a caixa de diálogo Executar, insira o IP do servidor ou nome da impressora está completo.

Conectar computadores e impressoras é mais simples apenas compartilhando wi-fi
Novos modelos de impressoras estão aparecendo bastante no mercado e podem se conectar à impressora via wi-fi ou bluetooth com muita facilidade. Esses laptops sem fio para instalar com a impressora precisam fazer o seguinte:
Etapa 1: coloque o computador e a impressora próximos um do outro (para que as 2 máquinas possam conectar o bluetooth juntas), ligue a impressora sem fio e ligue a alimentação.
Etapa 2: As impressoras com conectividade sem fio orientarão você sobre como conectá-las ao seu computador.
Etapa 3: conecte a impressora à rede wi-fi e o computador também deve compartilhar esse wi-fi. Se conectar por bluetooth, podemos selecionar o botão Pair na impressora para poder conectar
Passo 4: No seu laptop, selecione Iniciar, selecione Configurações, clique em Dispositivos e selecione Bluetooth e outros dispositivos
Etapa 5: Aqui, clique em Adicionar uma impressora ou scanner ou Adicionar Bluetooth ou outro dispositivo
Etapa 6: Se estiver conectado ao wi-fi, selecione o nome da impressora e a operação de impressão estará concluída. Caso conectemos o bluetooth, selecione o nome da impressora, pressione Conectar para selecionar Emparelhar

É difícil para a impressora e o macbook se conectarem?
Um Macbook ou Mac tem um uso semelhante em comparação com o sistema operacional Windows. Portanto, para conectar a impressora a este sistema operacional, a maneira de fazê-lo será significativamente diferente, ou seja:
Etapa 1: os usuários abrem o macbook e, em seguida, atualizam para a nova versão, colocam-no próximo ao computador com a impressora para que o cabo não fique esticado
Etapa 2: Para a impressora, conecte a energia, ligue a energia e conecte o USB ao seu laptop. Cada modelo de Macbook terá seu próprio tipo de conexão USB e, às vezes, não há USB tipo A tradicional, mas apenas uma porta USB tipo C. Portanto, você deve equipar um USB tipo C adicional para maior comodidade durante o uso.
Etapa 3: Quando a impressora e o laptop forem conectados com êxito, o computador notificará automaticamente e exibirá conectado. Depois, basta selecionar Instalar e seguir as instruções
Etapa 4: Na primeira vez que você conectar 2 dispositivos, será necessário instalar a impressora clicando em Download & Install E o sistema executará automaticamente a operação de vinculação para você.
Nota: Ao usar a impressora, você não deve desligar o servidor porque isso fará com que a impressora pare de funcionar e outros computadores não possam usá-la. Conectar um computador a uma impressora sem fio ou com fio tem suas próprias vantagens e desvantagens. Em cada ambiente de trabalho, você deve ser flexível no manuseio para que o trabalho ocorra sem problemas.
A impressora não pode ser conectada erro
A falha na conexão da impressora via LAN dificulta a conexão dos usuários, afetando o trabalho de impressão do usuário. Para corrigir esse erro, você pode fazer algumas coisas:
+ Compartilhe a impressora pela LAN corretamente.
+ Verifique o motorista.
+ Use a solução de problemas.
+ Execute o localizador de impressoras novamente no Windows 10.
+ Solução de problemas 101.
O erro do computador com Windows não consegue encontrar a impressora
Quando o seu computador com Windows não encontra a impressora, pode ser devido a um problema na conexão entre o computador e a impressora quando ela foi comprada e usada pela primeira vez.
Além disso, o sistema operacional não é compatível, a LAN é limitada ou o servidor está infectado por um vírus, que também é a razão pela qual o computador com Windows não consegue encontrar a impressora.
Para corrigir isso, você precisa:
+ Corrija erros causados por sistemas operacionais incompatíveis.
+ Verifique o endereço IP do computador host.
+ Corrige erro limitado de LAN.
+ Correção de erro causado por servidor de infecção por vírus.
Erro do computador não reconhece a impressora
A principal razão pela qual o computador não reconhece a impressora pode ser porque o cabo de conexão está danificado ou não está bem conectado. Além disso, você pode ter esquecido de ligar a impressora ou devido a uma falha de hardware ou cartucho de tinta.
Para corrigir a situação acima, tente:
+ Reinicie o serviço Spooler de impressão.
+ Desinstale o driver da impressora.
+ Criar nova porta local.
+ Copie "mscms.dll" manualmente.
Erro da impressora não recebendo trabalho de impressão
A impressora não aceita o trabalho de impressão pode ser porque seu computador está com um erro no sistema operacional ou um erro devido ao IP da sua impressora.
Além disso, também é possível que o cabo que conecta a impressora ao computador esteja danificado ou solto, impossibilitando a conexão da máquina. Além disso, um erro no driver da impressora também impedirá que a impressora receba um trabalho de impressão quando você precisar.
Para corrigir esse erro, você pode fazer o seguinte:
+ Verifique se o cabo de conexão está danificado ou solto.
+ Reinicie o computador.
Verifique a alimentação da impressora.
Certifique-se de que a impressora não está encravada.
+ Deixe o Windows se corrigir por meio da solução de problemas.
+ Reinicie o processo do spooler de impressão.
+ Verifique o IP na impressora.
+ Atualizar driver para impressora.
Erro da impressora ao receber o comando, mas não imprimir
Em algum momento, sua impressora está funcionando normalmente e você pressiona o próximo trabalho de impressão e, de repente, a impressora recebe o trabalho, mas não imprime.
Isso pode ser causado por um erro de Internet ou porque a impressora está recebendo muitos trabalhos de impressão de uma só vez. Além disso, o computador está com um erro no sistema operacional ou no driver da impressora que também impedirá que a impressora receba trabalhos de impressão.
Quando isso acontece, você precisa fazer algumas coisas :
+ Verifique novamente a impressora e a conexão WiFi.
+ Reinicie a impressora.
+ Instale mais software antivírus.
+ Reinicie o processo do spooler de impressão.
Esperando por muito tempo, mas o computador não consegue detectar a impressora?
- Resposta : Por favor, tente verificar se o computador está conectado à mesma rede que a impressora. Se conectar via cabo USB, verifique as portas de conexão.
Além disso, se você esperar muito tempo, clique no link " A impressora que eu quero não está listada " e siga as instruções na tela!
Como instalar o driver da impressora?
- Resposta : Para instalar o driver da impressora, primeiro você precisa determinar o sistema operacional, configurar o computador, procurar o driver apropriado, baixar e instalar a máquina (pode ser encontrado no site da Web). fabricante da impressora).
Não consegue ver a impressora em Dispositivos e Impressoras?
- Resposta : Quando você não vê a exibição da impressora em Dispositivos e Impressoras, é necessário corrigi-la das seguintes maneiras:
+ Adicione impressoras manualmente a dispositivos e impressoras
+ Restaurar ícone da impressora em Dispositivos e Impressoras
+ Reinstale o sistema operacional do computador
Esperançosamente, o compartilhamento do WebTech360 sobre como instalar uma impressora para seu laptop/desktop/Macbook acima o ajudou a obter informações mais úteis para servir ao seu processo de trabalho. Conectar uma impressora e um computador provavelmente se tornou mais simples e rápido do que nunca.
AppleCare+ é um serviço que a Apple oferece aos usuários para compra caso seu dispositivo apresente algum problema.
A Microsoft anunciou oficialmente um novo recurso muito útil para usuários do Word, permitindo o processamento mais fácil de documentos longos com a ajuda da IA.
Não há dúvidas sobre o perigo de ataques de IoT, especialmente quando vários dispositivos compartilham a mesma rede.
Além de sair do seu dispositivo móvel no Windows, você pode removê-lo da lista de links, seguindo as instruções abaixo.
A segurança é importante ao fazer compras on-line, e é por isso que muitas pessoas estão começando a usar cartões de crédito virtuais ou descartáveis.
Qualquer pessoa que já tenha sofrido com dores nos pulsos ou com uma mesa desorganizada já se perguntou se existia outro tipo de mouse. E a resposta é sim! Hora de mudar para o trackball!
Por padrão, novos documentos criados no Keynote são salvos automaticamente no iCloud, o que pode esgotar o armazenamento do iCloud. O artigo abaixo orientará você sobre como evitar que o Keynote salve arquivos no iCloud Drive.
Se você estiver pensando em sair do ecossistema da Apple, talvez seja melhor excluir sua conta da Apple. Felizmente, a Apple permite isso.
Se você estiver com pouca memória do sistema, o Gerenciador de Tarefas pode ajudar a detectar e corrigir o alto uso de memória com bastante facilidade.
Usar uma Smart TV sem Internet pode parecer contraintuitivo à primeira vista. No entanto, com os aplicativos certos instalados, você pode se divertir, se informar e até mesmo ser produtivo.
A boa notícia é que alterar algumas configurações importantes pode aumentar instantaneamente a privacidade da sua Smart TV e reduzir o rastreamento desnecessário.
A garantia da Smart TV é uma medida de segurança, pronta para proteger você caso ocorra algum problema. No entanto, você pode acidentalmente anular a garantia da sua Smart TV sem nem saber.
Com a atualização mais recente do ChatGPT, os usuários podem acessar sites de um site específico, permitindo que você refine sua pesquisa.
Go suporta duas maneiras principais de passar argumentos: Passagem por valor e Passagem por referência. Go usa passagem por valor por padrão.
Na linguagem Go, você pode retornar vários valores de uma função, usando a instrução return. Em outras palavras, em uma função, uma instrução return pode retornar vários valores.