Você está frustrado com jogos lentos e reprodução de vídeo instável no Windows 10? VRAM (Video RAM) pode ser a solução que você está procurando. Neste guia, vamos explorar o que é VRAM, por que ela é importante e como você pode aumentá-la no seu sistema.

VRAM é essencial para o desempenho gráfico, lidando com texturas, efeitos e muito mais em jogos e aplicativos. Assim, um aumento na VRAM pode melhorar significativamente a sua experiência. Vamos descobrir três métodos que podem ser aplicados no Windows 10 para isso:
Conteúdo
- O que é VRAM Dedicada e de quanto você realmente precisa?
- Como verificar a quantidade de VRAM dedicada no seu sistema?
- 3 maneiras de aumentar a VRAM dedicada no Windows 10
- Método 1: Aumentar VRAM via BIOS
- Método 2: Aumentar VRAM usando o Editor de Registro do Windows
- Método 3: Aumentar VRAM por meio das configurações do sistema
O que é VRAM Dedicada e de quanto você realmente precisa?
O termo VRAM refere-se à memória de vídeo, que é vital para a performance da GPU durante tarefas exigentes, como jogos ou edição de vídeo. A quantidade necessária varia conforme o uso:
| RAM do Sistema |
VRAM Recomendado |
| 2 GB |
256 MB |
| 4 GB |
512 MB |
| 8 GB ou mais |
1024 MB ou mais |
Como verificar a quantidade de VRAM dedicada no seu sistema?
Para saber quanta VRAM você tem atualmente, siga este guia passo a passo:
- Abra as configurações do Windows - Pressione Windows + X e selecione Configurações.
- Vá para Sistema e clique em Exibição.
- Role para baixo e clique em Configurações avançadas de exibição.
- Clique em Propriedades do adaptador de vídeo para o monitor 1 e veja a memória de vídeo dedicada.
3 maneiras de aumentar a VRAM dedicada no Windows 10
Vamos explorar três métodos para aumentar a VRAM dedicada, adequados para diferentes usuários:
Método 1: Aumentar VRAM via BIOS
Este é um método eficaz, embora não funcione para todos os sistemas. Siga estes passos:
- Reinicie o computador e acesse o BIOS.
- Procure por configurações de gráficos ou vídeo.
- Aumente a VRAM predefinida para 256M ou 512M.
- Salve as alterações e reinicie.
Método 2: Aumentar VRAM usando o Editor de Registro do Windows
Com o Editor de Registro, você pode simular uma quantidade maior de VRAM. Veja como:
- Abra o Editor de Registro (Windows + R, digite regedit e pressione Enter).
- Navegue até HKEY_LOCAL_MACHINE > Software > Intel.
- Crie uma nova chave chamada GMM.
- Crie um valor DWORD chamado DedicatedSegmentSize e defina um valor entre 0 e 512.
- Reinicie o computador e verifique as configurações novamente.
Método 3: Aumentar VRAM por meio das configurações do sistema
Esse método envolve ajustes nas configurações de desempenho do Windows:
- Abra o Explorador de Arquivos e clique com o botão direito em Este PC. Vá em Propriedades.
- Clique em Configurações Avançadas do Sistema.
- Clique em Configurações sob Desempenho e vá para a guia Avançado.
- Selecione Alterar em Memória Virtual, desmarque a opção de gerenciamento automático e defina um tamanho inicial e máximo para o arquivo de paginação.
Importante: Além desses métodos, para uma resolução muito alta ou jogos pesados, considere a instalação de uma placa de vídeo dedicada com mais VRAM.
Se você deseja obter o melhor desempenho gráfico possível, não hesite em seguir os passos descritos acima. Para mais dicas sobre gerenciamento de hardware, consulte nosso artigo sobre Gerenciamento de Memória Virtual no Windows 10.
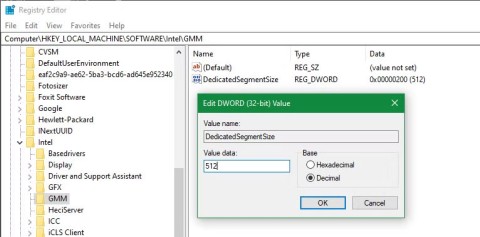

















Mônica Andrade -
Tentei aumentar a VRAM seguindo suas instruções e funcionou! Estou amando!
Lúcia Fernanda -
Repensando sobre o que posso fazer para melhorar a experiência em jogos! Você é demais
Luana Moreira -
Eu tinha muita dificuldade com jogos. Segui essas dicas e percebi uma grande diferença na performance!
Thiago 777 -
Gostei do post! Aumentar a VRAM realmente pode fazer a diferença. Vou seguir suas dicas
Quang vn -
Obrigado por compartilhar! Faço edições de jogos e preciso de mais VRAM. Vou testar essas sugestões!
Rafael Lima -
Achei o conteúdo bem explicativo. Mas e quem não tem a opção de aumentar a VRAM nas configurações
Gustavo IT -
Seu post é espetacular! Agora entendo como a VRAM impacta na performance. Você é um gênio
Cris Nunes -
Essas dicas são valiosas! Sempre achei que isso era apenas para gente que entende muito de tecnologia
Thùy Linh -
Muito interessante! Aumentar a VRAM pode realmente ajudar em muitos casos, principalmente para quem edita vídeos
Rita 9 -
Toda vez que tento alterar a VRAM, fico com medo de danificar meu PC. Alguma dica?
Hương Đà Nẵng -
Adorei as dicas! Jogar com um desempenho mais alto faz toda a diferença na experiência geral
Tânia A. -
Eu não sabia que era possível aumentar a VRAM assim! Sempre aprendo algo novo por aqui!
Luan PC -
Aumentar a VRAM é um ótimo truque! Vou tentar e depois venho contar o resultado!
Fábio T. -
Essas dicas valem ouro! Adicionei um pouco mais de VRAM e o resultado foi maravilhoso
Marta S. Oliveira -
Posso aumentar a VRAM manualmente pelo BIOS? Seria bem interessante!
Hugo 123 -
Gostaria de saber se posso reverter a alteração caso não funcione como esperado. Alguém sabe?
Patrícia M. -
Recebi ótimas dicas! Já estou animada para ver os resultados no desempenho dos jogos!
Kiara Silva -
Muito obrigada por essas dicas! Estou em busca de melhorar meu PC para jogos
Estela Lima -
Estou tão feliz que encontrei esse artigo! Vou aplicativo essas dicas o quanto antes
Louise K. -
Gostei bastante do post! Alguém tem mais dicas sobre otimização de performance no Windows 10
Juliana C. -
Experimentei e funcionou! Isso mudou minha experiência ao jogar. Não poderia estar mais feliz
Pedro Costa -
Ótimo artigo! Sempre quis saber como aumentar a VRAM. Agora tenho algumas dicas úteis! Obrigado
Samuel Tech -
Essas dicas vão me ajudar para otimizar a placa de vídeo. Obrigado por compartilhar!
Vanessa R. -
Incrível! Quem diria que poderia fazer isso tão facilmente! Vou tentar agora
Duy Sinh 6789 -
Fiz o procedimento e a velocidade aumentou! Inclusive vale a pena para quem faz tarefas pesadas
Huyền Lizzie -
Ótimas dicas! O que mais pode ser feito se eu já utilizei tudo isso e ainda assim a performance não melhora
Álvaro 123 -
Ajuda muito as pessoas que têm placas de vídeo limitadas. Realmente um conteúdo necessário!
Fernando Silva -
Finalmente encontrei um guia claro sobre VRAM. Obrigado por tornar isso tão simples
Thúy Mèo -
Uau! A quantidade de VRAM realmente faz diferença! Estou animada para jogar de novo
Isabella M. -
Parabéns, gostei muito do que encontrei aqui. Vou compartilhar com meus amigos!
Nando Games -
Artigo excelente, ajudou bastante! Alguém já testou essas dicas em um laptop
André N. -
Sensacional! Nunca pensei que o aumento da VRAM pudesse ser tão fácil