Como recuperar o acesso ao disco rígido, corrigir o erro de não conseguir abrir o disco rígido

Neste artigo, mostraremos como recuperar o acesso ao seu disco rígido em caso de falha. Vamos acompanhar!
Um arquivo de imagem ISO é um arquivo que contém a réplica exata dos arquivos que permanecem no disco físico (como CD, DVD ou discos Blu-Ray). Mesmo diferentes empresas de software usam arquivos ISO para distribuir seus aplicativos ou programas. Esses arquivos ISO podem conter qualquer coisa, desde jogos, sistema operacional Windows, arquivos de vídeo e áudio, etc. como um único arquivo de imagem compacta. ISO é o formato de arquivo mais popular para imagens de disco que tem .iso como extensão de arquivo.
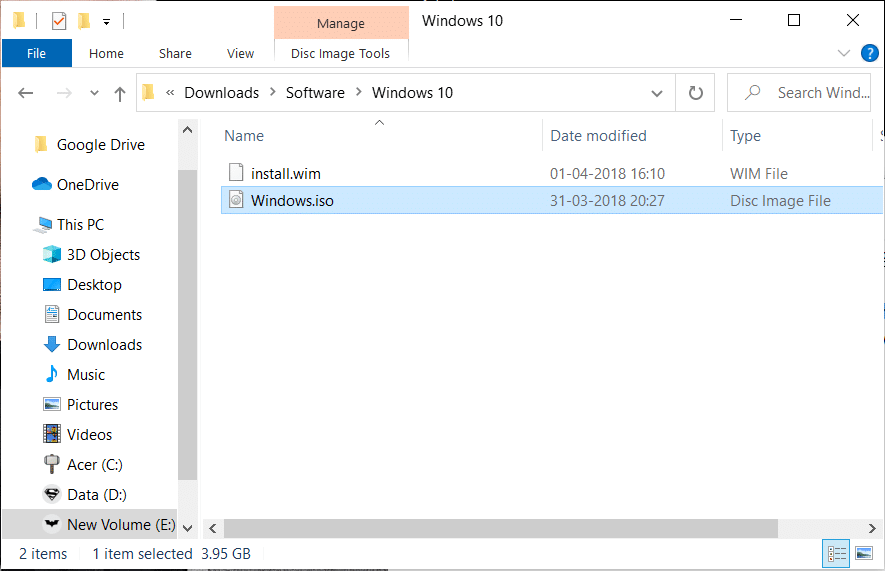
Para acessar e usar arquivos ISO em sistemas operacionais mais antigos, como Windows 7, Windows XP, etc, os usuários precisam instalar algum aplicativo de terceiros; mas com o lançamento do Windows 8, 8.1 e 10, os usuários não precisam instalar nenhum aplicativo externo para executar esses arquivos, e o Explorador de Arquivos é suficiente para executá-los. Neste artigo, você aprenderá como montar e desmontar arquivos de imagem ISO em diferentes sistemas operacionais.
A montagem é a abordagem em que os usuários ou fornecedores podem criar uma unidade de CD / DVD virtual no sistema para que o sistema operacional possa executar um arquivo de imagem como normalmente executa arquivos de DVD-ROM. A desmontagem é exatamente o oposto da montagem, ou seja, você pode se relacionar com a ejeção do DVD-ROM quando seu trabalho terminar.
Conteúdo
3 maneiras de montar ou desmontar arquivo ISO no Windows 10
Método 1: montar um arquivo de imagem ISO no Windows 8, 8.1 ou 10:
Com o sistema operacional Windows mais recente, como Windows 8.1 ou Windows 10, você pode montar ou desmontar arquivos ISO diretamente usando a ferramenta integrada. Você também pode montar discos rígidos virtuais usando as etapas abaixo. Existem três maneiras diferentes pelas quais você pode montar um arquivo de imagem ISO:
1. Navegue até o local do arquivo ISO no File Explorer e clique duas vezes no arquivo ISO que deseja montar.
Nota: Esta abordagem não funcionará se o arquivo ISO estiver associado a um programa de terceiros (para abrir).
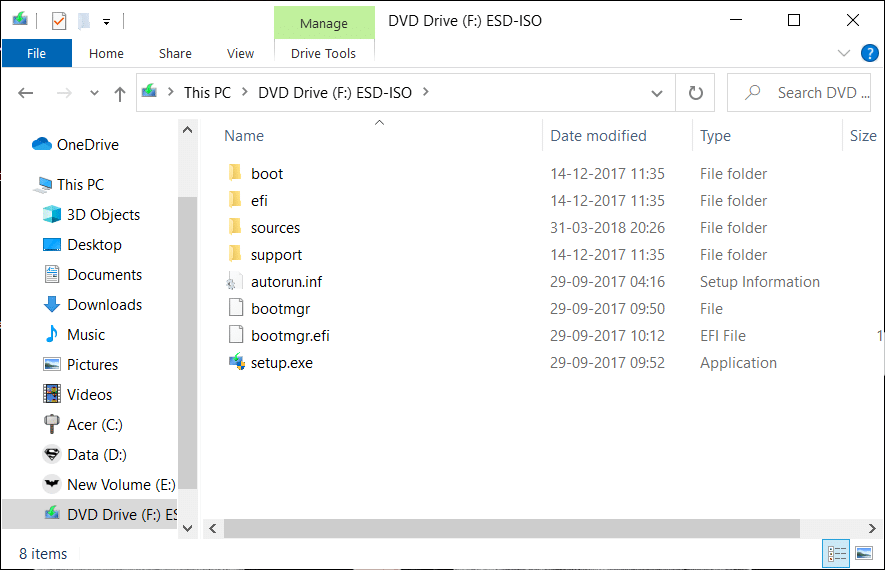
2. Outra forma é clicar com o botão direito do mouse no arquivo ISO que deseja montar e selecionar “ Montar ” no menu de contexto.
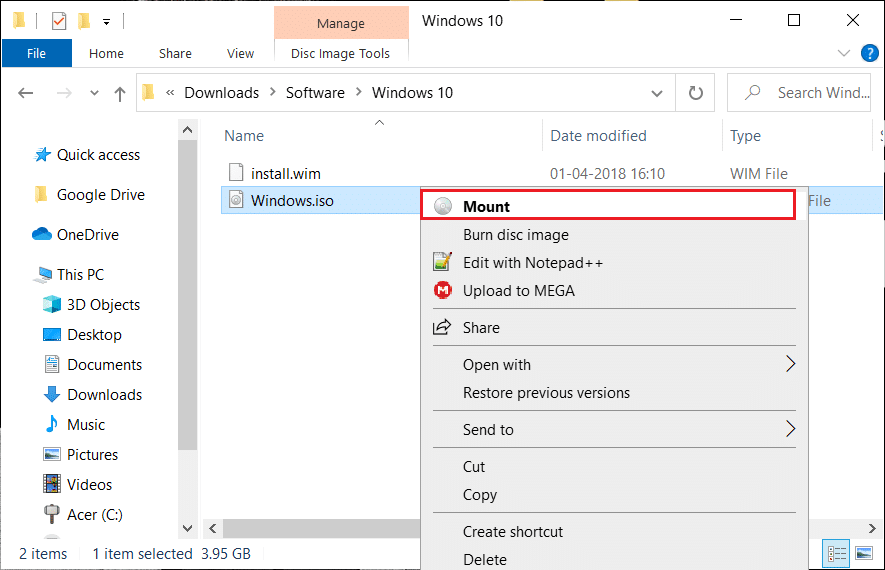
3. A última opção é montar o arquivo ISO a partir do File Explorer. Navegue até o local do arquivo ISO e selecione o arquivo ISO . No menu File Explorer, clique na guia Ferramentas de imagem de disco e clique na opção Montar .
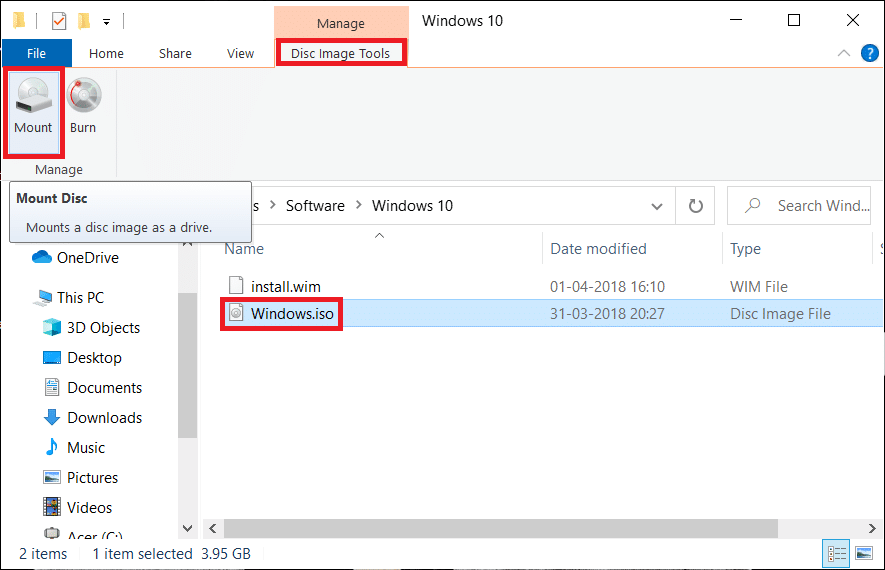
4. Em seguida, em Este PC, você verá uma nova unidade (virtual) que hospedará os arquivos da imagem ISO, usando a qual você pode navegar por todos os dados do arquivo ISO.
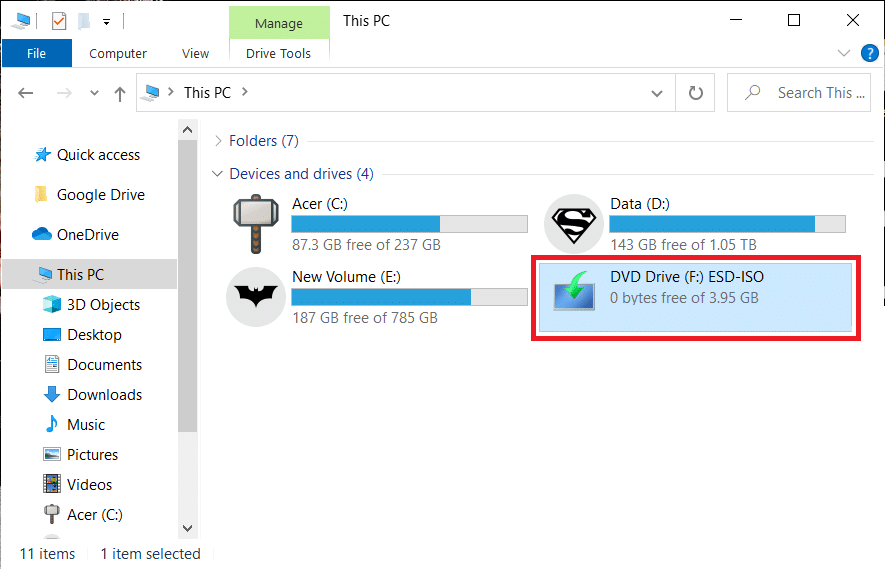
5. Para desmontar o arquivo ISO, clique com o botão direito no novo drive (ISO montado) e selecione a opção “ Ejetar ” no menu de contexto.
Leia também: Criando um backup de imagem de sistema completo no Windows 10 [The Ultimate Guide]
Método 2: montar um arquivo de imagem ISO no Windows 7 / Vista
Para acessar o conteúdo do arquivo ISO em versões anteriores do sistema operacional Windows, você precisará baixar e instalar um aplicativo de terceiros para montar o arquivo de imagem ISO. Neste exemplo, usaremos o aplicativo “WinCDEmu” (que você pode baixar aqui ), que é um aplicativo simples de montagem de ISO de código aberto. E este aplicativo também oferece suporte ao Windows 8, bem como ao Windows 10.
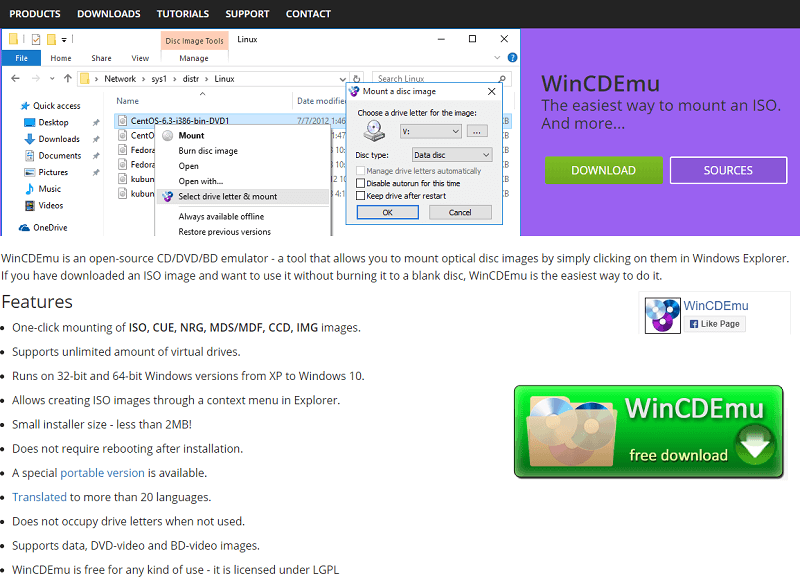
1. Para usar este aplicativo, você deve primeiro fazer o download e instalá-lo a partir deste link e dar a permissão necessária para concluir a instalação.
2. Assim que a instalação terminar, basta clicar duas vezes no arquivo ISO para montar o arquivo de imagem.
3. Agora inicie o aplicativo e você verá uma janela onde pode escolher as configurações para a unidade ISO montada, como a letra da unidade e outras opções básicas. Quando terminar, clique em OK para salvar as alterações.
Método 3: como montar ou desmontar o arquivo ISO usando PowerShell:
1. Vá para o menu Iniciar, digite “ PowerShell ” e clique no resultado da pesquisa para abri-lo.
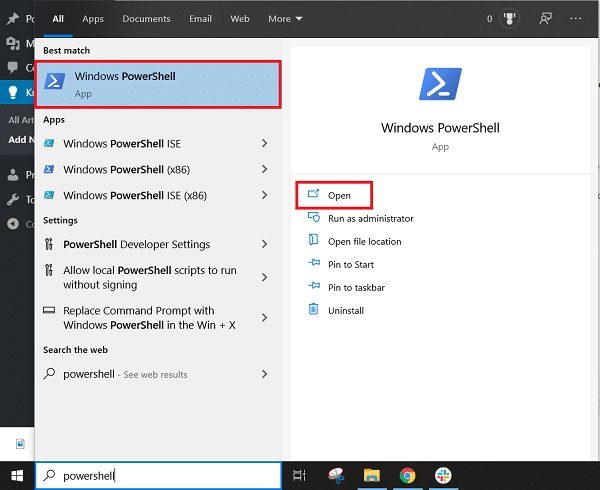
2. Assim que a janela do PowerShell abrir, basta digitar o comando escrito abaixo para montar o arquivo ISO:
Mount-DiskImage -ImagePath "C: \ PATH.ISO"
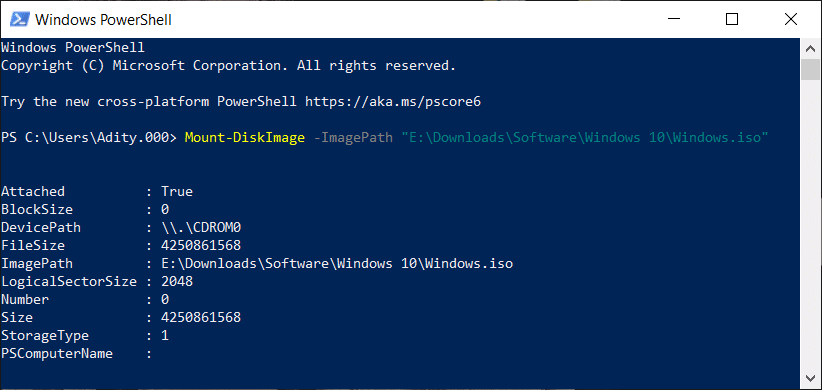
3. No comando acima, certifique-se de alterar C: \ PATH.ISO com a localização de seu arquivo de imagem ISO em seu sistema .
4. Além disso, você pode desmontar facilmente o arquivo de imagem digitando o comando e pressionando Enter:
Dismount-DiskImage -ImagePath "C: \ FILE.ISO"
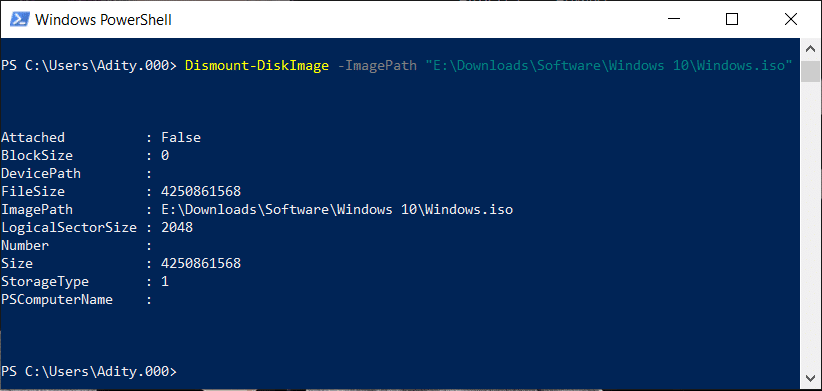
Leia também: Baixe oficial do Windows 10 ISO sem ferramenta de criação de mídia
Este é o final do artigo, espero que, seguindo as etapas acima, você consiga montar ou desmontar o arquivo de imagem ISO no Windows 10 . Mas se você ainda tiver alguma dúvida sobre este tutorial, sinta-se à vontade para perguntar na seção de comentários.
Neste artigo, mostraremos como recuperar o acesso ao seu disco rígido em caso de falha. Vamos acompanhar!
À primeira vista, os AirPods parecem fones de ouvido sem fio comuns. Mas tudo mudou quando alguns recursos pouco conhecidos foram descobertos.
A Apple apresentou o iOS 26 – uma grande atualização com um novo design de vidro fosco, experiências mais inteligentes e melhorias em aplicativos familiares.
Os alunos precisam de um tipo específico de laptop para seus estudos. Ele não deve apenas ser potente o suficiente para um bom desempenho na área de estudo escolhida, mas também compacto e leve o suficiente para ser carregado o dia todo.
Adicionar uma impressora ao Windows 10 é simples, embora o processo para dispositivos com fio seja diferente do que para dispositivos sem fio.
Como você sabe, a RAM é um componente de hardware muito importante em um computador, atuando como memória para processar dados e é o fator que determina a velocidade de um laptop ou PC. No artigo abaixo, o WebTech360 apresentará algumas maneiras de verificar erros de RAM usando software no Windows.
As Smart TVs realmente conquistaram o mundo. Com tantos recursos excelentes e conectividade à Internet, a tecnologia mudou a maneira como assistimos TV.
Geladeiras são eletrodomésticos comuns em residências. As geladeiras geralmente têm 2 compartimentos, o compartimento frio é espaçoso e tem uma luz que acende automaticamente toda vez que o usuário o abre, enquanto o compartimento do freezer é estreito e não tem luz.
As redes Wi-Fi são afetadas por muitos fatores além de roteadores, largura de banda e interferência, mas existem algumas maneiras inteligentes de melhorar sua rede.
Se você quiser voltar para o iOS 16 estável no seu telefone, aqui está o guia básico para desinstalar o iOS 17 e fazer o downgrade do iOS 17 para o 16.
Iogurte é um alimento maravilhoso. É bom comer iogurte todos os dias? Quando você come iogurte todos os dias, como seu corpo muda? Vamos descobrir juntos!
Este artigo discute os tipos de arroz mais nutritivos e como maximizar os benefícios para a saúde de qualquer arroz que você escolher.
Estabelecer um horário de sono e uma rotina para dormir, mudar o despertador e ajustar a dieta são algumas das medidas que podem ajudar você a dormir melhor e acordar na hora certa pela manhã.
Alugue, por favor! Landlord Sim é um jogo de simulação para dispositivos móveis para iOS e Android. Você jogará como proprietário de um complexo de apartamentos e começará a alugar um apartamento com o objetivo de reformar o interior do seu apartamento e deixá-lo pronto para inquilinos.
Obtenha o código do jogo Bathroom Tower Defense Roblox e resgate recompensas emocionantes. Elas ajudarão você a melhorar ou desbloquear torres com maior dano.













