Diferença entre TV comum e Smart TV

As Smart TVs realmente conquistaram o mundo. Com tantos recursos excelentes e conectividade à Internet, a tecnologia mudou a maneira como assistimos TV.
Você está procurando uma maneira de inserir um símbolo de grau no MS Word? Bem, não procure mais, pois neste guia discutiremos 4 maneiras diferentes pelas quais você pode adicionar facilmente o símbolo de grau.
O MS Word é um dos produtos Microsoft mais usados. Ele é usado para criar vários tipos de documentos, como cartas, planilhas, boletins informativos e muito mais. Possui vários recursos incorporados para ajudá-lo a adicionar imagens, símbolos, fontes de gráficos e muito mais a um documento. Todos nós teríamos usado este produto uma vez na vida. Se você é um usuário frequente, deve ter notado que inserir um símbolo de grau no MS Word não é tão fácil quanto inserir qualquer outro símbolo. Sim, na maioria das vezes as pessoas simplesmente escrevem 'Grau' porque não encontram nenhuma opção para adicionar o símbolo. Você não obteria o atalho do símbolo de grau no teclado. O símbolo de grau é usado para denotar a temperatura Celsius e Fahrenheit e, às vezes, ângulos (exemplo: ângulos de 33 ° C e 80 ° ).
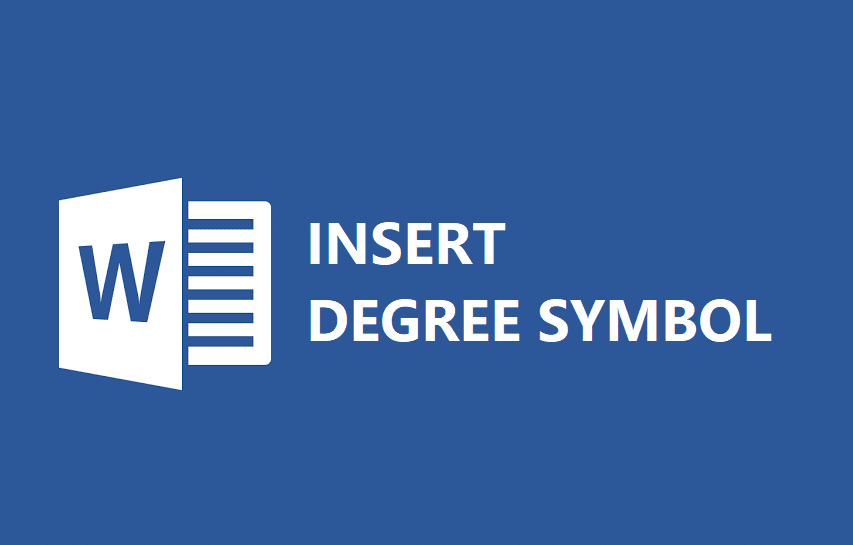
Às vezes, as pessoas copiam o símbolo de grau da web e colam em seu arquivo de texto. Todos esses métodos estão disponíveis para você, mas e se pudermos orientar a inserção do símbolo de grau no arquivo do MS Word diretamente de seu teclado. Sim, este tutorial irá destacar os métodos através dos quais você pode inserir o símbolo. Vamos começar alguma ação!
Conteúdo
4 maneiras de inserir o símbolo de grau no Microsoft Word
Método 1: Opção de menu de símbolo
Você pode ter usado esta opção para inserir vários símbolos no arquivo do Word. No entanto, você não teria notado que o símbolo de grau também está presente. O MS Word possui esse recurso embutido, onde você pode encontrar todos os tipos de símbolos para adicionar ao seu documento. Se você nunca usou esse recurso, não se preocupe, vamos seguir as etapas abaixo mencionadas:
Passo 1- Clique na guia ' Inserir ', navegue até a opção Símbolos , localizada no canto direito. Agora clique nele, você verá uma caixa do Windows contendo diversos símbolos. Aqui, você pode não conseguir encontrar o símbolo de seu diploma que deseja adicionar ao documento.

Passo 2 - Clique em Mais Símbolos , onde poderá encontrar uma lista completa de símbolos.
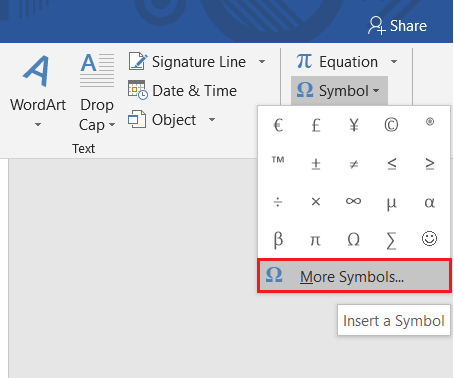
Passo 3 - Agora você precisa descobrir onde seu símbolo de grau está localizado. Depois de localizar esse símbolo, clique nele. Você pode verificar facilmente se esse símbolo é o grau ou outra coisa, como você pode verificar a descrição mencionada acima no botão ' AutoCorreção '.
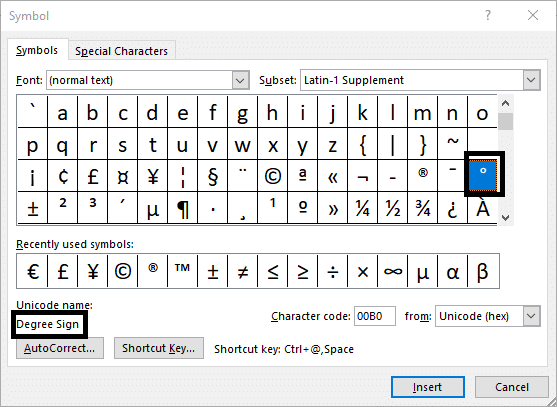
Passo 4 - Você só precisa mover o cursor em seus documentos onde deseja inserir o símbolo de grau e inseri-lo. Agora, sempre que quiser inserir o símbolo de grau, você pode obtê-lo facilmente clicando no recurso de símbolo onde os símbolos usados recentemente serão destacados. Isso significa que você não precisa descobrir o símbolo de grau repetidamente, o que economizará tempo.
Método 2: inserir o símbolo de grau no MS Word via atalho de teclado
O próprio atalho denota facilidade. Sim, as teclas de atalho são a melhor maneira de fazer algo, ativar ou iniciar em nosso dispositivo. Que tal ter teclas de atalho para inserir o símbolo de grau no arquivo do MS Word ? Sim, temos teclas de atalho para que você não precise rolar para baixo nas listas de símbolos e descobrir o símbolo de grau a ser inserido. Esperançosamente, este método ajudará a inserir o símbolo em qualquer lugar no arquivo doc pressionando uma combinação de teclas.
Nota: este método só funcionará em dispositivos carregados com teclados numéricos. Se o seu dispositivo não tiver um teclado numérico, você não poderá usar este método. Foi notado que alguns fabricantes não estão incluindo pads numéricos nas versões mais recentes devido às limitações de espaço e por manter o dispositivo leve e fino.
Etapa 1 - Mova o cursor onde deseja colocar o sinal de grau.
Passo 2 - Clique e segure a tecla ALT e use o teclado numérico para digitar “ 0176 ”. Agora, solte a tecla e o sinal de grau aparecerá no arquivo.
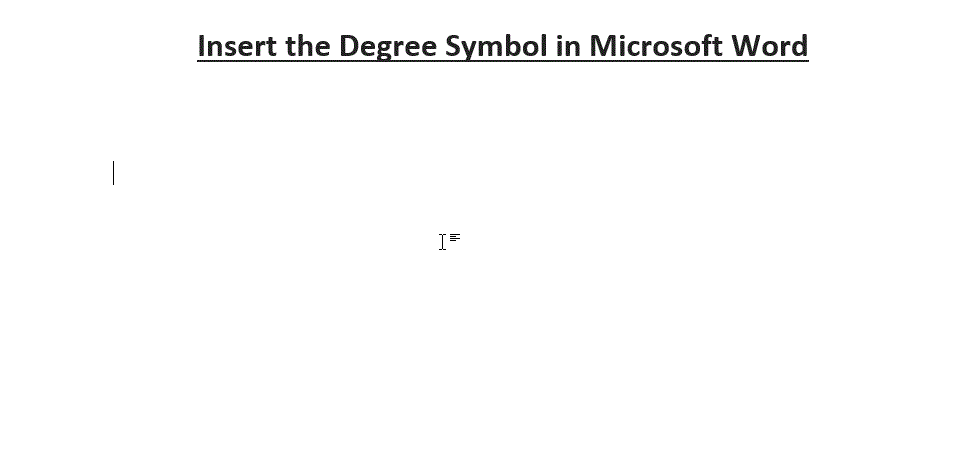
Certifique-se de que, ao aplicar este método, o Num Lock esteja LIGADO.
Método 3: Use Unicode de símbolo de grau
Este é o método mais fácil que pode ser usado por qualquer pessoa para inserir o símbolo de grau no Microsoft Word. Nesse método, você digita o Unicode do símbolo de grau e, a seguir, pressiona as teclas Alt + X juntas. Isso mudará o Unicode para o símbolo de grau instantaneamente.
Portanto, o Unicode do símbolo de grau é 00B0 . Digite isso no MS Word e pressione as teclas Alt + X juntas e voila! o Unicode será substituído instantaneamente pelo símbolo de grau.
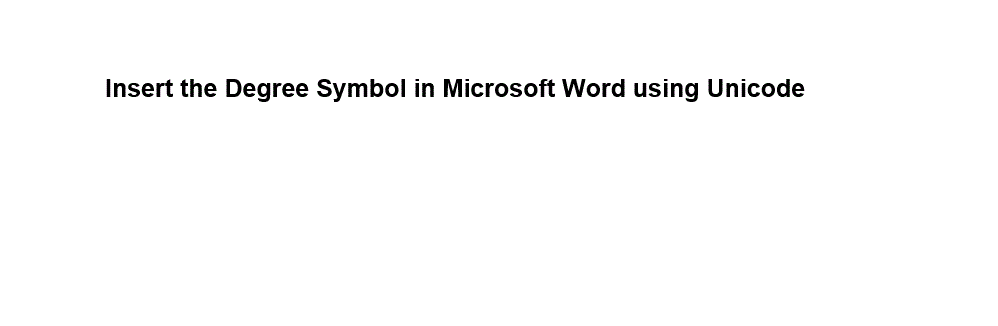
Nota: Certifique-se de usar um espaço ao usá-lo com outras palavras ou números, por exemplo, se você quiser 41 °, então não use o código como 4100B0, em vez disso, adicione um espaço entre 41 e 00B0 como 41 00B0 e pressione Alt + X e, em seguida, remova o espaço entre o 41 e o símbolo de grau.
Método 4: inserir o símbolo de grau usando o mapa de caracteres
Este método também o ajudará a realizar seu trabalho. Siga as etapas mencionadas abaixo:
Passo 1 - Você pode começar a digitar “ Mapa de caracteres ” na barra de pesquisa do Windows e iniciá-lo.
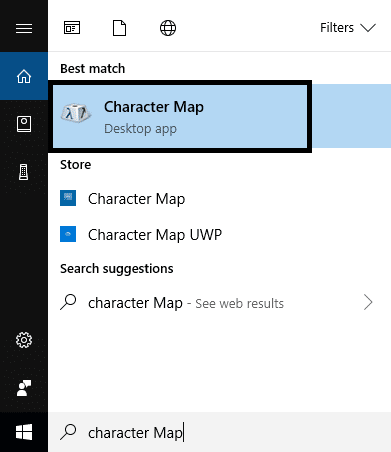
Passo 2 - Uma vez que o Mapa de Caracteres é iniciado, você pode encontrar facilmente vários símbolos e personagens.
Passo 3 - Na parte inferior da caixa do Windows, você encontrará a opção “ Visualização Avançada ”, clique nela. Se já estiver marcado, deixe-o. O motivo da ativação desse recurso é que você não pode rolar várias vezes para encontrar o sinal de grau entre os milhares de caracteres e símbolos. Com este método, você pode pesquisar facilmente o símbolo de grau em um momento.
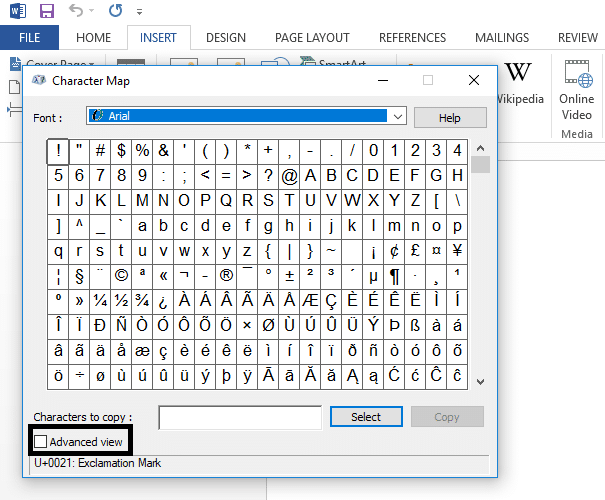
Passo 4 - Você só precisa digitar o sinal de grau na caixa de pesquisa, ela irá preencher o sinal de grau e destacá-lo.
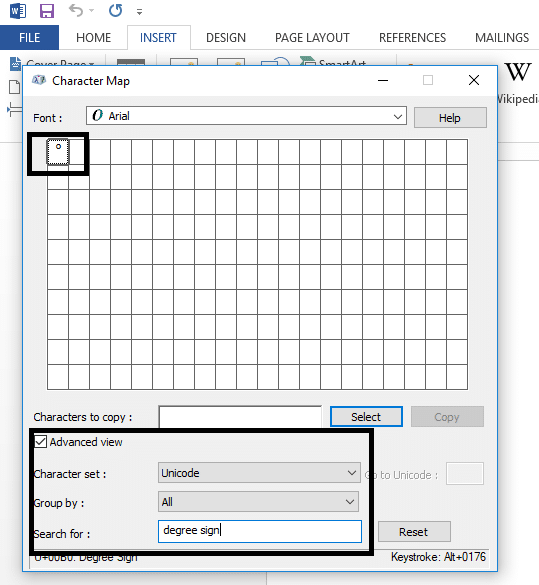
Passo 5 - Você precisa clicar duas vezes no sinal de grau e clicar na opção copiar, agora volte para o documento onde deseja inseri-lo e cole-o. Além disso, você pode usar o mesmo processo para inserir quaisquer outros sinais e caracteres em seu arquivo doc.
Recomendado:
É isso que você aprendeu com sucesso como inserir o símbolo de grau no Microsoft Word, mas se você ainda tiver alguma dúvida sobre este post, sinta-se à vontade para perguntar na seção de comentários.
As Smart TVs realmente conquistaram o mundo. Com tantos recursos excelentes e conectividade à Internet, a tecnologia mudou a maneira como assistimos TV.
Geladeiras são eletrodomésticos comuns em residências. As geladeiras geralmente têm 2 compartimentos, o compartimento frio é espaçoso e tem uma luz que acende automaticamente toda vez que o usuário o abre, enquanto o compartimento do freezer é estreito e não tem luz.
As redes Wi-Fi são afetadas por muitos fatores além de roteadores, largura de banda e interferência, mas existem algumas maneiras inteligentes de melhorar sua rede.
Se você quiser voltar para o iOS 16 estável no seu telefone, aqui está o guia básico para desinstalar o iOS 17 e fazer o downgrade do iOS 17 para o 16.
Iogurte é um alimento maravilhoso. É bom comer iogurte todos os dias? Quando você come iogurte todos os dias, como seu corpo muda? Vamos descobrir juntos!
Este artigo discute os tipos de arroz mais nutritivos e como maximizar os benefícios para a saúde de qualquer arroz que você escolher.
Estabelecer um horário de sono e uma rotina para dormir, mudar o despertador e ajustar a dieta são algumas das medidas que podem ajudar você a dormir melhor e acordar na hora certa pela manhã.
Alugue, por favor! Landlord Sim é um jogo de simulação para dispositivos móveis para iOS e Android. Você jogará como proprietário de um complexo de apartamentos e começará a alugar um apartamento com o objetivo de reformar o interior do seu apartamento e deixá-lo pronto para inquilinos.
Obtenha o código do jogo Bathroom Tower Defense Roblox e resgate recompensas emocionantes. Elas ajudarão você a melhorar ou desbloquear torres com maior dano.
Vamos aprender sobre a estrutura, os símbolos e os princípios de operação dos transformadores da maneira mais precisa.
De melhor qualidade de imagem e som a controle de voz e muito mais, esses recursos com tecnologia de IA estão tornando as smart TVs muito melhores!
Inicialmente, as pessoas tinham grandes esperanças no DeepSeek. Como um chatbot de IA comercializado como um forte concorrente do ChatGPT, ele promete recursos e experiências de bate-papo inteligentes.
É fácil perder detalhes importantes ao anotar outros itens essenciais, e tentar fazer anotações enquanto conversa pode ser uma distração. Fireflies.ai é a solução.
O Axolot do Minecraft será um ótimo assistente para jogadores que operam debaixo d'água se eles souberem como usá-lo.
A configuração de A Quiet Place: The Road Ahead é bem avaliada, então você precisa considerar a configuração antes de decidir fazer o download.













