Diferença entre TV comum e Smart TV

As Smart TVs realmente conquistaram o mundo. Com tantos recursos excelentes e conectividade à Internet, a tecnologia mudou a maneira como assistimos TV.
Se você está tentando consertar o problema do aplicativo Netflix que não funciona no Windows 10, não se preocupe, pois milhares de outras pessoas já enfrentaram uma situação semelhante em que o aplicativo Netflix não funciona e eles não têm escolha a não ser optar por outros métodos de assistir a vídeos ou filmes da Netflix em seus PCs. Mas não se preocupe, pois hoje neste guia discutiremos várias maneiras pelas quais você pode resolver esse problema facilmente. Mas antes de seguirmos em frente, vamos entender um pouco mais sobre o Netflix e o problema subjacente.
Netflix: Netflix é um provedor de serviços de mídia americano fundado em 1997 por Reed Hastings e Marc Randolph. O principal modelo de negócios da empresa é o serviço de streaming baseado em assinatura, que permite aos clientes transmitir uma infinidade de filmes, séries de TV, documentários, inclusive os produzidos internamente. Todo o conteúdo do Netflix é livre de anúncios e a única coisa necessária para usar o Netflix é uma boa conexão com a Internet, desde que seja um membro pago.
O Netflix é um dos melhores e mais populares serviços de streaming de vídeo, mas nada é perfeito, então vários problemas surgem durante o streaming do Netflix no seu PC. Existem vários motivos para o aplicativo Netflix do Windows 10 não funcionar, travar, não abrir ou não conseguir reproduzir nenhum vídeo, etc. Além disso, os clientes reclamaram de uma tela preta na TV ao iniciar o Netflix e, por isso, eles estão incapaz de transmitir qualquer coisa.

Se você está entre os usuários que estão enfrentando algum dos problemas mencionados acima, não se preocupe, pois solucionaremos o problema do aplicativo Netflix não funcionar corretamente no PC com Windows 10.
Conteúdo
Por que o aplicativo Netflix não funciona no Windows 10?
Existem vários motivos pelos quais o Netflix não está funcionando, mas alguns deles estão listados abaixo:
Mas antes de tentar qualquer método avançado de solução de problemas, é sempre recomendável verificar o seguinte:
Depois de realizar o procedimento acima, se o aplicativo Netflix ainda não estiver funcionando corretamente, tente os métodos abaixo.
Como consertar o aplicativo Netflix que não funciona no Windows 10
A seguir, são fornecidos diferentes métodos para corrigir o problema do aplicativo Netflix não funcionar no Windows10:
Método 1: verificar se há atualizações
Pode ser possível que o aplicativo Netflix não esteja funcionando problemas surgidos porque seu Windows está faltando algumas atualizações cruciais ou o aplicativo Netflix não está atualizado. Ao atualizar o Windows e ao atualizar o aplicativo Netflix, seu problema pode ser resolvido.
Para atualizar o Windows, siga as etapas abaixo:
1.Pressione a tecla Windows + I para abrir as Configurações e clique em Atualização e segurança.

2. No menu do lado esquerdo, clique em Windows Update.
3.Agora clique no botão “ Verificar atualizações ” para verificar se há atualizações disponíveis.

4.Se houver alguma atualização pendente, clique em Baixar e instalar atualizações.

5. Depois de fazer o download das atualizações, instale-as e seu Windows ficará atualizado.
Para atualizar o aplicativo Netflix, siga as etapas abaixo:
1. Abra o Microsoft Store pesquisando-o usando a barra de pesquisa.
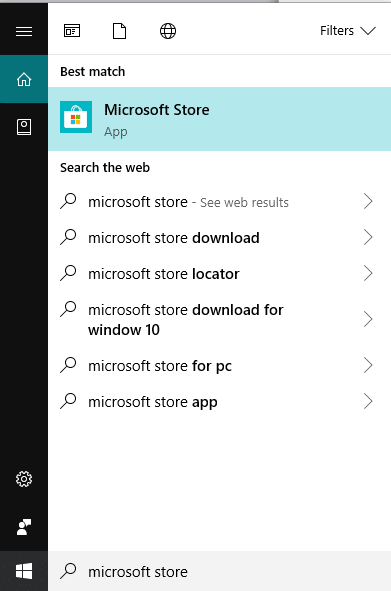
2. Pressione a tecla Enter no resultado superior da sua pesquisa e a Microsoft Store será aberta.
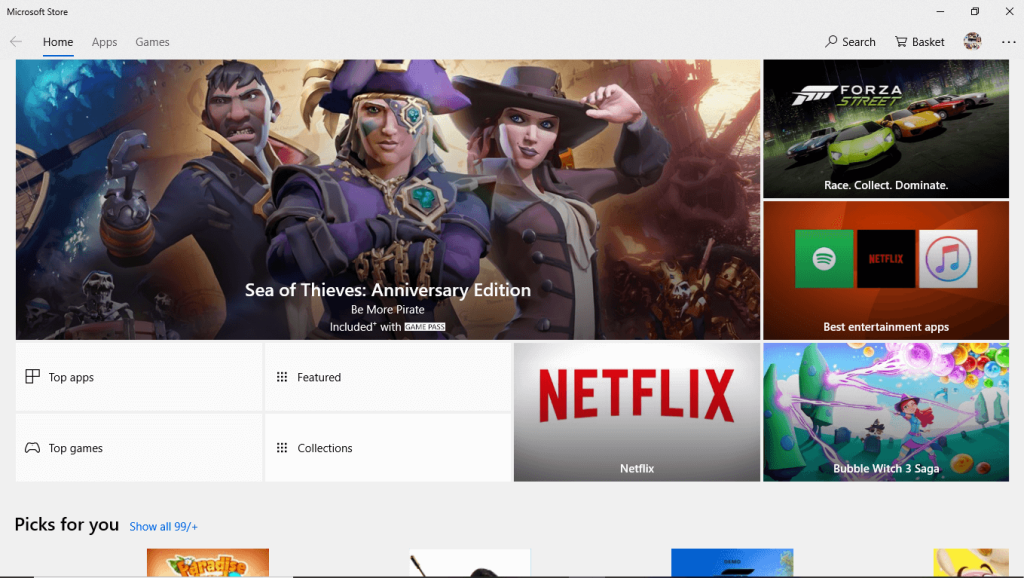
3.Clique no ícone de três pontos disponível no canto superior direito.
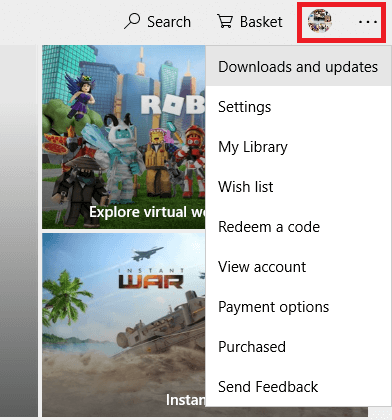
4.Agora clique em Downloads e atualizações.
5. Em seguida, clique no botão Obter atualizações .
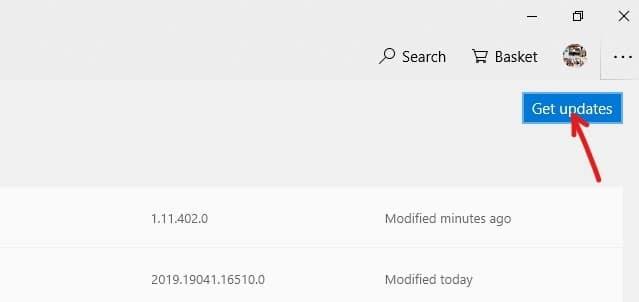
6.Se houver alguma atualização disponível, ela será baixada e instalada automaticamente.
Depois de atualizar seu aplicativo do Windows e Netflix, verifique se o seu aplicativo Netflix agora está funcionando corretamente ou não.
Método 2: redefinir o aplicativo Netflix no Windows 10
Colocando o aplicativo Netflix em suas configurações padrão, o aplicativo Netflix pode começar a funcionar corretamente. Para redefinir o aplicativo Netflix para Windows, siga as etapas abaixo:
1.Pressione a tecla Windows + I para abrir as Configurações e clique em Aplicativos.

2. No menu à esquerda, selecione Aplicativos e recursos e, em seguida, procure o aplicativo Netflix na caixa de pesquisa.
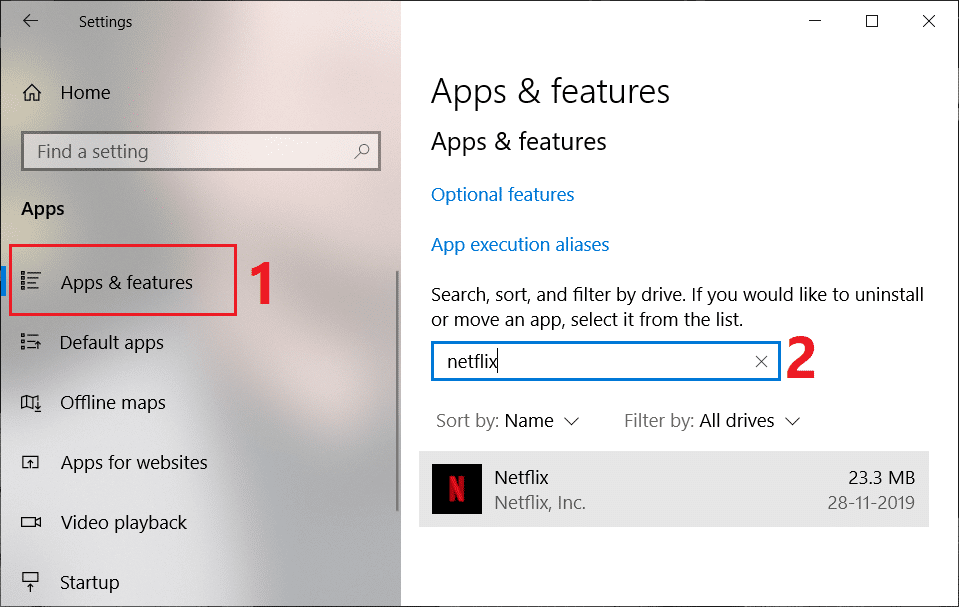
3.Clique no aplicativo Netflix e, em seguida, clique no link Opções avançadas .
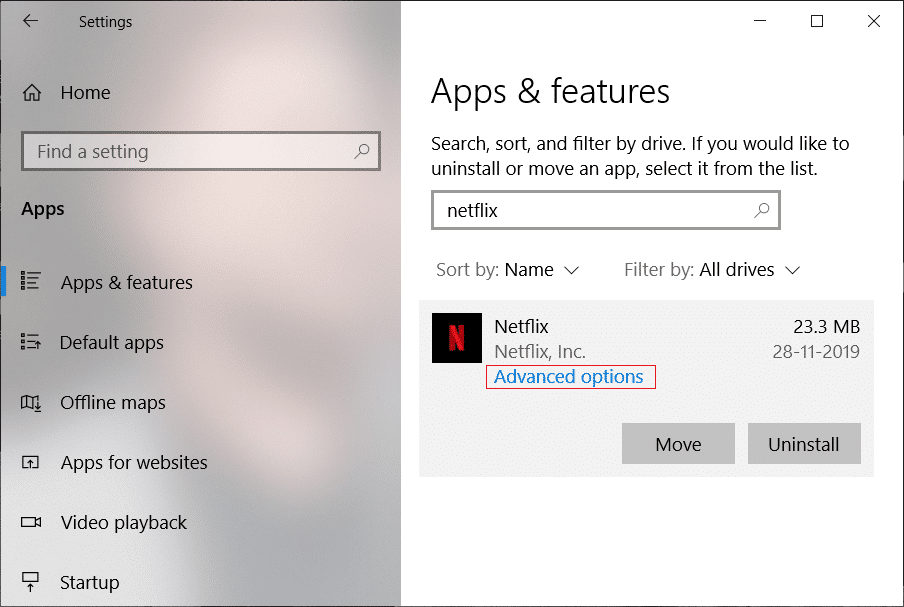
4. Nas opções avançadas, role para baixo e encontre a opção Reset.
5.Agora clique no botão Redefinir na opção Redefinir.
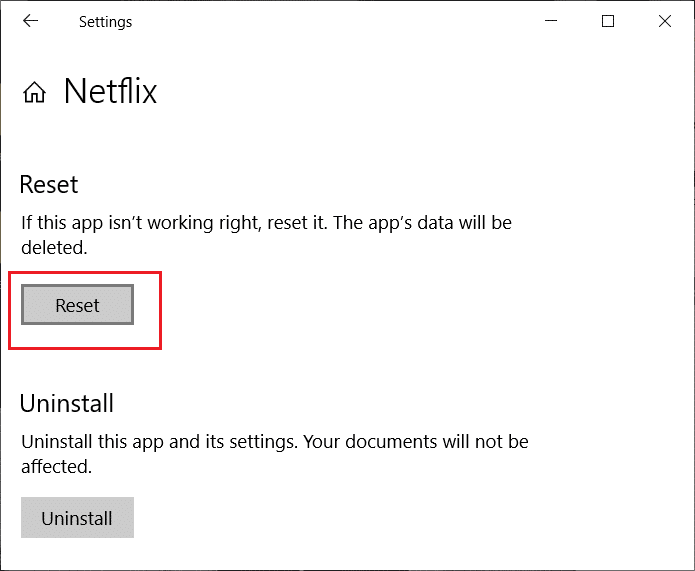
6. Depois de redefinir o aplicativo Netflix, seu problema pode ser corrigido.
Método 3: Atualizar drivers gráficos
Se você estiver enfrentando o problema de o aplicativo Netflix não funcionar, a causa mais provável para esse erro é o driver da placa gráfica corrompido ou desatualizado. Quando você atualiza o Windows ou instala um aplicativo de terceiros, ele pode corromper os drivers de vídeo do seu sistema. Se você enfrentar qualquer um desses problemas, poderá facilmente atualizar os drivers da placa gráfica e resolver o problema do aplicativo Netflix.

Depois de atualizar o driver gráfico, reinicie o PC e veja se consegue consertar o aplicativo Netflix que não funciona no Windows 10.
Reinstale o driver da placa gráfica
1. Pressione a tecla Windows + R e digite devmgmt.msc e pressione Enter para abrir o Gerenciador de Dispositivos.
2. Expanda os adaptadores de vídeo e, a seguir, clique com o botão direito na placa de vídeo NVIDIA e selecione Desinstalar.

2.Se for solicitada confirmação, selecione Sim.
3.Pressione a tecla Windows + X e selecione Painel de controle.

4. No Painel de Controle, clique em Desinstalar um Programa.

5. Em seguida, desinstale tudo relacionado à Nvidia.

6.Reboot seu sistema para salvar as alterações e novamente baixar a configuração do site do fabricante .

5.Uma vez que você tiver certeza de que removeu tudo, tente instalar os drivers novamente .
Método 4: Excluindo o arquivo mspr.hds
O arquivo mspr.hds é usado pelo Microsoft PlayReady, que é um programa de gerenciamento de direitos digitais (DRM) usado pela maioria dos serviços de streaming online, incluindo o Netflix. O próprio nome do arquivo mspr.hds implica o arquivo Microsoft PlayReady HDS. Este arquivo é armazenado nos seguintes diretórios:
Para Windows: C: \ ProgramData \ Microsoft \ PlayReady \
Para MacOS X: / Library / Application Support / Microsoft / PlayReady /
Ao excluir o arquivo mspr.hds, você forçará o Windows a criar um novo que estará livre de erros. Para excluir o arquivo mspr.hds, siga as etapas abaixo:
1. Pressione a tecla Windows + E para abrir o Explorador de Arquivos do Windows.
2.Agora, clique duas vezes na unidade C: (unidade do Windows) para abri-la.
3. Na caixa de pesquisa disponível no canto superior direito, procure o arquivo mspr.hds.
Nota: Ou então você pode navegar diretamente para C: \ ProgramData \ Microsoft \ PlayReady \
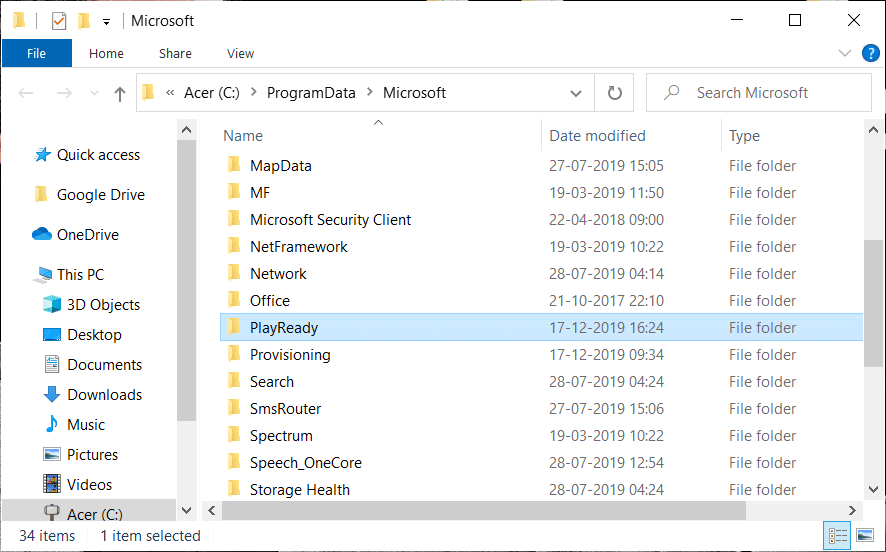
4. Digite mspr.hds na caixa de pesquisa e pressione Enter. Espere até que a busca esteja completamente terminada.
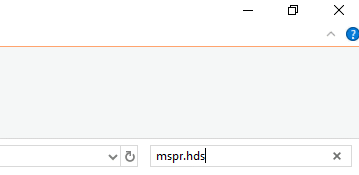
5. Depois de concluída a pesquisa, selecione todos os arquivos em mspr.hds .
6. Pressione o botão de exclusão no teclado ou clique com o botão direito em qualquer arquivo e selecione a opção de exclusão no menu de contexto.
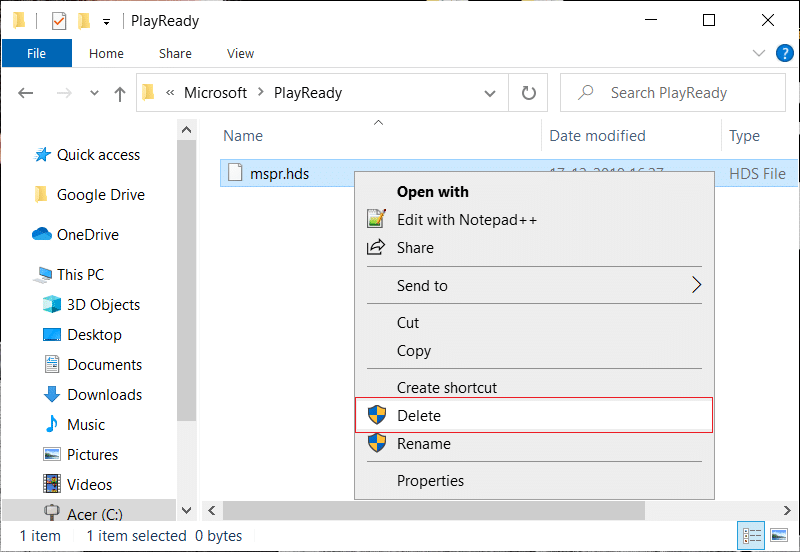
7. Depois que todos os arquivos relacionados ao mspr.hds forem excluídos, reinicie o computador.
Assim que o computador for reiniciado, tente novamente executar o aplicativo Netflix e ele poderá ser executado sem problemas.
Método 5: liberar DNS e redefinir TCP / IP
Às vezes, o aplicativo Netflix não se conecta à Internet porque está tentando resolver o endereço IP do servidor para a URL inserida que pode não ser mais válida e é por isso que não consegue encontrar o endereço IP do servidor válido correspondente. Portanto, ao limpar o DNS e redefinir o TCP / IP, seu problema pode ser corrigido. Para liberar DNS, siga as etapas abaixo:
1.Clique com o botão direito do mouse no Botão do Windows e selecione “ Prompt de Comando (Admin) “. Ou você pode usar este guia para abrir o Prompt de comando elevado.

2. Digite os seguintes comandos um por um e pressione Enter após digitar cada comando:
ipconfig / release ipconfig / renew netsh winsock reset netsh int ip reset ipconfig / flushdns ipconfig / registerdns netsh int tcp set heuristics desabilitado netsh int tcp set global autotuninglevel = desabilitado netsh int tcp set global rss = habilitado netsh int tcp show global


3.Reinicialize seu PC para salvar as alterações e você estará pronto para continuar.
Depois de concluir as etapas acima, o endereço TCP / IP será redefinido. Agora, tente executar o aplicativo Netflix e o problema pode ser resolvido.
Método 6: Alterar o endereço do servidor DNS
1.Pressione a tecla Windows + I para abrir as Configurações e clique em Rede e Internet.

2. Certifique-se de clicar em Status e, em seguida, role para baixo até a parte inferior da página e clique no link Central de Rede e Compartilhamento.
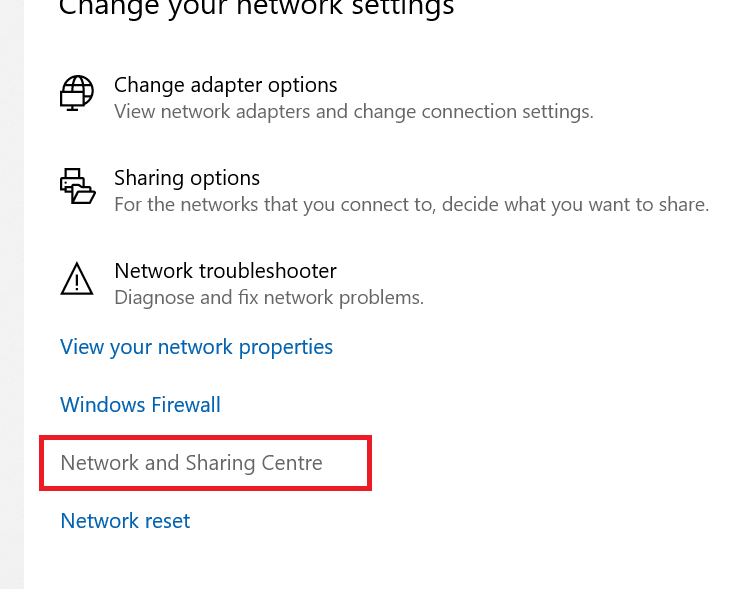
3.Clique em sua conexão de rede (Wi-Fi) e clique no botão Propriedades .
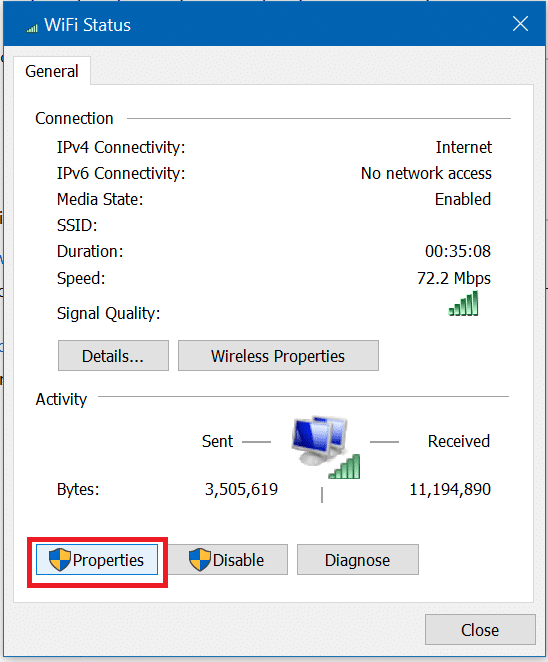
4.Selecione Protocolo da Internet Versão 4 ( TCP / IPv4) e clique novamente no botão Propriedades .

5. Marque “ Usar os seguintes endereços de servidor DNS” e digite o seguinte nos respectivos campos:
Servidor DNS preferido: 8.8.8.8 Servidor DNS alternativo: 8.8.4.4
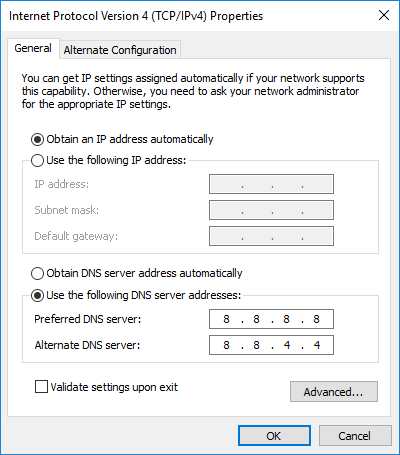
6.Salve as configurações e reinicie.
Método 7: Instale a versão mais recente do Silverlight
Para transmitir vídeos no Windows 10, o aplicativo Netflix usa o Silverlight. Geralmente, o Microsoft Silverlight é atualizado automaticamente para a versão mais recente durante a atualização do Windows. Mas você também pode atualizá-lo manualmente baixando-o do site da Microsoft e instalando-o. Depois de concluída a instalação, reinicie o computador e verifique se o problema foi resolvido ou não.
Método 8: Reinstalar o aplicativo Netflix
Se nenhum dos métodos acima funcionar, desinstale seu aplicativo Netflix e reinstale-o novamente . Este método pode resolver o seu problema.
Para desinstalar o aplicativo Netflix, siga as etapas abaixo:
1. Digite controle na barra de pesquisa do Windows e clique no resultado superior para abrir o Painel de Controle.

2. Clique no link Desinstalar um programa em Programas.
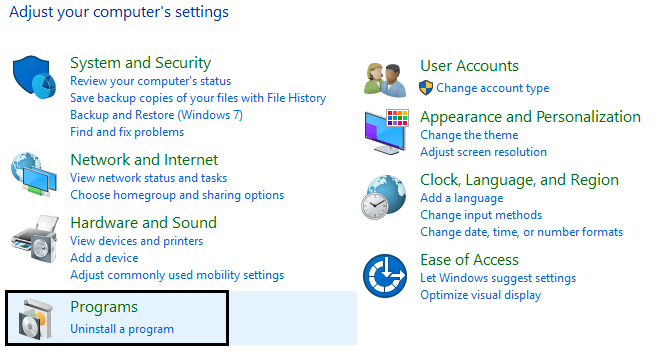
3. Role para baixo e encontre o aplicativo Netflix na lista.
4.Agora , clique com o botão direito do mouse no aplicativo Netflix e selecione Desinstalar.
5.Clique em Sim ao solicitar a confirmação.
6.Reinicie o computador - o aplicativo Netflix será completamente removido do dispositivo.
7.Para instalar o Netflix novamente, baixe-o da Microsoft Store e instale-o.
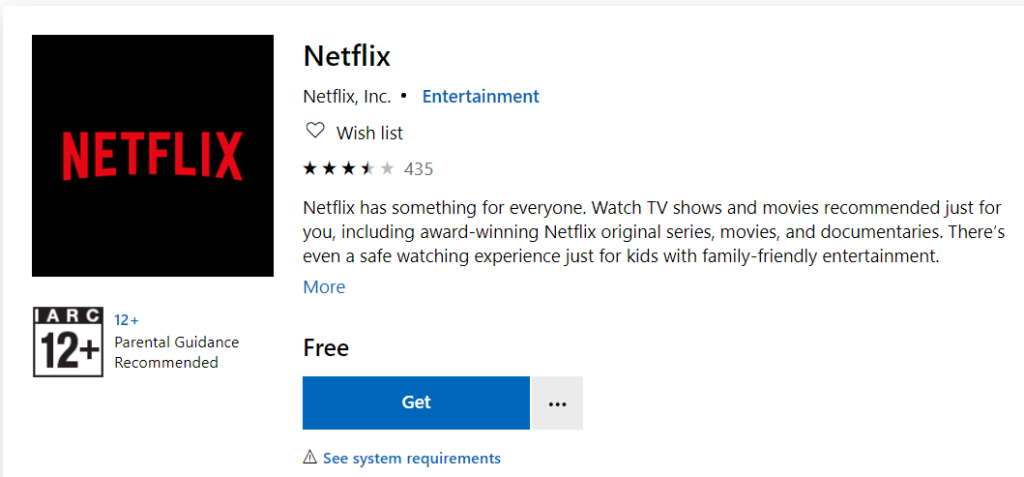
8. Depois de instalar o aplicativo Netflix novamente, o problema pode ser resolvido.
Método 9: verificar o status do Netflix
Por fim, verifique se o Netflix está fora do ar aqui . Se você tiver um código de erro, também pode procurá-lo aqui .
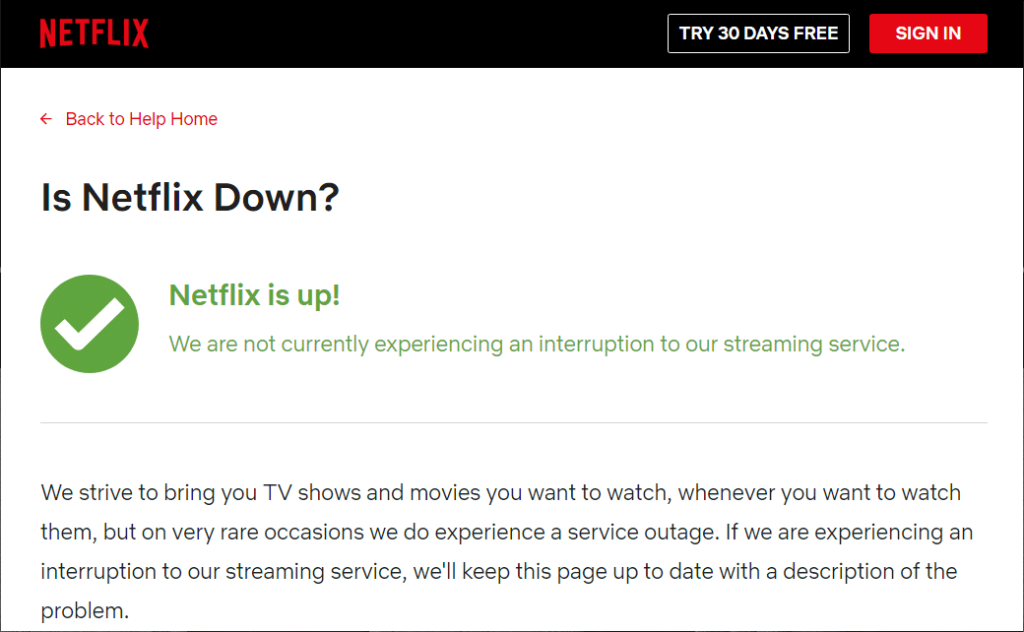
Recomendado:
Esperançosamente, usando um dos métodos acima, você poderá consertar o aplicativo Netflix que não funciona no Windows 10 e poderá desfrutar de vídeos do Netflix novamente sem qualquer interrupção.
As Smart TVs realmente conquistaram o mundo. Com tantos recursos excelentes e conectividade à Internet, a tecnologia mudou a maneira como assistimos TV.
Geladeiras são eletrodomésticos comuns em residências. As geladeiras geralmente têm 2 compartimentos, o compartimento frio é espaçoso e tem uma luz que acende automaticamente toda vez que o usuário o abre, enquanto o compartimento do freezer é estreito e não tem luz.
As redes Wi-Fi são afetadas por muitos fatores além de roteadores, largura de banda e interferência, mas existem algumas maneiras inteligentes de melhorar sua rede.
Se você quiser voltar para o iOS 16 estável no seu telefone, aqui está o guia básico para desinstalar o iOS 17 e fazer o downgrade do iOS 17 para o 16.
Iogurte é um alimento maravilhoso. É bom comer iogurte todos os dias? Quando você come iogurte todos os dias, como seu corpo muda? Vamos descobrir juntos!
Este artigo discute os tipos de arroz mais nutritivos e como maximizar os benefícios para a saúde de qualquer arroz que você escolher.
Estabelecer um horário de sono e uma rotina para dormir, mudar o despertador e ajustar a dieta são algumas das medidas que podem ajudar você a dormir melhor e acordar na hora certa pela manhã.
Alugue, por favor! Landlord Sim é um jogo de simulação para dispositivos móveis para iOS e Android. Você jogará como proprietário de um complexo de apartamentos e começará a alugar um apartamento com o objetivo de reformar o interior do seu apartamento e deixá-lo pronto para inquilinos.
Obtenha o código do jogo Bathroom Tower Defense Roblox e resgate recompensas emocionantes. Elas ajudarão você a melhorar ou desbloquear torres com maior dano.
Vamos aprender sobre a estrutura, os símbolos e os princípios de operação dos transformadores da maneira mais precisa.
De melhor qualidade de imagem e som a controle de voz e muito mais, esses recursos com tecnologia de IA estão tornando as smart TVs muito melhores!
Inicialmente, as pessoas tinham grandes esperanças no DeepSeek. Como um chatbot de IA comercializado como um forte concorrente do ChatGPT, ele promete recursos e experiências de bate-papo inteligentes.
É fácil perder detalhes importantes ao anotar outros itens essenciais, e tentar fazer anotações enquanto conversa pode ser uma distração. Fireflies.ai é a solução.
O Axolot do Minecraft será um ótimo assistente para jogadores que operam debaixo d'água se eles souberem como usá-lo.
A configuração de A Quiet Place: The Road Ahead é bem avaliada, então você precisa considerar a configuração antes de decidir fazer o download.













