Como recuperar o acesso ao disco rígido, corrigir o erro de não conseguir abrir o disco rígido

Neste artigo, mostraremos como recuperar o acesso ao seu disco rígido em caso de falha. Vamos acompanhar!
No Windows 7 tínhamos uma opção Mostrar área de trabalho, que usamos para minimizar todas as guias abertas na tela com um clique. No entanto, no Windows 10 você também tem essa opção, mas para isso, você deve rolar para baixo até o canto direito da barra de tarefas. Se quiser ajustar as configurações e personalizar seu dispositivo de acordo com suas preferências, você pode adicionar o ícone Mostrar Desktop à barra de tarefas. Sim, neste artigo, iremos guiá-lo para que possa aprender como adicionar mostrar o ícone da área de trabalho à barra de tarefas do Windows 10.
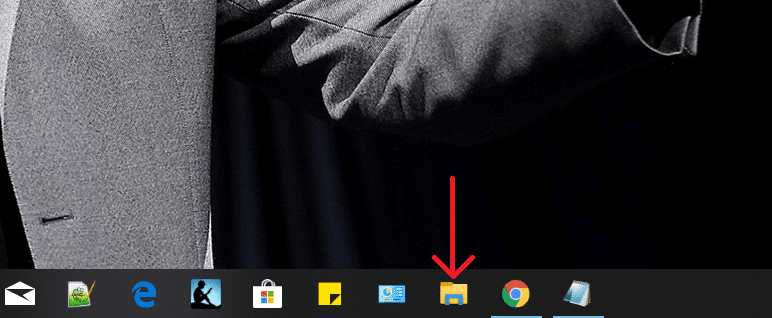
Conteúdo
Como adicionar Mostrar ícone da área de trabalho à barra de tarefas do Windows 10
Método 1 - Adicionar Mostrar Ícone da Área de Trabalho usando a opção Criar Atalho
É uma das maneiras mais fáceis de adicionar Mostrar ícone da área de trabalho à barra de tarefas do Windows 10. Vamos destacar todas as etapas.
Etapa 1 - Vá para a área de trabalho, clique com o botão direito na área de trabalho e escolha Novo> Atalho.

Etapa 2 - Quando o Assistente de Criação de Atalho solicitar que você insira um local, digite % windir% \ explorer.exe shell ::: {3080F90D-D7AD-11D9-BD98-0000947B0257} e clique no botão Avançar.
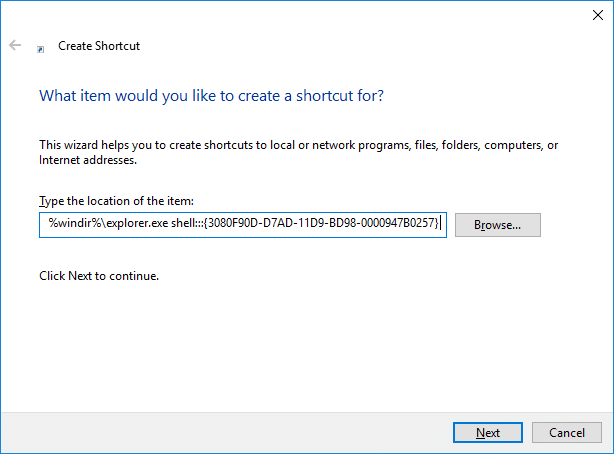
Passo 3 - Na próxima caixa, você será solicitado a dar um nome ao atalho, denomine “ Mostrar Área de Trabalho ” para aquele arquivo e clique na opção Concluir .
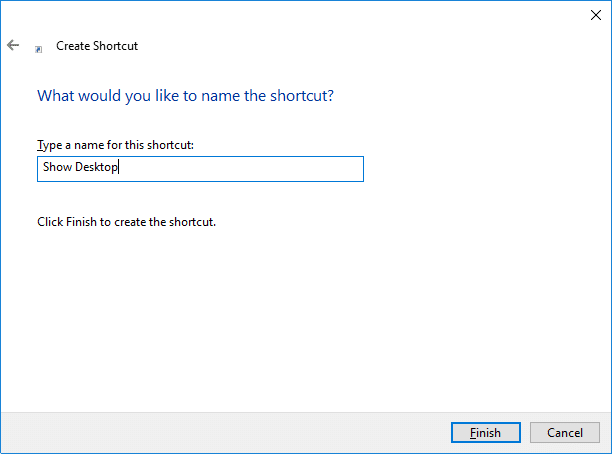
Etapa 4 - Agora você verá um atalho para Mostrar área de trabalho na sua área de trabalho. No entanto, ainda assim, você precisa fazer algumas alterações para adicionar este atalho na barra de tarefas
Etapa 5 - Agora você vai para a seção de propriedades do atalho Mostrar área de trabalho. Clique com o botão direito no atalho e escolha Propriedades.
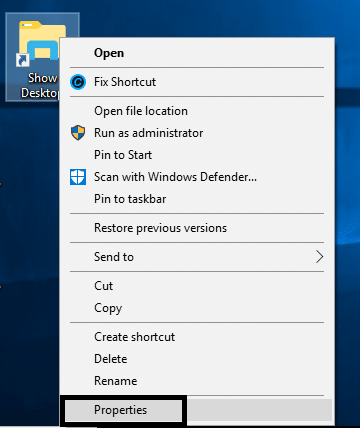
Passo 6 - Aqui você precisa clicar no botão Alterar ícone para escolher o mais adequado ou o ícone de sua preferência para este atalho.

Passo 7 - Agora você precisa clicar com o botão direito no atalho da área de trabalho e escolher a opção Fixar na Barra de Tarefas .

Finalmente, você verá o ícone Mostrar área de trabalho adicionado à sua barra de tarefas. Não é uma maneira fácil de fazer esse trabalho? Sim, ele é. No entanto, temos outro método para realizar essa tarefa. Depende dos usuários e de suas preferências a opção por qualquer método.
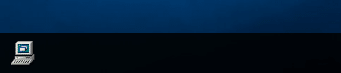
Método 2 - Usar atalho de arquivo de texto
Etapa 1 - Clique com o botão direito na área de trabalho e navegue até Novo> Arquivo de texto.
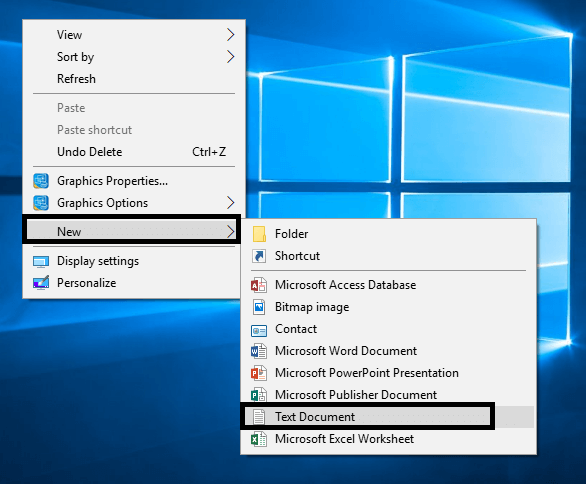
Etapa 2 - Nomeie o arquivo como Mostrar área de trabalho com a extensão de arquivo .exe.
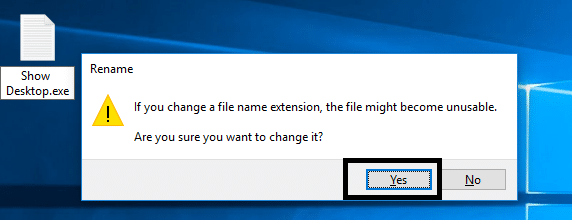
Ao salvar este arquivo, o Windows mostra uma mensagem de aviso, você precisa ir em frente e clicar no botão Sim .
Passo 3 - Agora você precisa clicar com o botão direito no arquivo e escolher a opção Fixar na barra de tarefas .

Etapa 4 - Agora você precisa criar um novo arquivo de texto com o código fornecido a seguir:
[Shell] Command = 2 IconFile = explorer.exe, 3 [Taskbar] Command = ToggleDesktop
Etapa 5 - Ao salvar este arquivo, você precisa localizar a pasta específica onde deseja salvá-lo.
C: \ Usuários \\ AppData \ Roaming \ Microsoft \ Internet Explorer \ Quick Launch \ User Pinned \ TaskBar
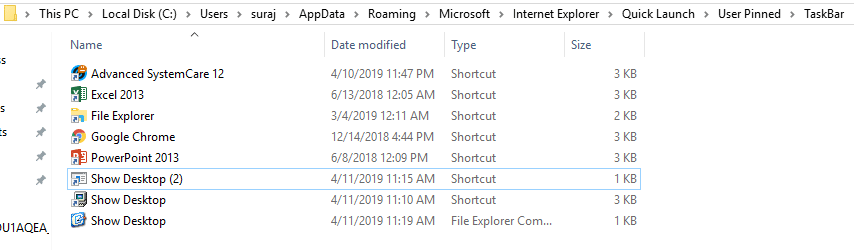
Passo 6 - Agora você precisa salvar esse arquivo de texto com o nome: Show Desktop.scf
Observação: certifique-se de que .scf seja a extensão do arquivo
Passo 7 - Finalmente feche o arquivo de texto no seu dispositivo.
Etapa 8 - Agora, se você precisar alterar algumas propriedades deste arquivo, navegue até Mostrar arquivo da barra de tarefas da área de trabalho, clique com o botão direito sobre ele e escolha Propriedades.
Etapa 9 - Aqui você pode escolher a seção Alterar ícone para alterar a imagem do atalho.

Etapa 10 - Além disso, há uma caixa de local de destino na caixa do Windows. Você precisa inserir o seguinte caminho nessa guia de local.
“C: \ Usuários \\ AppData \ Roaming \ Microsoft \ Internet Explorer \ Quick Launch \ User Pinned \ TaskBar \ Show Desktop.scf”
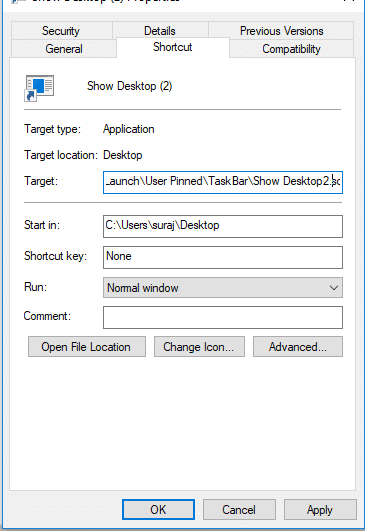
Etapa 11 - Finalmente, você precisa salvar todas as configurações mencionadas . Você alterou o ícone e posicionou o local de destino. Isso significa que você concluiu a configuração de adicionar Mostrar ícone da área de trabalho à barra de tarefas no Windows 10.
Recomendado:
Espero que as etapas acima tenham sido úteis e agora você será capaz de Adicionar Mostrar Ícone da Área de Trabalho à Barra de Tarefas no Windows 10 , mas se ainda tiver alguma dúvida sobre este tutorial, sinta-se à vontade para perguntar na seção de comentários.
Neste artigo, mostraremos como recuperar o acesso ao seu disco rígido em caso de falha. Vamos acompanhar!
À primeira vista, os AirPods parecem fones de ouvido sem fio comuns. Mas tudo mudou quando alguns recursos pouco conhecidos foram descobertos.
A Apple apresentou o iOS 26 – uma grande atualização com um novo design de vidro fosco, experiências mais inteligentes e melhorias em aplicativos familiares.
Os alunos precisam de um tipo específico de laptop para seus estudos. Ele não deve apenas ser potente o suficiente para um bom desempenho na área de estudo escolhida, mas também compacto e leve o suficiente para ser carregado o dia todo.
Adicionar uma impressora ao Windows 10 é simples, embora o processo para dispositivos com fio seja diferente do que para dispositivos sem fio.
Como você sabe, a RAM é um componente de hardware muito importante em um computador, atuando como memória para processar dados e é o fator que determina a velocidade de um laptop ou PC. No artigo abaixo, o WebTech360 apresentará algumas maneiras de verificar erros de RAM usando software no Windows.
As Smart TVs realmente conquistaram o mundo. Com tantos recursos excelentes e conectividade à Internet, a tecnologia mudou a maneira como assistimos TV.
Geladeiras são eletrodomésticos comuns em residências. As geladeiras geralmente têm 2 compartimentos, o compartimento frio é espaçoso e tem uma luz que acende automaticamente toda vez que o usuário o abre, enquanto o compartimento do freezer é estreito e não tem luz.
As redes Wi-Fi são afetadas por muitos fatores além de roteadores, largura de banda e interferência, mas existem algumas maneiras inteligentes de melhorar sua rede.
Se você quiser voltar para o iOS 16 estável no seu telefone, aqui está o guia básico para desinstalar o iOS 17 e fazer o downgrade do iOS 17 para o 16.
Iogurte é um alimento maravilhoso. É bom comer iogurte todos os dias? Quando você come iogurte todos os dias, como seu corpo muda? Vamos descobrir juntos!
Este artigo discute os tipos de arroz mais nutritivos e como maximizar os benefícios para a saúde de qualquer arroz que você escolher.
Estabelecer um horário de sono e uma rotina para dormir, mudar o despertador e ajustar a dieta são algumas das medidas que podem ajudar você a dormir melhor e acordar na hora certa pela manhã.
Alugue, por favor! Landlord Sim é um jogo de simulação para dispositivos móveis para iOS e Android. Você jogará como proprietário de um complexo de apartamentos e começará a alugar um apartamento com o objetivo de reformar o interior do seu apartamento e deixá-lo pronto para inquilinos.
Obtenha o código do jogo Bathroom Tower Defense Roblox e resgate recompensas emocionantes. Elas ajudarão você a melhorar ou desbloquear torres com maior dano.













