Como alterar o e-mail em uma conta do Xbox

Descubra como alterar o e-mail na sua conta do Xbox para evitar a perda de mensagens importantes. Siga este guia prático e atualizado para gerenciar sua conta.
O dispositivo Google Chromecast é uma excelente opção sem fio para transmitir seus vídeos e conteúdos favoritos em uma smart TV. Mas como exatamente você usa seu iPad para assistir conteúdo usando o Chromecast?

Este artigo mostra como transmitir seu iPad para uma TV usando o Chromecast. Também veremos como usar o Chromecast para assistir a vídeos de seus aplicativos de streaming favoritos, como YouTube, Hulu e Netflix. Continue lendo para aprender mais.
Como usar o Chromecast em um iPad
Se sua TV tiver uma porta HDMI, você poderá transmitir vídeos facilmente usando um dispositivo Chromecast. Você também precisará do aplicativo Google Home para ajudar a configurar o dispositivo. Se o seu dispositivo Chromecast já estiver emparelhado com sua TV, pule para a Etapa Três. Caso contrário, prepare seu dongle Chromecast e siga estas etapas para começar a assistir aos vídeos do iPad na sua smart TV:
Etapa um: conecte seu dispositivo Chromecast à porta HDMI da sua TV
Conecte a extremidade menor do cabo micro-USB ao dispositivo Chromecast e a outra extremidade ao conector do carregador e, em seguida, conecte-o a uma tomada.
Conecte o dispositivo à porta HDMI da sua TV e anote o número da porta escolhida.
Etapa dois: escolha a fonte de entrada da TV



Etapa três: conecte seu Chromecast ao seu iPad
No seu iPad, baixe e instale o aplicativo Google Home e faça login na conta usando sua conta do Google.




Agora que o dispositivo está configurado, você pode adicionar serviços de streaming ao aplicativo, incluindo Netflix, YouTube e Hulu. Isso permitirá uma transmissão fácil e até mesmo recomendações do Google Home App.
Sempre que quiser transmitir para a TV usando o iPad, siga estas etapas:



A boa notícia é que você pode continuar usando outros aplicativos normalmente, mesmo quando o elenco está em andamento.
Observação: se você já configurou seu Chromecast com um iPad, não precisa emparelhá-lo com outro iPad ou dispositivo móvel se eles estiverem na mesma rede Wi-Fi.
Como assistir ao YouTube no Chromecast de um iPad
Antes de transmitir seus vídeos do YouTube de um iPad, verifique se você está conectado à mesma conta do Google usada no aplicativo Google Home.
Para assistir ao YouTube no Chromecast a partir de um iPad, você precisará emparelhar seu Chromecast com o dispositivo seguindo as etapas anteriores. Depois disso, siga este processo:



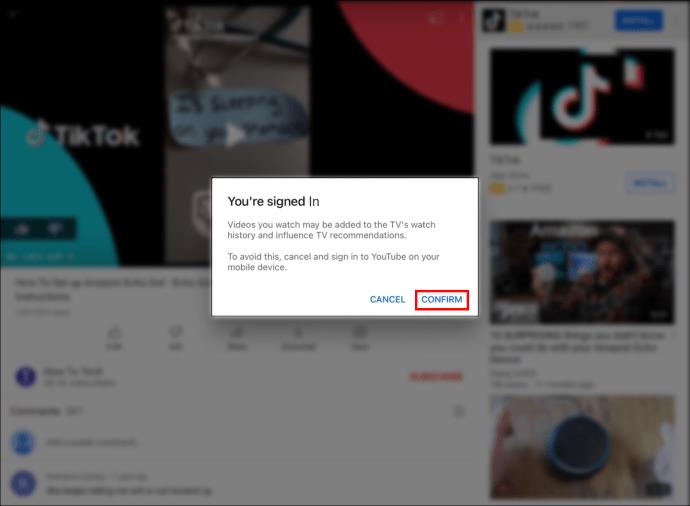

Como assistir Netflix no Chromecast de um iPad
Como o YouTube, o Netflix possui um recurso de transmissão que facilita a transmissão de seus vídeos para a TV. Para assistir à Netflix no Chromecast a partir de um iPad, siga estas etapas:



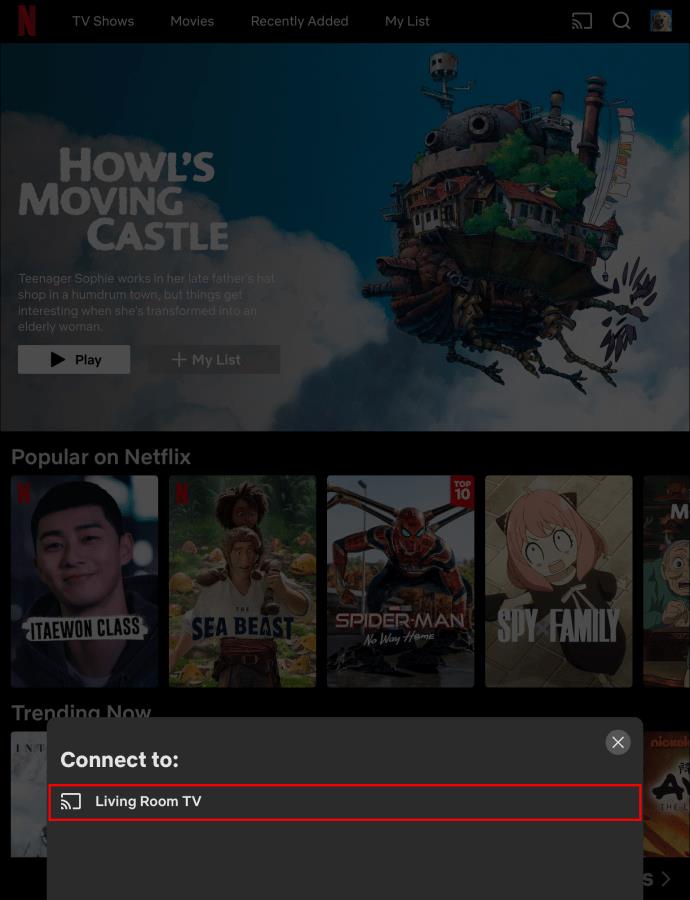

Como assistir Hulu no Chromecast de um iPad
Para assistir ao Hulu no Chromecast usando um iPad, siga estas etapas:


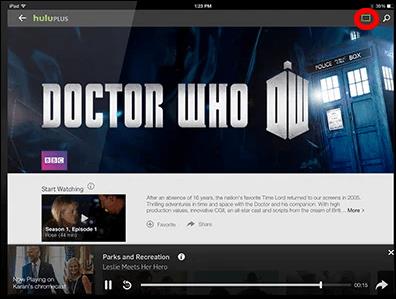
Como transmitir um navegador da Web para Chromecast de um iPad
Muitos navegadores da Web possuem um recurso de transmissão integrado que permite espelhar algum conteúdo na tela da TV. Infelizmente, o recurso não está disponível para todas as páginas da web, mas felizmente está ativado em alguns dos serviços de streaming mais populares, incluindo YouTube, Hulu e Netflix.
Para começar a transmitir seu navegador da Web para sua TV usando o dispositivo Chromecast, você precisará da ajuda de um aplicativo de terceiros, como o aplicativo Video & TV Cast disponível na Apple Store. O aplicativo é gratuito, mas também possui uma versão paga. Veja como usar o aplicativo para transmitir um navegador da Web para seu dispositivo Chromecast:

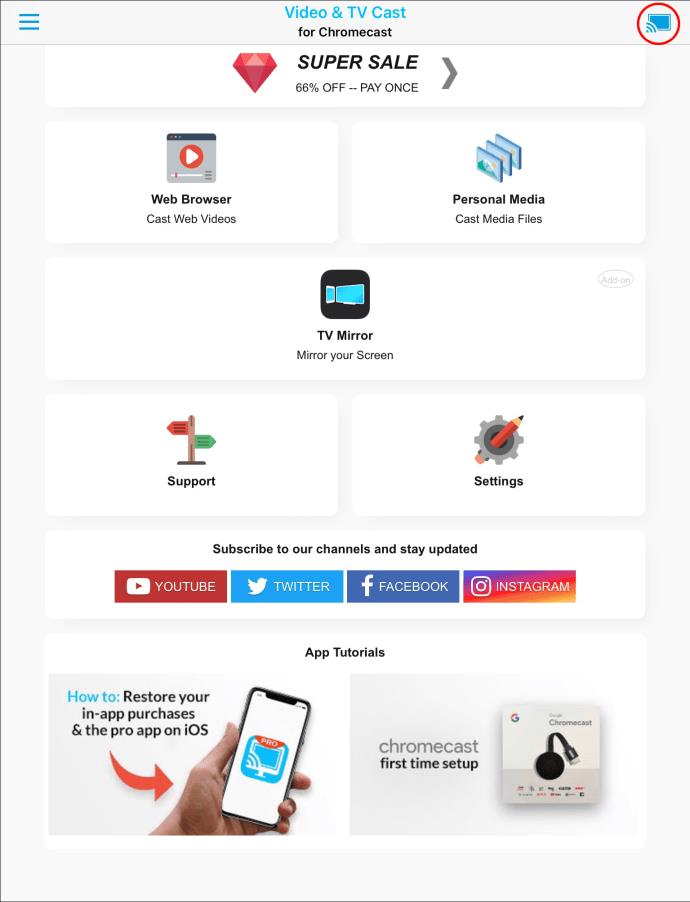

Observe que o aplicativo “Video & TV Cast” espelha apenas vídeos e imagens em uma página da web específica, não na página inteira. Se você deseja transmitir toda a página da web para sua TV, uma excelente opção será o aplicativo “ TV Mirror for Chromecast ”, que oferece o serviço por uma assinatura paga. Felizmente, eles têm um teste gratuito de dois meses durante o qual você pode experimentar os recursos do aplicativo e ver se é um investimento válido.
Maximize na tela grande
O Chromecast é a melhor forma de transmitir séries, filmes, documentários e outros vídeos educativos na sua TV. Felizmente, muitos aplicativos de streaming populares vêm com o recurso de transmissão integrado, facilitando a visualização de seus vídeos favoritos na tela grande. No entanto, transmitir uma página da Web completa pode ser difícil, mas você pode contornar isso usando um software de terceiros.
Independentemente disso, esperamos que agora você possa usar seu Chromecast com seu iPad para assistir aos programas que adora em seus aplicativos de streaming favoritos.
Você já tentou transmitir seu iPad ou iPhone para uma smart TV usando um dispositivo Chromecast? Por favor, compartilhe conosco sua experiência na seção de comentários abaixo.
Descubra como alterar o e-mail na sua conta do Xbox para evitar a perda de mensagens importantes. Siga este guia prático e atualizado para gerenciar sua conta.
Uma cesariana pode comer frutos do mar? Se sim, quanto tempo devo esperar após a cesárea para comer frutos do mar? Ouça os conselhos das nutricionistas mãe offline!
Aprenda a ativar e desativar legendas em sua TV Hisense. Descubra a importância das legendas e como utilizá-las em serviços como Netflix e Disney Plus.
Descubra como corrigir o problema do histórico de exibição do YouTube que não está atualizando. Siga nossas dicas para ter acesso fácil aos vídeos assistidos.
Aprenda a ativar ou desativar as legendas na sua Smart TV Hisense e veja como isso pode melhorar sua experiência de assistindo.
A Netflix é uma das nossas plataformas de streaming de vídeo favoritas e é praticamente a única responsável por construir uma plataforma viável para cortadores de cabos e assinantes de TV a cabo. Enquanto Hulu, Amazon e HBO seguiram o caminho da
O uso de links para conectar duas informações tornou-se uma parte essencial de qualquer atividade de gerenciamento de tarefas. É por isso que hoje vamos dar instruções sobre como adicionar um link no Notion. Isto é um
Você tem um dispositivo Chromecast? Se você o conectou ao YouTube, aquele pequeno ícone do Google Cast continuará aparecendo quando você abrir o aplicativo do YouTube em seu telefone. Isso pode causar algumas situações embaraçosas. Se você lançar acidentalmente
A Netflix é uma fonte popular de entretenimento sob demanda. Se seus Originais Netflix favoritos estiverem chegando em resoluções mais baixas do que o esperado, alterar as configurações de imagem deve ajudar. Aqui está tudo o que você precisa saber. Mudando a imagem do Netflix
O Kodi é um dos bits de software de streaming mais versáteis - embora notórios - que você pode baixar e está disponível em tudo, desde MacBooks e PCs a Chromecasts e Firesticks. Mas e o seu smartphone ou tablet? Se você tem
O serviço de streaming altamente popular, Netflix, oferece conteúdo e configurações em vários idiomas. Embora o recurso seja ótimo, isso pode causar confusão quando a tela exibe um idioma diferente do seu idioma nativo. Talvez alguém tenha definido o idioma acidentalmente,
Uma sessão de Netflix e relaxamento pode ser muito divertida. Pegue um lanche e uma bebida, sente-se e assista ao seu filme ou programa favorito. Mas há uma coisa que você não precisa quando assiste às últimas séries. Chato
A Netflix é uma gigante do streaming online, mas o que você faz quando muitos dispositivos são ativados em sua conta? Não há limite para quantos dispositivos você pode ter no Netflix, mas há um limite para quantos
O conteúdo Netflix ao qual você tem acesso depende da localização do seu endereço IP. De acordo com os acordos de transmissão da Netflix, alguns conteúdos só têm licenças para ir ao ar em países específicos. Bloqueios geográficos podem ser uma dor, no entanto, se você estiver ausente
O streaming de vídeo pela Internet tornou-se um dos métodos mais populares para assistir programas de TV e filmes. Ainda assim, o surgimento dessa tecnologia também significou encontros ocasionais com uma mensagem de erro estranha e confusa:









![Como alterar o idioma no Netflix [todos os dispositivos] Como alterar o idioma no Netflix [todos os dispositivos]](https://img.webtech360.com/resources6/s2/image-5188-0605161802346.jpg)



