Como alterar o e-mail em uma conta do Xbox

Descubra como alterar o e-mail na sua conta do Xbox para evitar a perda de mensagens importantes. Siga este guia prático e atualizado para gerenciar sua conta.
Descubra como corrigir o problema do histórico de exibição do YouTube que não está atualizando. Siga nossas dicas para ter acesso fácil aos vídeos assistidos.
Links de dispositivos
O YouTube permite que seus usuários voltem rapidamente aos vídeos que assistiram, graças à opção de histórico de exibição. Infelizmente, muitos usuários tiveram problemas com essa opção e são forçados a encontrar seus vídeos assistidos manualmente, o que muitas vezes pode ser demorado. No entanto, existem algumas maneiras de corrigir a opção de histórico de exibição no YouTube.
Se estiver interessado em saber o que fazer quando o histórico de exibição do YouTube não estiver sendo atualizado, você veio ao lugar certo. Este artigo mostrará diferentes métodos para garantir que seu histórico de exibição esteja funcionando em várias plataformas.
O histórico de exibição do YouTube não está sendo atualizado no PC
Muitas pessoas gostam de usar o YouTube em seus computadores. Se você é um deles e notou que seu histórico de exibição do YouTube não está sendo atualizado, há algumas ações que você pode realizar.
Verifique se a opção Histórico de exibição está ativada
A primeira coisa que você precisa fazer depois de perceber que seu histórico de exibição do YouTube não está atualizando é verificar se a opção está ativada. Não é incomum que a opção seja desativada por conta própria devido a uma atualização ou falha. Portanto, este deve ser o seu ponto de partida. Veja como verificar se a opção de histórico de exibição está ativada:
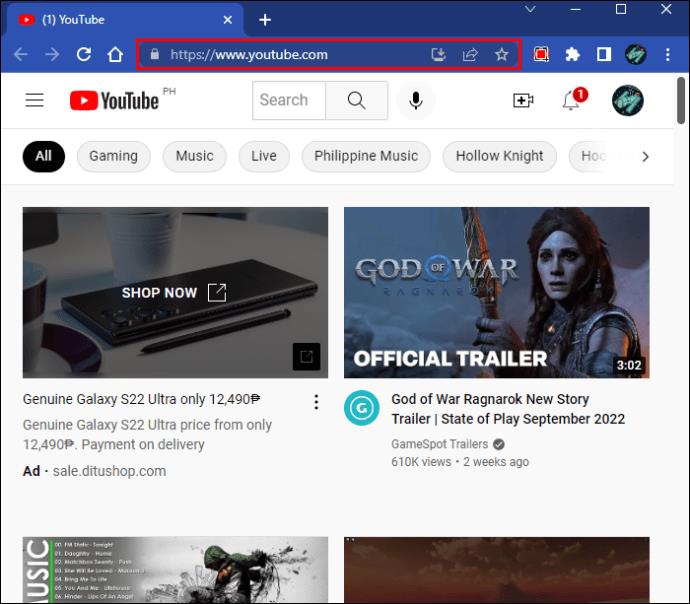
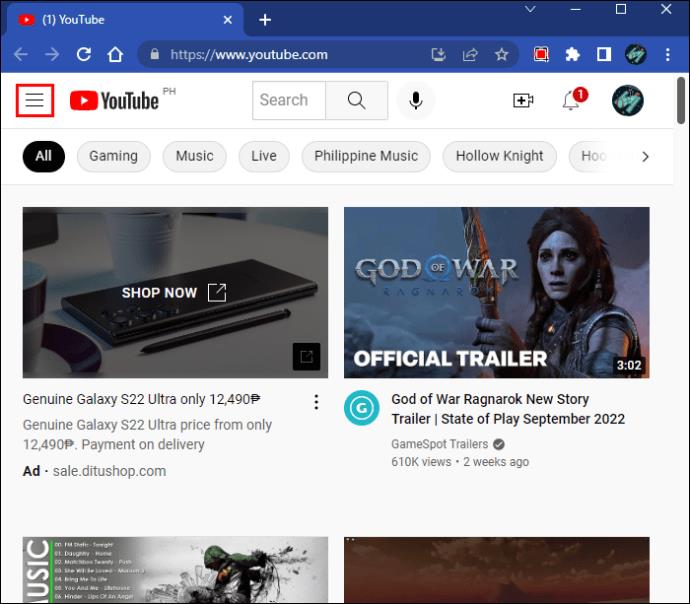

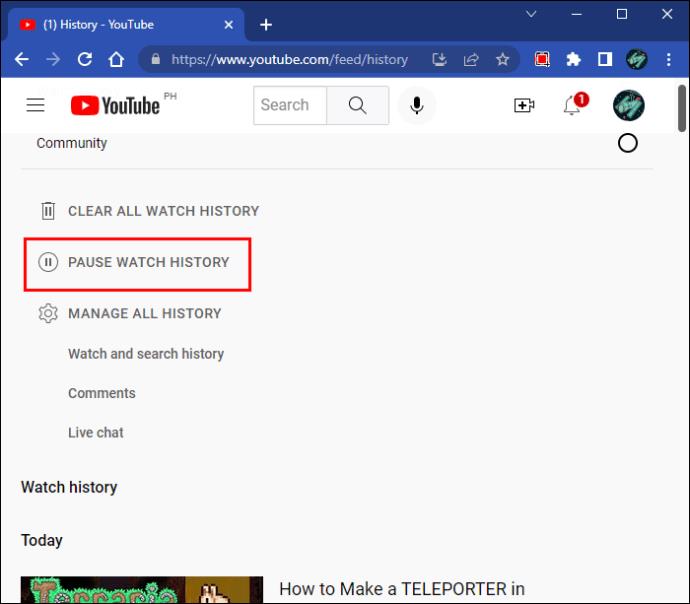
Verifique se há atualizações
Se você não atualiza seu sistema operacional ou navegador há algum tempo, pode estar enfrentando vários problemas. Um pode estar relacionado ao YouTube e à incapacidade de aproveitar a opção de histórico de exibição.
Primeiro, verifique se o seu sistema operacional está atualizado:
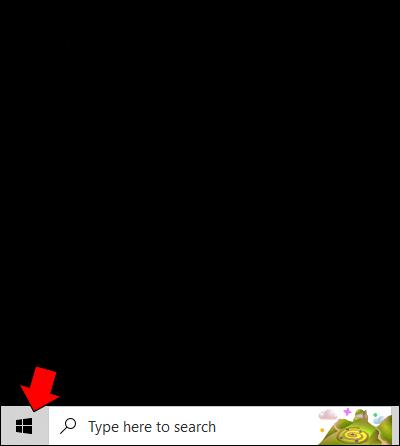
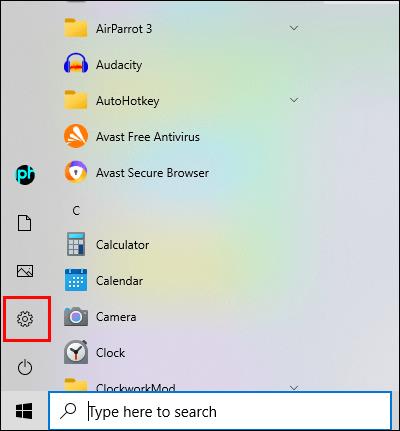
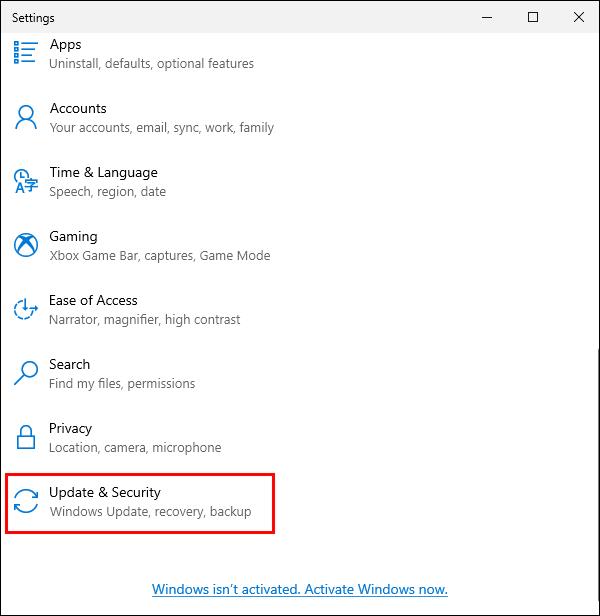
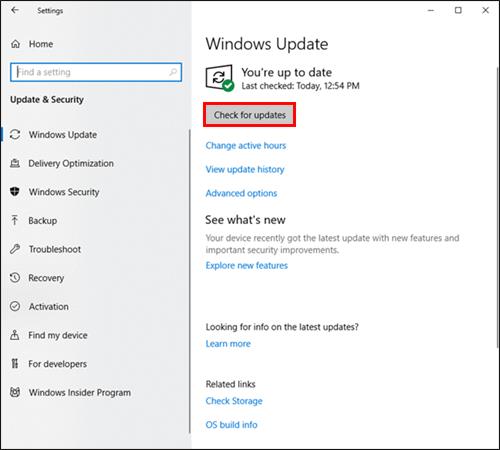
Agora, verifique se você pode atualizar seu navegador. Os usuários do Chrome podem seguir estas etapas:

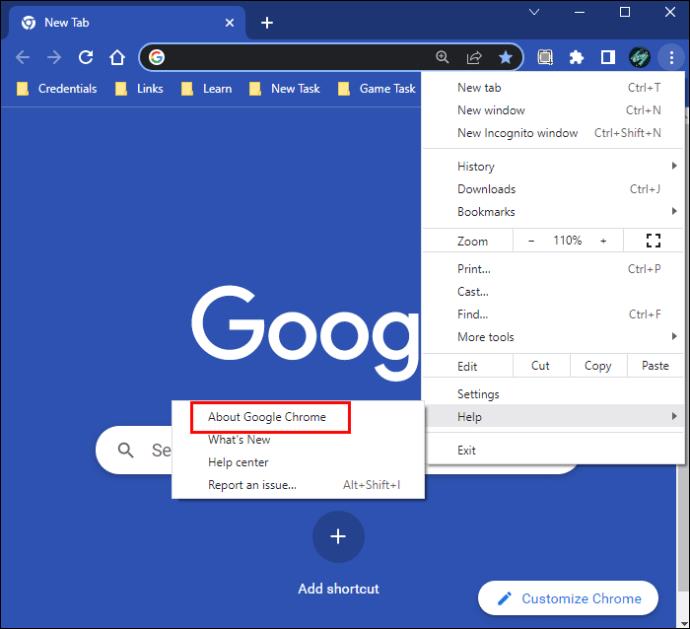
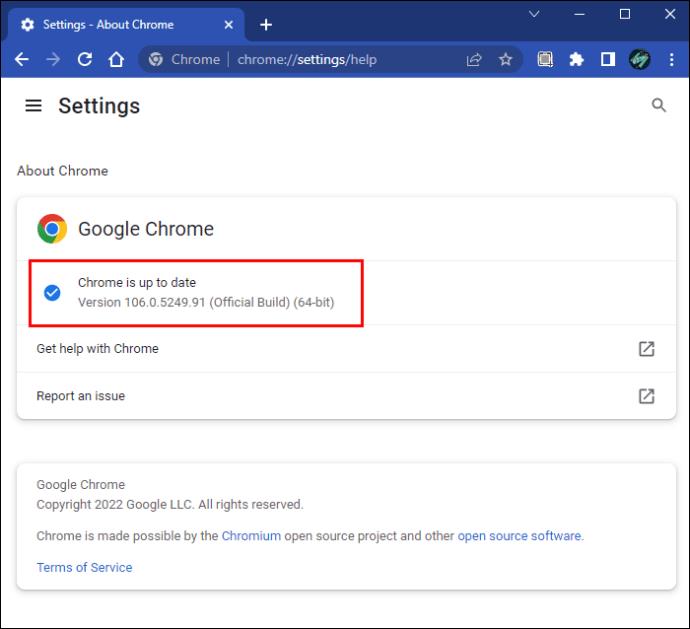
Os usuários do Mozilla Firefox devem fazer isso para verificar as atualizações do navegador:

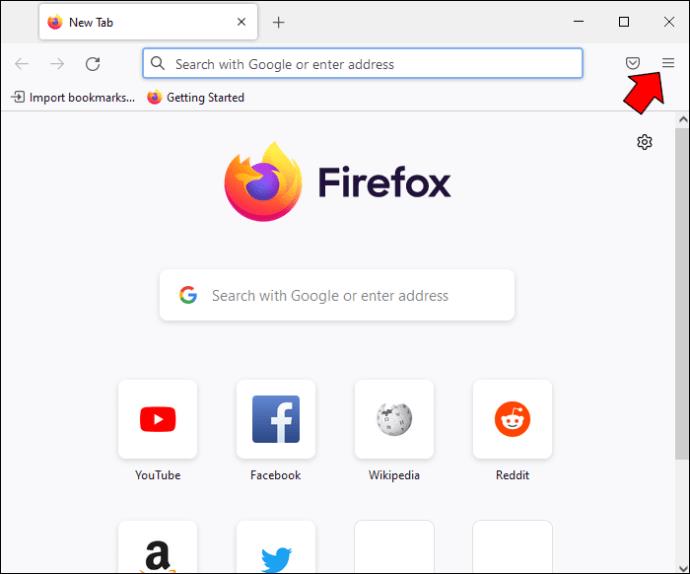
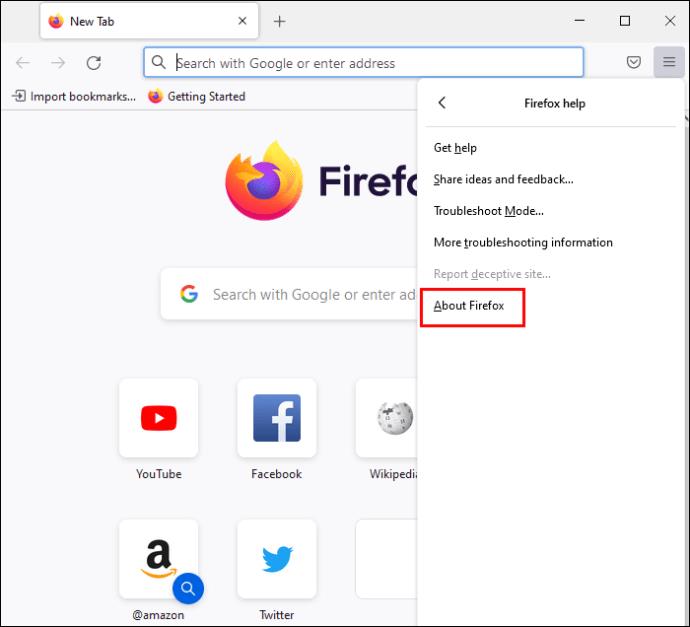
Se você estiver usando o Microsoft Edge, siga estas etapas para verificar se há atualizações:

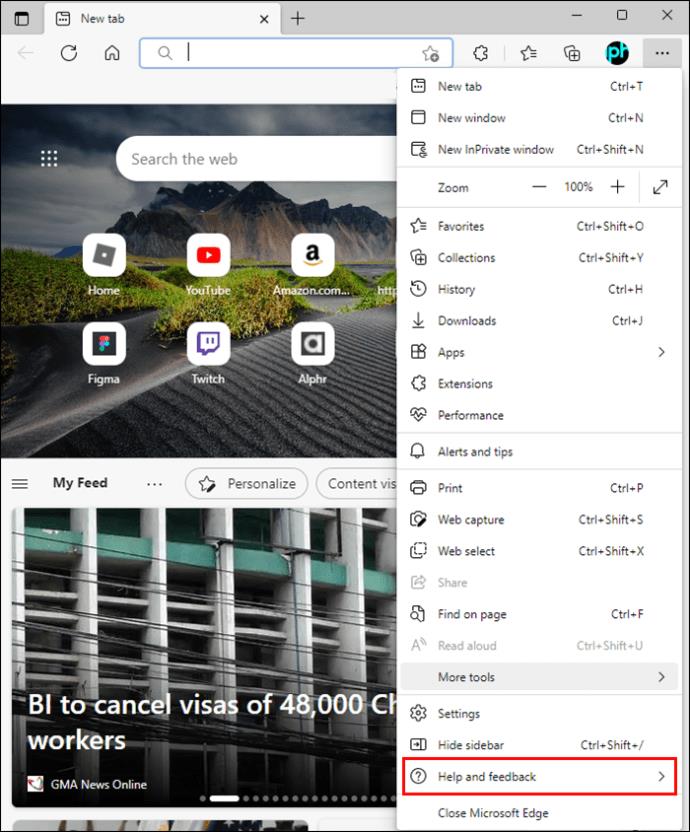
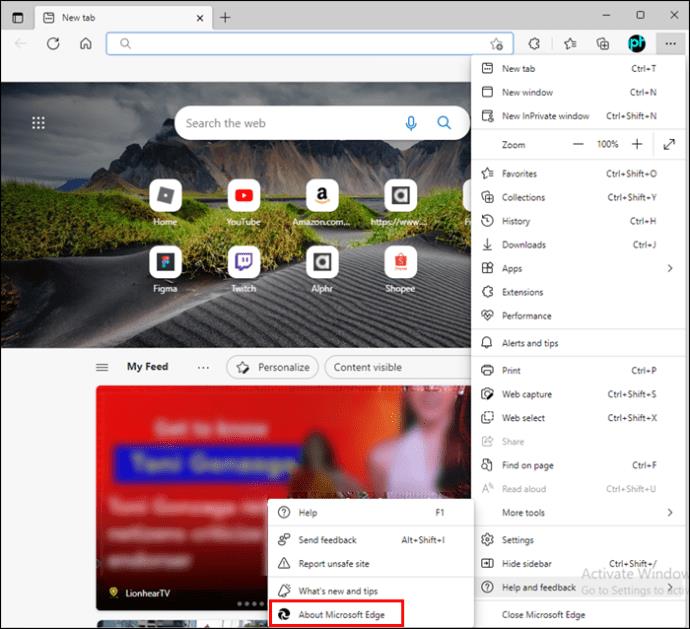
Limpar Cache do Navegador
Limpar o cache do navegador pode ajudá-lo a aproveitar a opção de histórico de exibição no YouTube. Isso também protege suas informações pessoais e aumenta o desempenho do seu computador. Lembre-se de que, ao limpar o cache, suas informações de login serão excluídas.
Siga as etapas abaixo para limpar o cache do Chrome:

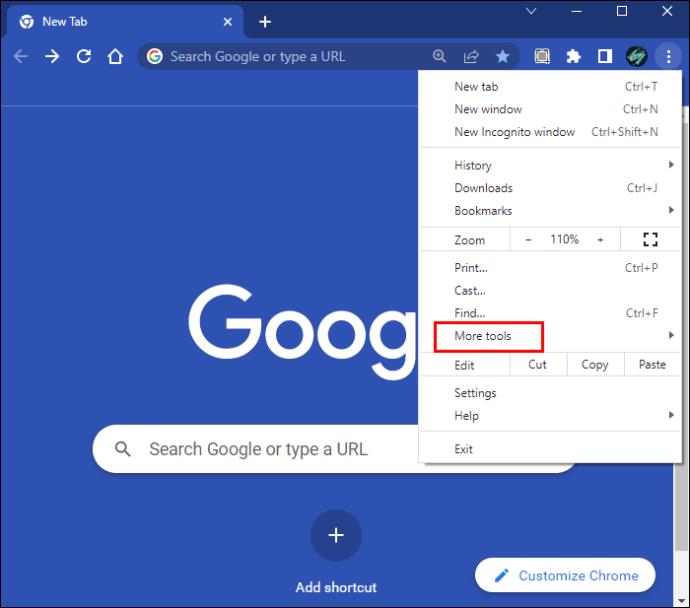
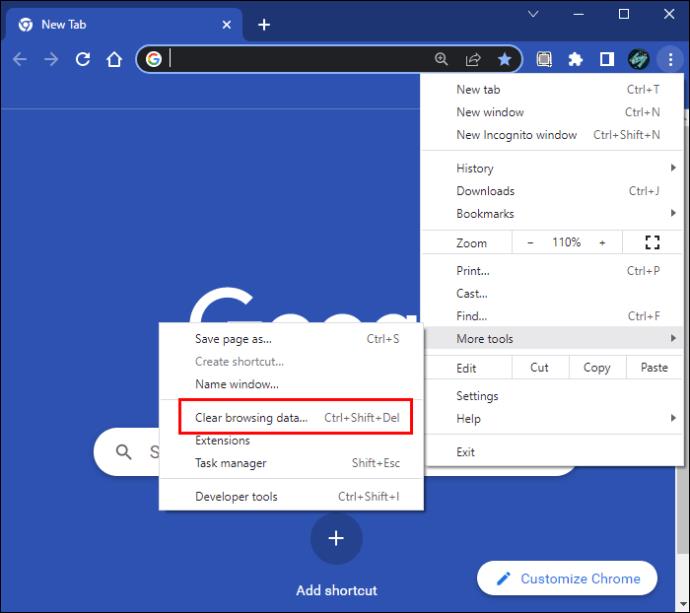
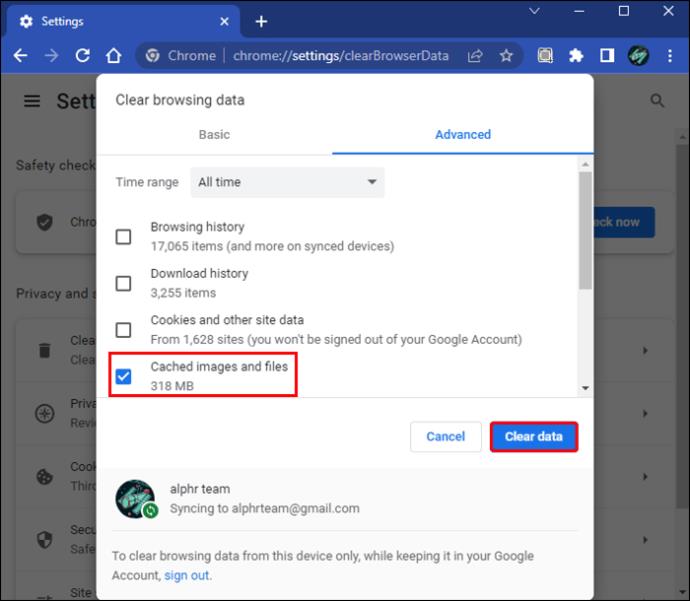
Se você estiver usando o Mozilla Firefox, veja como limpar o cache do navegador:

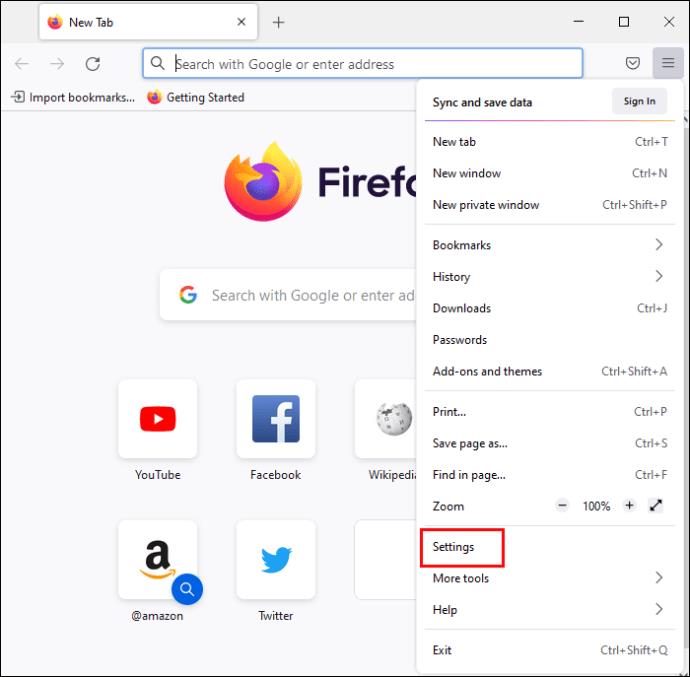
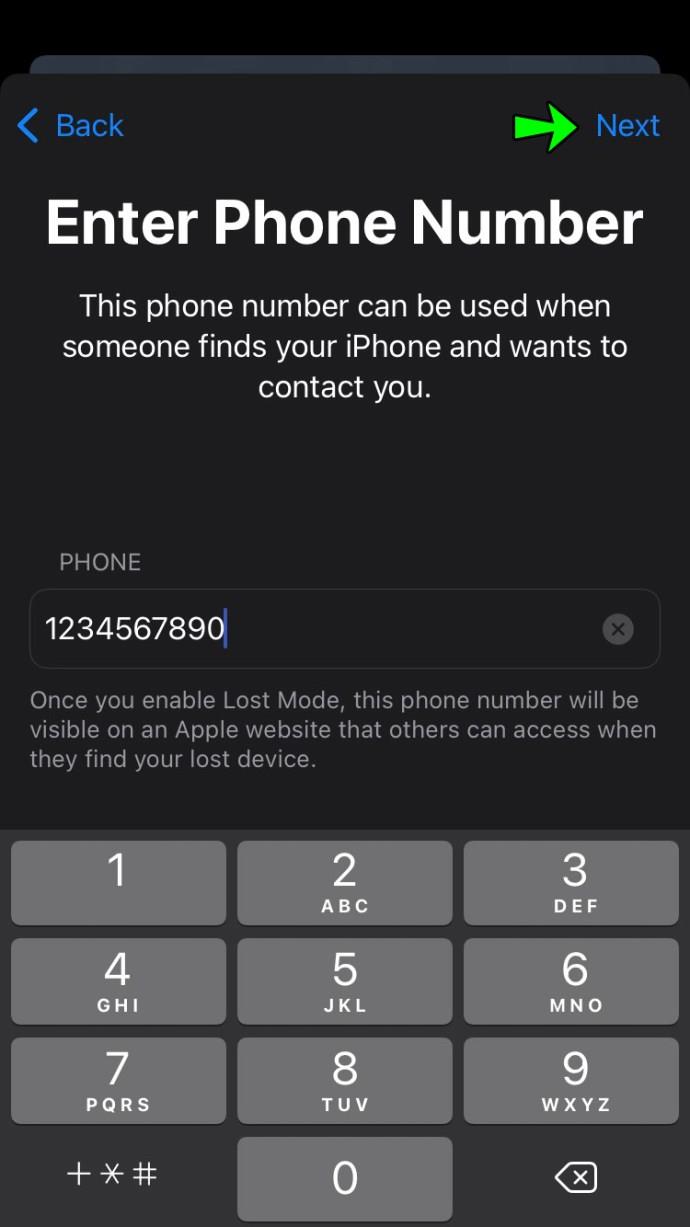
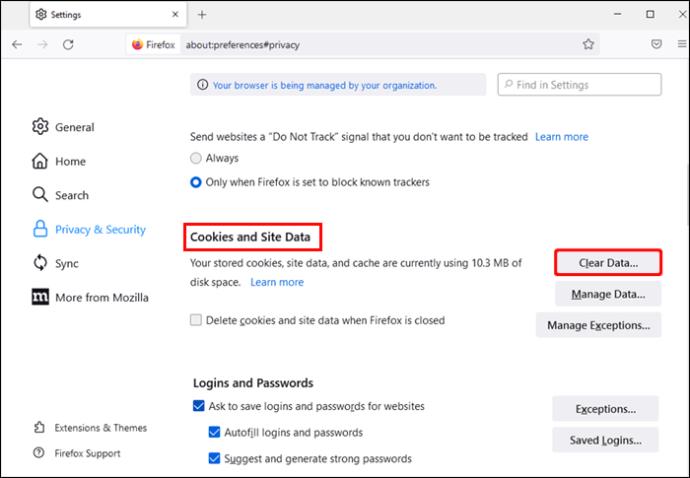
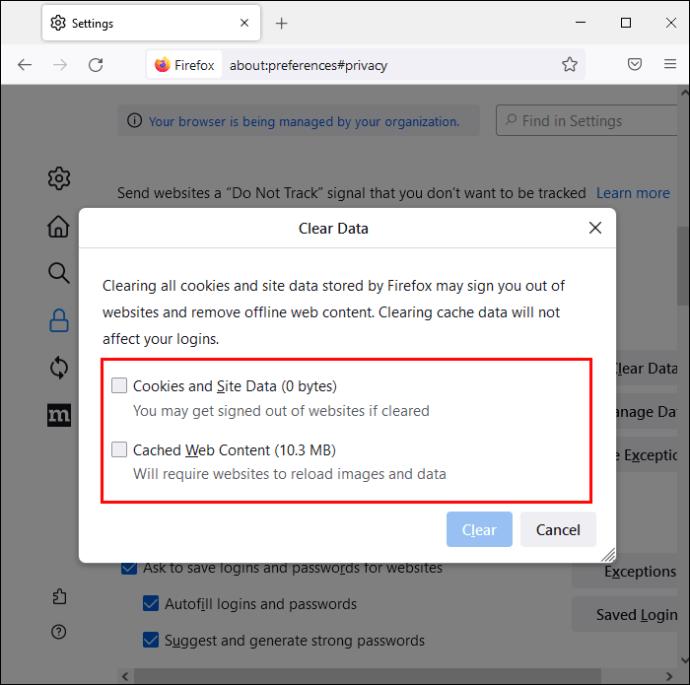
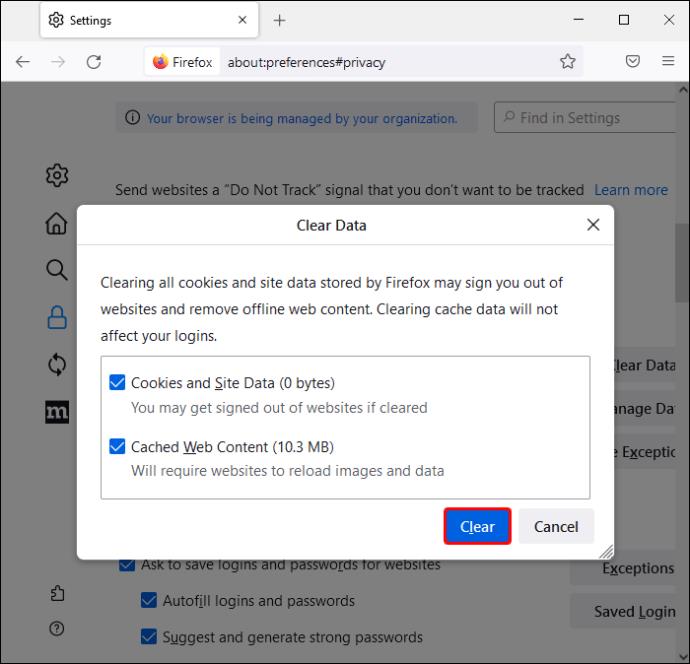
Veja como os usuários do Microsoft Edge podem limpar o cache do navegador:

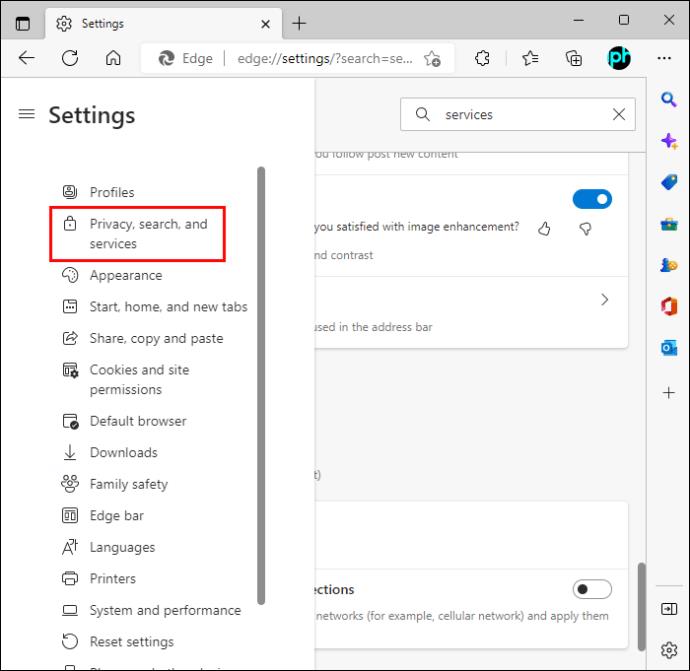
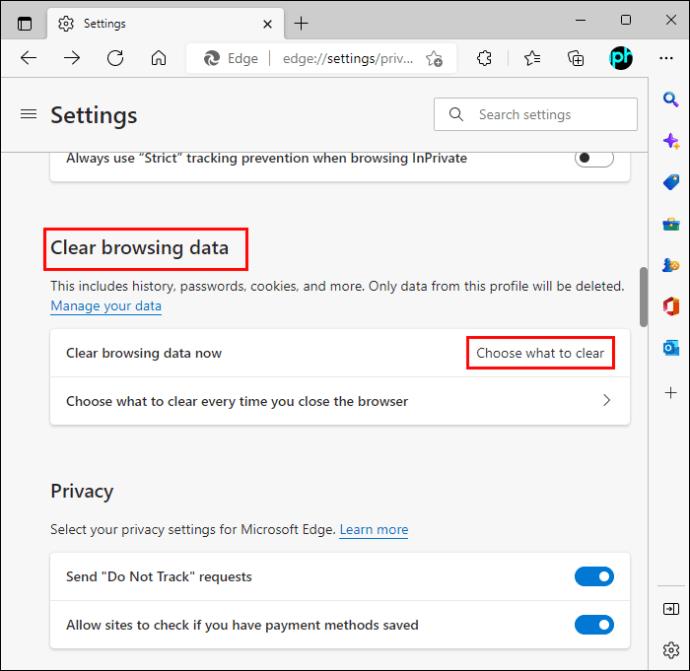

Entre em contato com o suporte do YouTube
Se você tentou de tudo e a opção de histórico de exibição do YouTube ainda não está funcionando corretamente, entre em contato com o suporte do YouTube. Eles podem orientá-lo em diferentes soluções e ajudá-lo a aproveitar a opção de histórico de exibição novamente.
O histórico de exibição do YouTube não está sendo atualizado no aplicativo Android
A opção de histórico de exibição está disponível no aplicativo do YouTube para Android. Se você tiver problemas com isso, existem várias soluções que você pode tentar.
Verifique se a opção Histórico de exibição está ativada
A primeira coisa a fazer é verificar se a opção está habilitada. Siga estas etapas para fazê-lo:
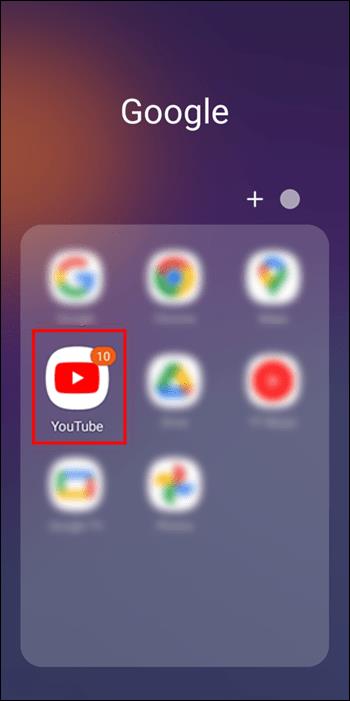
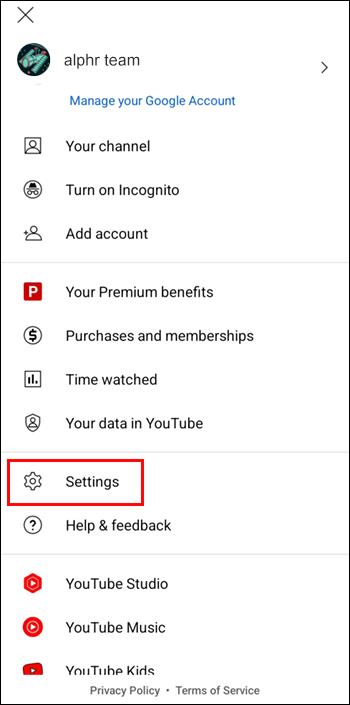
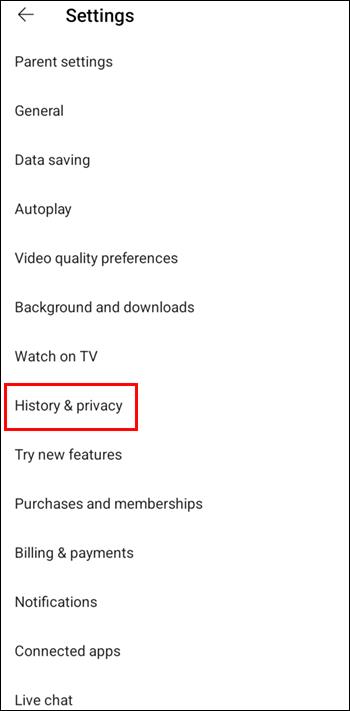
Verifique se há atualizações
Se o aplicativo do YouTube não estiver executando a versão mais recente, você poderá enfrentar vários problemas, inclusive não conseguir usar a opção de histórico de exibição. Veja como verificar se há atualizações:
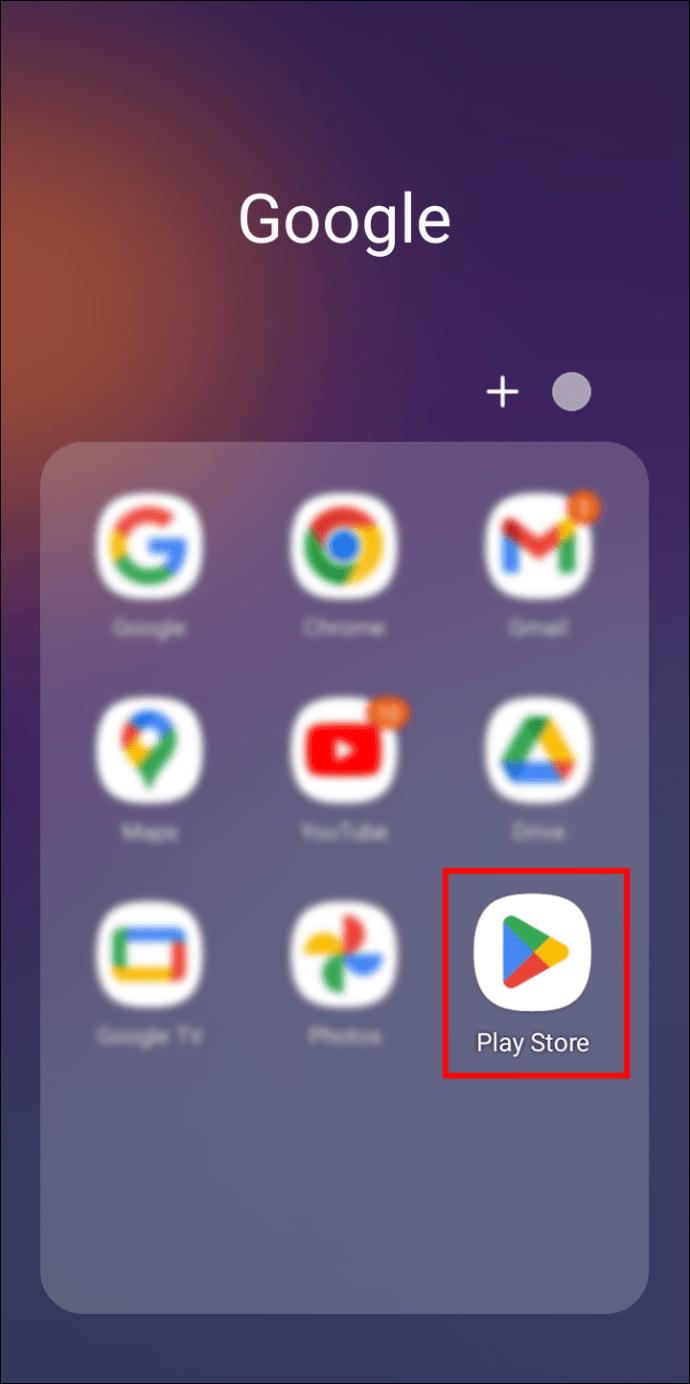
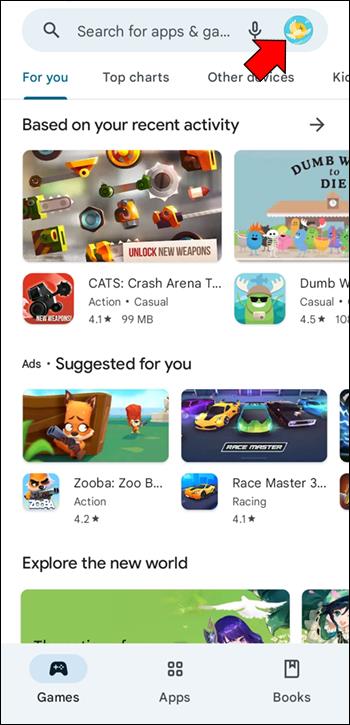
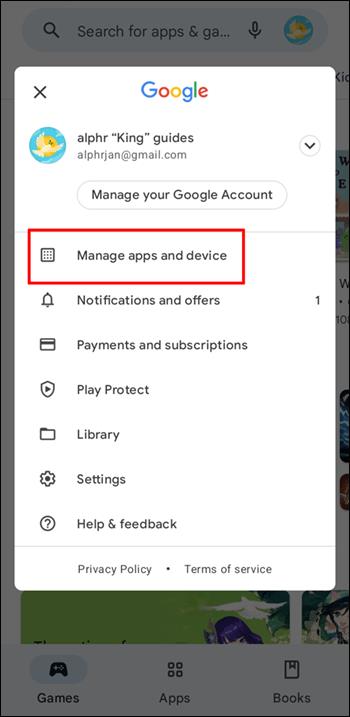
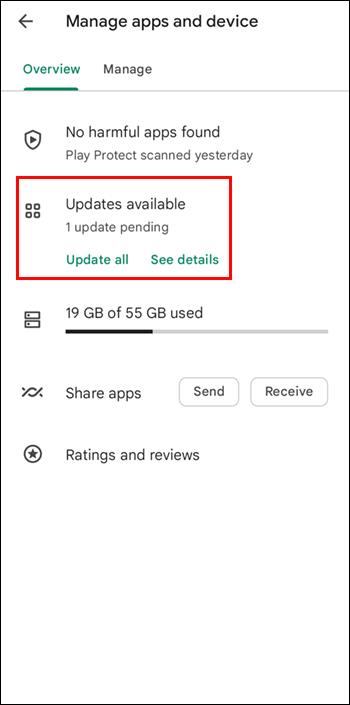
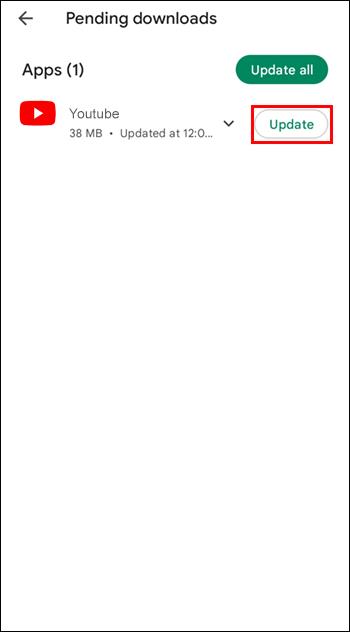
Reinicie o aplicativo
Você pode resolver o problema reiniciando o aplicativo do YouTube. Basta sair do aplicativo do YouTube e reabri-lo.
Reinstale o aplicativo
Outra ação que você pode realizar para corrigir a opção do histórico de exibição do YouTube é reinstalar o aplicativo em seu dispositivo Android. Lembre-se de suas informações de login antes de desinstalar o aplicativo.
Entre em contato com o suporte do YouTube
Se nenhuma das soluções mencionadas acima funcionar, tente entrar em contato com o suporte do YouTube. Eles podem ajudá-lo a identificar e resolver o problema.
O histórico de exibição do YouTube não está sendo atualizado no aplicativo para iPhone
Muitos usuários do iPhone reclamaram que o histórico de exibição no aplicativo do YouTube costuma apresentar problemas de funcionamento. Se você notou que seu histórico de exibição não está atualizando, veja o que você pode fazer:
Verifique se a opção Histórico de exibição está ativada
Antes de tentar resolver o problema, é importante estabelecer se a opção de histórico de exibição está ativada inicialmente. Siga os passos abaixo:
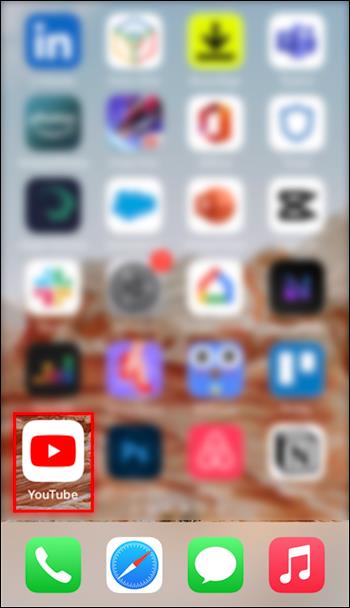
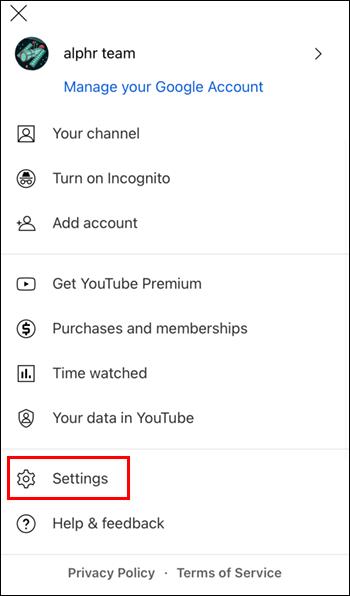
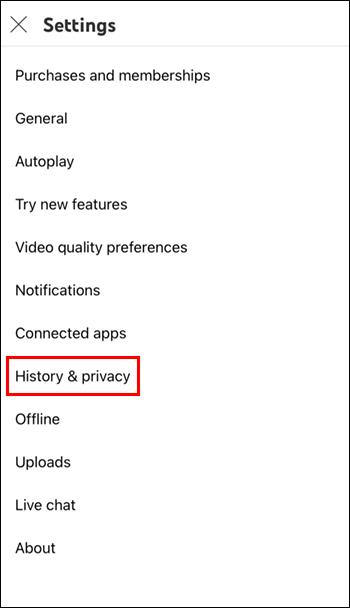
Verifique se há atualizações
Seu histórico de exibição pode não estar sendo atualizado porque você não está usando a versão mais recente do aplicativo do YouTube. Veja como verificar novamente se você tem a versão mais recente do aplicativo instalada:
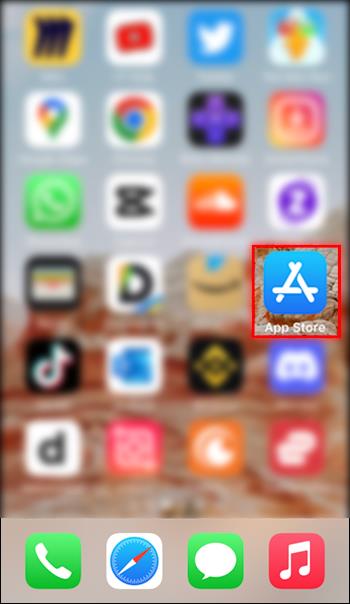
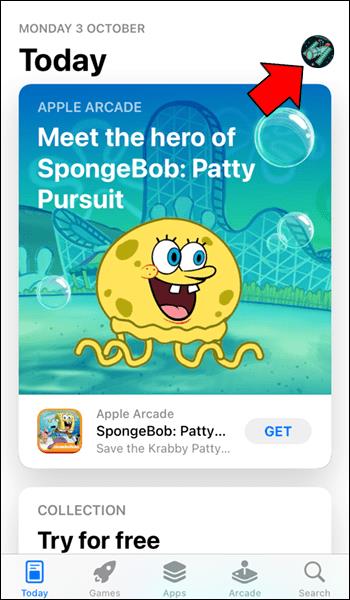
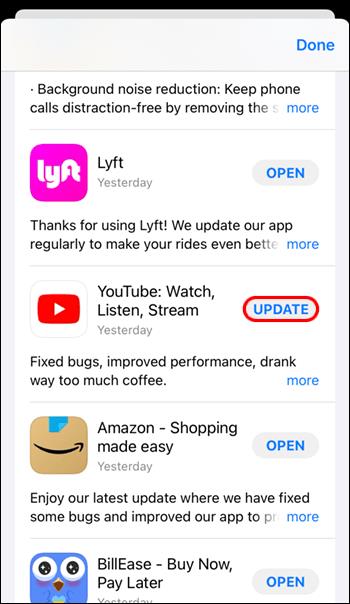
Reinicie o aplicativo
Em alguns casos, uma falha temporária pode causar problemas no histórico de exibição. Você pode tentar resolver esses problemas saindo e reabrindo o aplicativo.
Reinstale o aplicativo
Às vezes, reinstalar o aplicativo do YouTube é a única maneira de corrigir o problema do histórico de exibição do YouTube. Antes de desinstalar o aplicativo, verifique novamente se seu nome de usuário e senha estão salvos em um local seguro.
Entre em contato com o suporte do YouTube
Se você não conseguir resolver o problema sozinho, talvez seja melhor entrar em contato com o suporte do YouTube. Seus funcionários de atendimento ao cliente podem ajudá-lo a identificar e resolver o problema.
Problemas com o histórico de exibição do YouTube não são mais um mistério
Problemas com a opção de histórico de exibição do YouTube parecem ser um problema recorrente. Felizmente, existem inúmeras ações que os usuários podem realizar para resolver o problema e aproveitar esta opção conveniente, independentemente da plataforma que estejam usando.
Você costuma ter problemas com a opção de histórico de exibição do YouTube? Algum dos métodos que discutimos ajudou você a resolver o problema? Conte-nos na seção de comentários abaixo.
Descubra como alterar o e-mail na sua conta do Xbox para evitar a perda de mensagens importantes. Siga este guia prático e atualizado para gerenciar sua conta.
Uma cesariana pode comer frutos do mar? Se sim, quanto tempo devo esperar após a cesárea para comer frutos do mar? Ouça os conselhos das nutricionistas mãe offline!
Aprenda a ativar e desativar legendas em sua TV Hisense. Descubra a importância das legendas e como utilizá-las em serviços como Netflix e Disney Plus.
Descubra como corrigir o problema do histórico de exibição do YouTube que não está atualizando. Siga nossas dicas para ter acesso fácil aos vídeos assistidos.
Aprenda a ativar ou desativar as legendas na sua Smart TV Hisense e veja como isso pode melhorar sua experiência de assistindo.
A Netflix é uma das nossas plataformas de streaming de vídeo favoritas e é praticamente a única responsável por construir uma plataforma viável para cortadores de cabos e assinantes de TV a cabo. Enquanto Hulu, Amazon e HBO seguiram o caminho da
O uso de links para conectar duas informações tornou-se uma parte essencial de qualquer atividade de gerenciamento de tarefas. É por isso que hoje vamos dar instruções sobre como adicionar um link no Notion. Isto é um
Você tem um dispositivo Chromecast? Se você o conectou ao YouTube, aquele pequeno ícone do Google Cast continuará aparecendo quando você abrir o aplicativo do YouTube em seu telefone. Isso pode causar algumas situações embaraçosas. Se você lançar acidentalmente
A Netflix é uma fonte popular de entretenimento sob demanda. Se seus Originais Netflix favoritos estiverem chegando em resoluções mais baixas do que o esperado, alterar as configurações de imagem deve ajudar. Aqui está tudo o que você precisa saber. Mudando a imagem do Netflix
O Kodi é um dos bits de software de streaming mais versáteis - embora notórios - que você pode baixar e está disponível em tudo, desde MacBooks e PCs a Chromecasts e Firesticks. Mas e o seu smartphone ou tablet? Se você tem
O serviço de streaming altamente popular, Netflix, oferece conteúdo e configurações em vários idiomas. Embora o recurso seja ótimo, isso pode causar confusão quando a tela exibe um idioma diferente do seu idioma nativo. Talvez alguém tenha definido o idioma acidentalmente,
Uma sessão de Netflix e relaxamento pode ser muito divertida. Pegue um lanche e uma bebida, sente-se e assista ao seu filme ou programa favorito. Mas há uma coisa que você não precisa quando assiste às últimas séries. Chato
A Netflix é uma gigante do streaming online, mas o que você faz quando muitos dispositivos são ativados em sua conta? Não há limite para quantos dispositivos você pode ter no Netflix, mas há um limite para quantos
O conteúdo Netflix ao qual você tem acesso depende da localização do seu endereço IP. De acordo com os acordos de transmissão da Netflix, alguns conteúdos só têm licenças para ir ao ar em países específicos. Bloqueios geográficos podem ser uma dor, no entanto, se você estiver ausente
O streaming de vídeo pela Internet tornou-se um dos métodos mais populares para assistir programas de TV e filmes. Ainda assim, o surgimento dessa tecnologia também significou encontros ocasionais com uma mensagem de erro estranha e confusa:









![Como alterar o idioma no Netflix [todos os dispositivos] Como alterar o idioma no Netflix [todos os dispositivos]](https://img.webtech360.com/resources6/s2/image-5188-0605161802346.jpg)




Fernanda Lima -
Que estranho! O meu histórico está atualizando normalmente, mas tem dias que ele some do nada! Vou tentar as dicas que vocês deixaram
Diogo mais 79 -
Boa noite, pessoal! Ontem my histórico não atualizou de jeito nenhum, mas hoje está ok novamente. Que alívio
Thiago Santos -
Esse problema com o histórico de exibição realmente me deixou maluco! Já tentei de tudo, mas nada funcionou. Alguém pode me ajudar
Pamella M -
Testei todas as soluções e ainda nada! Se alguém descobrir uma solução rápida, me avise, please
Hugo 123 -
Uma dica para quem está com essa dificuldade: vale a pena conferir se todas as permissões do YouTube estão ativas
Vitor A -
Fiquei chocado quando minha lista de vídeos assistidos desapareceu! Estou mais tranquilo agora que vi que é comum.
Cecília F -
Isso acontece muito comigo! Uma hora funciona, outra não! Gente, preciso de mais sugestões!
Thais Oliveira -
Ótimas dicas! Já estava quase desistindo do YouTube, mas agora espero que funcione. Alguém já tentou reiniciar o app
Aline B -
O histórico do YouTube é uma ferramenta maravilhosa! Quero que funcione sempre bem. Espero que resolvam logo esse erro!
Katia Sal -
Antes de hoje, nem sabia que esse problema era tão comum. Estou aprendendo muito sobre o YouTube aqui
Carlos Augusto -
Me lembrou uma situação em que não conseguia mais ver minhas listas de reprodução. O YouTube é ótimo, mas tem seus bugs.
Isadora J -
Fiz uma atualização e meu histórico voltou, mas o que eu fiquei sem assistir? Estava na metade!
Lucas D. -
Adorei o post e as sugestões. Se o histórico não atualizar, talvez eu esteja fazendo algo errado. Preciso rever as configurações!
Sofía IT -
Minha solução foi desinstalar o app e instalar de novo. Funciona que é uma beleza depois disso! Alguém mais testou isso
Marcela F -
Bem que poderia ter uma opção no YouTube para restaurar o histórico antigo, né? Tô falando isso porque perdi vários vídeos interessantes
César Vídeos -
Muito bom saber que não sou o único! Vou testar essas dicas e depois compartilho o resultado
Rúbia D -
Valeu pelo post! Estava quase ignorando meu YouTube por conta disso. Espero que funcione para mim
Maria Clara -
Eu também estava com esse problema, mas consegui resolver! O que fiz foi deslogar e logar de novo na minha conta. Vale a pena tentar!
Joãozinho -
Oi gente, eu sou novo aqui. Como eu faço para resolver esse problema? Estranho que só acontece no meu celular.
Pedro Lucas -
Pessoal, alguém mais está enfrentando esse problema? Tentei limpar o cache e ainda assim nada de atualizar o histórico
Fernando P. -
Esse tipo de erro é muito frustrante. Se alguém tiver uma solução infalível, por favor, compartilha! Estou em desespero
Júlio Júnior -
Histórico que não atualiza, que chato! Já me perdi de vários vídeos legais. Queria uma solução mais rápida
Michelle C -
O YouTube é incrível, mas aqueles bugs de histórico são de judiar, hein? Espero que isso se normalize em breve
Samanta C. -
Alguém sabe se isso está relacionado a alguma atualização do YouTube? Às vezes fico perdida com essas mudanças
Luiz Fernando -
Eu sempre gostei do YouTube, mas agora com esse histórico não atualizando, está difícil. Existe uma solução definitiva
Leandro B -
Alguém me indica um tutorial para resolver isso? Sério que está me deixando muito incomodado
Fábio L -
Meu deus, que raiva! Ontem perdi um vídeo incrível e agora não acho mais no histórico! Que aflição!
Ana Clara -
Tô aqui rindo do quanto o YouTube pode ser problemático às vezes! Mas melhor colocar as dicas em prática, né pessoal
Nathalie T -
Esse problema de histórico tá tirando meu sono! Achei que tinha que ser só formatar o celular, mas pelo visto não
Gustavo M. -
Quando vi que o histórico não atualizava, achei que era uma coisa da minha conta. Que bom saber que não sou o único com esse problema!
Rafaela Gomes -
Muito bom o post! Realmente o histórico é uma parte tão importante para mim. Sempre uso para lembrar de vídeos que assisti.
Rafael JP -
Fui verificar agora e meu histórico sumiu! Chato demais. Alguém sabe se isso está acontecendo com mais pessoas
Lívia R -
Sou super fã do YouTube, mas também não gosto quando essas coisas acontecem. Espero que as dicas ajudem!
Gabi Sol -
Uma vez meu histórico desapareceu por uma atualização do app. Haja paciência! Fico torcendo para que isso melhore logo