Como recuperar o acesso ao disco rígido, corrigir o erro de não conseguir abrir o disco rígido

Neste artigo, mostraremos como recuperar o acesso ao seu disco rígido em caso de falha. Vamos acompanhar!
Obsidian oferece uma plataforma para criação e gerenciamento de links entre recursos, notas e ideias. A criação de links no Obsidian ajuda a desbloquear novos níveis de percepção, criatividade e produtividade. Para acertar, os usuários precisam explorar os fundamentos da criação de links, os tipos de links que podem ser criados e aprender a melhor maneira de aprimorar o fluxo de trabalho.
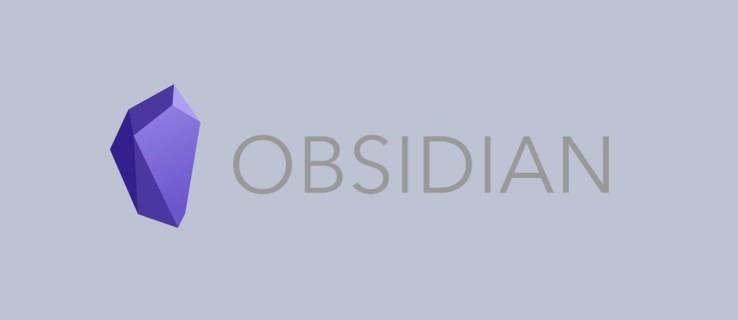
Continue lendo para obter uma compreensão sólida de como os links podem ser criados e aproveitados de forma eficaz no Obsidian.
Criando links
Diferentes tipos de links podem ser criados no Obsidian. Normalmente, este é um processo relativamente simples que ajuda a conectar ideias e notas perfeitamente.
Links internos
Links internos podem ser criados usando colchetes duplos ou WikiLink: [[]]. É assim que fazer:
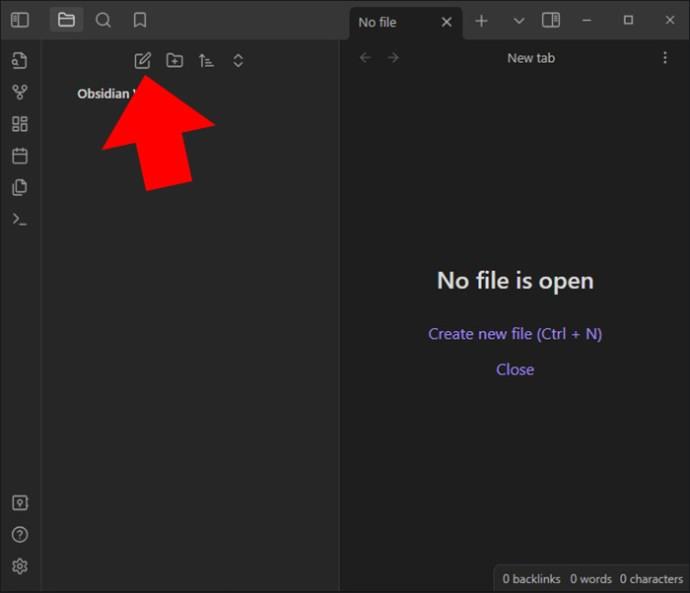
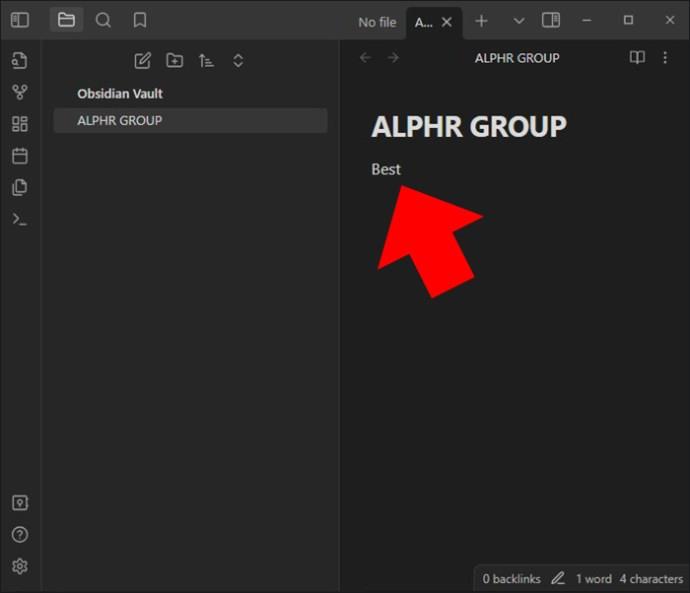
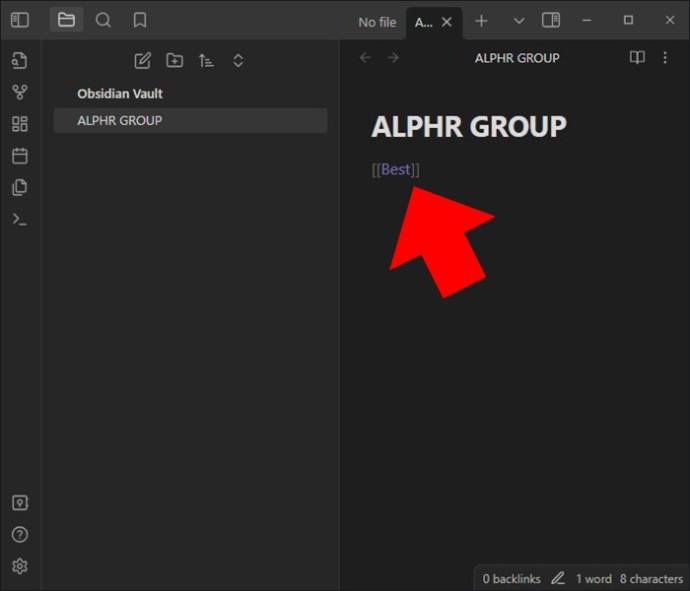
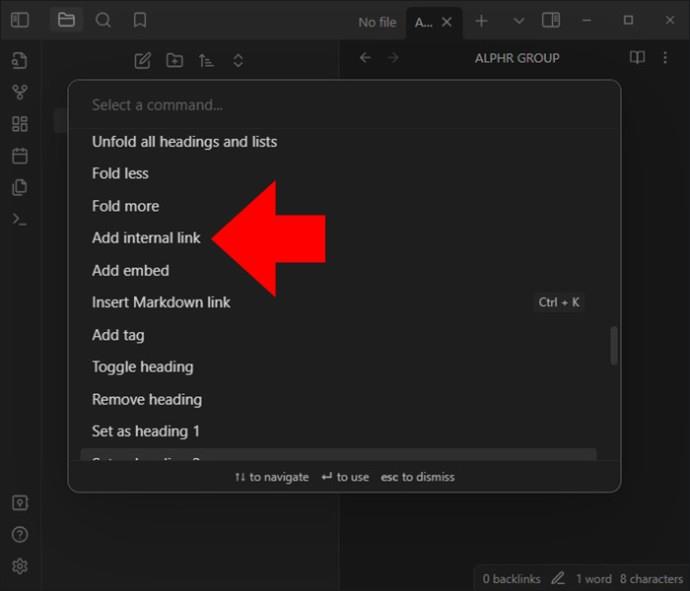
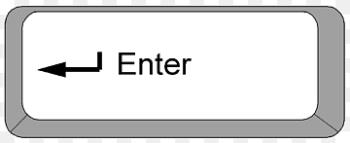
Além do formato de link entre colchetes (Wikilink), existe a opção Markdown. No Markdown, você usa o colchete e os colchetes normais: []().
Os dois aparecem iguais nos links e no editor. Quando o formato Markdown é usado, o destino do link deve ser codificado em URL. Os espaços em branco não são deixados em branco, mas sim inseridos na forma de% 20. Normalmente, Obsidian gera seus links no formato WikiLink. No entanto, você pode optar por desativar o formato Wikilink se desejar e escolher Markdown.
Veja como usar o segundo formato:
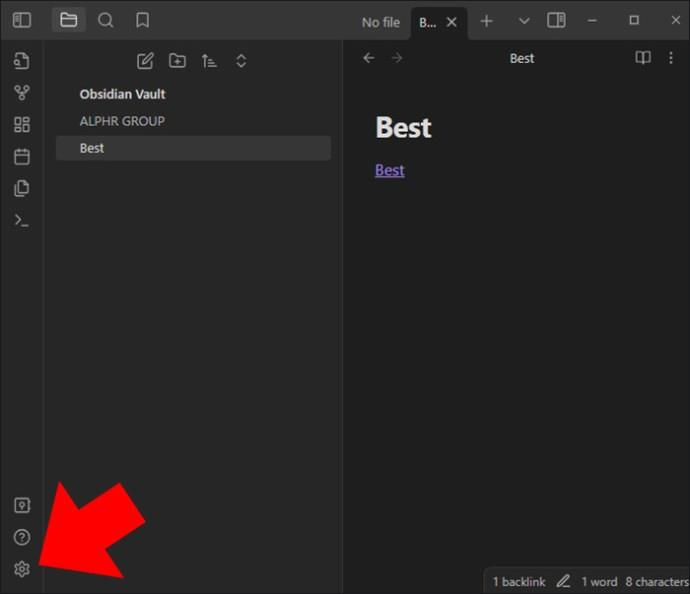
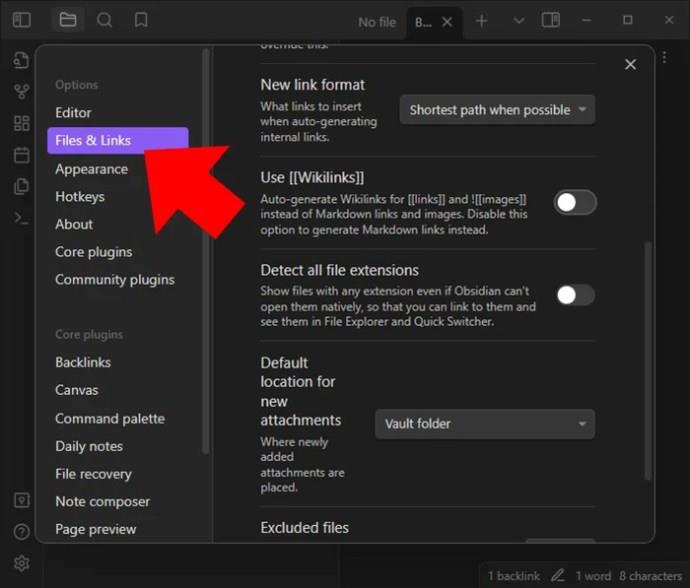
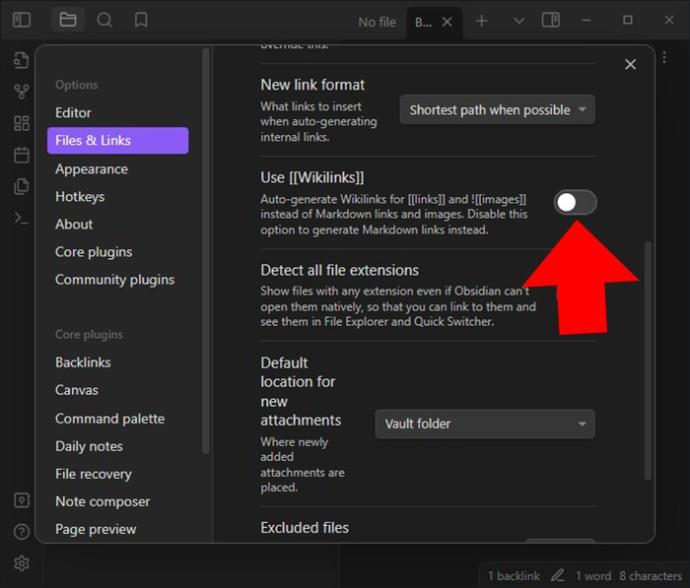
Mesmo com o formato desabilitado, os links ainda podem ser preenchidos automaticamente adicionando dois colchetes. No entanto, quando você escolhe um dos arquivos sugeridos, um link de desconto é gerado.
Os links internos são atualizados automaticamente no cofre Obsidian assim que um arquivo é renomeado. Se você quiser avisar, essa configuração pode ser desativada.
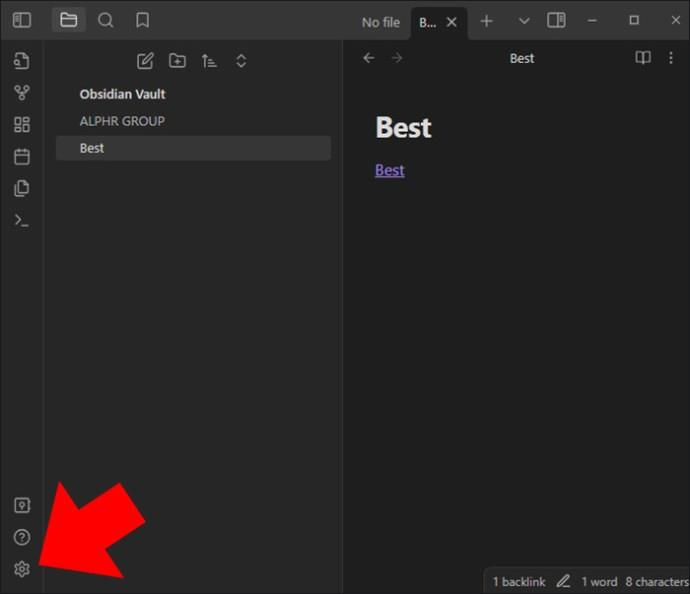
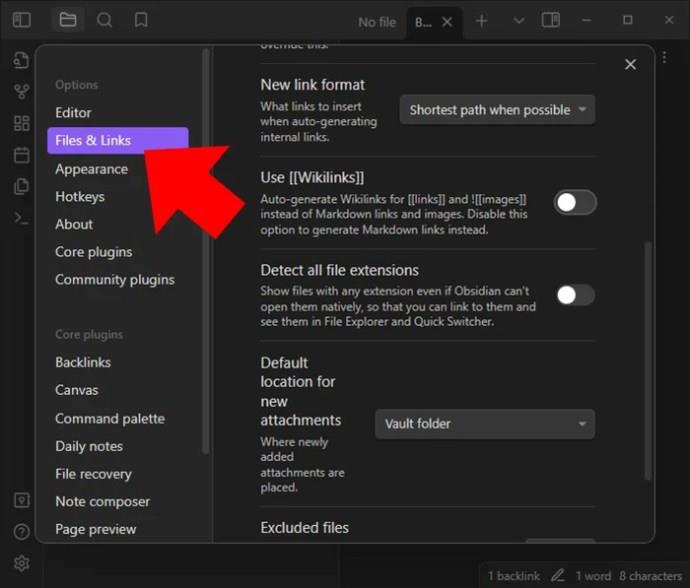
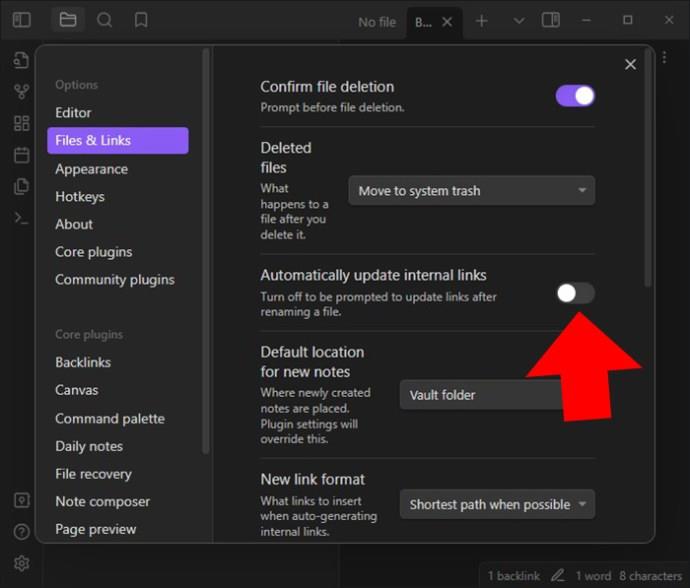
Backlinks
A vinculação bidirecional no Obsidian torna possível a vinculação reversa. Se você vincular a página A à página B, o Obsidian saberá automaticamente que a página B está vinculada de volta à A. À medida que você insere novas notas, as ideias são vinculadas. Você cria um gráfico de conhecimento de notas vinculadas dessa forma.
Com o recurso de backlink, os usuários podem ver as notas vinculadas a outras notas. Isso torna mais fácil descobrir todas as ideias interligadas. Você pode traçar conexões e estabelecer relações entre as ideias na plataforma.
Este recurso depende de links internos criados em notas. Portanto, é importante criar os links internos da maneira correta para que as notas apareçam corretamente no painel de backlinks. Backlinks são criados automaticamente e exibidos no aplicativo após a adição de vários links internos.
Para acessar o painel de backlinks, escolha a opção “Backlinks” mostrada por duas setas que apontam uma para a outra. Dentro do painel, você pode ver todas as notas que fazem referência à nota que você abriu. Para navegar até uma nota específica, clique nela.
É assim que você usa o recurso de backlink:
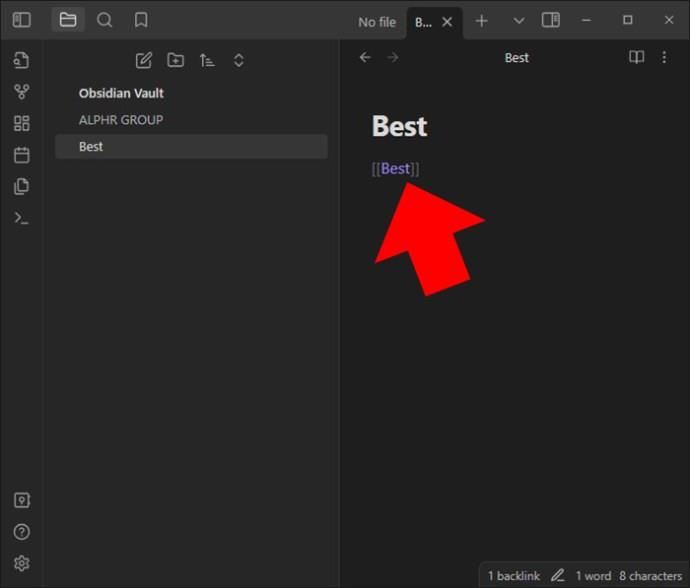
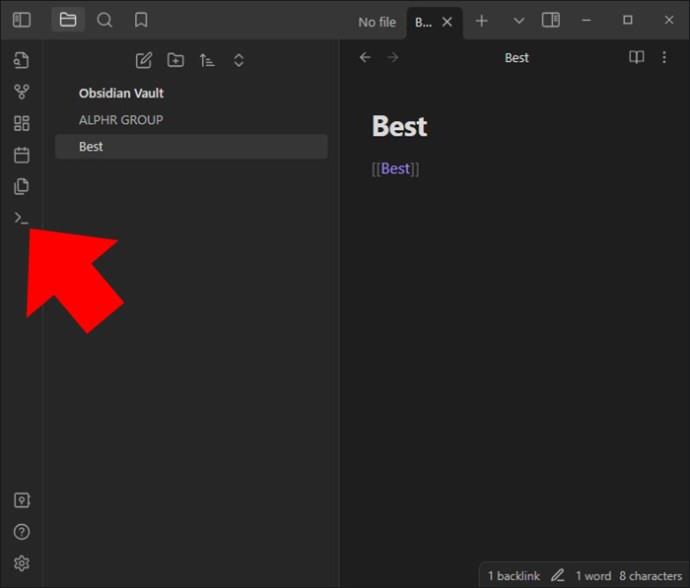
Backlink” e escolha a opção “Backlinks:Open”. Você será redirecionado para um novo painel onde todas as notas vinculadas à sua nota atual serão exibidas.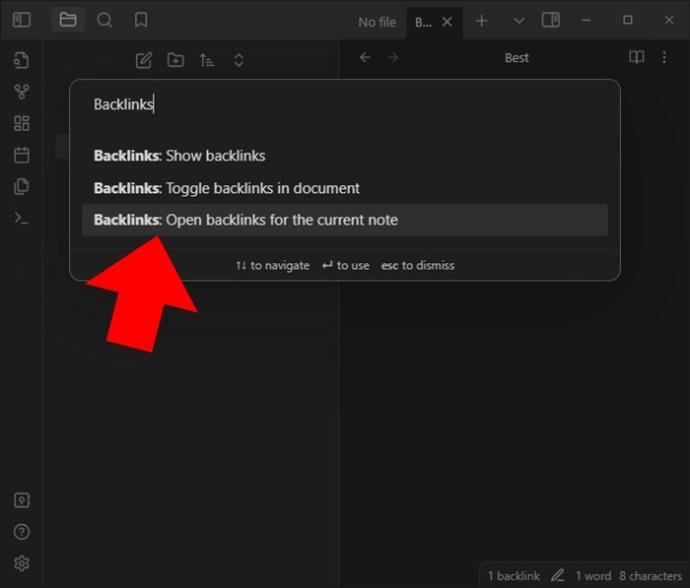
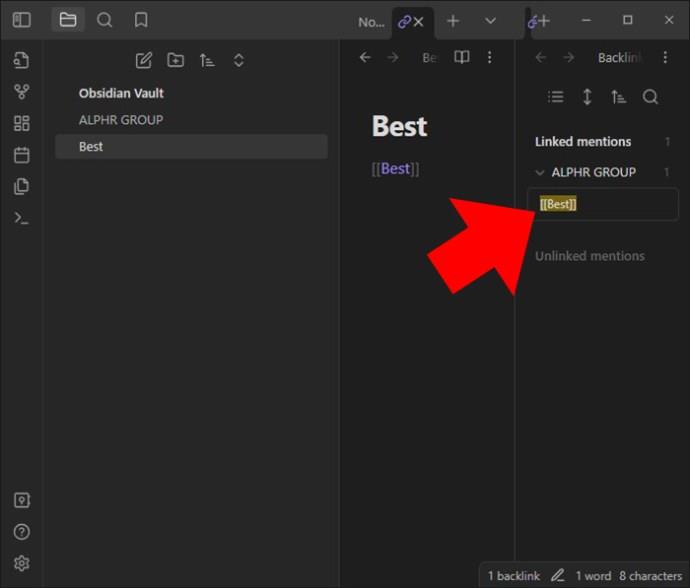
Essas técnicas precisam ser dominadas para surgir ideias interconectadas e explorar as relações das notas dentro do aplicativo. Reserve um tempo para experimentar os links e usar backlinks. Você pode encontrar outras conexões ocultas desta forma.
Links externos
Além de vincular notas internas ao Obsidian, é possível criar links que levam a fontes externas, como caminhos de arquivos específicos, documentos e sites. Para criar os links externos, você também precisa usar o link quadrado duplo. No entanto, você deve incluir o caminho completo do arquivo ou URL entre colchetes. Ao fazer isso, o Obsidian reconhece o link e o torna uma opção clicável automaticamente.
Após a criação do link externo, clicar nele abre o recurso associado no visualizador de arquivos ou no navegador padrão em uso.
Link para títulos de notas
Nas notas, você pode vincular a notas específicas. Isso também é conhecido como links de âncora. Para fazer isso, você deve adicionar uma hashtag para vincular o final do destino e depois o texto do título: [[link destination#heading text]]. Cada título também pode receber várias hashtags: [[link destination# heading 1#heading 2]].
Link para blocos em uma nota
Neste caso, um bloco refere-se a uma unidade de texto dentro de uma nota. Pode ser um item de lista, uma citação em bloco ou um parágrafo. O bloco pode ser vinculado simplesmente adicionando #^ no final do destino do link. Isto pode então ser seguido por um identificador de bloco exclusivo. Um exemplo: [[2022-02-01#^37067d]].
A melhor coisa aqui é que você não precisa saber o identificador. Depois de inserir ^ ou cursor, você poderá escolher o bloco do identificador correto, onde uma lista de sugestões é fornecida. Identificadores de bloco legíveis por humanos também podem ser adicionados. Isso pode ser feito adicionando espaços em branco e um identificador no final. Os identificadores de bloco são compostos apenas por letras, números e travessões.
As referências de bloco não fazem parte do formato de redução padrão, mas são específicas do Obsidian. Esses links, com referências de bloco, funcionam apenas no Obsidian, não fora dele.
Alterar texto de exibição do link
O texto usado para exibir links também pode ser alterado. Isso ajuda quando você precisa adicionar um link em uma frase sem o nome do arquivo. No formato Wikilink, a barra vertical (|) pode ser usada para alterar o texto usado para exibir um link. Por exemplo, se você inserir [[texto de exibição personalizado de links internos, ele será vinculado como texto de exibição personalizado.
No formato markdown, a exibição deve ser adicionada entre colchetes. Um exemplo, [texto de exibição personalizado])(internal%20links.md) será vinculado como texto de exibição personalizado.
Visualizar arquivos vinculados
Você pode visualizar todos os arquivos vinculados por meio da visualização da página. Observe que isso deve estar habilitado. No Windows, visualize pressionando Ctrl (ou Cmd no macOS). Faça isso enquanto passa o cursor sobre o link. A visualização do conteúdo do arquivo aparecerá próximo ao cursor.
Construa sua rede de conhecimento com links Obsidian
Os links Obsidian fornecem controle sobre suas anotações, facilitando a navegação. A conexão estabelecida facilita a exploração da base de conhecimento, ao mesmo tempo que aumenta a interconectividade. Ao fazer isso, é alcançado um entendimento mais abrangente dentro da plataforma. Como os backlinks e os links internos são integrados, outras conexões ocultas são descobertas, o que aumenta a produtividade.
Você já tentou adicionar links no Obsidian? Como foi sua experiência? Deixe-nos saber na seção de comentários abaixo.
Neste artigo, mostraremos como recuperar o acesso ao seu disco rígido em caso de falha. Vamos acompanhar!
À primeira vista, os AirPods parecem fones de ouvido sem fio comuns. Mas tudo mudou quando alguns recursos pouco conhecidos foram descobertos.
A Apple apresentou o iOS 26 – uma grande atualização com um novo design de vidro fosco, experiências mais inteligentes e melhorias em aplicativos familiares.
Os alunos precisam de um tipo específico de laptop para seus estudos. Ele não deve apenas ser potente o suficiente para um bom desempenho na área de estudo escolhida, mas também compacto e leve o suficiente para ser carregado o dia todo.
Adicionar uma impressora ao Windows 10 é simples, embora o processo para dispositivos com fio seja diferente do que para dispositivos sem fio.
Como você sabe, a RAM é um componente de hardware muito importante em um computador, atuando como memória para processar dados e é o fator que determina a velocidade de um laptop ou PC. No artigo abaixo, o WebTech360 apresentará algumas maneiras de verificar erros de RAM usando software no Windows.
As Smart TVs realmente conquistaram o mundo. Com tantos recursos excelentes e conectividade à Internet, a tecnologia mudou a maneira como assistimos TV.
Geladeiras são eletrodomésticos comuns em residências. As geladeiras geralmente têm 2 compartimentos, o compartimento frio é espaçoso e tem uma luz que acende automaticamente toda vez que o usuário o abre, enquanto o compartimento do freezer é estreito e não tem luz.
As redes Wi-Fi são afetadas por muitos fatores além de roteadores, largura de banda e interferência, mas existem algumas maneiras inteligentes de melhorar sua rede.
Se você quiser voltar para o iOS 16 estável no seu telefone, aqui está o guia básico para desinstalar o iOS 17 e fazer o downgrade do iOS 17 para o 16.
Iogurte é um alimento maravilhoso. É bom comer iogurte todos os dias? Quando você come iogurte todos os dias, como seu corpo muda? Vamos descobrir juntos!
Este artigo discute os tipos de arroz mais nutritivos e como maximizar os benefícios para a saúde de qualquer arroz que você escolher.
Estabelecer um horário de sono e uma rotina para dormir, mudar o despertador e ajustar a dieta são algumas das medidas que podem ajudar você a dormir melhor e acordar na hora certa pela manhã.
Alugue, por favor! Landlord Sim é um jogo de simulação para dispositivos móveis para iOS e Android. Você jogará como proprietário de um complexo de apartamentos e começará a alugar um apartamento com o objetivo de reformar o interior do seu apartamento e deixá-lo pronto para inquilinos.
Obtenha o código do jogo Bathroom Tower Defense Roblox e resgate recompensas emocionantes. Elas ajudarão você a melhorar ou desbloquear torres com maior dano.













