Como instalar o NumPy no código VS

Se você é um desenvolvedor Python, provavelmente já ouviu falar do NumPy, o pacote obrigatório para computação científica em Python. Mas você sabe como conseguir
Você pode instalar o Windows 11 facilmente se o seu PC atender aos requisitos. No entanto, se você quiser experimentar o Win 11 sem atualizar , aqui estão alguns métodos para você.
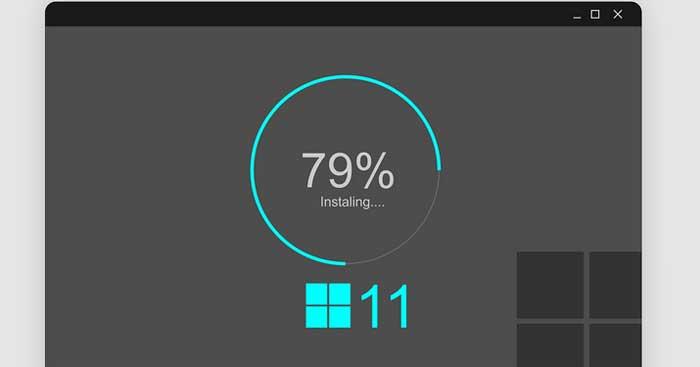
Instruções para usar o Windows 11 sem atualizar para o Windows 10
O processo de atualização do Windows 10 para o Windows 11 é muito simples. Porém, se você ainda está se perguntando se deve atualizar para o Win 11 ou não, além de ler comentários na Internet, você pode testar este sistema operacional antes de realmente instalá-lo no sistema ou atualizar para o Win 10. Software de virtualização, também conhecido como máquinas virtuais, ajudarão você a usar o Windows 11 sem precisar atualizar.
O que é software de virtualização?
Os pacotes de software de virtualização dividem os recursos do sistema de um PC em computadores virtuais. Eles permitem que você use Windows, Mac, Linux e outros sistemas operacionais em uma janela sem precisar instalar em sua plataforma atual. O sistema operacional executado no software de virtualização é chamado de máquina virtual.
Existem muitos pacotes de software de virtualização disponíveis para Windows 10. Alguns deles são gratuitos, como VMware Workstation 16 Player, VirtualBox... Assim, você pode experimentar o Windows 11 sem gastar dinheiro. Este artigo irá guiá-lo na instalação do Windows 11 usando VMware Workstation 16 .
Como instalar o Windows 11 em uma máquina virtual
1. Baixe VMware Workstation 16 Player e Windows 11 ISO
Primeiro, você precisa baixar e instalar o VMware Workstation 16 Player. Para fazer isso, clique no link Baixar agora (para versão Windows) em https://www.vmware.com/products/workstation-player/workstation-player-evaluation.html. Se as configurações padrão do seu navegador não tiverem sido alteradas, ele baixará automaticamente a pasta Downloads .
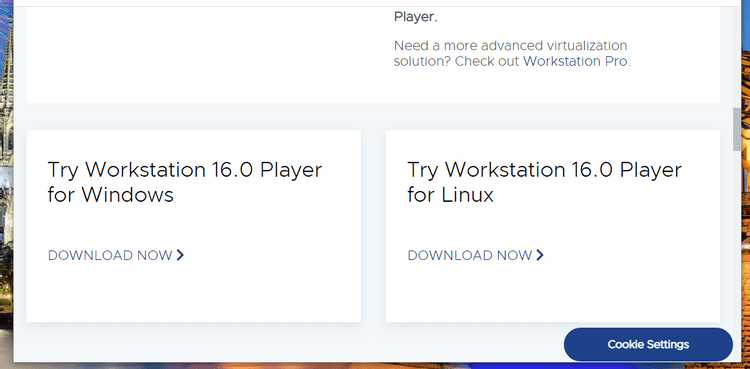
Baixe o VMware Workstation 16 Player
Depois de baixar as instruções de configuração do VMware Workstation, instale o software. Pressione a tecla Windows + E do Gerenciador de Arquivos. Abra a pasta que inclui o instalador do VMware Workstation. Em seguida, clique duas vezes no arquivo VMware Player EXE para abrir as instruções de configuração e instalar este aplicativo.
Você também precisa baixar o arquivo ISO do Windows 11 em https://www.microsoft.com/software-download/windows11. Primeiro, selecione Windows 11 no menu de versões e clique em Download . Em seguida, selecione o idioma do produto e pressione Confirmar . Em seguida, clique em Download de 64 bits .
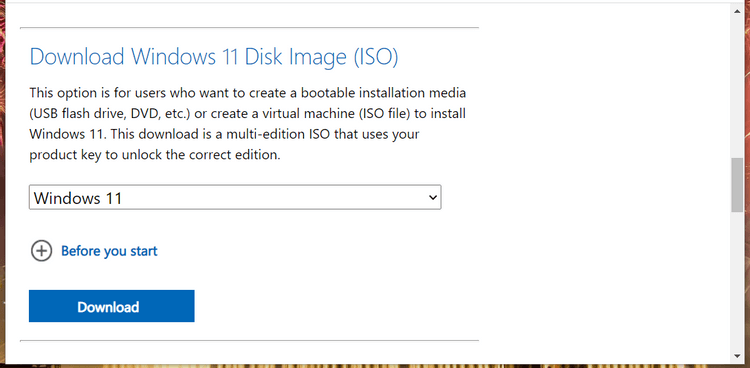
Baixe arquivos do Windows 11
2. Configure uma máquina virtual Windows 11 usando VMware Workstation 16 Player
Depois de baixar com sucesso o ISO do Windows 11, você pode configurar a máquina virtual. Abra o VMware Workstation 16 Player. Clique em Criar uma nova máquina virtual em sua janela para abrir as instruções.
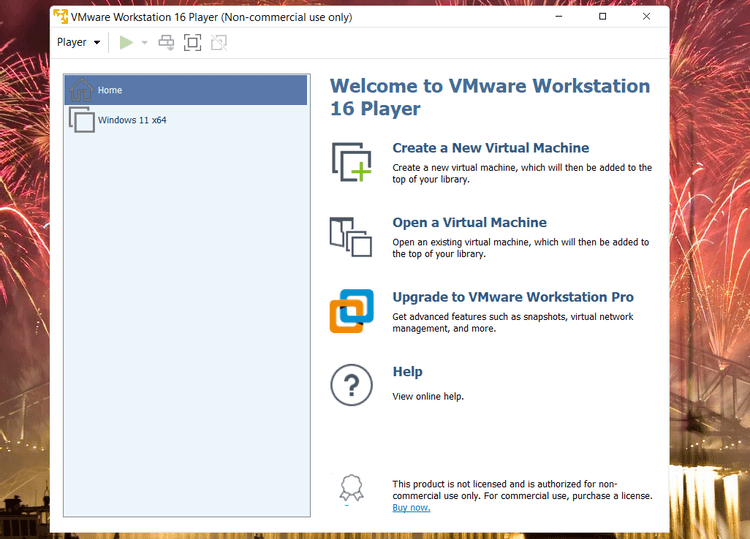
Interface de máquina virtual VMware Workstation 16
Selecione Arquivo de imagem de disco do instalador (iso) > clique em Procurar para abrir a janela para selecionar o arquivo ISO do Windows 11 baixado e pressione o botão Abrir .
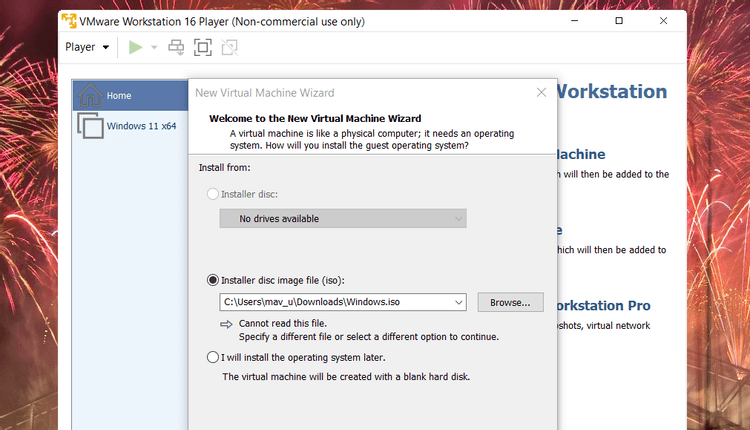
Janela do manual do usuário da máquina virtual
Clique em Avançar para abrir as opções do sistema operacional convidado. Selecione Microsoft Windows > Windows 10 x64 no menu suspenso Versão .
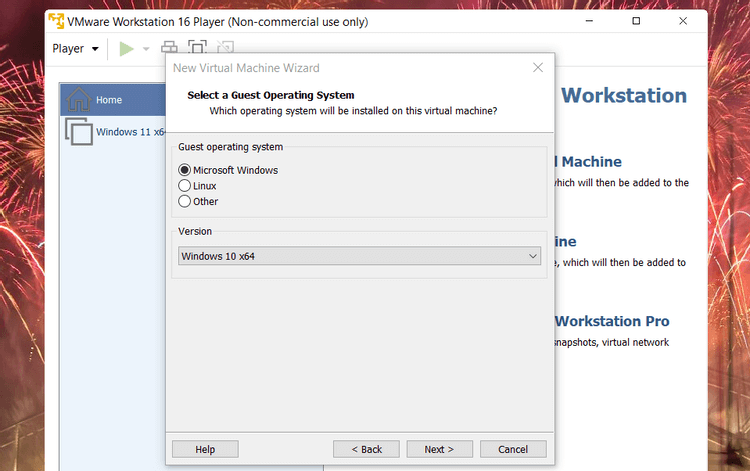
Selecione o sistema operacional convidado
Selecione Próximo para acessar as opções de nomenclatura. Idealmente, você deve nomear a máquina virtual como Windows 11. Você pode manter o local padrão.
Clique em Avançar novamente para continuar selecionando o tamanho da unidade. Defina o tamanho máximo do disco para pelo menos 64 GB. Selecione a configuração Armazenar disco virtual como um único arquivo .
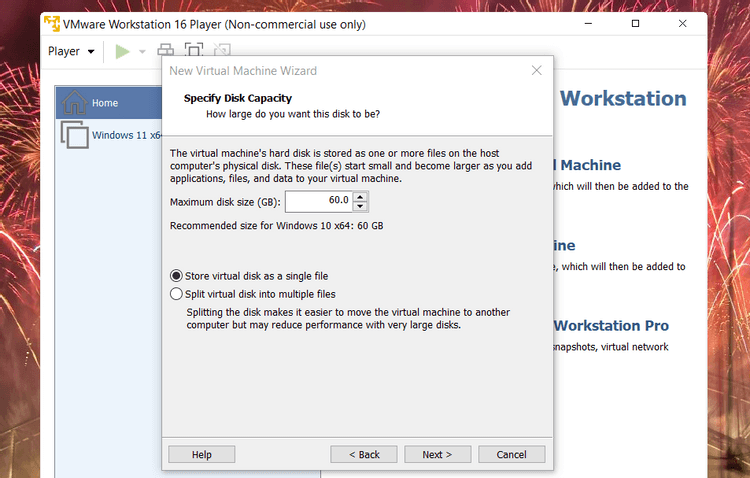
Selecione a capacidade da unidade
Clique no botão Avançar para ir para a etapa final de configuração da máquina virtual. Clique em Personalizar hardware para abrir a janela conforme mostrado abaixo. Aloque pelo menos 4 GB de RAM na barra de memória. Se o seu PC tiver 16 GB ou mais de RAM, arraste o controle deslizante para 8 GB. Em seguida, clique em Fechar para sair desta janela.
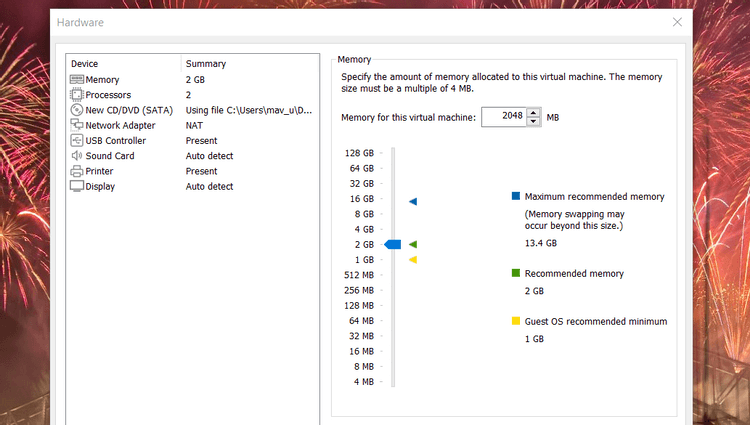
Alocar memória corretamente
Clique em Concluir para criar a máquina virtual. A nova máquina virtual aparecerá no menu inicial do VMware WorkStation Player. Selecione Windows 11 nesse menu e clique em Jogar máquina virtual .
3. Configure o Windows 11
Ao iniciar a máquina virtual, você verá a mensagem Pressione qualquer tecla para inicializar a partir de CD ou DVD . Pressione a tecla indicada para abrir a Configuração do Windows e siga os passos que aparecem na tela.
Após escolher a configuração do idioma, você vai para a etapa de ativação do Windows. Você não precisa inserir uma chave de produto para instalar. Portanto, você pode clicar em Não tenho uma chave de produto para ignorá-lo. No entanto, o Windows 11 será executado com algumas limitações ao mostrar Ativar o Windows no canto inferior direito da tela.
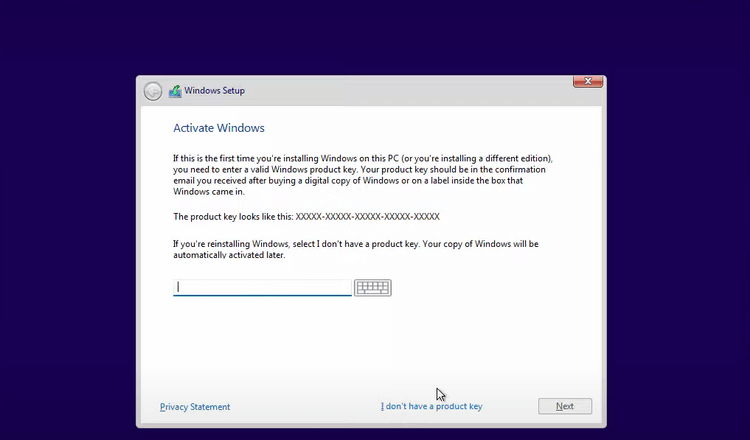
configuração do Windows
Alternativamente, você pode inserir uma chave de produto genérica do Windows 11 no campo correspondente. São chaves temporárias que você pode inserir para instalar e testar plataformas Windows. No entanto, esta chave expirará após 30 a 90 dias, a menos que você esteja em uma organização com Key Management Service .
Existem atualmente 4 chaves padrão para versões do Windows 11, incluindo:
Em seguida, você precisa escolher a versão do Windows 11. Se quiser mais recursos, escolha Professional ou Enterprise. No entanto, Home é a versão que você obterá ao atualizar seu PC para o Windows 11. Portanto, é provavelmente uma opção de teste melhor.
Para concluir a instalação, clique em uma opção para instalar o Windows 11. Em seguida, selecione a unidade virtual Drive 0 Unallocated Space > Next para instalar.
Depois disso, o assistente de configuração do Windows 11 aparecerá. Clique em todas as opções de configuração necessárias. Ao pressionar o botão Aceitar , você entrará na área de trabalho do Windows 11 no VMware Workstation 16 Player em alguns minutos. Agora você pode usar o Win 11 sem instalar ou atualizar.
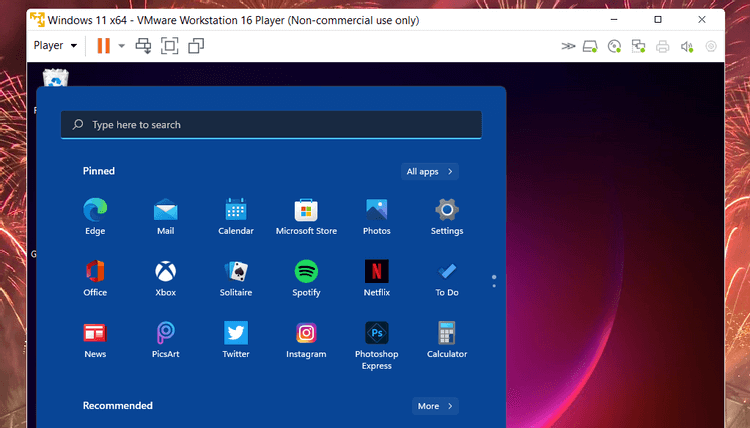
Experimente o Windows 11 sem atualizar para o Windows 10
Acima está como usar o Win 11 no PC via máquina virtual . Espero que o artigo seja útil para você.
Se você é um desenvolvedor Python, provavelmente já ouviu falar do NumPy, o pacote obrigatório para computação científica em Python. Mas você sabe como conseguir
A Lixeira é útil para dispositivos Windows porque é uma maneira conveniente de remover dados sem excluí-los imediatamente. Mas o que acontece se estiver faltando ou
Jetpacks são um dos dispositivos mais essenciais para ajudá-lo a explorar o cosmos “Starfield”. Ele permite que você voe e cubra o terreno rapidamente
Pode parecer estranho avaliar os prós e os contras de baixar uma atualização gratuita para o seu sistema operacional, mas o caminho da atualização do Windows 10 de outubro de 2018 para
Você está procurando uma maneira de modificar a construção do seu jogador sem recriar um novo personagem em “Diablo 4”? Bem, você está com sorte. O jogo permite que você
Se você está procurando uma maneira de elevar sua experiência de desenvolvimento em Python, VS Code ou Virtual Studio Code é sua melhor solução. É divertido e
“Baldur's Gate 3” (BG3 para abreviar) é um dos maiores jogos a ser lançado em 2023. Ele dá continuidade à série Baldur's Gate, que tem sido principalmente centrada no PC.
Embora o Windows 11 deva ser um sistema operacional mais fácil de usar do que seus antecessores, ele vem com algumas mudanças surpreendentes. Mais notavelmente,
A configuração do brilho da tela é um recurso crucial, independentemente do dispositivo que você usa. Mas é particularmente importante obter o nível de brilho
Muitas aventuras de RPG, como “Baldur's Gate 3”, frequentemente oferecem aos jogadores diálogos e perguntas emocionantes que eles precisam responder para continuar seu progresso. Em
O Wallpaper Engine ajudou dezenas de milhares de pessoas a substituir suas chatas imagens estáticas da tela por uma impressionante coleção de imagens animadas e animadas.
Como desenvolvedor, você certamente usou pelo menos uma das duas ferramentas lendárias: Visual Studio Code (VS Code) e o Visual Studio normal. Ambos são
“Diablo 4” tem um mundo profundo e rico, cheio de masmorras sombrias para completar, chefões para derrotar e itens incríveis para adquirir. Mas, se você quiser enfrentar o
A Yama é uma das Katanas Amaldiçoadas do jogo e tem o status de Lendária. Empunhar uma arma tão potente no mundo aberto “Blox Fruits” irá oferecer a você
Quase todos os usuários de PC com Windows excluíram acidentalmente um arquivo que queriam manter. Embora seu primeiro passo deva ser verificar a Lixeira, pode não ser
Ao transmitir com OBS, você pode querer retocar seu plano de fundo. Isso garante um cenário apropriado para sua transmissão, tornando-a atraente.
Cada elemento desempenha um papel significativo na melhoria da experiência de jogo do jogador. Isto é especialmente verdadeiro para jogos de RPG (RPG) como “Diablo 4”.
Não há nada pior do que ligar o computador Windows e descobrir que o dispositivo não funciona conforme o esperado. Por exemplo, quando você não consegue nem registrar
O Windows Defender é uma ferramenta antivírus gratuita, integrada e abrangente, com proteção confiável. No entanto, existem algumas desvantagens em usá-lo. Isso é
O adaptador de rede no sistema operacional Windows é um dispositivo vital que garante que as conexões de rede funcionem sem problemas. Como o adaptador de rede recebe


















