Diferença entre TV comum e Smart TV

As Smart TVs realmente conquistaram o mundo. Com tantos recursos excelentes e conectividade à Internet, a tecnologia mudou a maneira como assistimos TV.
Como instalar o Internet Explorer no Windows 10: embora o Microsoft Edge seja o navegador padrão pré-instalado no Windows 10, muitos usuários ainda preferem usar o Internet Explorer em vez de outros navegadores da web. Como usuário, você não pode desinstalar o Internet Explorer porque é um recurso do Windows. Mas existem maneiras de ligar e desligar o Internet Explorer no Windows 10. Se o Internet Explorer estiver desligado no recurso do Windows, você não poderá usar o Internet Explorer em seu sistema. O IE ficará essencialmente oculto até que você ative o Internet Explorer novamente. Neste artigo, você aprenderá como instalar / desinstalar o Internet Explorer no Windows 10.
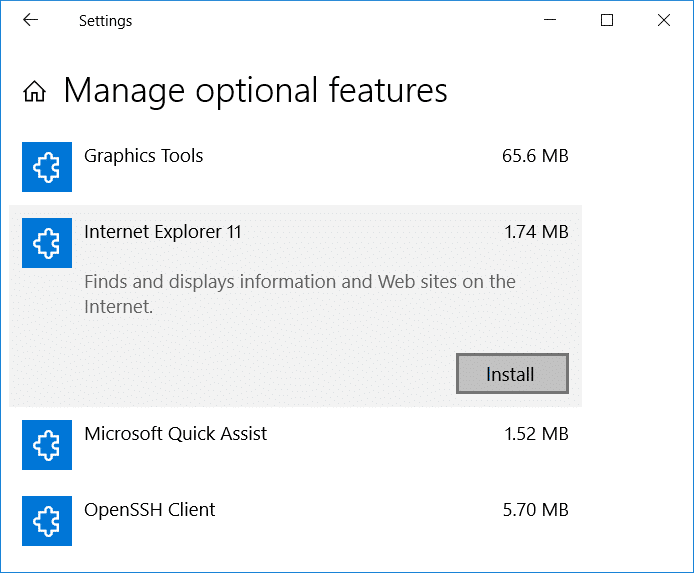
Conteúdo
O Internet Explorer está faltando no Windows 10?
Os usuários estão relatando que não conseguem abrir o Internet Explorer em seus PCs com Windows 10. Outro caso é quando os usuários estão fazendo uma instalação limpa do Windows 10, eles não conseguem encontrar o Internet Explorer. Na realidade, o Internet Explorer está desligado no recurso do Windows, embora você não possa desinstalar o Internet Explorer, mas você pode desligá-lo ou ligá-lo.
Como instalar o Internet Explorer no Windows 10
Certifique-se de criar um ponto de restauração para o caso de algo dar errado.
Método 1: fixe o Internet Explorer na barra de tarefas do Windows 10
Provavelmente, este Internet Explorer será instalado em seu sistema, portanto, você deve pesquisá-lo e fixá-lo na barra de tarefas para que fique facilmente disponível. Para fazer isso, as etapas são -
1.Pressione a tecla Windows + S para abrir a pesquisa e digite “ Internet Explorer “.
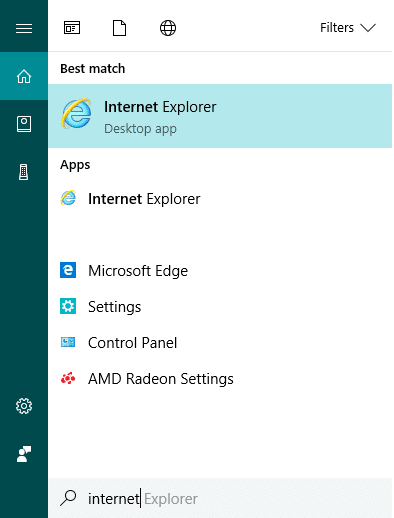
2. Você verá que o Internet Explorer aparecerá no primeiro resultado da lista de pesquisa.
3.Clique com o botão direito do mouse no IE e escolha a opção “ Fixar na barra de tarefas ”.
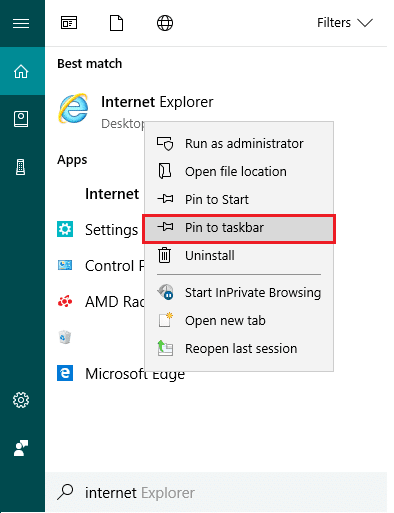
4.Agora, você verá o ícone do Internet Explorer na barra de tarefas, com o qual poderá acessar facilmente o IE sempre que desejar.
Método 2: Encontre o Internet Explorer usando acessórios do Windows
Outra maneira de localizar e fixar o Internet Explorer na área de trabalho é usando as Configurações do Windows 10:
1. Vá para o botão Iniciar e clique em “ Todos os Aplicativos “. Ou você pode clicar em Aplicativos na pesquisa da Cortana.
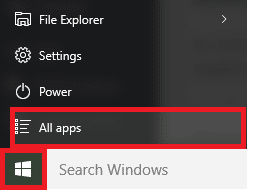
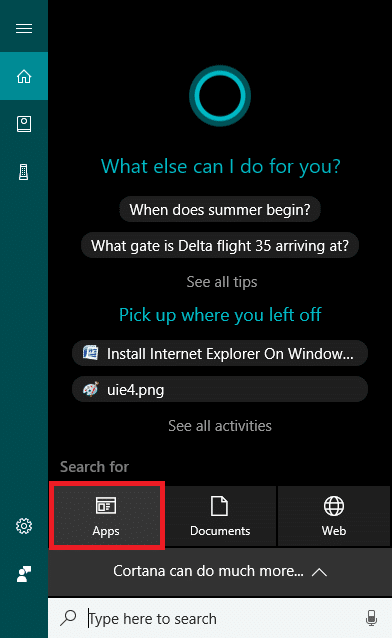
2. A partir daí, você deve rolar para baixo até encontrar a pasta “ Acessórios do Windows ”.
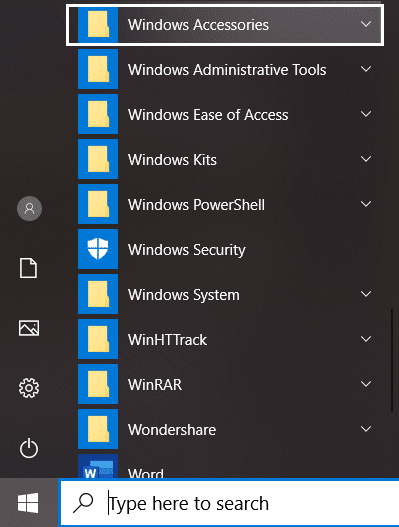
3.Clique nele e você encontrará o Internet Explorer na lista.
5.Clique com o botão direito do mouse em Internet Explorer e escolha a opção “ Fixar na barra de tarefas ”.
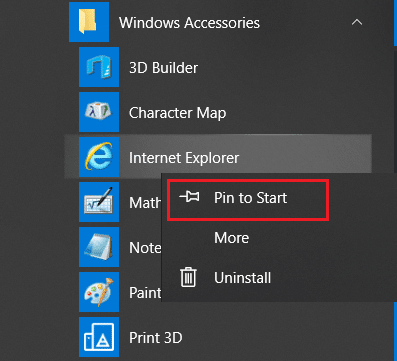
Método 3: ligar / desligar o Internet Explorer
Nesta etapa, aprenderemos como ligar ou desligar o Internet Explorer em seu PC. Para fazer isso, as etapas são -
1. Digite control no Windows Search e clique em Control Panel no resultado da pesquisa.

2.Clique em “ Desinstalar um programa ” no Painel de Controle.

3. No menu à esquerda, clique em “ Ativar ou desativar recurso do Windows “.
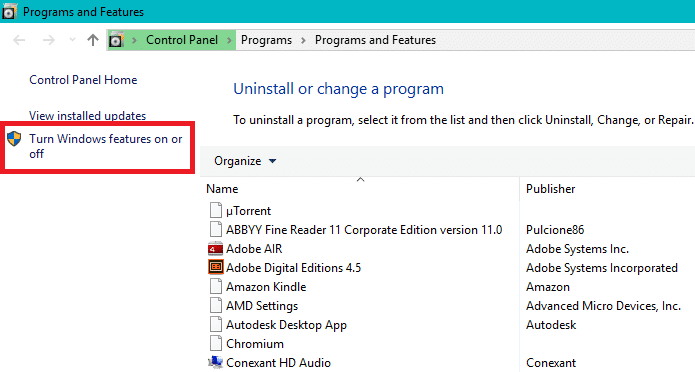
4. Você verá uma nova janela pop-up se abrir (que é a janela de recursos do Windows).
5.Na lista, marque a caixa ao lado do Internet Explorer. Isso ligará o Internet Explorer em seu sistema.
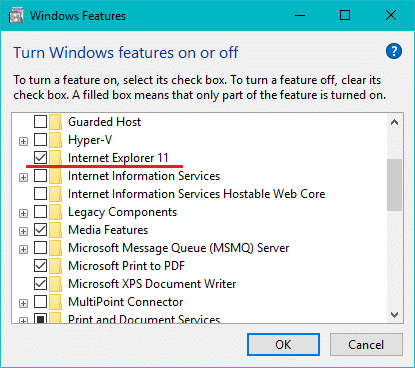
6. Feito isso, clique em OK para salvar as alterações.
Observação: levará algum tempo para que o Windows aplique as alterações.
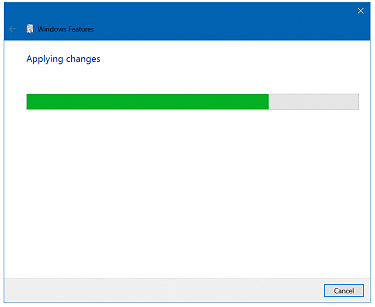
7.Reinicie seu PC para salvar as alterações.
Assim que o PC reiniciar, você notará que o Internet Explorer pode ser facilmente acessado através da pesquisa do Windows.
Método 4: instalar ou desinstalar o Internet Explorer no Windows 10
1.Pressione a tecla Windows + I para abrir as Configurações e clique em Aplicativos.

2. No menu do lado esquerdo, clique em Aplicativos e recursos.
3.Agora, em Aplicativos e recursos, clique em “ Gerenciar recursos opcionais ” ou “ Recursos opcionais “.
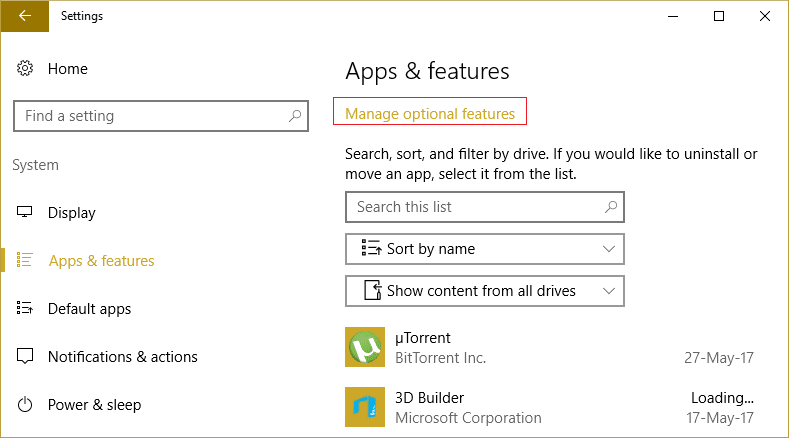
4. Role para baixo na lista e procure o Internet Explorer.
5. Depois de encontrá-lo, você pode desinstalar o Internet Explorer (se o IE estiver instalado) ou instalá-lo (se o IE estiver desinstalado) em seu sistema.
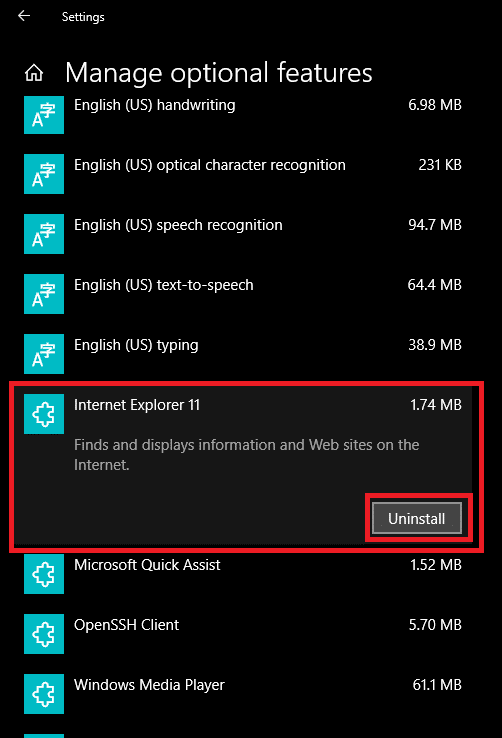
6.Agora clique no botão Instalar ou Desinstalar dependendo do status do Internet Explorer em seu sistema.
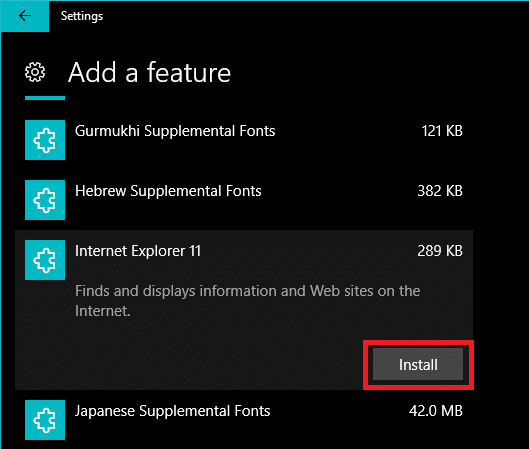
7. Depois de terminar, reinicie o PC para salvar as alterações.
Método 5: Use o PowerShell para instalar ou desinstalar o Internet Explorer
Outra maneira de instalar ou desinstalar o Internet Explorer no Windows 10 é por meio do PowerShell. Para fazer isso, as etapas que você precisa seguir são -
1.Clique em Iniciar e pesquise o termo “ PowerShel l”.
2. Clique com o botão direito do mouse no aplicativo PowerShell e abra-o no modo “ Executar como administrador ”.

3. Digite o seguinte comando, dependendo de sua escolha:
Para desinstalar o Internet Explorer: Disable-WindowsOptionalFeature –FeatureName "Internet-Explorer-Optional-amd64" -Online Para instalar o Internet Explorer: Enable-WindowsOptionalFeature –FeatureName "Internet-Explorer-Optional-amd64" -Tudo - On-line
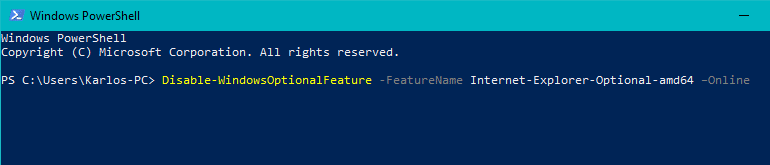
4. Depois de digitar qualquer um dos comandos acima e clicar em Enter, será solicitado que você reinicie o sistema. Você tem que digitar Y e pressionar Enter.
5.Seu sistema será reiniciado para aplicar as alterações.
Recomendado:
Isso se você aprendeu com êxito como desinstalar ou instalar o Internet Explorer no Windows 10, mas se ainda tiver dúvidas sobre este artigo, sinta-se à vontade para perguntá-las na seção de comentários.
As Smart TVs realmente conquistaram o mundo. Com tantos recursos excelentes e conectividade à Internet, a tecnologia mudou a maneira como assistimos TV.
Geladeiras são eletrodomésticos comuns em residências. As geladeiras geralmente têm 2 compartimentos, o compartimento frio é espaçoso e tem uma luz que acende automaticamente toda vez que o usuário o abre, enquanto o compartimento do freezer é estreito e não tem luz.
As redes Wi-Fi são afetadas por muitos fatores além de roteadores, largura de banda e interferência, mas existem algumas maneiras inteligentes de melhorar sua rede.
Se você quiser voltar para o iOS 16 estável no seu telefone, aqui está o guia básico para desinstalar o iOS 17 e fazer o downgrade do iOS 17 para o 16.
Iogurte é um alimento maravilhoso. É bom comer iogurte todos os dias? Quando você come iogurte todos os dias, como seu corpo muda? Vamos descobrir juntos!
Este artigo discute os tipos de arroz mais nutritivos e como maximizar os benefícios para a saúde de qualquer arroz que você escolher.
Estabelecer um horário de sono e uma rotina para dormir, mudar o despertador e ajustar a dieta são algumas das medidas que podem ajudar você a dormir melhor e acordar na hora certa pela manhã.
Alugue, por favor! Landlord Sim é um jogo de simulação para dispositivos móveis para iOS e Android. Você jogará como proprietário de um complexo de apartamentos e começará a alugar um apartamento com o objetivo de reformar o interior do seu apartamento e deixá-lo pronto para inquilinos.
Obtenha o código do jogo Bathroom Tower Defense Roblox e resgate recompensas emocionantes. Elas ajudarão você a melhorar ou desbloquear torres com maior dano.
Vamos aprender sobre a estrutura, os símbolos e os princípios de operação dos transformadores da maneira mais precisa.
De melhor qualidade de imagem e som a controle de voz e muito mais, esses recursos com tecnologia de IA estão tornando as smart TVs muito melhores!
Inicialmente, as pessoas tinham grandes esperanças no DeepSeek. Como um chatbot de IA comercializado como um forte concorrente do ChatGPT, ele promete recursos e experiências de bate-papo inteligentes.
É fácil perder detalhes importantes ao anotar outros itens essenciais, e tentar fazer anotações enquanto conversa pode ser uma distração. Fireflies.ai é a solução.
O Axolot do Minecraft será um ótimo assistente para jogadores que operam debaixo d'água se eles souberem como usá-lo.
A configuração de A Quiet Place: The Road Ahead é bem avaliada, então você precisa considerar a configuração antes de decidir fazer o download.













