Como alterar o e-mail em uma conta do Xbox

Descubra como alterar o e-mail na sua conta do Xbox para evitar a perda de mensagens importantes. Siga este guia prático e atualizado para gerenciar sua conta.
Links de dispositivos
Excluir seu histórico de visualização é uma boa maneira de redefinir as recomendações ou limpar arquivos temporários da Internet do seu dispositivo. Independentemente de suas necessidades para limpar seu histórico de exibição do YouTube, é um processo direto que todos deveriam saber.
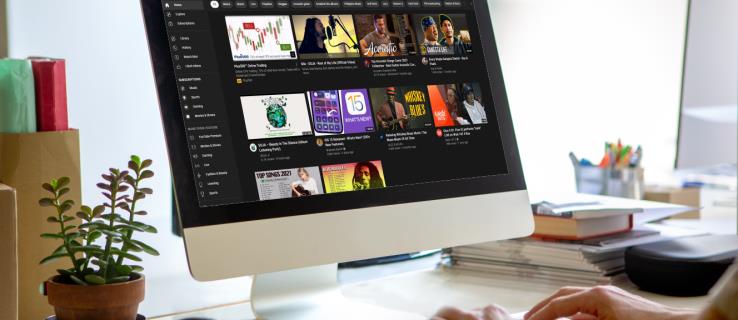
Existem vários métodos para limpar seu histórico do YouTube, dependendo de qual plataforma você está fazendo, e os detalharemos aqui.
Como limpar o histórico do YouTube em um PC
Um computador desktop é uma das plataformas mais populares para assistir ao YouTube. Se você deseja excluir seu histórico de visualização em um PC, seja um sistema operacional Windows, Chrome OS ou Mac, siga as instruções abaixo:
Removendo vídeos individualmente


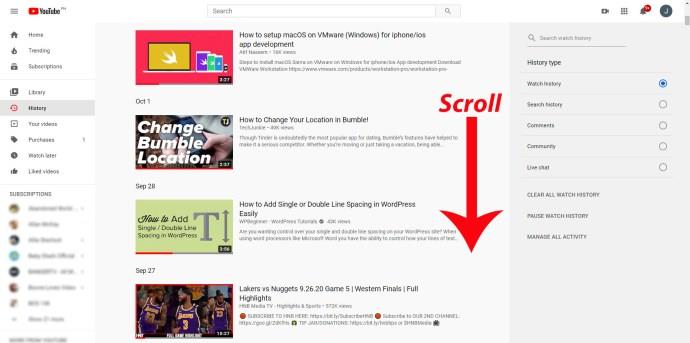
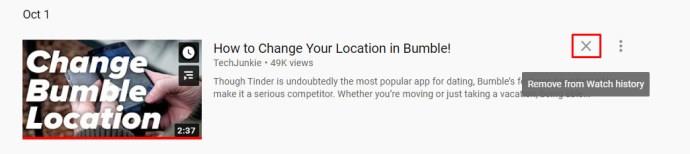

Limpar todos os vídeos em seu histórico de pesquisa


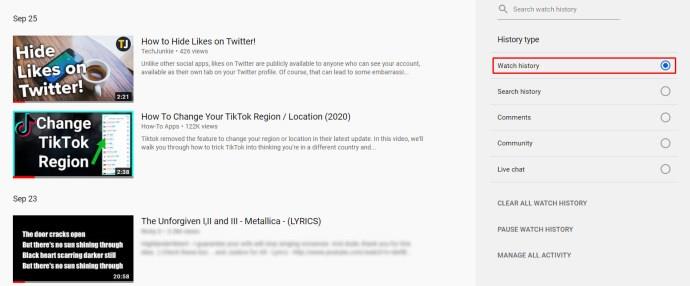
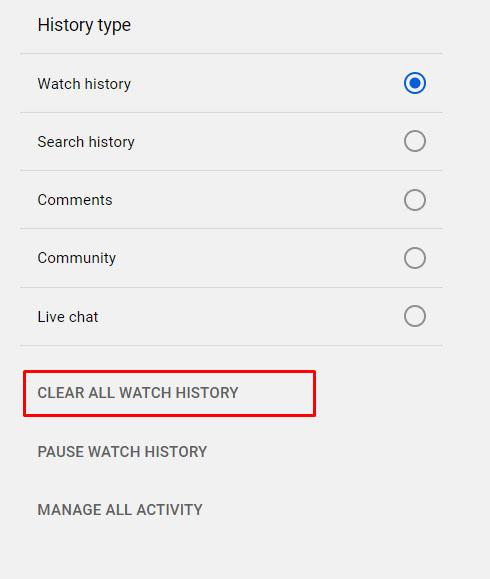
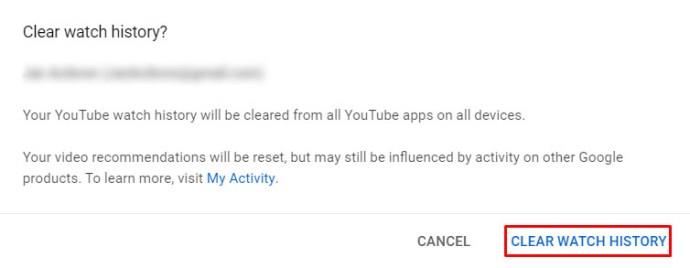
Exclusão automática do histórico de visualizações do YouTube
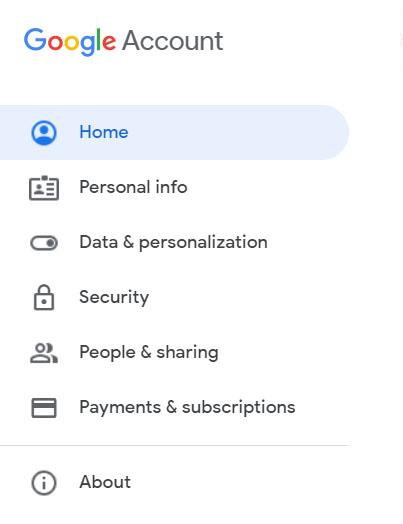
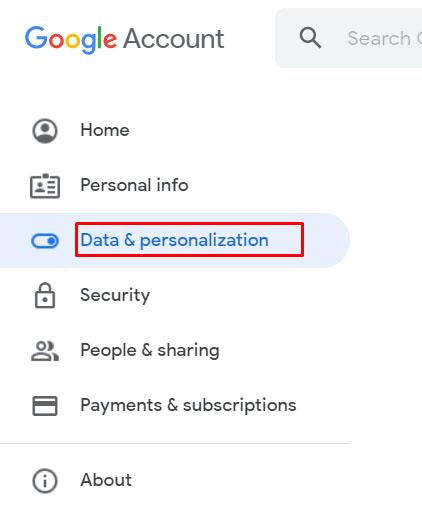
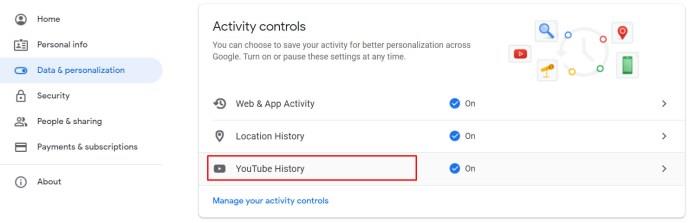
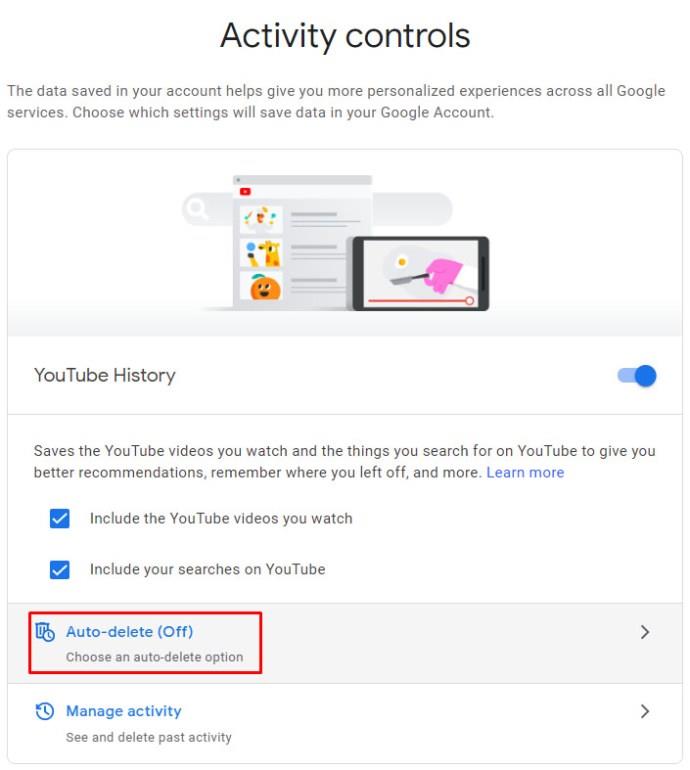
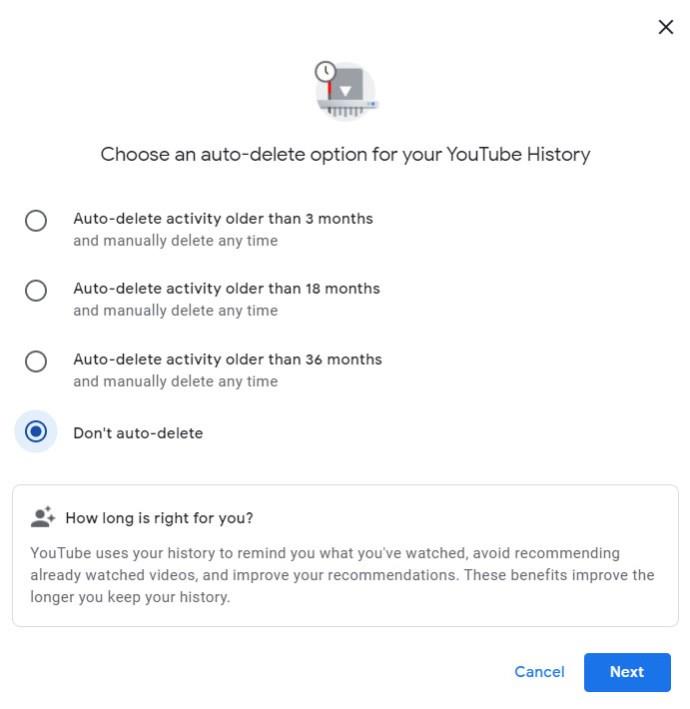
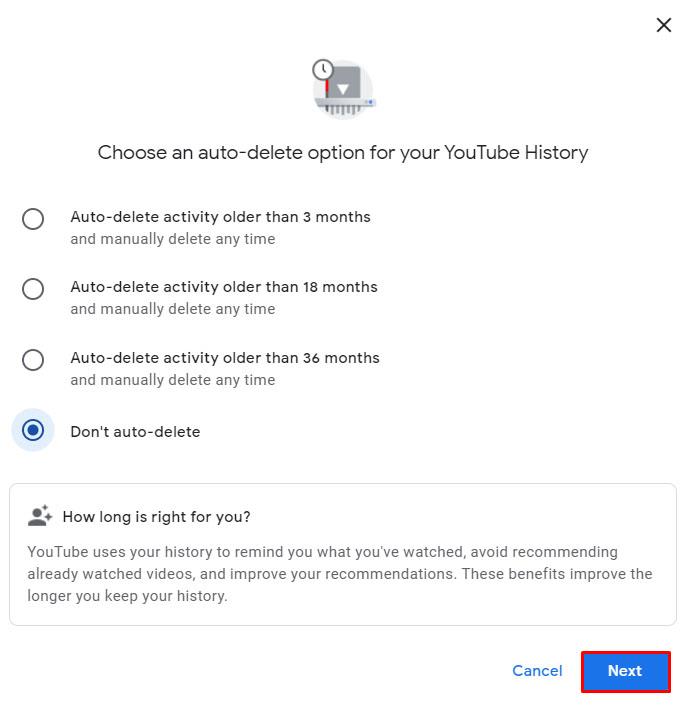
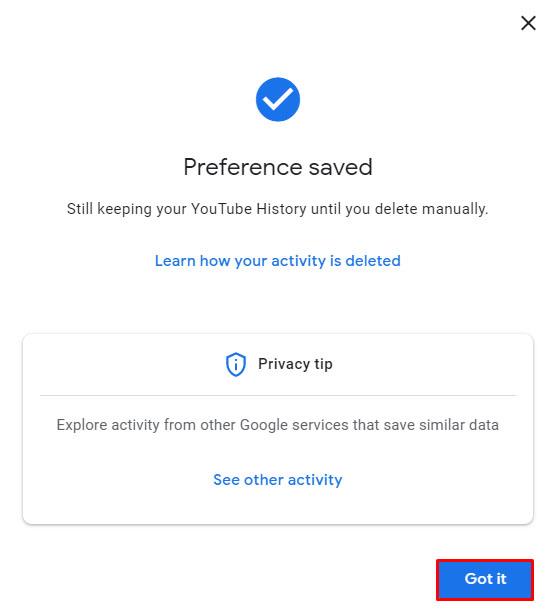
Excluindo histórico de pesquisa individualmente

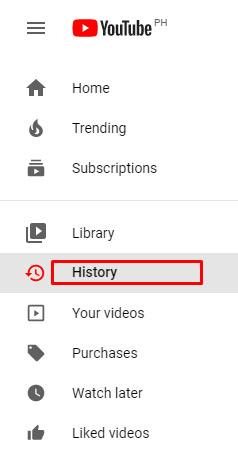


Excluindo todo o histórico de pesquisa
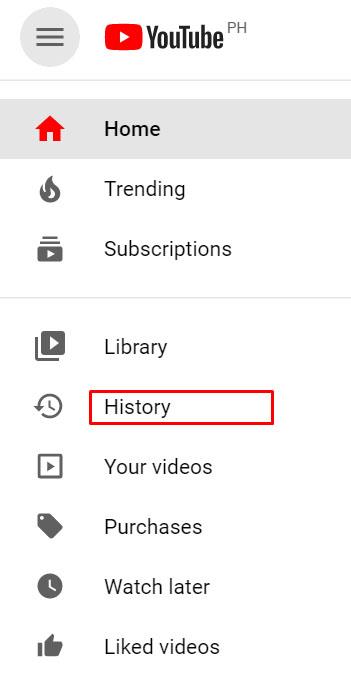

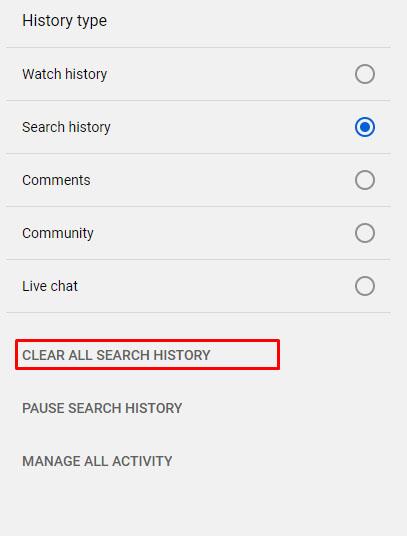
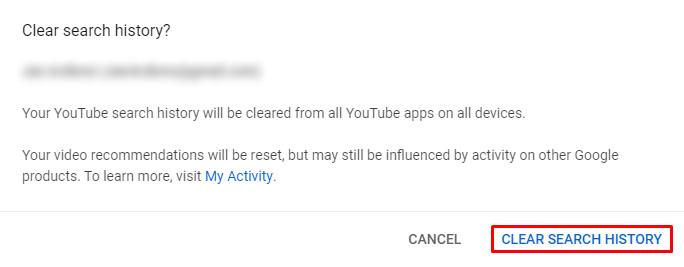
Observe que limpar o histórico de visualização ou pesquisa afetará as recomendações que o YouTube oferece a você. Isso é efetivamente uma redefinição de suas preferências de visualização e pesquisa. Você ainda pode ver vídeos familiares, mas isso ocorre devido à sua localização ou a outros aplicativos do Google conectados à conta do YouTube que você usa.
Como limpar o histórico do YouTube no Android
Se você estiver usando um navegador da Web para assistir a vídeos no YouTube, poderá limpar o histórico usando um navegador seguindo as instruções fornecidas para um PC. Por outro lado, se você estiver usando um aplicativo móvel do YouTube, poderá limpar seu histórico seguindo estas instruções:
Excluindo o histórico de exibição individualmente


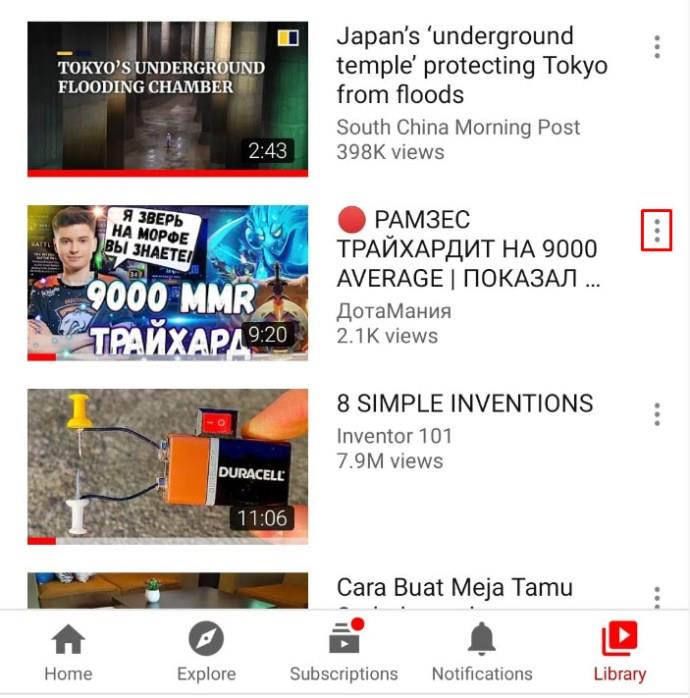
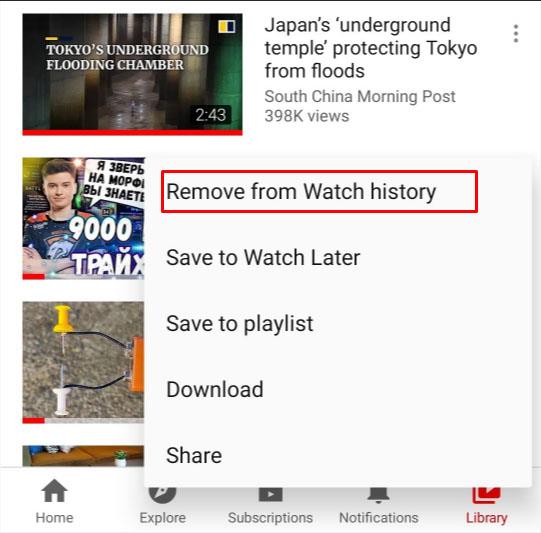

Excluindo todo o histórico de visualização




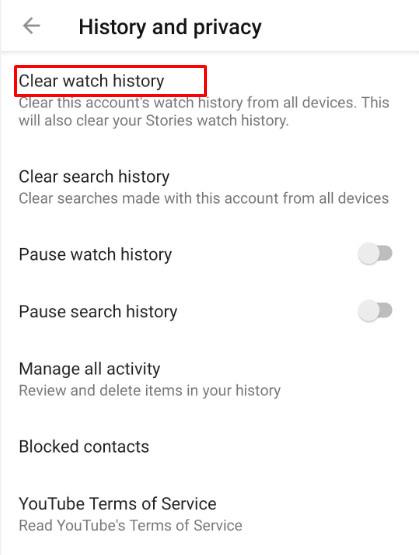
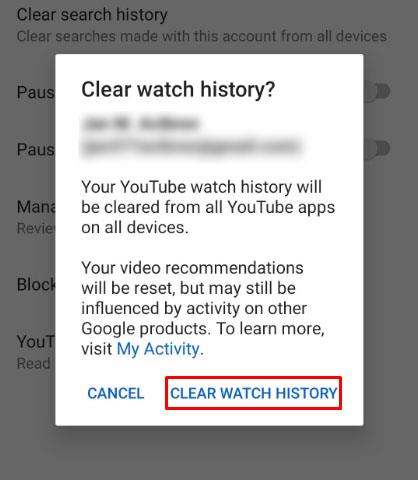

Limpando o histórico de pesquisa
Ao contrário da versão para PC ou navegador, não há como excluir pesquisas individualmente no aplicativo móvel. Para excluir todas as pesquisas feitas, siga estas etapas:







Excluir automaticamente o histórico de visualização
A função de exclusão automática também pode ser acessada por meio do aplicativo móvel do YouTube, embora o redirecione para uma versão da Web da sua conta do Google. Para fazer isso:








Ao contrário da versão para PC ou navegador, não há como excluir pesquisas individualmente no aplicativo móvel. Para excluir todas as pesquisas feitas, siga estas etapas:







Excluir automaticamente o histórico de visualização
A função de exclusão automática também pode ser acessada por meio do aplicativo móvel do YouTube, embora o redirecione para uma versão da Web da sua conta do Google. Para fazer isso:








Observe que você terá que fazer login em sua conta do YouTube para fazer uso total das ferramentas para gerenciar visualizações e histórico de pesquisa. A exclusão do histórico de visualização ou do histórico de pesquisa no aplicativo para dispositivos móveis o excluirá de toda a sua conta do YouTube. A função de exclusão automática também será ativada para todos os dispositivos conectados à sua conta do Google.
Como limpar o histórico do YouTube em um iPad
O aplicativo móvel do YouTube não depende de plataforma e, portanto, funciona de maneira semelhante, seja usado no Android ou no iOS. As formas de excluir o histórico de exibição e pesquisa são as mesmas em um dispositivo Android e em um iPad. Você pode abrir o YouTube em um navegador da Web e seguir as instruções da versão para PC ou seguir as instruções fornecidas acima para dispositivos Android.
Como limpar o histórico do YouTube em um iPhone
Não há diferença entre a versão móvel do YouTube para iPhone e iPad. Siga as mesmas instruções fornecidas acima se quiser excluir o histórico de pesquisa ou visualização ou ativar a função de exclusão automática de sua conta.
Como limpar o histórico do YouTube em uma TV
Se você estiver usando uma Smart TV para assistir ao YouTube, poderá limpar seu histórico de exibição e pesquisa acessando a opção no menu de configurações. Para fazer isso, siga estas instruções:
Limpando o histórico de exibição
Limpando o histórico de pesquisa
Como limpar o histórico do YouTube no Roku
Os comandos para limpar a exibição e o histórico de pesquisa no Roku são semelhantes aos de uma Smart TV. A única diferença é que ao invés de um menu onde você entra nas Configurações, você tem ícones para cada opção. As instruções são as seguintes:
Perguntas frequentes adicionais
Aqui estão algumas das perguntas mais comuns que surgem quando a limpeza do histórico do YouTube é discutida.
Posso simplesmente excluir uma única pesquisa ou exibição de vídeo do meu histórico?
Sim. Conforme detalhado nas instruções acima, o YouTube permite que os usuários limpem vídeos ou pesquisas individuais de seu histórico. Basta seguir nossas etapas acima para a plataforma que você está usando.
É possível excluir automaticamente o histórico no YouTube?
Sim. Tecnicamente, a opção de excluir automaticamente o histórico de visualizações pode ser acessada por meio das configurações da sua conta do Google, e não diretamente do YouTube. As etapas para fazer isso também são fornecidas nas instruções acima.
Uma ferramenta útil
O YouTube salva seu histórico de pesquisa por vários motivos. Por um lado, permite que o algoritmo forneça melhores recomendações de acordo com seus hábitos de visualização. Também ajuda os usuários a ver facilmente quais vídeos já assistiram e retornar a eles rapidamente, se necessário.
O YouTube certamente fornece a seus usuários ferramentas úteis para gerenciar suas contas e aprimorar ainda mais sua experiência de visualização. Você conhece outras maneiras de limpar seu histórico do YouTube? Compartilhe seus pensamentos na seção de comentários abaixo.
Descubra como alterar o e-mail na sua conta do Xbox para evitar a perda de mensagens importantes. Siga este guia prático e atualizado para gerenciar sua conta.
Uma cesariana pode comer frutos do mar? Se sim, quanto tempo devo esperar após a cesárea para comer frutos do mar? Ouça os conselhos das nutricionistas mãe offline!
Aprenda a ativar e desativar legendas em sua TV Hisense. Descubra a importância das legendas e como utilizá-las em serviços como Netflix e Disney Plus.
Descubra como corrigir o problema do histórico de exibição do YouTube que não está atualizando. Siga nossas dicas para ter acesso fácil aos vídeos assistidos.
Aprenda a ativar ou desativar as legendas na sua Smart TV Hisense e veja como isso pode melhorar sua experiência de assistindo.
A Netflix é uma das nossas plataformas de streaming de vídeo favoritas e é praticamente a única responsável por construir uma plataforma viável para cortadores de cabos e assinantes de TV a cabo. Enquanto Hulu, Amazon e HBO seguiram o caminho da
O uso de links para conectar duas informações tornou-se uma parte essencial de qualquer atividade de gerenciamento de tarefas. É por isso que hoje vamos dar instruções sobre como adicionar um link no Notion. Isto é um
Você tem um dispositivo Chromecast? Se você o conectou ao YouTube, aquele pequeno ícone do Google Cast continuará aparecendo quando você abrir o aplicativo do YouTube em seu telefone. Isso pode causar algumas situações embaraçosas. Se você lançar acidentalmente
A Netflix é uma fonte popular de entretenimento sob demanda. Se seus Originais Netflix favoritos estiverem chegando em resoluções mais baixas do que o esperado, alterar as configurações de imagem deve ajudar. Aqui está tudo o que você precisa saber. Mudando a imagem do Netflix
O Kodi é um dos bits de software de streaming mais versáteis - embora notórios - que você pode baixar e está disponível em tudo, desde MacBooks e PCs a Chromecasts e Firesticks. Mas e o seu smartphone ou tablet? Se você tem
O serviço de streaming altamente popular, Netflix, oferece conteúdo e configurações em vários idiomas. Embora o recurso seja ótimo, isso pode causar confusão quando a tela exibe um idioma diferente do seu idioma nativo. Talvez alguém tenha definido o idioma acidentalmente,
Uma sessão de Netflix e relaxamento pode ser muito divertida. Pegue um lanche e uma bebida, sente-se e assista ao seu filme ou programa favorito. Mas há uma coisa que você não precisa quando assiste às últimas séries. Chato
A Netflix é uma gigante do streaming online, mas o que você faz quando muitos dispositivos são ativados em sua conta? Não há limite para quantos dispositivos você pode ter no Netflix, mas há um limite para quantos
O conteúdo Netflix ao qual você tem acesso depende da localização do seu endereço IP. De acordo com os acordos de transmissão da Netflix, alguns conteúdos só têm licenças para ir ao ar em países específicos. Bloqueios geográficos podem ser uma dor, no entanto, se você estiver ausente
O streaming de vídeo pela Internet tornou-se um dos métodos mais populares para assistir programas de TV e filmes. Ainda assim, o surgimento dessa tecnologia também significou encontros ocasionais com uma mensagem de erro estranha e confusa:









![Como alterar o idioma no Netflix [todos os dispositivos] Como alterar o idioma no Netflix [todos os dispositivos]](https://img.webtech360.com/resources6/s2/image-5188-0605161802346.jpg)



