Como alterar o e-mail em uma conta do Xbox

Descubra como alterar o e-mail na sua conta do Xbox para evitar a perda de mensagens importantes. Siga este guia prático e atualizado para gerenciar sua conta.
Procurar um vídeo específico no YouTube pode ser, e geralmente é, moleza. No entanto, se o vídeo foi enviado há muito tempo ou não tem muitas visualizações, encontrá-lo pode ser um desafio. Felizmente, você pode usar as opções de pesquisa avançada do YouTube para obter melhores resultados de pesquisa e encontrar vídeos obscuros com muito mais rapidez.
Neste artigo, veremos o processo de realização de uma pesquisa avançada no YouTube. Também mostraremos como melhorar seus resultados de pesquisa no aplicativo do YouTube para dispositivos móveis.
Como usar filtros para uma pesquisa no YouTube
Procurar um vídeo no YouTube geralmente leva apenas alguns segundos. Tudo o que você precisa fazer é digitar o nome do vídeo, uma palavra-chave ou a pessoa que o carregou, clicar em “Enter” e provavelmente aparecerá no topo da página de resultados da pesquisa. Você pode até usar o novo recurso de microfone para encontrar um vídeo. Se o seu vídeo não estiver lá, você tem a opção de rolar para baixo até que o YouTube mostre o resultado desejado.
No entanto, essa pesquisa básica do YouTube pode não ser útil. Quer esteja à procura de um vídeo específico ou apenas tenha uma ideia geral do que lhe interessa, encontrar conteúdo no YouTube nem sempre é fácil.
É aqui que entram as opções de pesquisa avançada do YouTube. A melhor maneira de realizar uma pesquisa avançada no YouTube é com os filtros de pesquisa. No entanto, esse recurso está oculto e só aparece depois que você pesquisa algo.
Veja como você pode encontrar os filtros de pesquisa do YouTube:
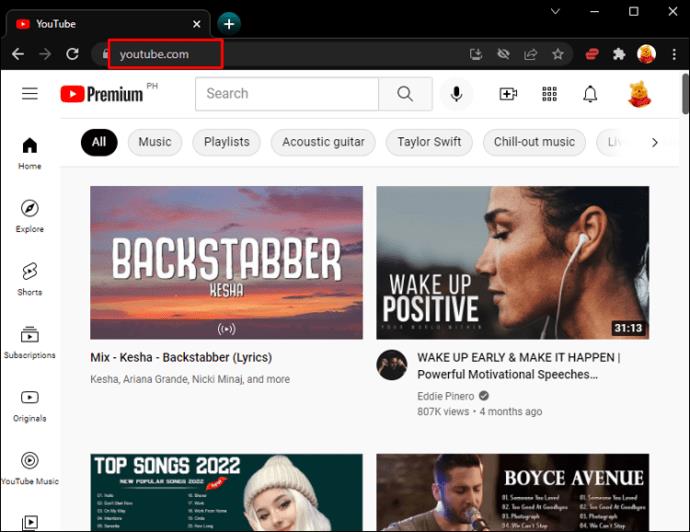
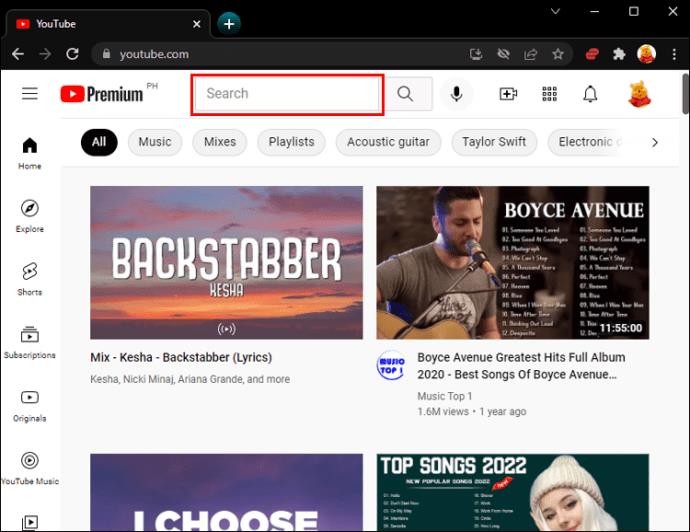
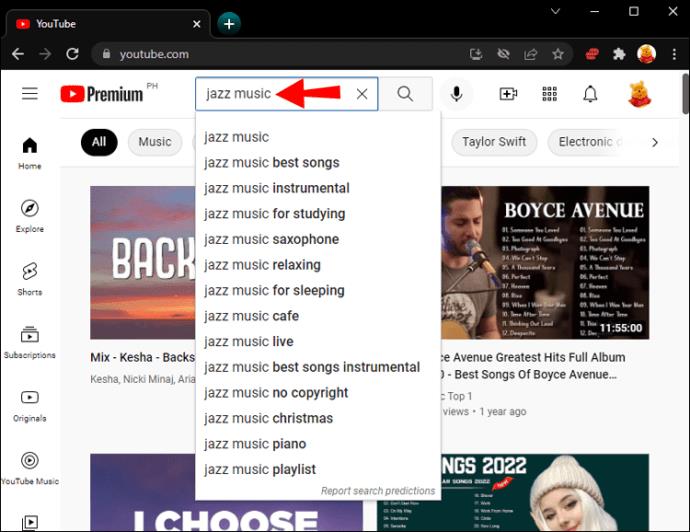
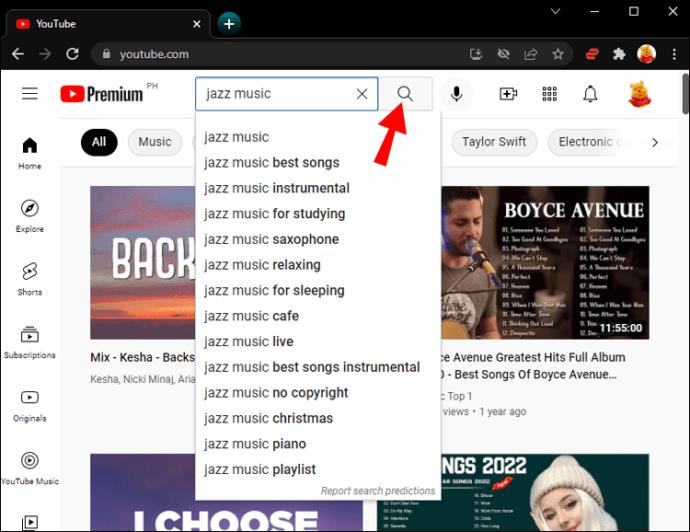
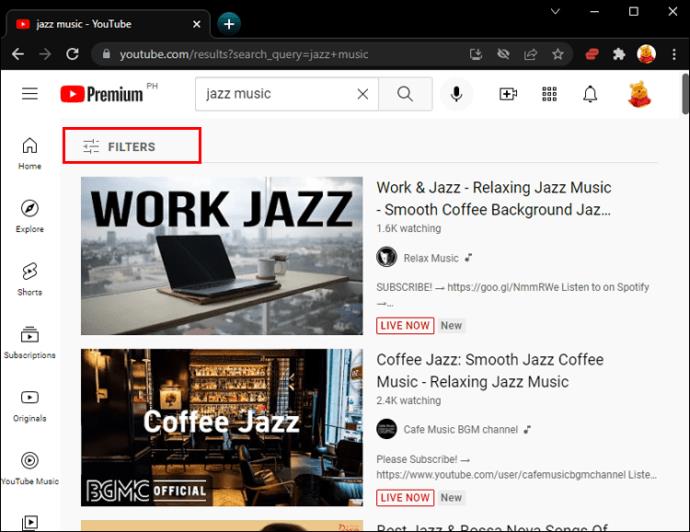
Você verá que os filtros estão divididos em cinco grupos: “Data do upload”, “Tipo”, “Duração”, “Recursos” “e Classificar por”. Vamos ver como esses filtros podem ajudá-lo a restringir sua pesquisa.
Data de upload
O filtro “Upload Date” pode ser muito útil se você souber exatamente quando o vídeo em questão foi carregado. Ele permite que você escolha entre cinco intervalos de tempo diferentes: “Última hora”, “Hoje”, “Esta semana”, “Este mês” e “Este ano”. Se você quiser ver os vídeos postados durante um desses intervalos de tempo, basta clicar na guia sob o filtro "Data de upload".
Esse recurso é útil se você estiver procurando notícias de última hora ou um vídeo que acabou de ser lançado. Infelizmente, se o vídeo que você está procurando foi carregado há mais de um ano, este filtro não poderá ajudá-lo.
Tipo
O filtro “Tipo” não é tão útil quanto os outros filtros, pois permite apenas escolher entre vídeos, canais, listas de reprodução e filmes. Em outras palavras, se você estiver procurando por um vídeo específico, esse filtro não poderá ajudá-lo em nada.
Duração
Se você souber a duração aproximada do vídeo, esse filtro pode ajudar a restringir sua pesquisa. Ele oferece três subfiltros: “Abaixo de 4 minutos”, “4 a 20 minutos”, “Mais de 20 minutos”.
Características
O filtro “Recursos” permite personalizar bastante os resultados da pesquisa. Por exemplo, permite escolher entre “Ao vivo”, “4K”, “HD”, “Legendas/CC” e recursos de vídeo semelhantes. Por mais detalhados que sejam esses subfiltros, eles só são úteis se você souber exatamente qual vídeo está procurando.
Ordenar por
Finalmente, o filtro “Classificar por” é talvez o mais útil. Você pode classificar um vídeo por “Relevância”, “Data de upload”, “Contagem de visualizações” e “Avaliação”. Selecionar um desses filtros certamente ajudará você a localizar seu vídeo com muito mais rapidez. O YouTube realiza uma pesquisa de vídeo por relevância por padrão, mas você pode alterar isso.
Observe que você pode selecionar uma categoria de cada filtro ao mesmo tempo. Por exemplo, você pode escolher “Este ano” no grupo “Data de upload”, “4-20 minutos” no filtro “Duração”, “HD” na categoria “Recursos” e assim por diante. Isso é altamente recomendado, pois pode fazer uma mudança significativa nos resultados da pesquisa. Caso queira desativar um dos subfiltros, basta clicar no “X” que aparece ao lado do subfiltro escolhido.
Lembre-se de que algumas combinações de filtro não funcionam. Por exemplo, se você escolher o subfiltro “Canal” no grupo “Tipo”, não poderá classificar por “Data de upload”.
Se você está procurando um vídeo que já assistiu no YouTube, visite a aba “Histórico” antes de realizar uma busca avançada. Ele está localizado no painel esquerdo, na guia “Biblioteca”. Você ainda tem a opção de pesquisar seu histórico de exibição e escolher um tipo de histórico ("Histórico de exibição" ou "Comunidade").
Depois de encontrar o vídeo que estava procurando, salve-o para facilitar o acesso no futuro. Você pode fazer isso abrindo seu vídeo e clicando no botão “+ SALVAR” no canto inferior direito do vídeo. Na próxima vez que quiser assistir ao vídeo, basta ir até a guia "Assistir mais tarde" no painel esquerdo.
Como obter melhores resultados de pesquisa no YouTube
Se os filtros de pesquisa não foram muito úteis para você, há outras coisas que você pode fazer para tornar os resultados da pesquisa mais precisos. Isso é feito por meio de operadores de pesquisa avançada. Aqui estão algumas opções que você pode tentar.
Citações
Se você deseja que o YouTube pesquise as palavras exatas que você digitou no campo de pesquisa, coloque o título ou as palavras-chave entre aspas. Por exemplo, “Os 5 melhores laptops para estudantes”.
Vírgulas
O uso de vírgulas em sua pesquisa permite que você integre os filtros do YouTube sem realmente ativá-los. Por exemplo, você pode digitar “Como fazer sushi, este ano, 4-20 minutos, HD” e assim por diante. Embora isso possa melhorar os resultados da pesquisa, observe que, às vezes, essa opção de pesquisa avançada pode não funcionar. Se nenhum vídeo corresponder à sua descrição, o YouTube oferecerá a próxima melhor opção.
Mais menos
O operador de adição (“+”) permite adicionar uma palavra-chave, como “Melhores atrações turísticas + Nova York”. O operador menos é, na verdade, o símbolo de hífen (“-“), que permite excluir certas palavras. Por exemplo, em vez de digitar “Melhores fones de ouvido para jogos”, basta pesquisar “Melhores fones de ouvido para jogos”. Você pode escolher qualquer um desses operadores, pois terá resultados de pesquisa quase idênticos.
O Símbolo do Cachimbo
O operador pipe (“|”) é uma linha vertical que deve ser colocada entre duas palavras-chave, como no exemplo “sushi |receitas fáceis”.
Hashtags
Como os vídeos do YouTube geralmente incluem hashtags, você também pode usá-los para encontrar seu vídeo. Por exemplo, basta digitar “#glutenfreerecipes” no campo de pesquisa.
Como realizar uma pesquisa avançada no aplicativo do YouTube para celular
Se você tiver o aplicativo do YouTube em seu telefone, também terá a opção de usar os filtros de pesquisa avançada. Siga os passos abaixo para saber como é feito:
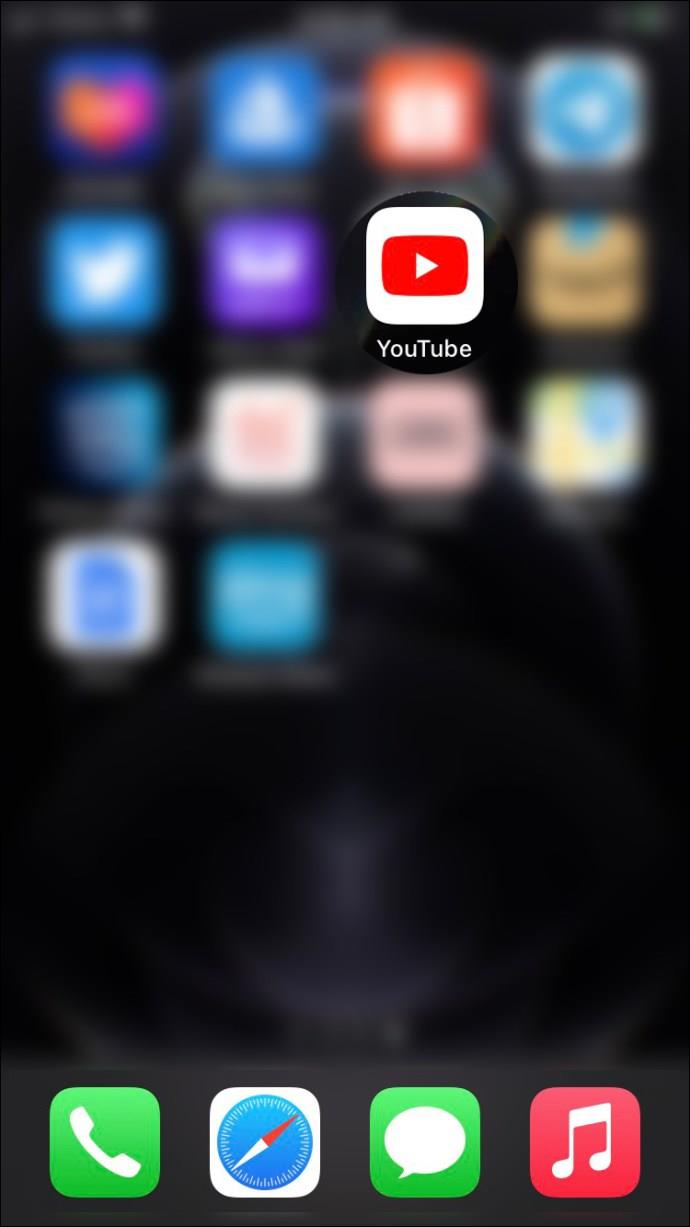
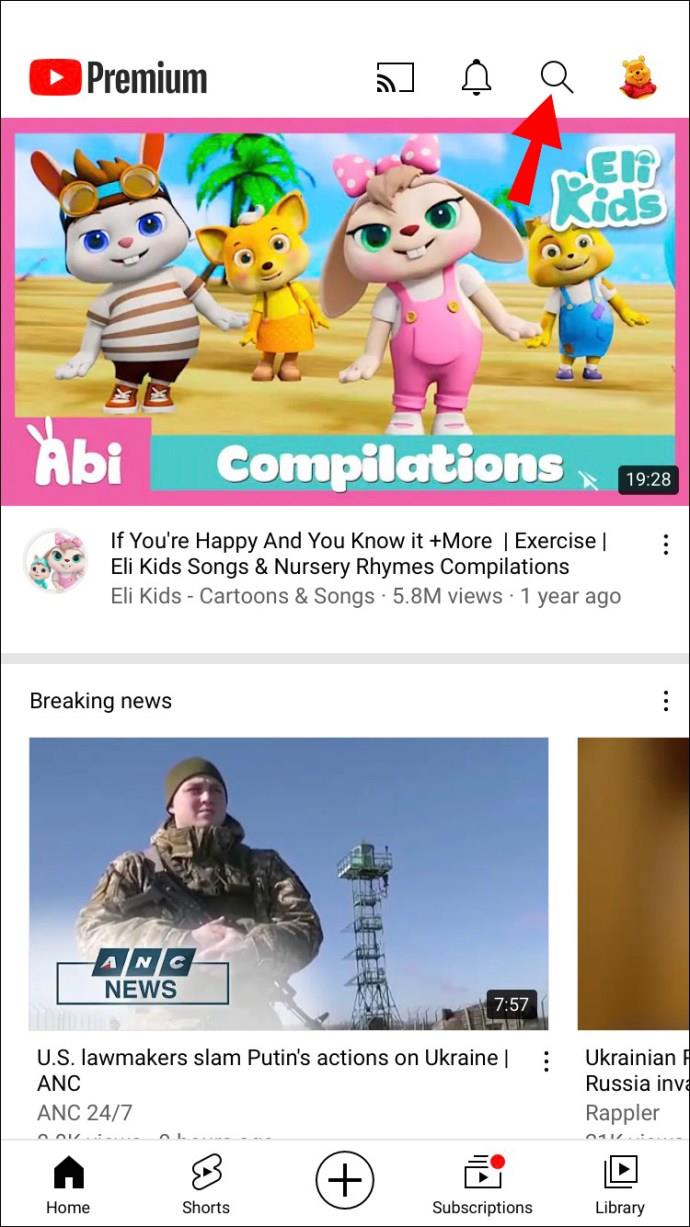
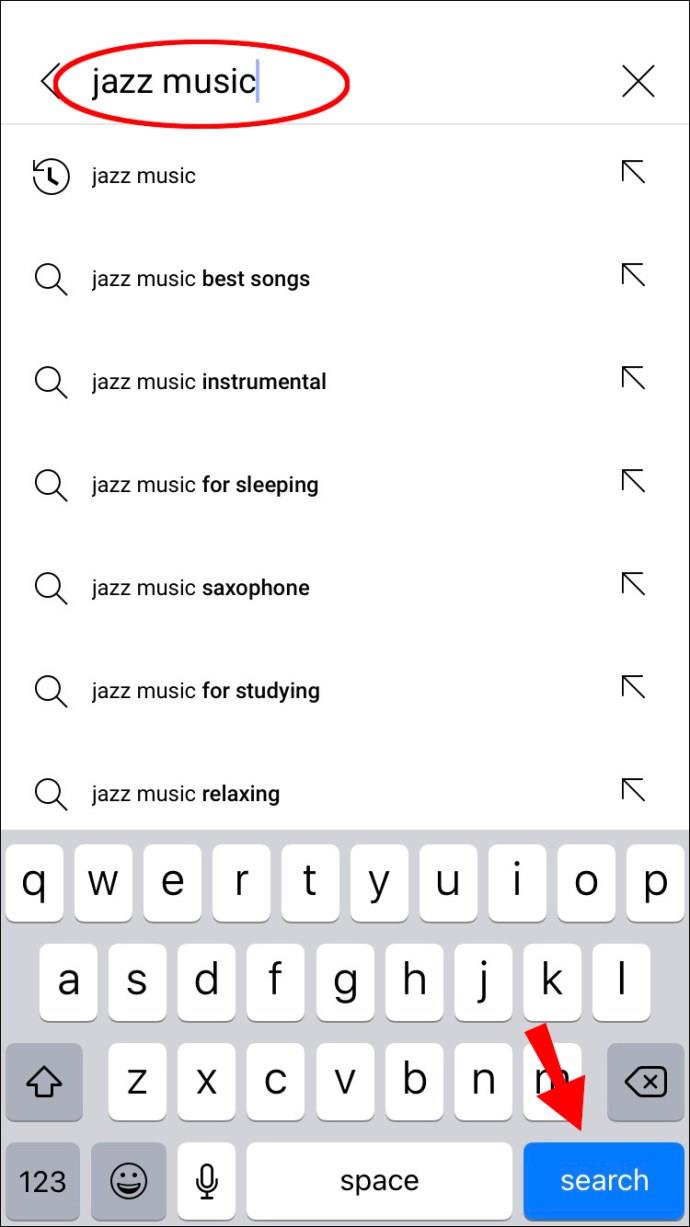
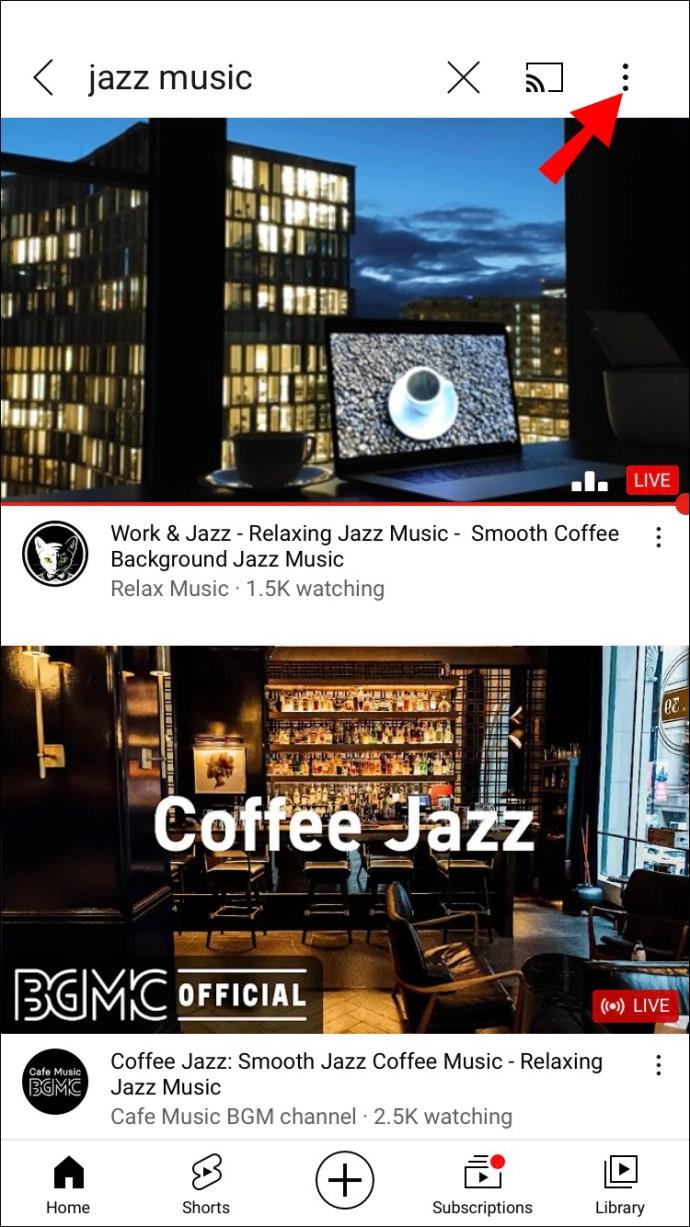
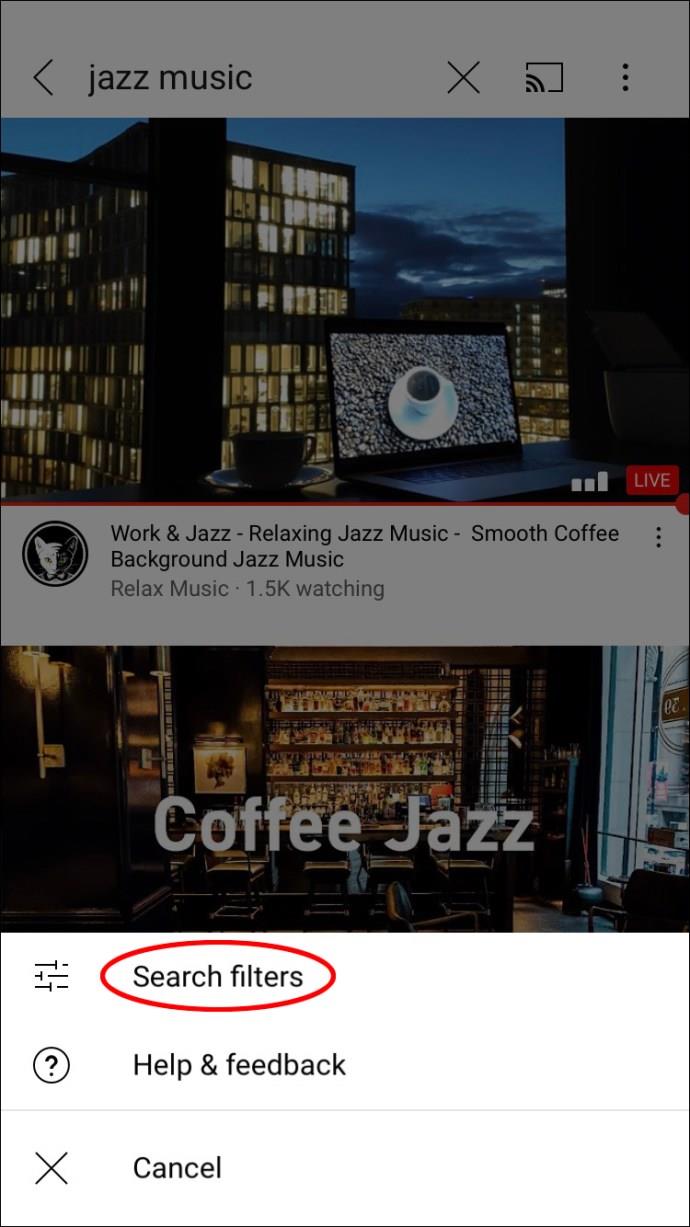
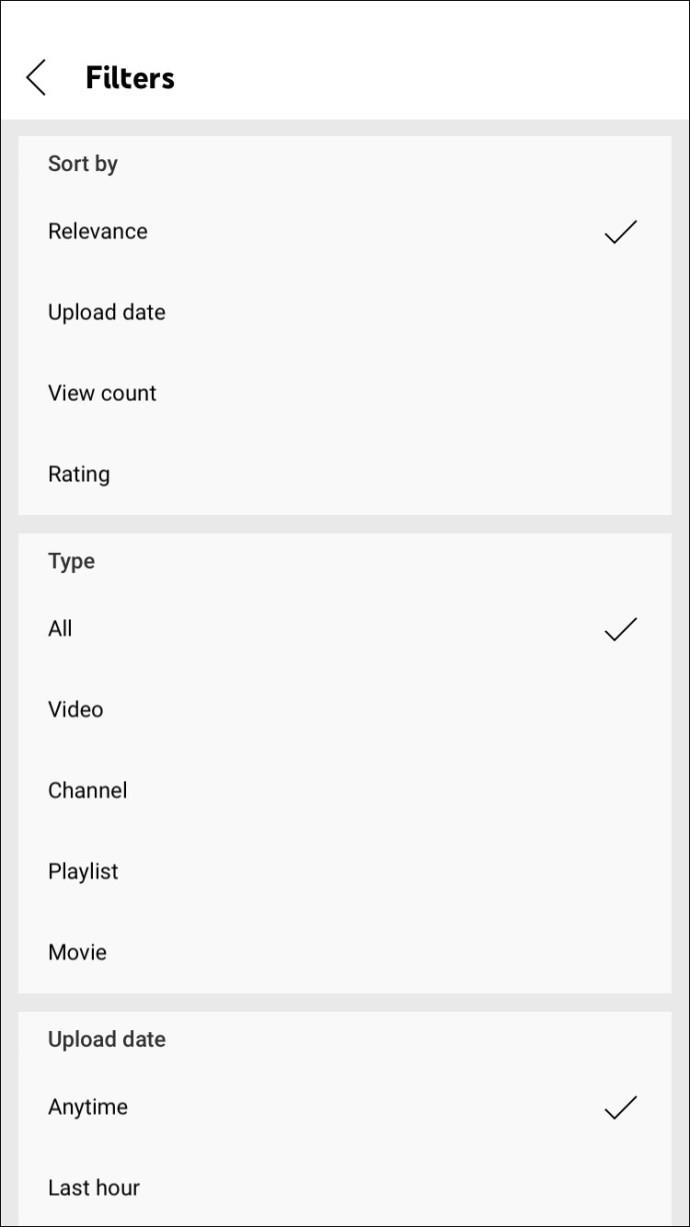
É sobre isso. A única diferença entre o aplicativo da web e o aplicativo móvel é que você pode escolher o campo “Qualquer” para “Duração”, “A qualquer hora” para “Data de upload” e “Todos” para “Tipo”.
Pesquise vídeos do YouTube como um profissional
O YouTube oferece várias maneiras de ajudá-lo a encontrar conteúdo de vídeo. Se você rolar a página de resultados da pesquisa, usar arquivadores de pesquisa ou digitar operadores de pesquisa avançada, poderá encontrar seu vídeo rapidamente. Apenas lembre-se de salvá-lo na pasta “Assistir mais tarde” para não perder tempo procurando na próxima vez que quiser assistir.
Você já realizou uma pesquisa avançada no YouTube antes? Qual método você escolheu? Deixe-nos saber na seção de comentários abaixo.
Descubra como alterar o e-mail na sua conta do Xbox para evitar a perda de mensagens importantes. Siga este guia prático e atualizado para gerenciar sua conta.
Uma cesariana pode comer frutos do mar? Se sim, quanto tempo devo esperar após a cesárea para comer frutos do mar? Ouça os conselhos das nutricionistas mãe offline!
Aprenda a ativar e desativar legendas em sua TV Hisense. Descubra a importância das legendas e como utilizá-las em serviços como Netflix e Disney Plus.
Descubra como corrigir o problema do histórico de exibição do YouTube que não está atualizando. Siga nossas dicas para ter acesso fácil aos vídeos assistidos.
Aprenda a ativar ou desativar as legendas na sua Smart TV Hisense e veja como isso pode melhorar sua experiência de assistindo.
A Netflix é uma das nossas plataformas de streaming de vídeo favoritas e é praticamente a única responsável por construir uma plataforma viável para cortadores de cabos e assinantes de TV a cabo. Enquanto Hulu, Amazon e HBO seguiram o caminho da
O uso de links para conectar duas informações tornou-se uma parte essencial de qualquer atividade de gerenciamento de tarefas. É por isso que hoje vamos dar instruções sobre como adicionar um link no Notion. Isto é um
Você tem um dispositivo Chromecast? Se você o conectou ao YouTube, aquele pequeno ícone do Google Cast continuará aparecendo quando você abrir o aplicativo do YouTube em seu telefone. Isso pode causar algumas situações embaraçosas. Se você lançar acidentalmente
A Netflix é uma fonte popular de entretenimento sob demanda. Se seus Originais Netflix favoritos estiverem chegando em resoluções mais baixas do que o esperado, alterar as configurações de imagem deve ajudar. Aqui está tudo o que você precisa saber. Mudando a imagem do Netflix
O Kodi é um dos bits de software de streaming mais versáteis - embora notórios - que você pode baixar e está disponível em tudo, desde MacBooks e PCs a Chromecasts e Firesticks. Mas e o seu smartphone ou tablet? Se você tem
O serviço de streaming altamente popular, Netflix, oferece conteúdo e configurações em vários idiomas. Embora o recurso seja ótimo, isso pode causar confusão quando a tela exibe um idioma diferente do seu idioma nativo. Talvez alguém tenha definido o idioma acidentalmente,
Uma sessão de Netflix e relaxamento pode ser muito divertida. Pegue um lanche e uma bebida, sente-se e assista ao seu filme ou programa favorito. Mas há uma coisa que você não precisa quando assiste às últimas séries. Chato
A Netflix é uma gigante do streaming online, mas o que você faz quando muitos dispositivos são ativados em sua conta? Não há limite para quantos dispositivos você pode ter no Netflix, mas há um limite para quantos
O conteúdo Netflix ao qual você tem acesso depende da localização do seu endereço IP. De acordo com os acordos de transmissão da Netflix, alguns conteúdos só têm licenças para ir ao ar em países específicos. Bloqueios geográficos podem ser uma dor, no entanto, se você estiver ausente
O streaming de vídeo pela Internet tornou-se um dos métodos mais populares para assistir programas de TV e filmes. Ainda assim, o surgimento dessa tecnologia também significou encontros ocasionais com uma mensagem de erro estranha e confusa:









![Como alterar o idioma no Netflix [todos os dispositivos] Como alterar o idioma no Netflix [todos os dispositivos]](https://img.webtech360.com/resources6/s2/image-5188-0605161802346.jpg)



