Como instalar o NumPy no código VS

Se você é um desenvolvedor Python, provavelmente já ouviu falar do NumPy, o pacote obrigatório para computação científica em Python. Mas você sabe como conseguir
Deseja mover arquivos automaticamente de uma pasta para outra em seu computador Windows ou Mac ? Você pode fazer isso facilmente seguindo as instruções abaixo.

Como transferir arquivos automaticamente entre pastas no Windows e macOS
Você pode criar um script em lote que transfira automaticamente os arquivos do diretório de origem para o local de destino. Este script pode verificar a “idade” dos arquivos para garantir que eles só sejam movidos após um determinado número de dias ou meses desde que foram criados.
Não se preocupe se você nunca escreveu um script em lote antes. Na verdade, para criar um script para esta tarefa, tudo que você precisa fazer é copiar e colar o código abaixo e selecionar a pasta. Está feito.
Etapa 1: escreva um script para transferir arquivos automaticamente
1. Abra o menu Iniciar , encontre o Bloco de Notas e abra-o.
2. Cole o seguinte script em um novo documento do Bloco de Notas.
@echo off
set X=Days
set "source=SourceFolder"
set "destination=DestinationFolder"
robocopy "%source%" "%destination%" /mov /minage:%X%
exit /b3. No script acima, substitua Dias pelo número de dias que o script acima irá transferir seu arquivo (a idade do arquivo) e, em seguida, substitua SourceFolder pelo caminho para o local da sua pasta, substitua DestinationFolder pelo caminho para o local do arquivo. transferido.
4. Clique no menu Arquivo e selecione Salvar como .
5. Selecione Todos os arquivos no menu suspenso Salvar como , insira um nome de arquivo, adicione .bat no final do campo de nome de arquivo e clique em Salvar para salvar o arquivo.
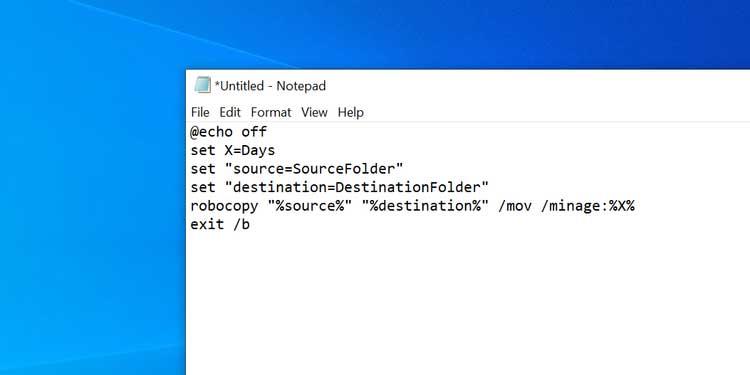
O script em lote agora está pronto.
Etapa 2: programar o script em lote para execução automática
Clicar duas vezes no arquivo em lote recém-criado moverá todos os seus arquivos da pasta atual para outra pasta. Para automatizar esta tarefa, você precisa colocar o arquivo em uma tarefa automatizada.
O Agendador de Tarefas irá ajudá-lo a fazer isso. Você pode criar uma tarefa neste aplicativo utilitário e fazer com que ele execute um script de acordo com uma programação de sua escolha.
Veja como configurar tarefas no Agendador de tarefas:
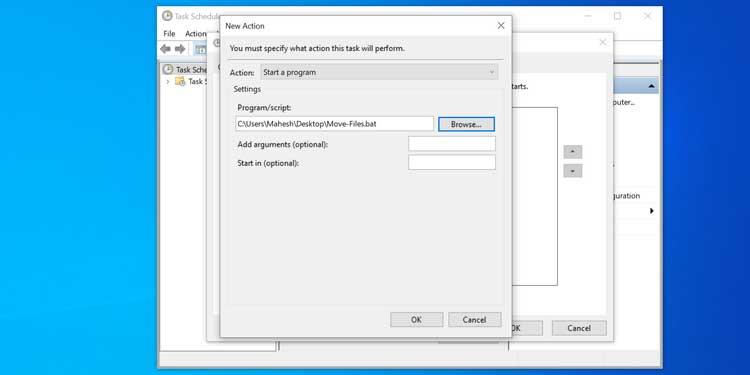
O Agendador de tarefas executará o script em lote no horário e na frequência que você escolher. Quando isso acontecer, este script começará a transferir arquivos do diretório de origem para o local de destino.
Se você deseja desativar a transferência automática de arquivos, abra o Agendador de Tarefas , encontre a tarefa nesta lista e clique em Excluir à direita. Esta ação limpa sua tarefa e evita que o script em lote seja executado automaticamente.
Configurar transferências automáticas de arquivos no macOS é relativamente fácil porque você só precisa usar um aplicativo para escrever e agendar scripts para execução no Mac.
Usando o aplicativo Automator, você pode criar uma ação de pasta que ajuda a transferir arquivos entre pastas facilmente, sem intervenção do usuário.
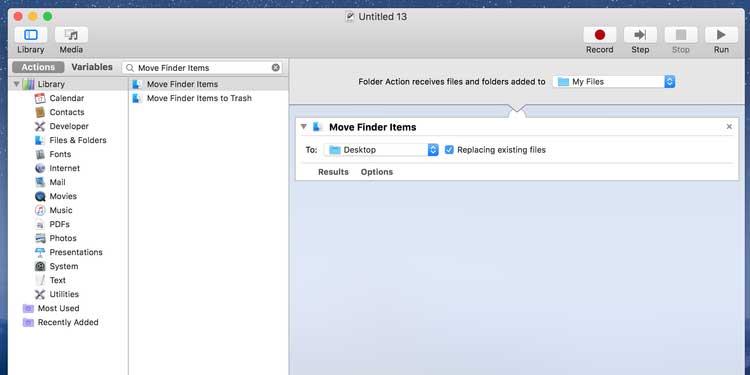
A partir de agora, sempre que você colocar um arquivo na pasta de origem, o Automator irá movê-lo para a pasta de destino. Você não precisa pressionar nenhuma tecla ou abrir nenhum widget. Tudo acontece de forma totalmente automática.
Preste atenção à pasta Downloads ao usar tarefas do Automator. Como a maioria dos navegadores costuma salvar versões temporárias de arquivos que ainda estão sendo baixados aqui, o Automator transferirá metade dos arquivos baixados. Esta ação pode causar erros de download. Para evitar esse problema, você deve definir o Desktop como a pasta de download padrão do seu navegador.
Acima está como transferir arquivos automaticamente entre pastas no Windows e Mac. Espero que o artigo seja útil para você.
Se você é um desenvolvedor Python, provavelmente já ouviu falar do NumPy, o pacote obrigatório para computação científica em Python. Mas você sabe como conseguir
A Lixeira é útil para dispositivos Windows porque é uma maneira conveniente de remover dados sem excluí-los imediatamente. Mas o que acontece se estiver faltando ou
Jetpacks são um dos dispositivos mais essenciais para ajudá-lo a explorar o cosmos “Starfield”. Ele permite que você voe e cubra o terreno rapidamente
Pode parecer estranho avaliar os prós e os contras de baixar uma atualização gratuita para o seu sistema operacional, mas o caminho da atualização do Windows 10 de outubro de 2018 para
Você está procurando uma maneira de modificar a construção do seu jogador sem recriar um novo personagem em “Diablo 4”? Bem, você está com sorte. O jogo permite que você
Se você está procurando uma maneira de elevar sua experiência de desenvolvimento em Python, VS Code ou Virtual Studio Code é sua melhor solução. É divertido e
“Baldur's Gate 3” (BG3 para abreviar) é um dos maiores jogos a ser lançado em 2023. Ele dá continuidade à série Baldur's Gate, que tem sido principalmente centrada no PC.
Embora o Windows 11 deva ser um sistema operacional mais fácil de usar do que seus antecessores, ele vem com algumas mudanças surpreendentes. Mais notavelmente,
A configuração do brilho da tela é um recurso crucial, independentemente do dispositivo que você usa. Mas é particularmente importante obter o nível de brilho
Muitas aventuras de RPG, como “Baldur's Gate 3”, frequentemente oferecem aos jogadores diálogos e perguntas emocionantes que eles precisam responder para continuar seu progresso. Em
O Wallpaper Engine ajudou dezenas de milhares de pessoas a substituir suas chatas imagens estáticas da tela por uma impressionante coleção de imagens animadas e animadas.
Como desenvolvedor, você certamente usou pelo menos uma das duas ferramentas lendárias: Visual Studio Code (VS Code) e o Visual Studio normal. Ambos são
“Diablo 4” tem um mundo profundo e rico, cheio de masmorras sombrias para completar, chefões para derrotar e itens incríveis para adquirir. Mas, se você quiser enfrentar o
A Yama é uma das Katanas Amaldiçoadas do jogo e tem o status de Lendária. Empunhar uma arma tão potente no mundo aberto “Blox Fruits” irá oferecer a você
Quase todos os usuários de PC com Windows excluíram acidentalmente um arquivo que queriam manter. Embora seu primeiro passo deva ser verificar a Lixeira, pode não ser
Ao transmitir com OBS, você pode querer retocar seu plano de fundo. Isso garante um cenário apropriado para sua transmissão, tornando-a atraente.
Cada elemento desempenha um papel significativo na melhoria da experiência de jogo do jogador. Isto é especialmente verdadeiro para jogos de RPG (RPG) como “Diablo 4”.
Não há nada pior do que ligar o computador Windows e descobrir que o dispositivo não funciona conforme o esperado. Por exemplo, quando você não consegue nem registrar
O Windows Defender é uma ferramenta antivírus gratuita, integrada e abrangente, com proteção confiável. No entanto, existem algumas desvantagens em usá-lo. Isso é
O adaptador de rede no sistema operacional Windows é um dispositivo vital que garante que as conexões de rede funcionem sem problemas. Como o adaptador de rede recebe


















