Como ver histórias do Instagram que você gostou

As histórias do Instagram se tornaram o método ideal para aumentar o engajamento e fornecer aos seguidores conteúdo de bastidores ou espontâneo. Desde então
Em um computador Windows, se você deseja se conectar a outro dispositivo, pode fazê-lo configurando uma conexão de área de trabalho remota. Você pode usar o aplicativo Microsoft Remote Desktop no Windows 10 para conectar-se remotamente e acessar outro computador pela mesma rede ou Internet. A configuração de uma conexão remota permite que você acesse os arquivos, programas e recursos do seu computador Windows de algum outro computador usando o Windows. Para configurar seu computador e sua rede para conexão remota, siga as etapas abaixo.
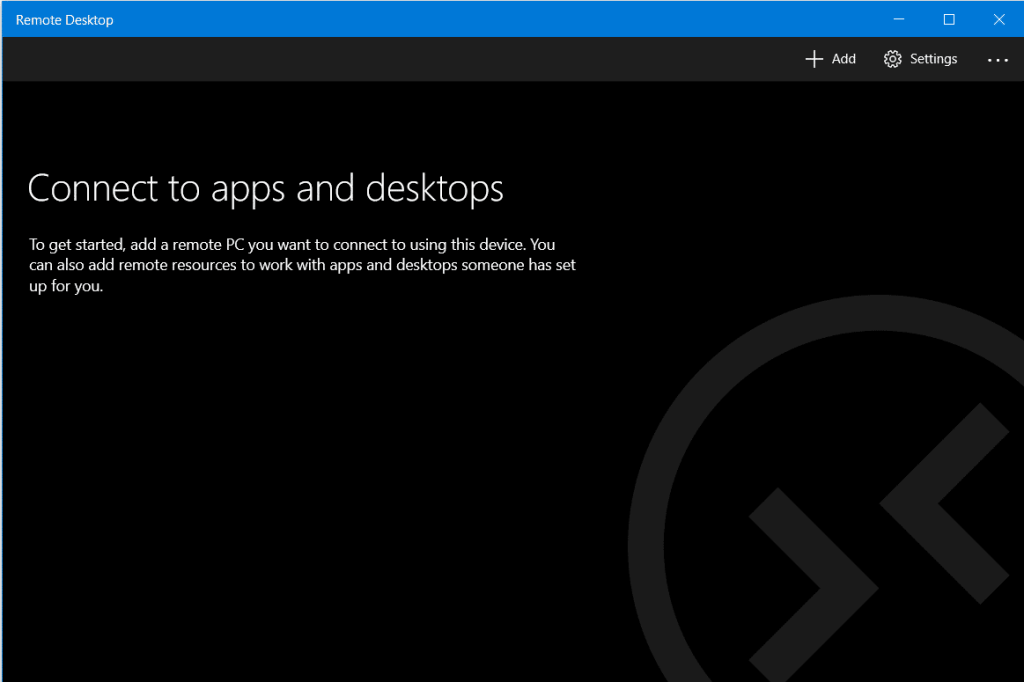
Conteúdo
Como usar o aplicativo Remote Desktop no Windows 10
Habilite conexões remotas em seu computador
Antes de configurar o acesso remoto em seu computador, você precisa habilitar as Conexões de Área de Trabalho Remota em seu computador. A limitação, entretanto, é que nem todas as versões e edições do Windows permitem conexões de área de trabalho remota. Este recurso está disponível apenas nas versões Pro e Enterprise do Windows 10 e 8 e no Windows 7 Professional, Ultimate e Enterprise. Para habilitar conexões remotas em seu PC,
1. Digite ' painel de controle ' na barra de pesquisa do menu Iniciar e clique no resultado da pesquisa para abri-lo.

2. Clique em ' Sistema e Segurança '.

3. Agora, na guia Sistema, clique em ' Permitir acesso remoto '.
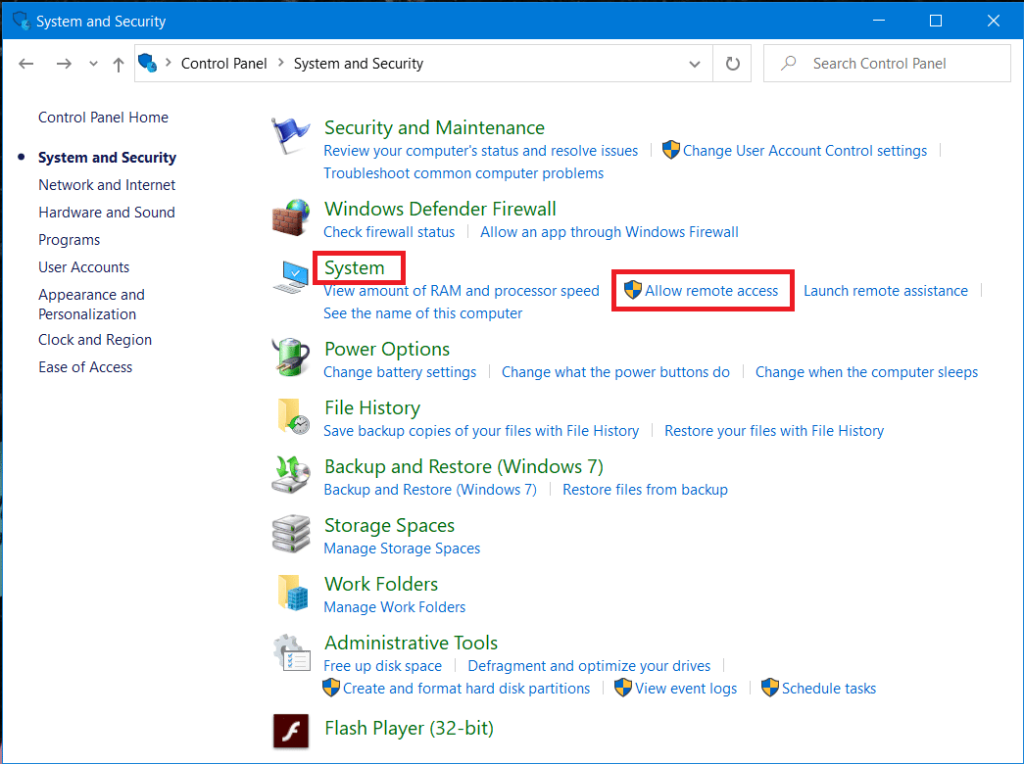
4. Na guia Remoto , marque a caixa de seleção 'A l baixas conexões remotas com este computador ' e clique em ' Aplicar ' e em OK para salvar suas alterações.
 '
'
Se você estiver executando o Windows 10 (com atualização do outono), poderá fazer o mesmo seguindo as etapas abaixo:
1. Pressione a tecla Windows + I para abrir Configurações e clique em Sistema .

2. Selecione ' Remote Desktop ' no painel esquerdo e ative o botão de alternância ao lado de Enable Remote Desktop.

Configurando o endereço IP estático no Windows 10
Agora, se você estiver usando uma rede privada, seus endereços IP mudarão toda vez que você conectar / desconectar. Portanto, se você pretende utilizar a conexão de área de trabalho remota regularmente, deve atribuir um endereço IP estático em seu computador. Esta etapa é crucial porque, se você não atribuir um IP estático , precisará reconfigurar as configurações de encaminhamento de porta no roteador sempre que um novo endereço IP for atribuído ao computador.
1. Pressione a tecla Windows + R e digite ncpa.cpl e pressione Enter para abrir a janela Conexões de rede.

2. Clique com o botão direito na sua conexão de rede (WiFi / Ethernet) e selecione Propriedades.

3. Selecione a opção Protocolo da Internet Versão 4 (TCP / IPv4) e clique no botão Propriedades .

4. Agora, marque a opção “ Usar o seguinte endereço IP ” e insira as seguintes informações:
Endereço IP: 10.8.1.204
Máscara de sub-rede: 255.255.255.0
Gateway padrão: 10.8.1.24
5. Você precisa usar um endereço IP local válido que não entre em conflito com o escopo DHCP local. E o endereço do gateway padrão deve ser o endereço IP do roteador.
Nota: Para encontrar a configuração DHCP , você precisa visitar a seção de configurações DHCP no painel de administração do roteador. Se você não tiver as credenciais para o painel de administração do roteador, poderá encontrar a configuração TCP / IP atual usando o comando ipconfig / all no prompt de comando.
6. Em seguida, marque “ Usar os seguintes endereços de servidor DNS ” e use os seguintes endereços DNS:
Servidor DNS preferido: 8.8.4.4
Servidor DNS alternativo: 8.8.8.8
7. Finalmente, clique no botão OK seguido de Fechar.
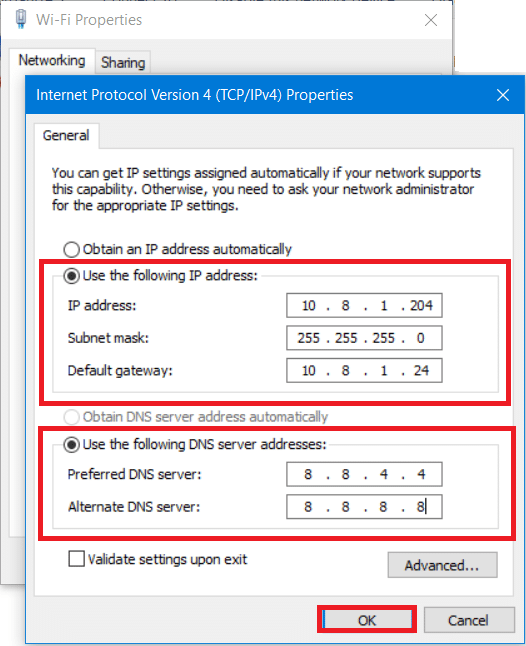
Configure o seu roteador
Se quiser configurar o acesso remoto pela Internet, você precisará configurar seu roteador para permitir a conexão remota. Para isso, você precisa saber o endereço IP público do seu dispositivo para poder contatá-lo pela Internet. Se você ainda não sabe, pode encontrá-lo seguindo as etapas fornecidas.
1. Abra seu navegador da web e vá para google.com ou bing.com.
2. Pesquise ' Qual é o meu IP '. Você poderá ver seu endereço IP público.

Depois de saber seu endereço IP público, continue com as etapas fornecidas para encaminhar a porta 3389 em seu roteador.
3. Digite ' painel de controle ' na barra de pesquisa do menu Iniciar e clique no resultado da pesquisa para abri-lo.

4. Pressione a tecla Windows + R , uma caixa de diálogo Executar aparecerá. Digite o comando ipconfig e pressione a tecla Enter .
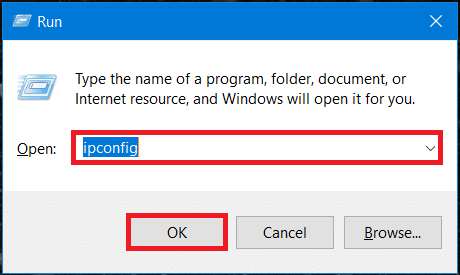
5. As configurações de IP do Windows serão carregadas. Anote seu endereço IPv4 e gateway padrão (que é o endereço IP do seu roteador).
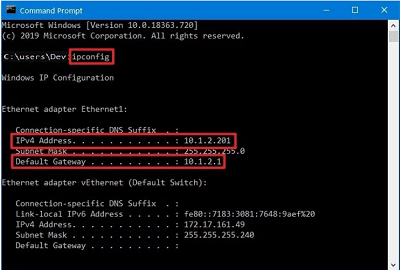
6. Agora, abra seu navegador da web. Digite o endereço do gateway padrão anotado e pressione Enter .
7. Você terá que fazer login no roteador neste momento usando seu nome de usuário e senha.

8. Na seção ' Encaminhamento de porta ' das configurações, habilite Encaminhamento de porta.

9. Adicione as informações necessárias em encaminhamento de porta, como:
10. Adicione a nova regra e clique em Aplicar para salvar a configuração.
Recomendado: Altere a Porta da Área de Trabalho Remota (RDP) no Windows 10
Use o aplicativo Remote Desktop no Windows 10 para iniciar o Remote Desktop Connection
Até agora, todas as configurações de computador e rede foram definidas. Agora você pode iniciar sua conexão de área de trabalho remota seguindo o comando abaixo.
1. Na Windows Store, baixe o aplicativo Microsoft Remote Desktop .
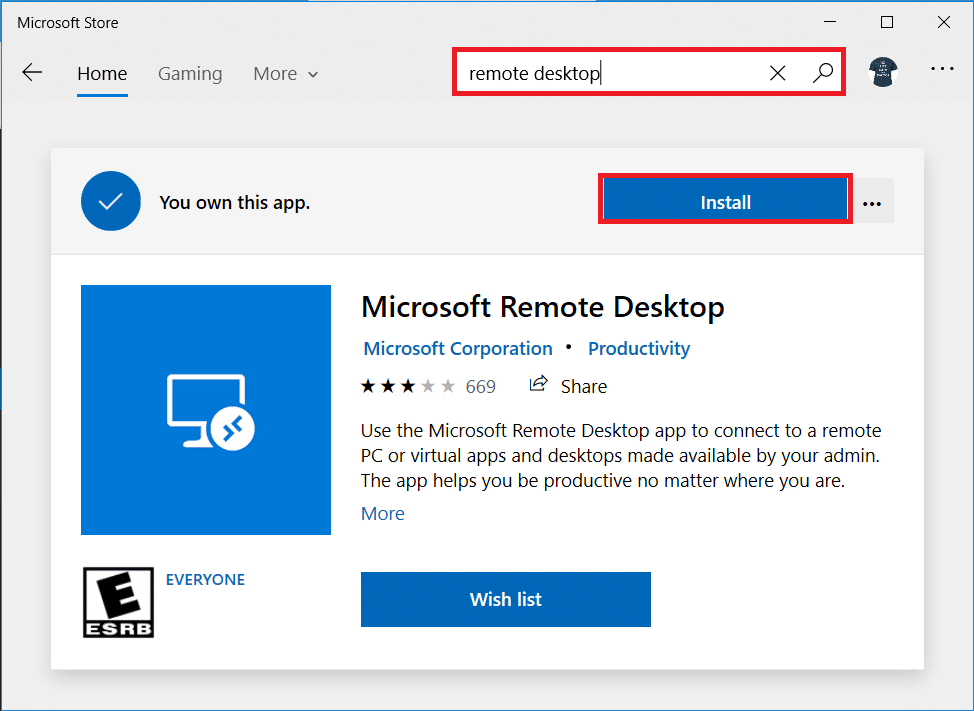
2. Inicie o aplicativo. Clique no ícone ' Adicionar ' no canto superior direito da janela.
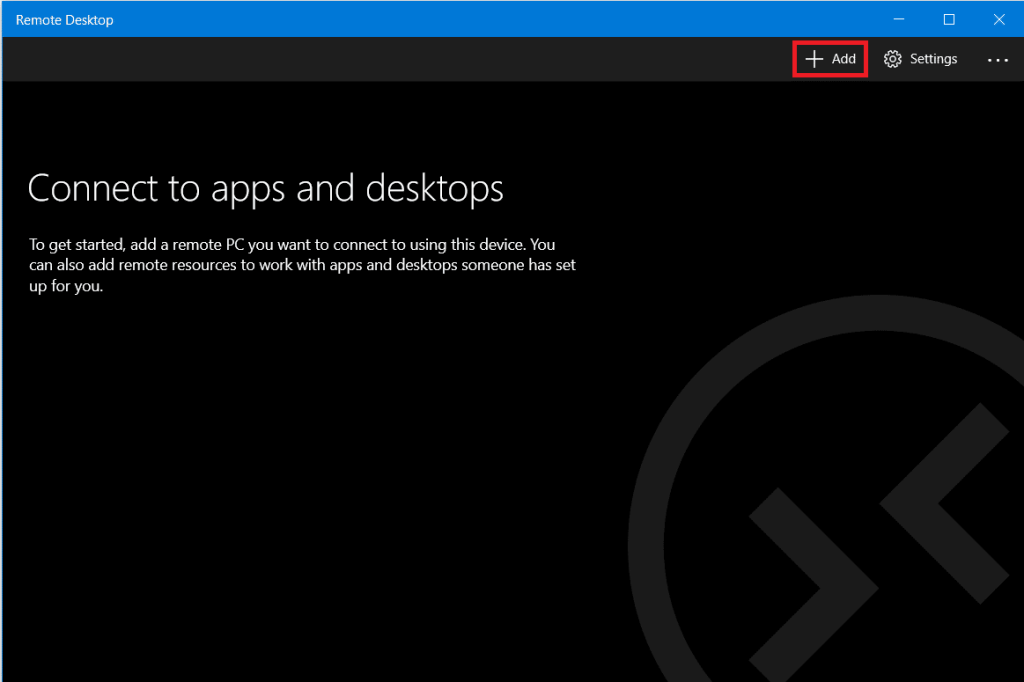
3. Selecione a opção ' Desktop ' da lista.
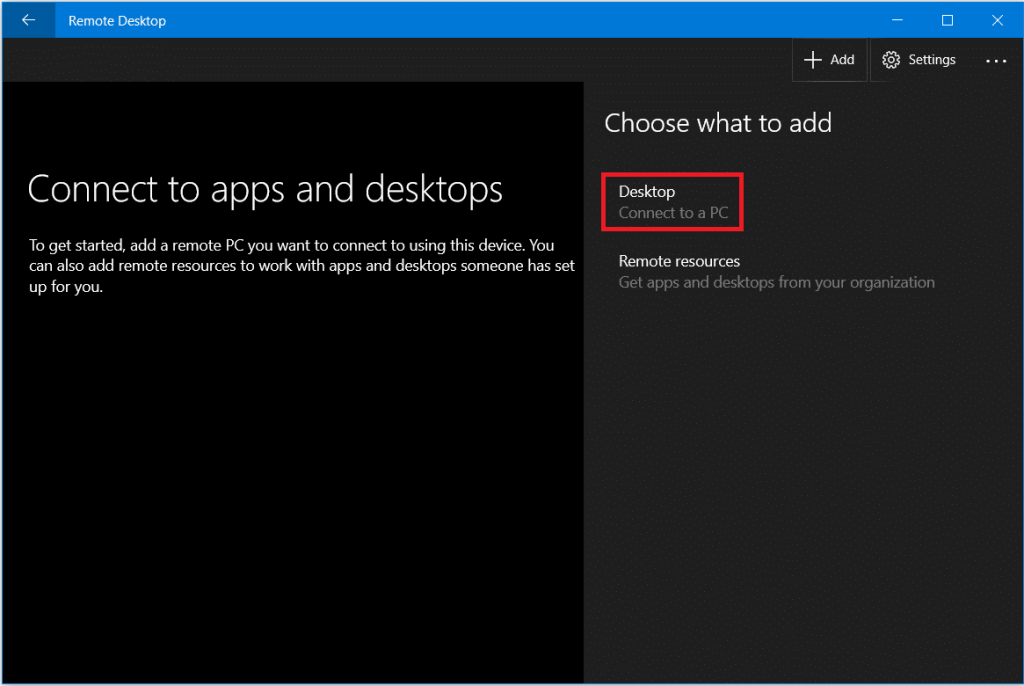
4. No campo ' Nome do PC ', você precisa adicionar o endereço IP do seu PC , dependendo da sua escolha de conexão, em seguida, clique em ' Adicionar conta '.
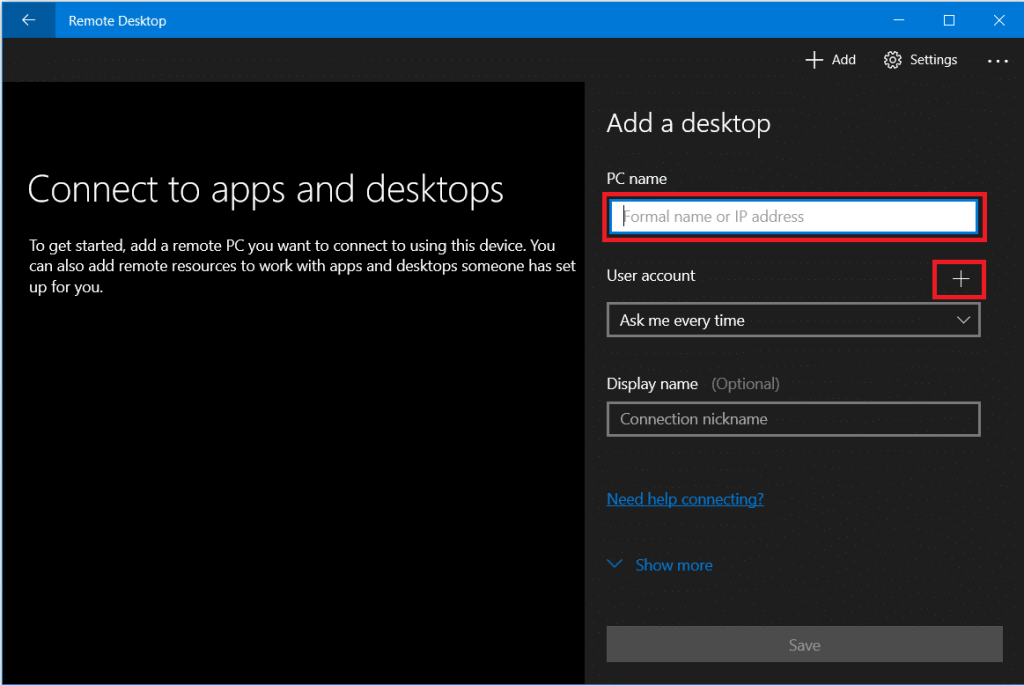
5. Insira as credenciais de login do seu computador remoto . Insira o nome de usuário local e a senha para uma conta local ou use as credenciais da conta da Microsoft para uma conta da Microsoft. Clique em ' Salvar '.
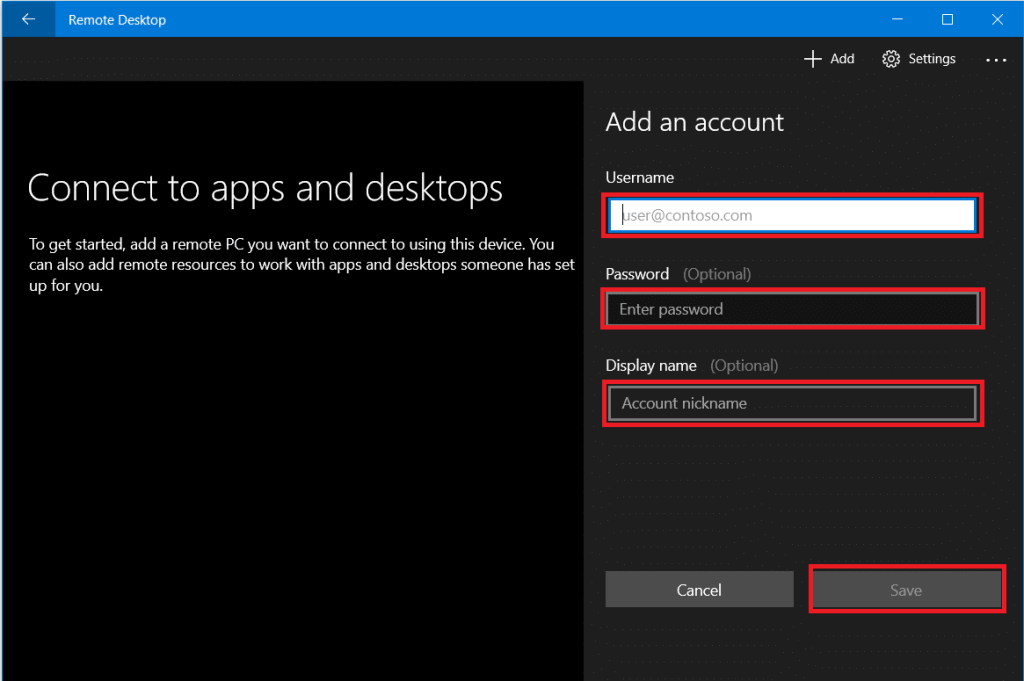
6. Você verá o computador que deseja conectar à lista de conexões disponíveis. Clique no computador para iniciar sua conexão de área de trabalho remota e clique em ' Conectar '.
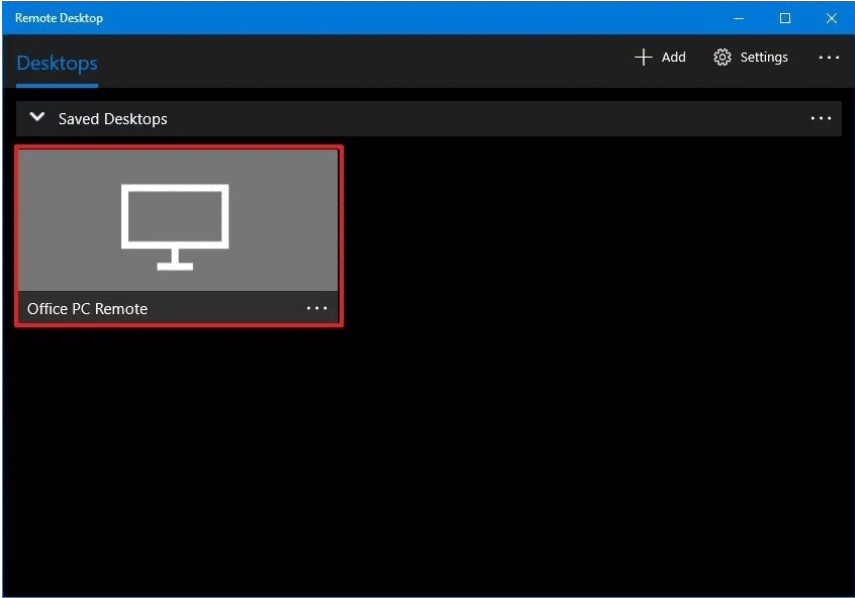
Você será conectado ao computador necessário remotamente.
Para alterar ainda mais as configurações de sua conexão remota, clique no ícone de engrenagem no canto superior direito da janela da Área de Trabalho Remota. Você pode definir o tamanho da tela, resolução da sessão, etc. Para alterar as configurações de apenas uma conexão específica, clique com o botão direito no computador desejado na lista e clique em ' Editar '.
Recomendado: acesse seu computador remotamente usando a área de trabalho remota do Chrome
Em vez do aplicativo Microsoft Remote Desktop, você também pode usar o aplicativo mais antigo Remote Desktop Connection. Para usar este aplicativo,
1. No campo de pesquisa do menu Iniciar, digite ' Conexão de área de trabalho remota ' e abra o aplicativo.

2. O aplicativo de área de trabalho remota será aberto, digite o nome do computador remoto (você encontrará esse nome nas Propriedades do sistema em seu computador remoto). Clique em Conectar.
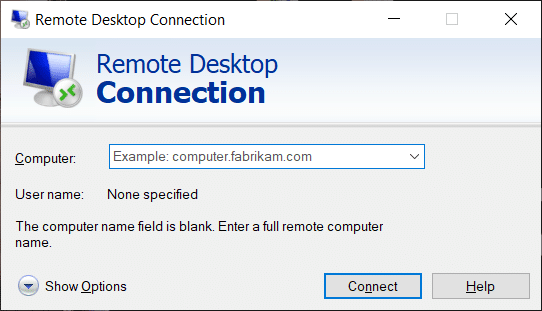
3. Vá para ' Mais opções ' caso queira alterar qualquer configuração necessária.
4. Você também pode se conectar ao computador remoto usando seu endereço IP local .
5. Insira as credenciais do computador remoto.
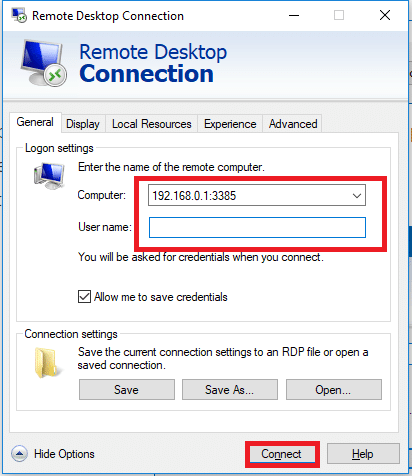
6. Clique em OK.
7. Você será conectado ao computador necessário remotamente.
8. Para conectar-se facilmente ao mesmo computador no futuro, abra o Explorador de Arquivos e vá para Rede. Clique com o botão direito no computador desejado e selecione ' Conectar com Conexão de Área de Trabalho Remota '.
Essas foram as etapas que você precisa seguir para usar o aplicativo Remote Desktop no Windows 10. Observe que você deve tomar cuidado com as questões de segurança relacionadas à prevenção de qualquer acesso não autorizado.
As histórias do Instagram se tornaram o método ideal para aumentar o engajamento e fornecer aos seguidores conteúdo de bastidores ou espontâneo. Desde então
Seja criando um conteúdo divertido com uma música da moda do TikTok ou um trecho promocional apresentando sua marca, CapCut pode ajudá-lo a fazer tudo certo.
Se você passa muito tempo online, é provável que tenha encontrado o ciclo de captcha humano da Cloudflare. Esta medida de segurança tem várias causas,
Estatísticas e análises são componentes importantes do YouTube. A plataforma acompanha diversas conquistas, incluindo os vídeos com mais
A colaboração “Fortnite” e “Star Wars” trouxe aos jogadores poderes especiais da Força e missões de “Star Wars”. Os poderes da Força apareceram no Capítulo 4,
A plataforma Twitch tem a opção de proteger você contra linguagem prejudicial, ofensiva e abusiva no bate-papo. Para usuários mais jovens, é aconselhável ter
https://www.youtube.com/watch?v=Pt48wfYtkHE O Google Docs é uma excelente ferramenta de colaboração, pois permite que várias pessoas editem e trabalhem em um único
Você pode usar vários métodos para recortar formas no Adobe Illustrator. Isso ocorre porque muitos dos objetos não são criados da mesma maneira. Infelizmente,
Você já recebeu a notificação “Este número de telefone foi banido” no Telegram? Se sim, você deve estar se perguntando o que isso significa. Telegram tem restrições
Snapchat é uma plataforma social popular que permite aos usuários postar videoclipes publicamente e enviar mensagens diretamente para outros usuários se alguém não estiver respondendo
Desculpe, você só pode enviar mensagens para contatos mútuos no momento, um erro no Telegram pode ser uma chatice ao entrar em contato com um novo contato.
Se quiser criar uma apresentação para celulares, você precisará alterar o layout para vertical no Apresentações Google. O Apresentações Google destina-se a
Obsidian oferece uma plataforma para criação e gerenciamento de links entre recursos, notas e ideias. Criar links no Obsidian ajuda você a desbloquear novos níveis de
Mesclar dois rostos completamente diferentes em fotografias é sempre uma ótima maneira de se divertir. Combinar duas imagens separadas para criar um visual totalmente novo
https://www.youtube.com/watch?v=ptR9NfE8FVw Os canais Discord são o que tornam o aplicativo Discord divertido. Seja um canal de texto repleto de memes
Atualizado em 19 de outubro de 2023 Às vezes, a vida atrapalha nossos objetivos nas redes sociais. Você provavelmente já passou por aqueles momentos em que estava digitando no telefone,
Embora seja possível desativar chamadas no WhatsApp, esta opção não é facilmente encontrada no aplicativo, a menos que você faça algumas modificações. Muitos usuários optam por
O maior problema que os usuários do Roblox encontram é ficar preso em um jogo. Isso ocorre por causa da navegação da interface do usuário que você pode ter ativado acidentalmente enquanto
https://www.youtube.com/watch?v=srNFChLxl5c Os destaques do Instagram são uma ótima maneira de se aproximar de seus seguidores. Você pode compartilhar seus momentos especiais
Se você usa um aplicativo de mensagens para manter contato com familiares e amigos, já conhece o Facebook Messenger e o WhatsApp. Ambos são gratuitos,


















