Smartsheet vs. Airtable: o que é melhor?

O gerenciamento adequado de projetos é essencial para a conclusão eficiente e oportuna dos projetos. Smartsheet e Airtable são duas ferramentas que você pode considerar para projetos
O Microsoft Word integra uma verificação ortográfica, verificador gramatical e suporta ativamente muitos tipos de dicionários. Você sabe como usar esse recurso de maneira eficaz? Junte-se a nós para saber como verificar erros de ortografia e gramática no Microsoft Word offline.
Na sociedade moderna, milhares de conteúdos em formato digital são produzidos todos os dias. Erros de ortografia e gramática ao digitar são difíceis de evitar. Comparado ao uso de uma caneta, essa detecção de erros não é fácil. Portanto, o Microsoft Word - o principal software de edição de texto, possui verificação ortográfica e gramática internas extremamente úteis.
Basicamente, ao abrir o Microsoft Word, esses dois recursos serão ativados automaticamente; no entanto, ainda existem muitas maneiras de personalizá-los. Por exemplo, você pode usar a AutoCorreção para acelerar a digitação. Além disso, o Microsoft Word possui uma lista de dicionários que contém muitas outras opções e recursos inteligentes.
Por padrão, o Word verifica a ortografia por linha. As palavras que faltam exibirão a linha vermelha abaixo. Para corrigir isso, clique com o botão direito do mouse na palavra e selecione a palavra que deseja digitar no menu pop-up.
Obviamente, nem todas as palavras que a Palavra conhece, especialmente os nomes. Para que o Word ignore o "erro de ortografia" correto, clique em Ignorar tudo . Se você planeja usar a palavra várias vezes, clique em Adicionar ao dicionário para que o Word memorize a palavra.
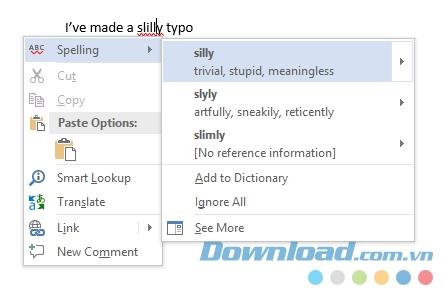
A verificação gramatical é a mesma que acima, mas os erros gramaticais serão marcados com uma linha azul. Para gerenciar as configurações de verificação gramatical, vá para Arquivo> Opções> Revisão .
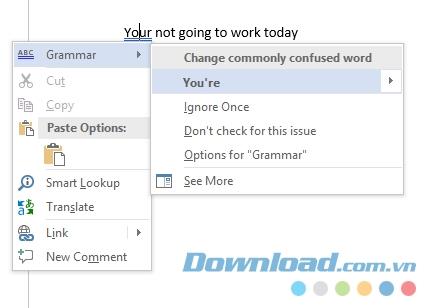
Para verificar o documento inteiro, clique na guia Revisão e, em seguida, clique no botão Verificação manual de ortografia e gramática . De uma maneira mais simples, pressione a tecla F7 e pronto.
O Word examina cuidadosamente cada erro e permite corrigi-lo. Esta solução é mais rápida do que encontrar cada erro na própria tela. Use este método ao lidar com documentos longos.
Para pular palavras no documento atual, vá para Arquivo> Opções> Revisão> Verificar novamente documento .
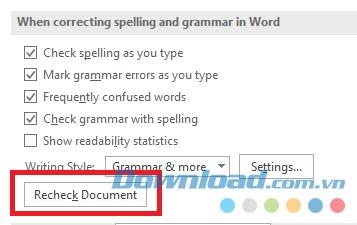
Se você deseja verificar a ortografia e gramática de vários idiomas diferentes, clique na guia Revisão , selecione o botão Idioma , clique em Definir idioma de verificação .
Os idiomas que você instalou mostrarão um pequeno ícone à esquerda do nome para que você possa convertê-los imediatamente. Além disso, você também pode definir o idioma padrão para todos os documentos aqui.
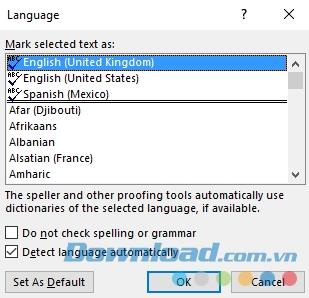
Se você deseja desativar completamente o verificador ortográfico ao manipular documentos com muitas palavras que o Microsoft Word não entende, clique em Arquivo> Opções> Revisão . Role para baixo até Ao corrigir a ortografia e a gramática , desmarque a caixa Verificar ortografia ao digitar . Esta ação impedirá que linhas vermelhas e azuis apareçam enquanto você digita. Em vez disso, o Word só verificará a ortografia quando você clicar no botão Ortografia e gramática .
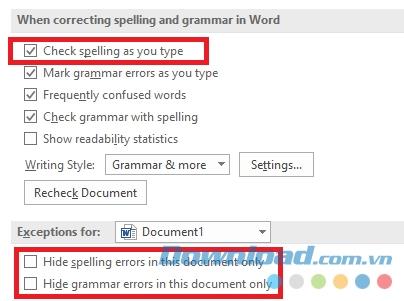
Como alternativa, você pode desativar todas as verificações ortográficas ou gramaticais de documentos de trabalho, retornando a Arquivo> Opções> Revisão , rolando a janela para baixo e marcando a caixa ao lado de Ocultar erros de ortografia. somente este documento e Ocultar erros gramaticais apenas neste documento .
Finalmente, você pode controlar a ortografia em cada parágrafo. Selecione algum texto, clique no botão Definir idioma de revisão em Revisão> Idioma . Use as opções na caixa para desativar a verificação gramatical do texto selecionado.
O recurso de AutoCorreção pode substituir automaticamente as letras digitadas pela palavra correta. É ativado por padrão, substituindo erros de ortografia comuns como "realyl" por "really". Você pode desativar a AutoCorreção ou gerenciar a lista de palavras corrigidas automaticamente e adicionar as que deseja.
Esse recurso também contribui para aumentar a velocidade de digitação. Por exemplo, se você digitar com frequência uma frase como "Olá, meu nome é Bob Smith", poderá criar uma regra para a AutoCorreção que estenda a abreviação "hmbs" para "Olá, meu nome é Bob Smith" ao digitá-la. .
Para gerenciar a AutoCorreção, clique em Arquivo> Opções> Revisão> Opções de AutoCorreção .
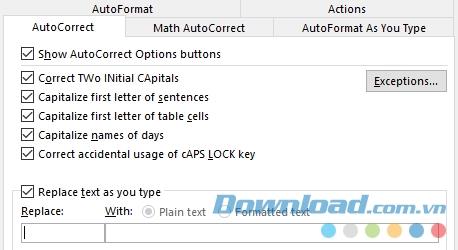
O PowerPoint também verifica a ortografia por linhas e funciona de maneira semelhante ao Microsoft Word. No entanto, o Microsoft Excel lida com um tipo de dados diferente, para que o software não notifique automaticamente os usuários sobre erros decorrentes.
No Excel, você deve ativar o recurso de verificação ortográfica navegando para Revisar> Ortografia na faixa de opções .
Se você se tornar um usuário profissional de dicionário, poderá levar a ferramenta de verificação ortográfica para o próximo nível. Você nem precisa mais confiar na Cortana. Aqui estão alguns dos recursos de dicionário mais interessantes no Microsoft Word:
Ocasionalmente, você deve reservar um tempo para limpar o dicionário. Talvez você tenha acidentalmente adicionado algumas palavras ou muitas palavras relacionadas a um projeto que não são mais necessárias.
Para remover a palavra do dicionário personalizado, vá para Arquivo> Opções> Revisão , clique em Dicionários personalizados em Ao corrigir a ortografia nos programas do Microsoft Office .
Selecione o dicionário do qual deseja excluir, clique em Editar . Em seguida, selecione Editar palavra , realce a palavra que deseja excluir, clique em Excluir . Para excluir o dicionário inteiro, clique em Excluir tudo .
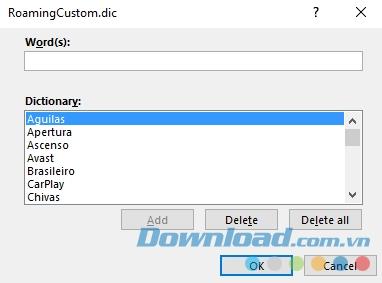
Ao navegar para Arquivo> Opções> Revisão> Dicionários personalizados , você verá dois dicionários personalizados: CUSTOM.dic e RoamingCustom.dic .
Em seguida, salve a palavra na nuvem se desejar acessar seu dicionário ao fazer login em outros computadores. A palavra em CUSTOM.dic aparece apenas no instalador do dicionário.
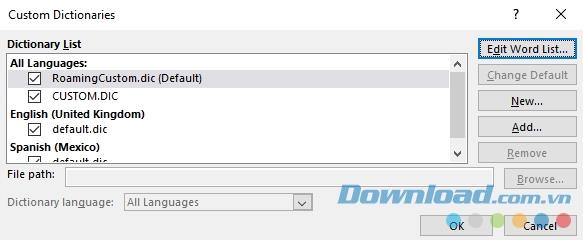
No geral, há duas razões pelas quais as pessoas desejam adicionar novos dicionários personalizados. Primeiramente, você pode escrever em outro idioma. Segundo, você precisa adicionar uma longa lista de termos do setor (como terminologia médica).
Se você quiser apenas adicionar dicionários para outros idiomas, vá para Arquivo> Opções> Idioma . No menu suspenso Adicionar idiomas de edição adicionais , escolha o método que você deseja usar. Quando esse idioma aparecer na caixa acima, clique em Não instalado para baixar o arquivo combinado.
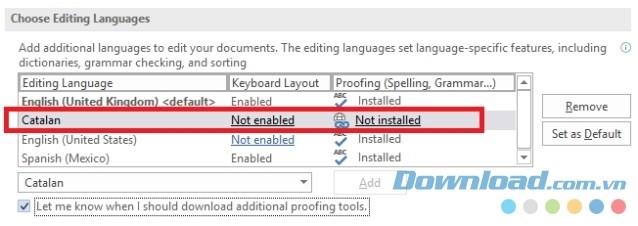
Para adicionar um dicionário de terceiros, vá para Arquivo> Opções> Revisão> Dicionários personalizados , clique em Adicionar. Na nova janela, selecione no arquivo DIC que você deseja adicionar. Para excluir o dicionário, realce seu nome e clique em Remover .
Se você instalou muitos dicionários personalizados, pode haver momentos em que você deseja pular a verificação ortográfica para eles.
É fácil usar o Word para ignorar esses dicionários e apenas as palavras corretas. Vá para Arquivo> Opções> Revisão , marque a caixa ao lado de Sugerir apenas do dicionário principal .
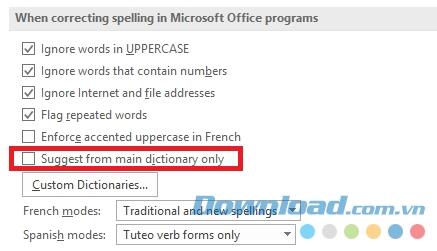
A maior desvantagem do verificador ortográfico é que ele não pode detectar erros de digitação se a nova palavra ainda estiver no dicionário. Por exemplo, quantas vezes você digitou acidentalmente "último" em vez de "mais tarde" ou "processar" em vez de "usar"? O Word não permite que você preste atenção ao erro porque "último" e "processando" significam.
Se você cometer esse erro o tempo todo, poderá excluir palavras incorretas do dicionário. Força o Word a marcá-los sempre como palavras erradas.
Para excluir uma palavra, vá para C: \ Users \ [nome de usuário] \ AppData \ Roaming \ Microsoft \ UProof . Este diretório contém listas de exclusão para cada dicionário que você instalou.
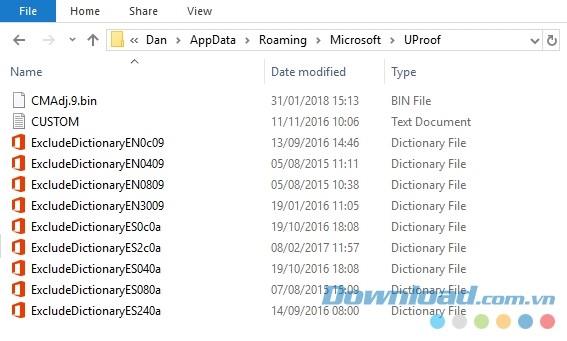
Encontre o arquivo relacionado ao dicionário que você deseja excluir palavras, clique com o botão direito do mouse no arquivo e vá para Abrir com> Bloco de notas.
No arquivo do bloco de notas, digite a palavra que você deseja excluir. Coloque cada palavra em cada nova linha e inclua ponto-e-vírgula ou qualquer outra pontuação. Quando terminar, vá para Arquivo> Salvar para salvar as alterações.
Este artigo apresentou os recursos mais importantes de verificação ortográfica do Microsoft Word e algumas dicas úteis de dicionário. Se você souber mais sobre verificação ortográfica e gramatical no Microsoft Word, compartilhe conosco.
Microsoft Word Microsoft Word para Android Microsoft Word para iOS Microsoft Word para Mac
O gerenciamento adequado de projetos é essencial para a conclusão eficiente e oportuna dos projetos. Smartsheet e Airtable são duas ferramentas que você pode considerar para projetos
O objetivo do Minecraft é utilizar a criatividade para permanecer vivo. Uma forma subestimada de exercitar seus músculos criativos no jogo é com banners. Eles não são
Não existem muitos cursos universitários que possam contar com Mark Zuckerberg e Steve Ballmer entre seus professores. Não existem muitos cursos universitários onde mais
Copiar conteúdo na área de transferência do iPad é conveniente porque fornece aos usuários acesso fácil a texto, fotos, vídeos, etc.
Se você usa o aplicativo de edição de vídeo KineMaster, pode estar se perguntando como enviar vídeos para o YouTube. Afinal, o aplicativo de compartilhamento de vídeos online é incomparável
A colaboração “Fortnite” e “Star Wars” trouxe aos jogadores poderes especiais da Força e missões de “Star Wars”. Os poderes da Força apareceram no Capítulo 4,
Roblox oferece maneiras criativas e únicas de criar mundos. Se você deseja compartilhar sua experiência de jogo no Roblox e em qualquer um de seus jogos, adicionar um amigo é
Adicionar mais espaço de armazenamento no PlayStation ajuda você a lidar com os tamanhos de jogos modernos. Os jogos de hoje são maiores do que antes e ocupam muito espaço no PS
Se o seu computador parecer ficar mais lento repentinamente, seu primeiro pensamento pode ser que a RAM é muito pequena ou que ele contraiu um vírus. No entanto, o
Se você for um usuário do RingCentral, talvez queira alterar sua senha. Talvez você tenha preocupações de segurança ou simplesmente queira escolher uma senha que seja mais fácil de descobrir.
Se você já está ativo no Telegram há algum tempo, pode querer alterar as fotos do seu perfil. No entanto, as fotos antigas do perfil não são excluídas automaticamente
A plataforma Twitch tem a opção de proteger você contra linguagem prejudicial, ofensiva e abusiva no bate-papo. Para usuários mais jovens, é aconselhável ter
https://www.youtube.com/watch?v=Pt48wfYtkHE O Google Docs é uma excelente ferramenta de colaboração, pois permite que várias pessoas editem e trabalhem em um único
Embora existam muitas ferramentas de arte digital, o Procreate se destaca por um motivo. Ele foi projetado para desenhar arte original usando uma caneta e um tablet, proporcionando uma
Há momentos em que você não quer que seus amigos do Facebook saibam o que você está postando online. Talvez você esteja vendendo algo que um de seus amigos deu
Quer fazer um filme seu em Paris, mas nunca esteve na França? Você pode fazer isso no iMovie removendo o fundo e inserindo um novo
Você deve ter notado que o tamanho do texto mudou nas mensagens do Snapchat. A razão é que o aplicativo se ajustou às configurações do seu telefone. Felizmente, se
Aprenda como você pode encontrar e solicitar o tablet Fire mais recente na Amazons Store neste guia.
Se você quiser descobrir qual plataforma social é a melhor para monetização, apenas os números da base de usuários do TikTok devem dizer tudo o que você precisa saber.
https://www.youtube.com/watch?v=Y9EoUvRpZ2s Depois de se tornar um criador oficial do Snapchat, você receberá o botão Inscrever-se ao lado do seu nome. O que você precisa


















