Como alterar o e-mail em uma conta do Xbox

Descubra como alterar o e-mail na sua conta do Xbox para evitar a perda de mensagens importantes. Siga este guia prático e atualizado para gerenciar sua conta.
Links de dispositivos
Se você for um usuário prolífico do YouTube, talvez queira fazer um inventário dos comentários postados ao longo do tempo. Talvez você queira excluir alguns e editar outros. Este artigo não é sobre comentários postados em seu canal por outras pessoas, mas comentários que você postou no YouTube. Então, como você pode fazer isso?
Para saber como visualizar seu histórico de comentários do YouTube e obter dicas sobre como editar ou excluir comentários específicos, continue lendo.
Por que você deseja ver seus comentários anteriores no YouTube?
Se você consome muito conteúdo do YouTube, provavelmente postou centenas ou até milhares de comentários em vários canais. Você pode querer:
De qualquer forma, é fácil encontrar seus comentários e editá-los ou excluí-los como achar melhor. Novamente, este artigo está se referindo às suas próprias mensagens postadas.
Como visualizar/editar/excluir histórico de comentários do YouTube em um navegador (Windows, Linux, macOS)
Para gerenciar seus comentários no YouTube usando um PC, o sistema operacional usado não importa. Como você faz alterações por meio de qualquer navegador, o processo é o mesmo, independentemente de você usar Windows, macOS, Linux ou qualquer outro sistema operacional. Siga estas etapas para corrigir comentários no YouTube:
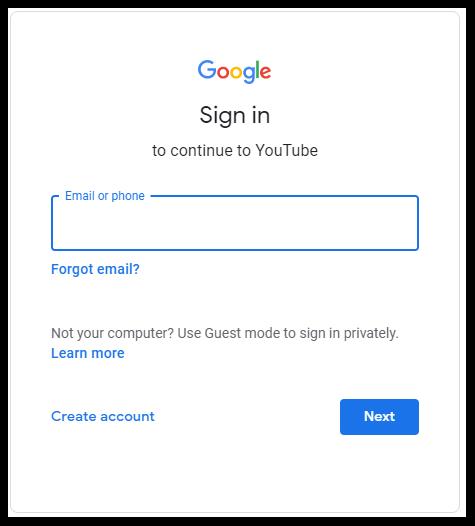
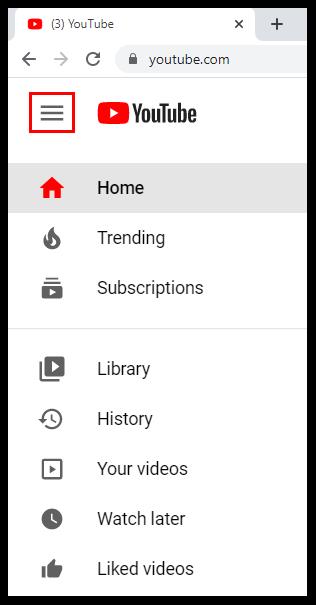
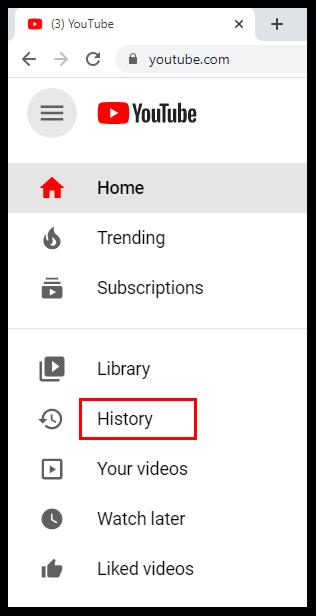
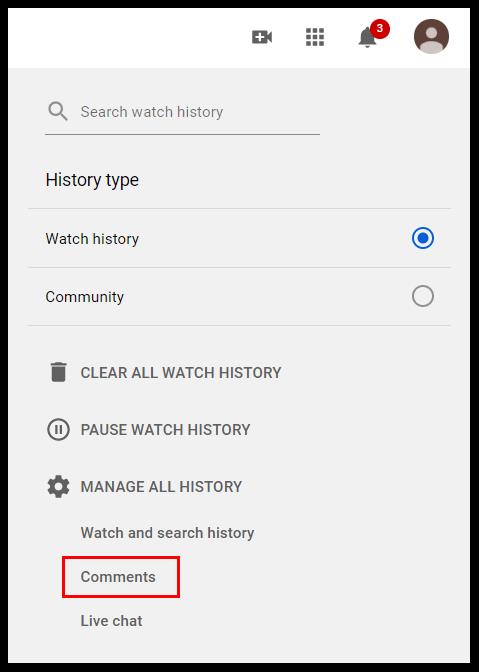
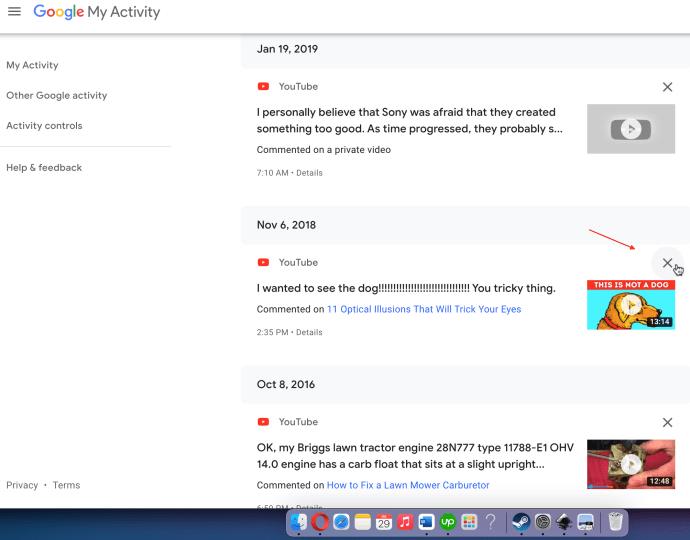
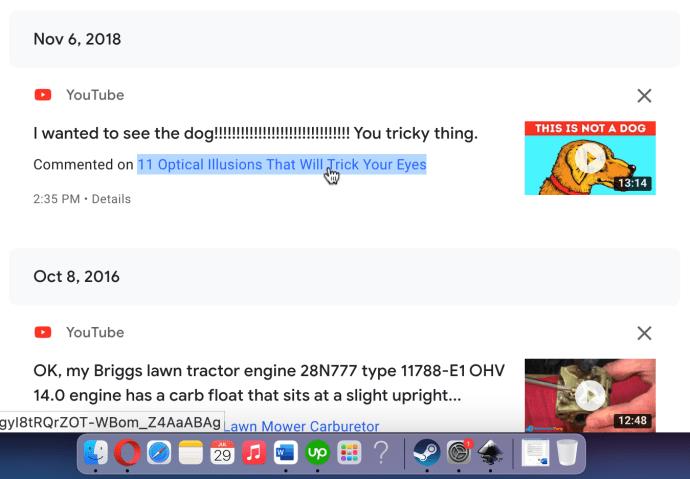
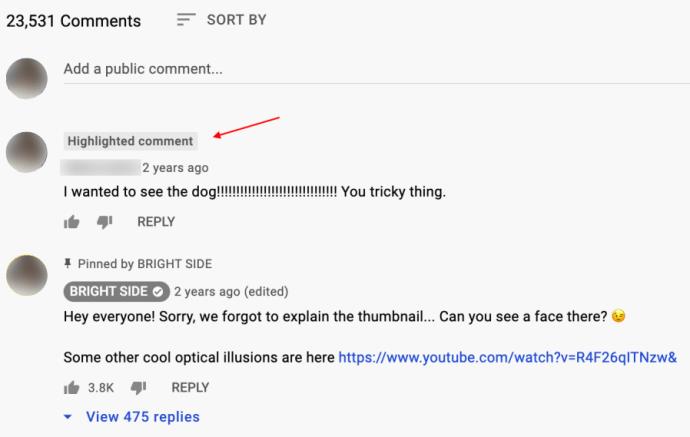
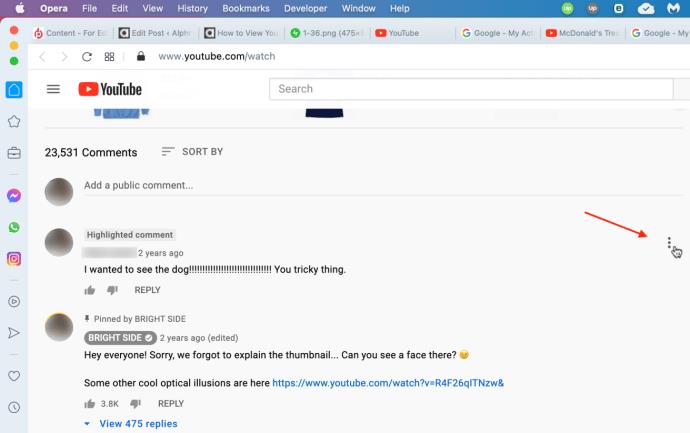
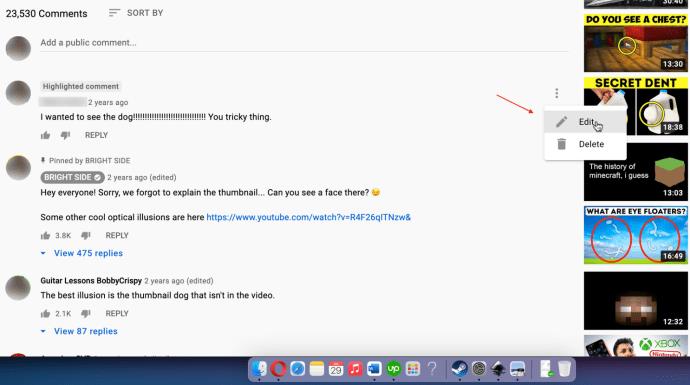
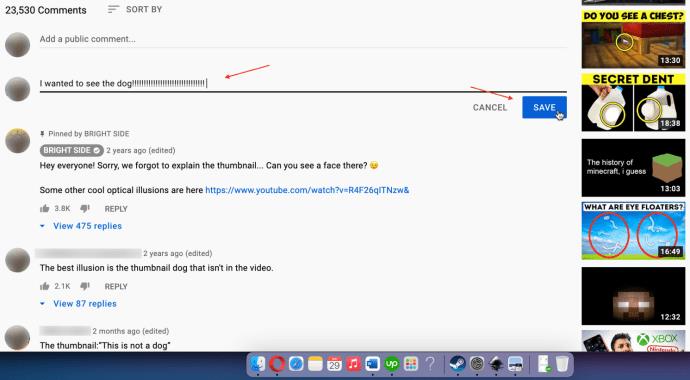
Como visualizar/editar/excluir seu histórico de comentários do YouTube no iOS
Se você possui um iPhone, iPad ou iPod, pode rastrear e gerenciar facilmente seus comentários do YouTube usando um navegador ou o aplicativo YouTube para iOS/iPhone .
Gerenciando comentários do YouTube usando o aplicativo iOS
Veja como você pode excluir todos os seus comentários do YouTube em um só lugar no iOS:
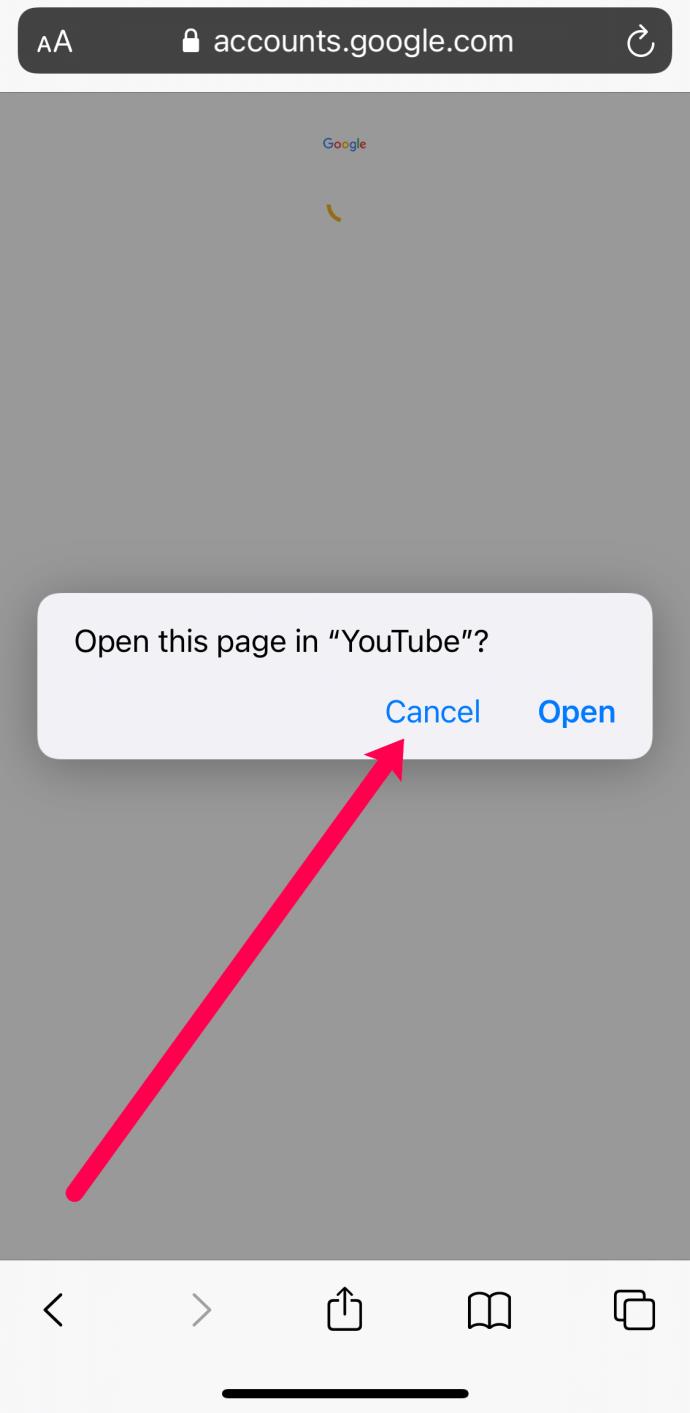
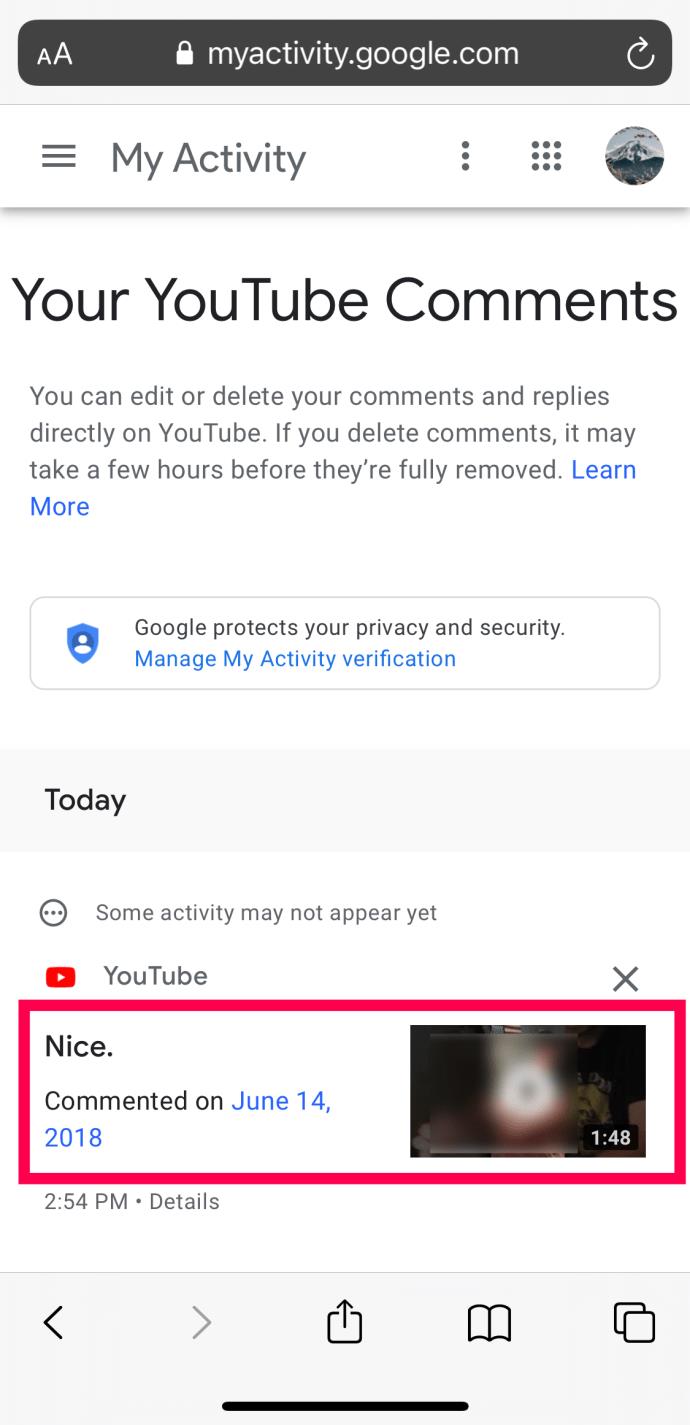
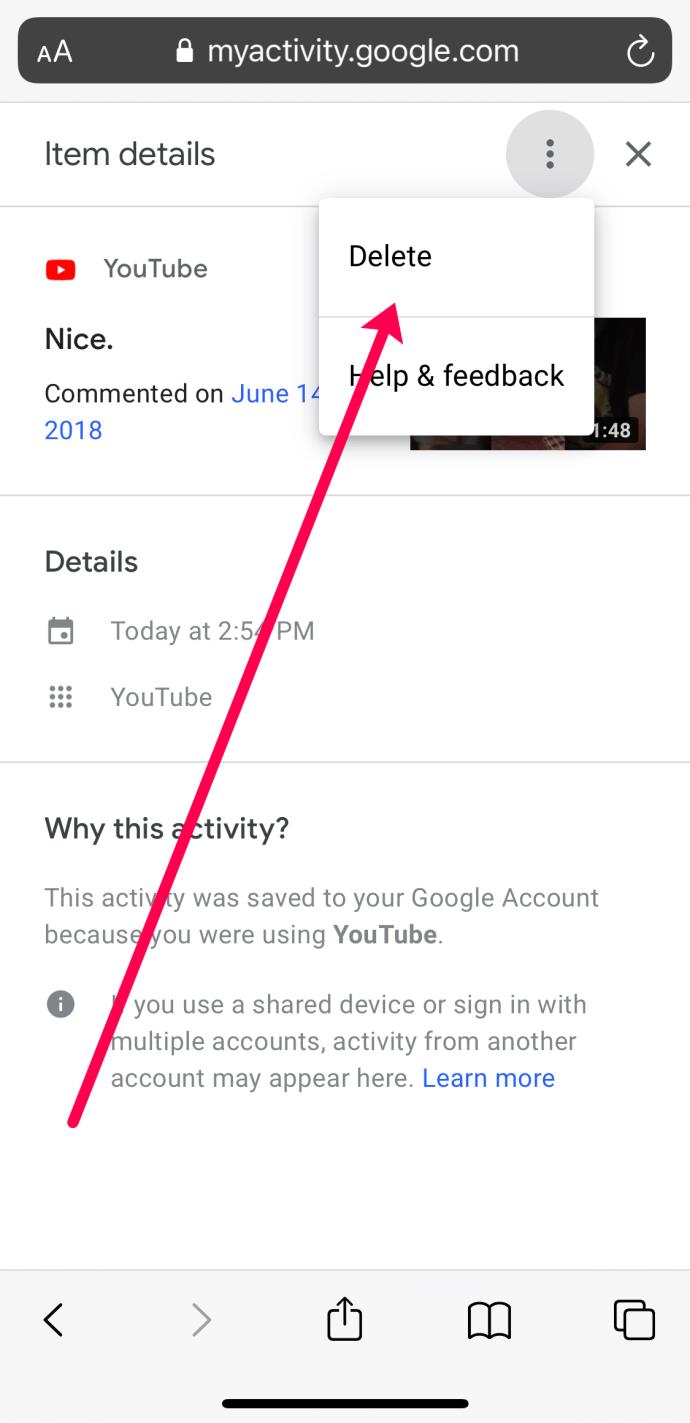
Gerenciar comentários do YouTube usando o aplicativo para iOS
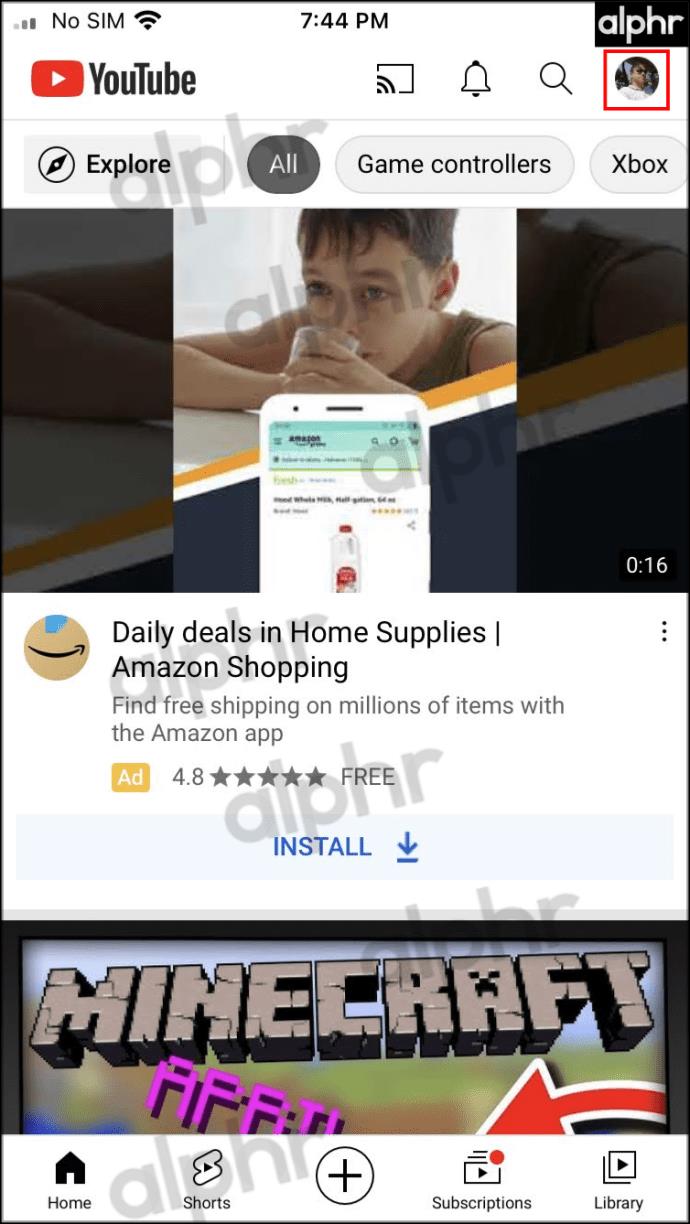


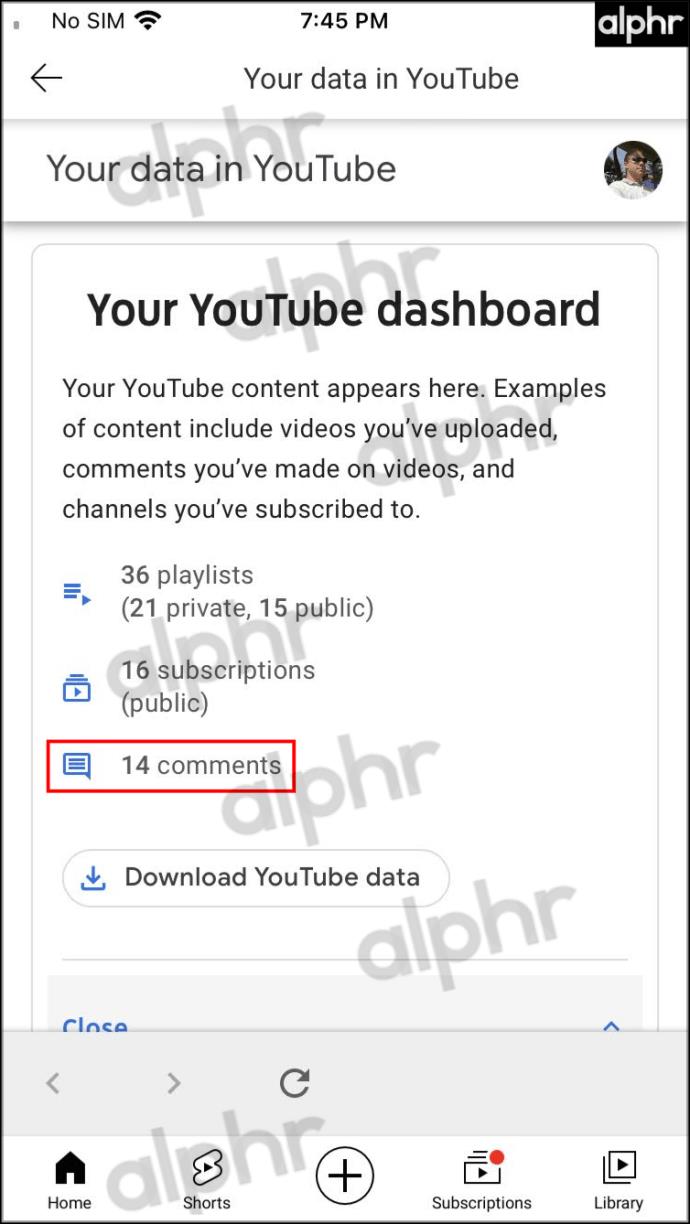
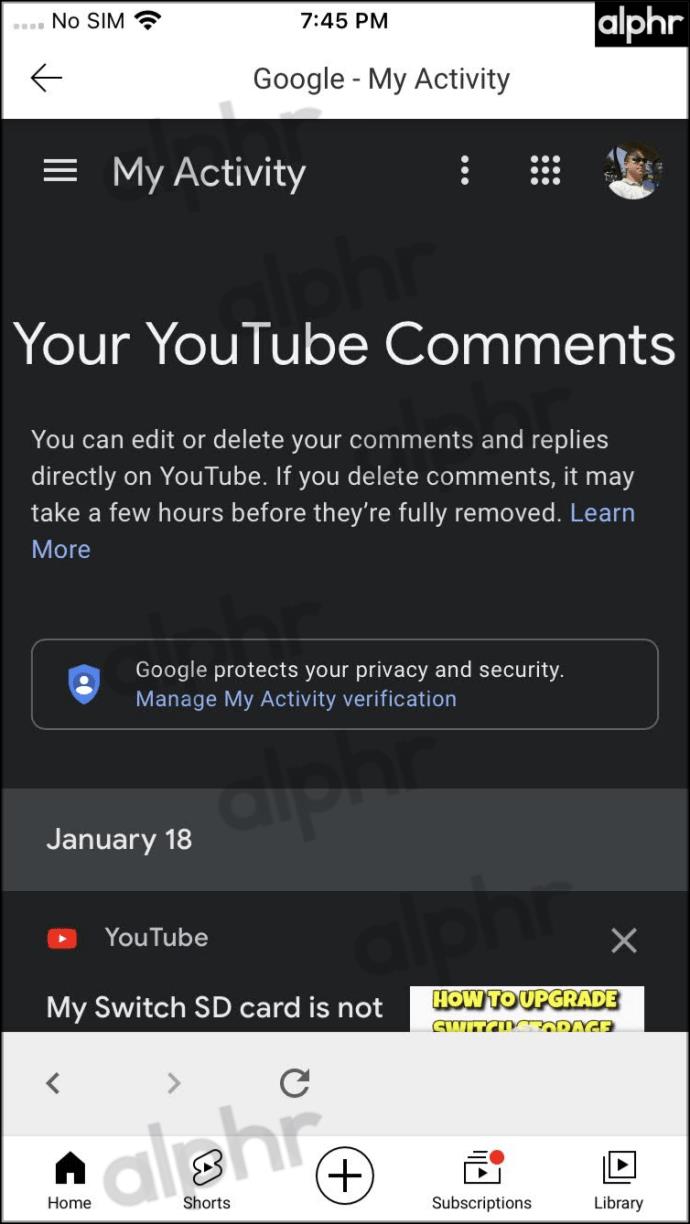
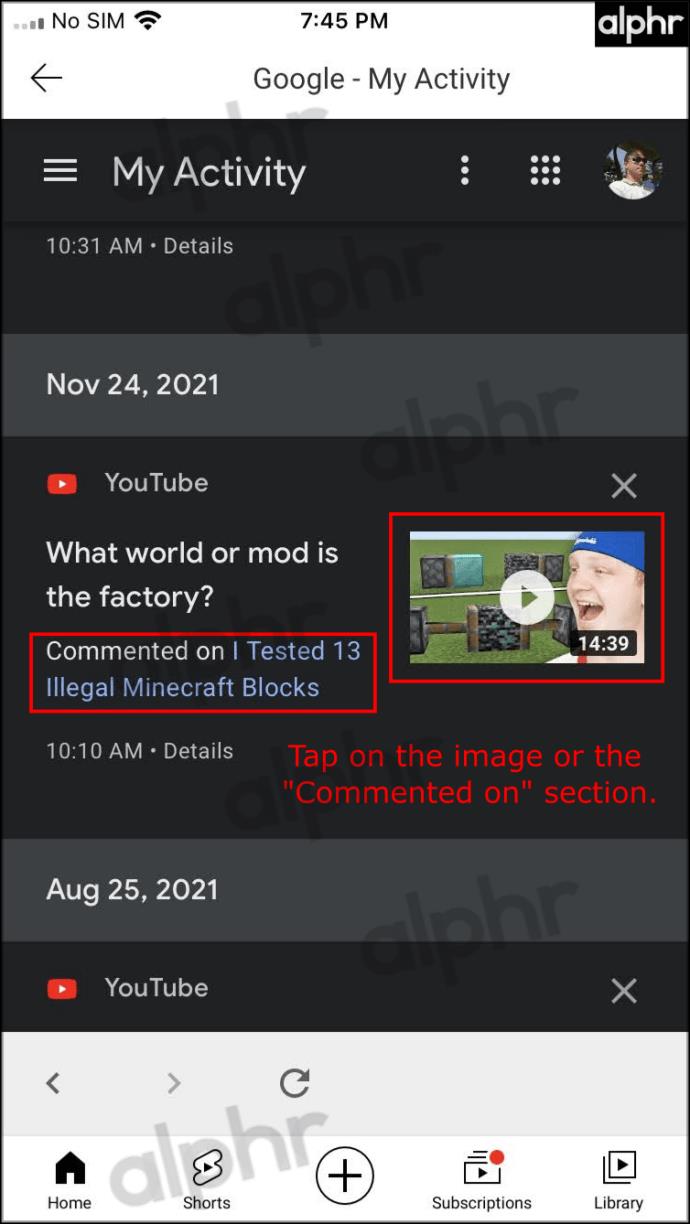
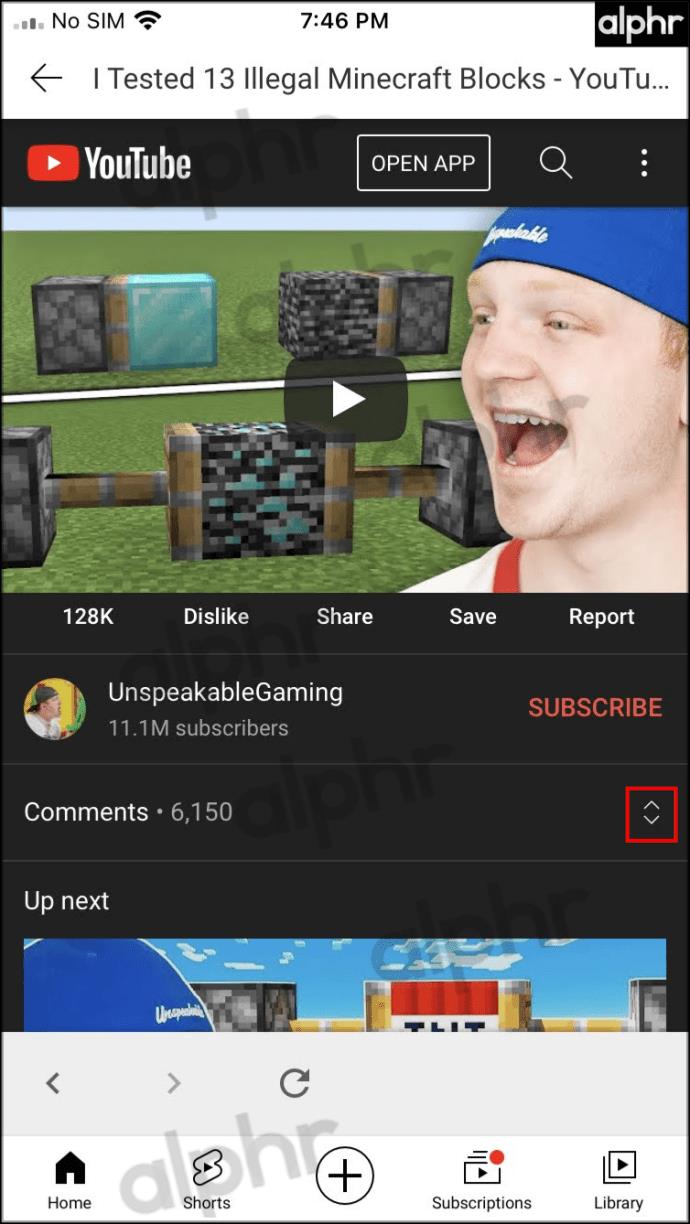
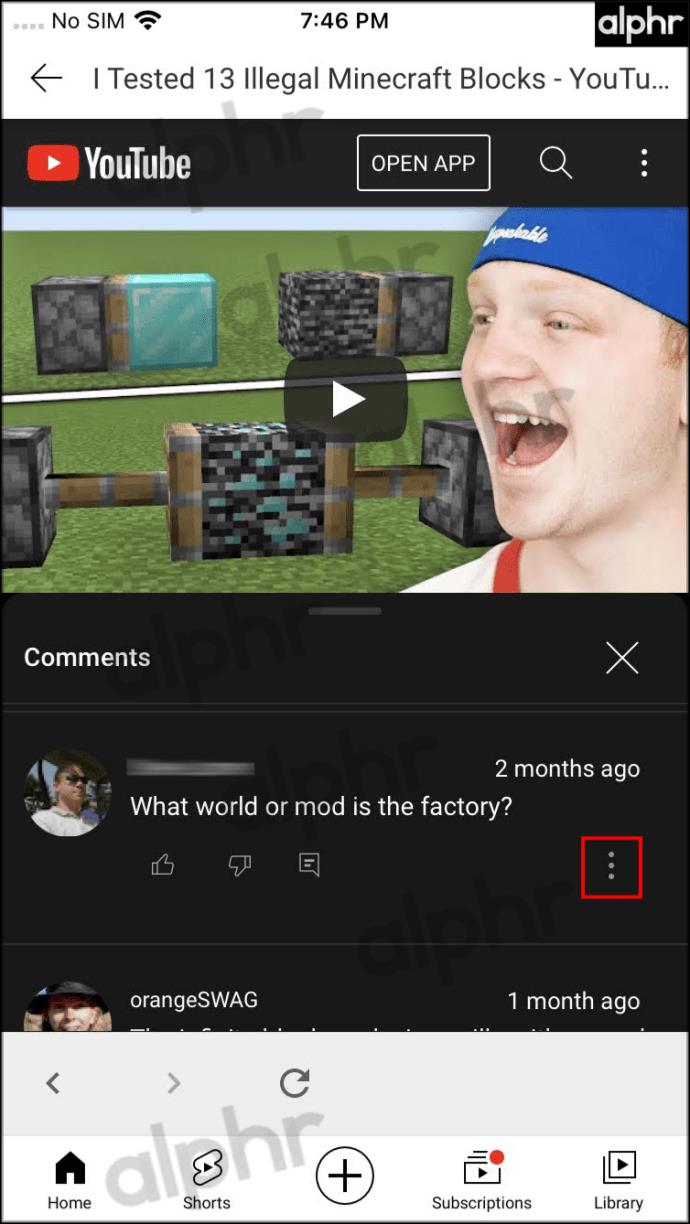
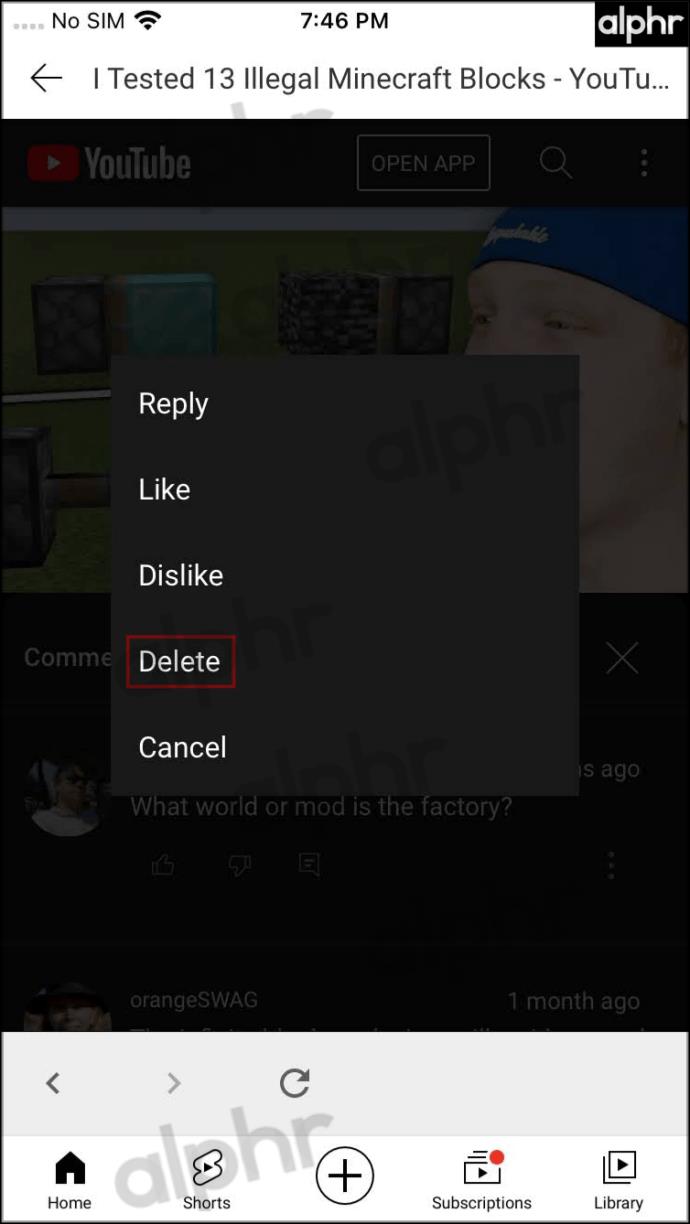
Se você não conseguir encontrar um comentário em seu histórico, o proprietário do canal pode já tê-lo removido ou você simplesmente esqueceu que o excluiu. As técnicas de automação do YouTube e os administradores também podem excluir comentários se eles violarem as políticas do site. Se o proprietário do canal excluir um vídeo, todas as discussões postadas nele também desaparecerão.
Visualize/edite/exclua seu histórico de comentários do YouTube no Android
Antes, você precisava usar um navegador para acessar seu histórico de comentários do YouTube, mas agora você pode visualizar e gerenciar seus comentários no aplicativo do YouTube! Claro, o YouTube inicia um navegador Chrome integrado durante o processo, mas você ainda está usando o aplicativo.
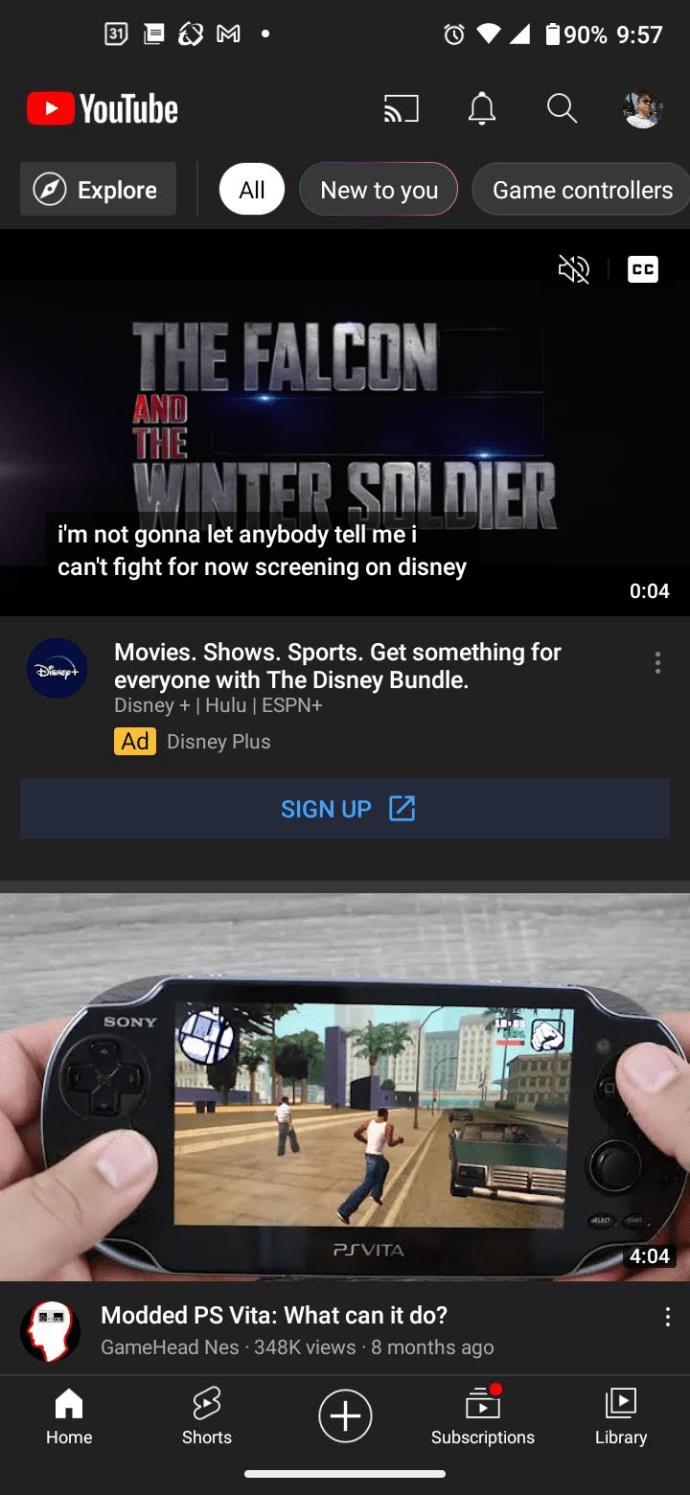
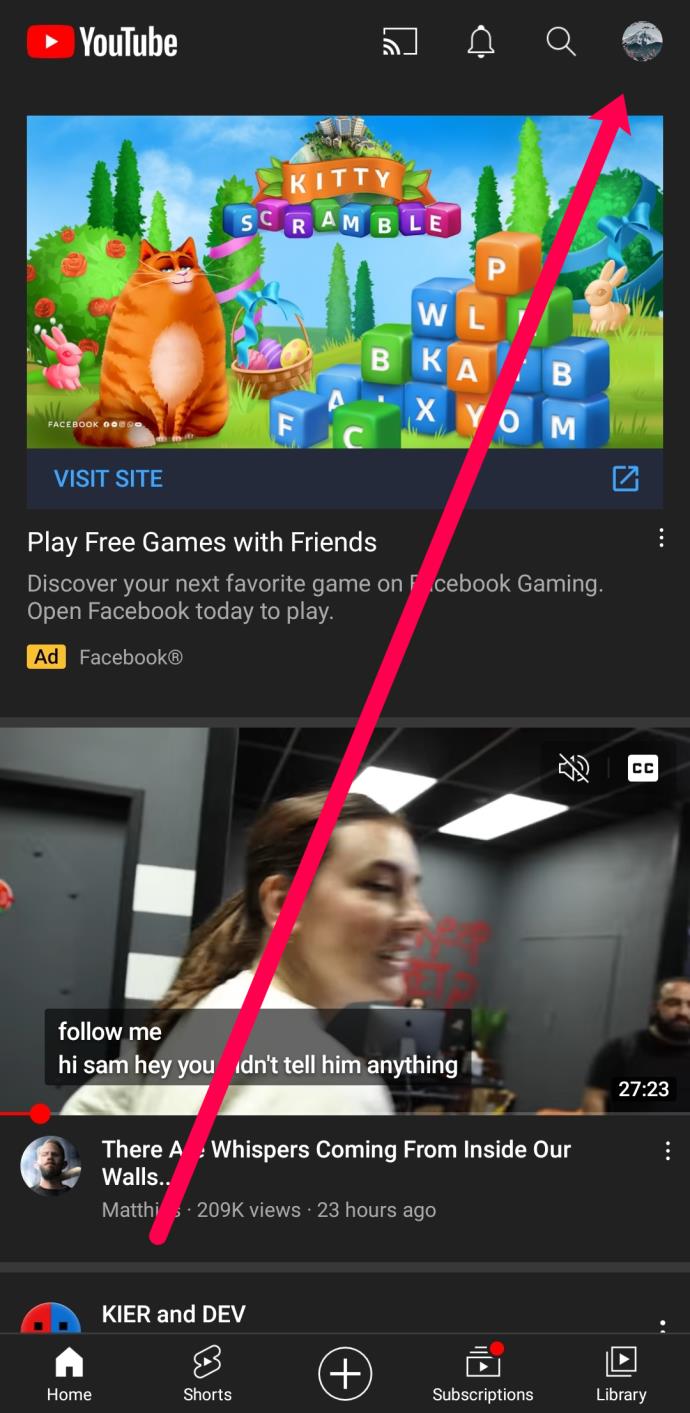
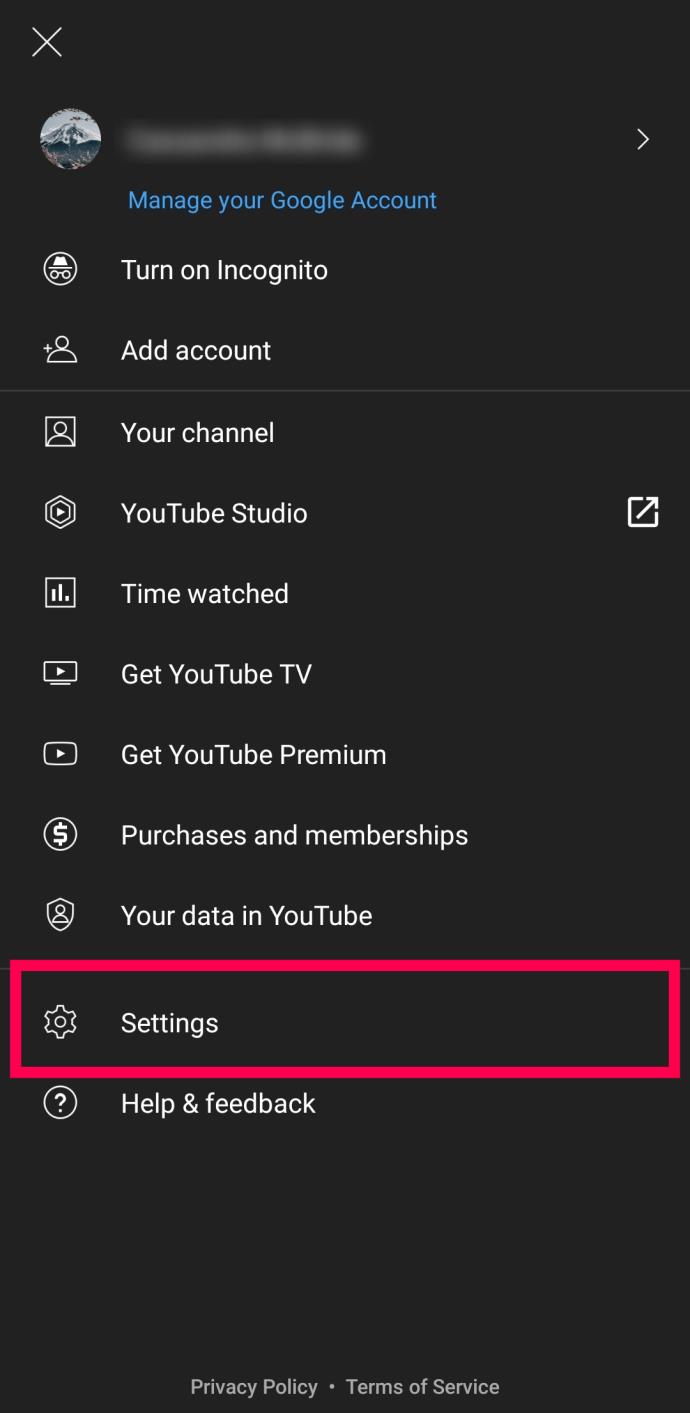

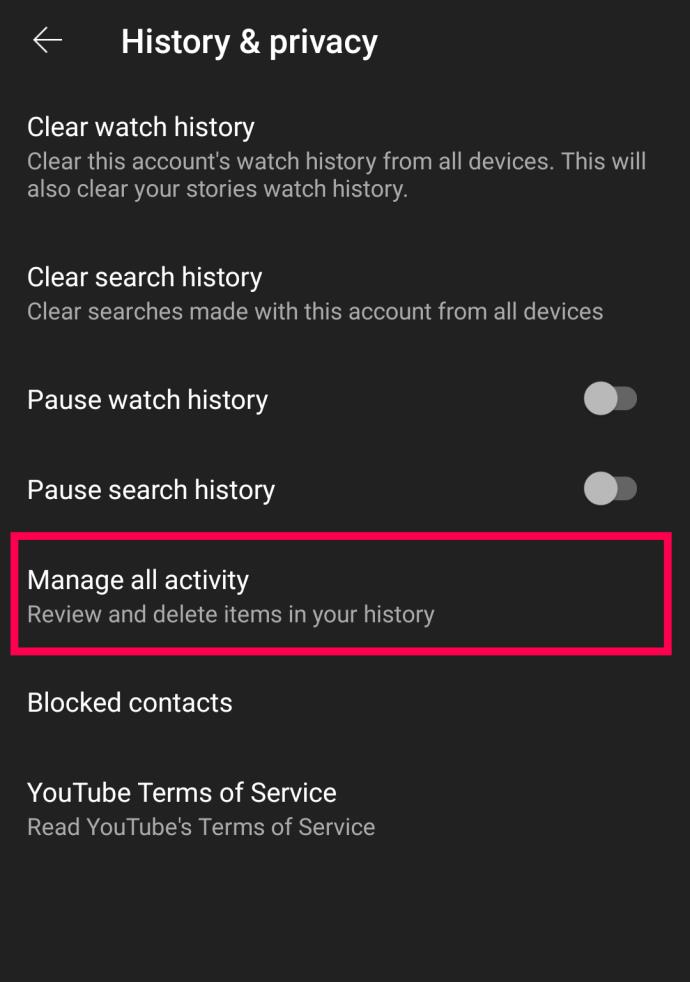
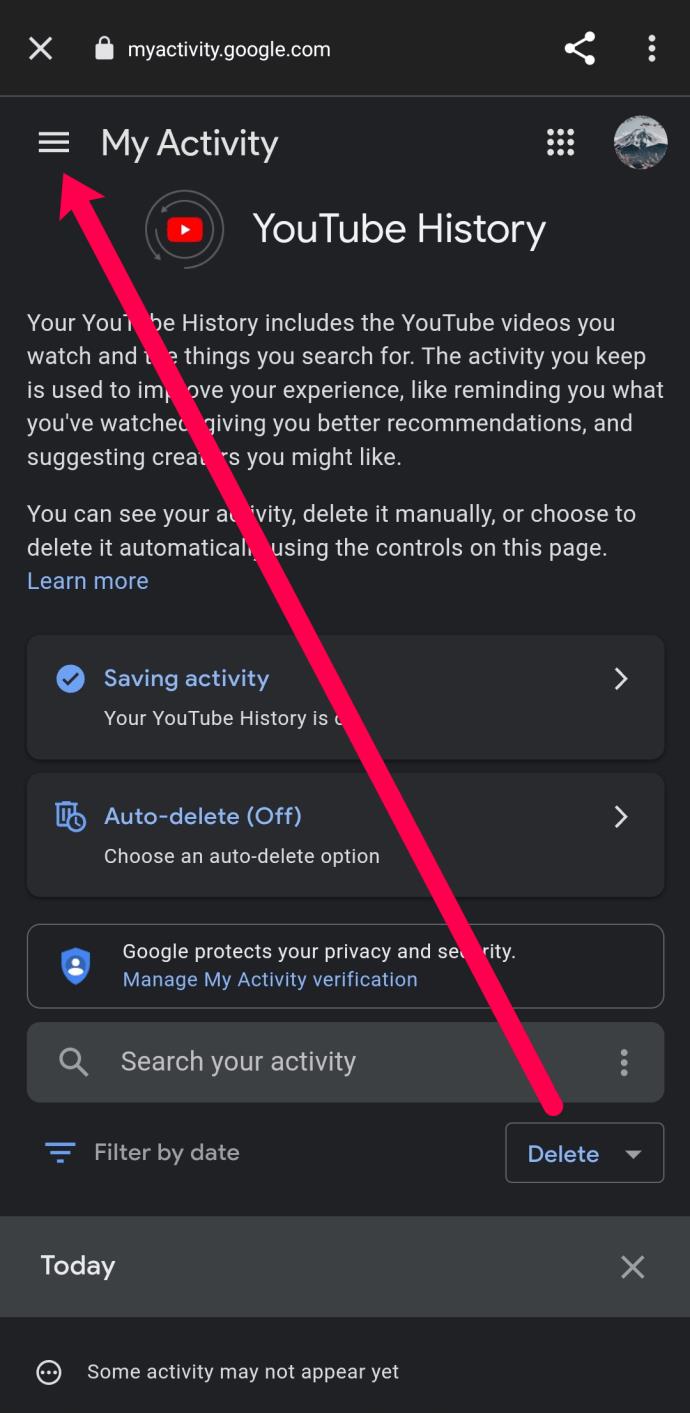
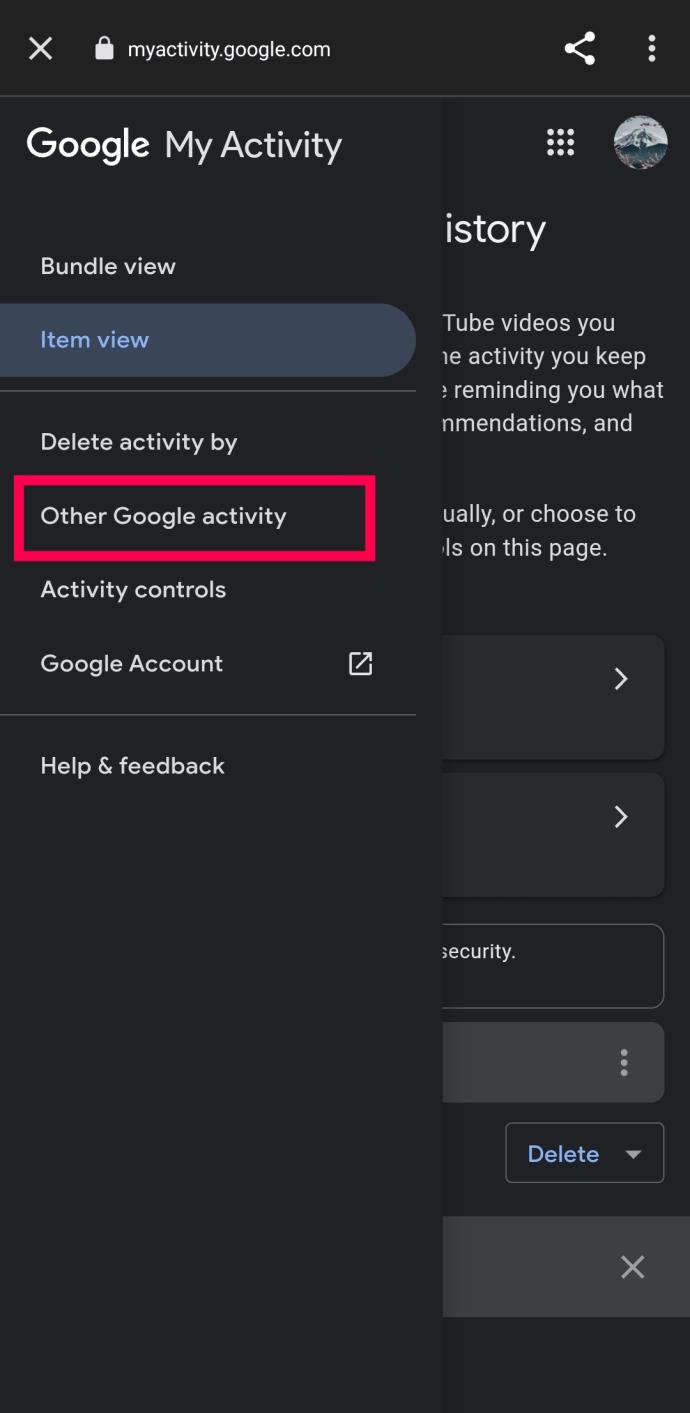
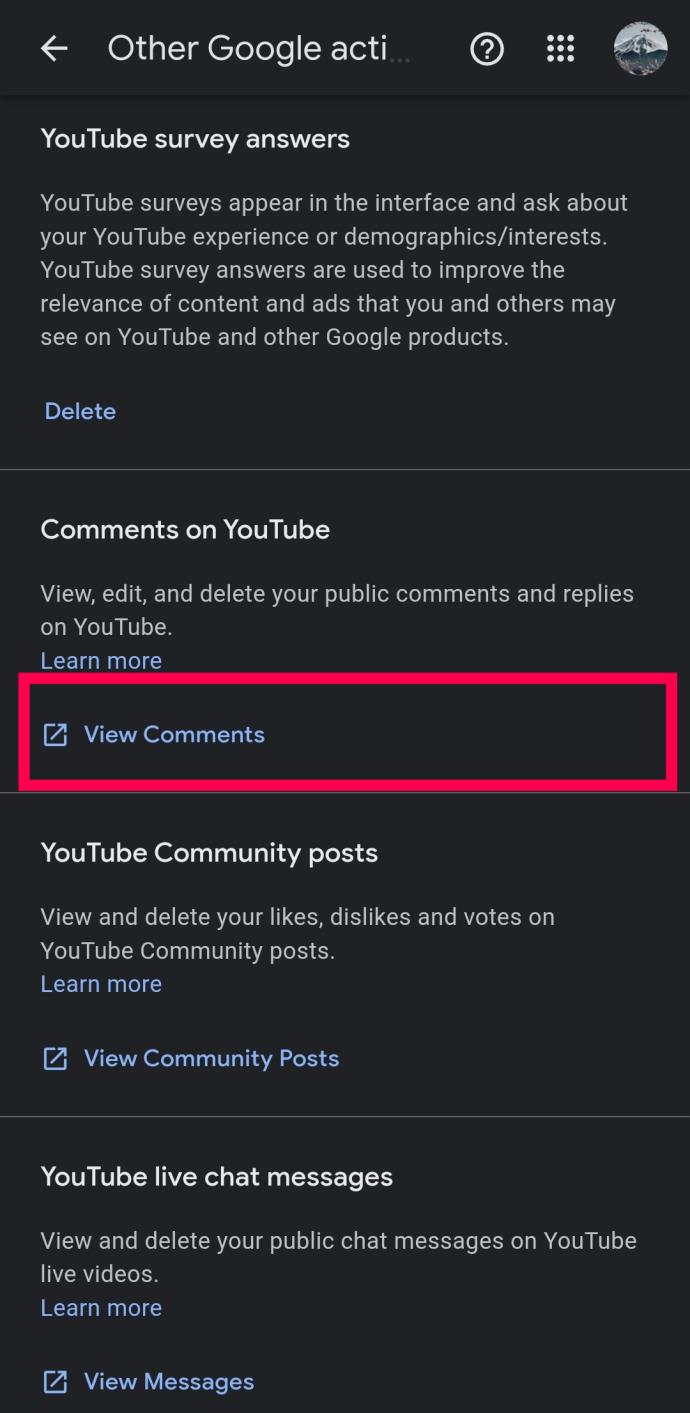
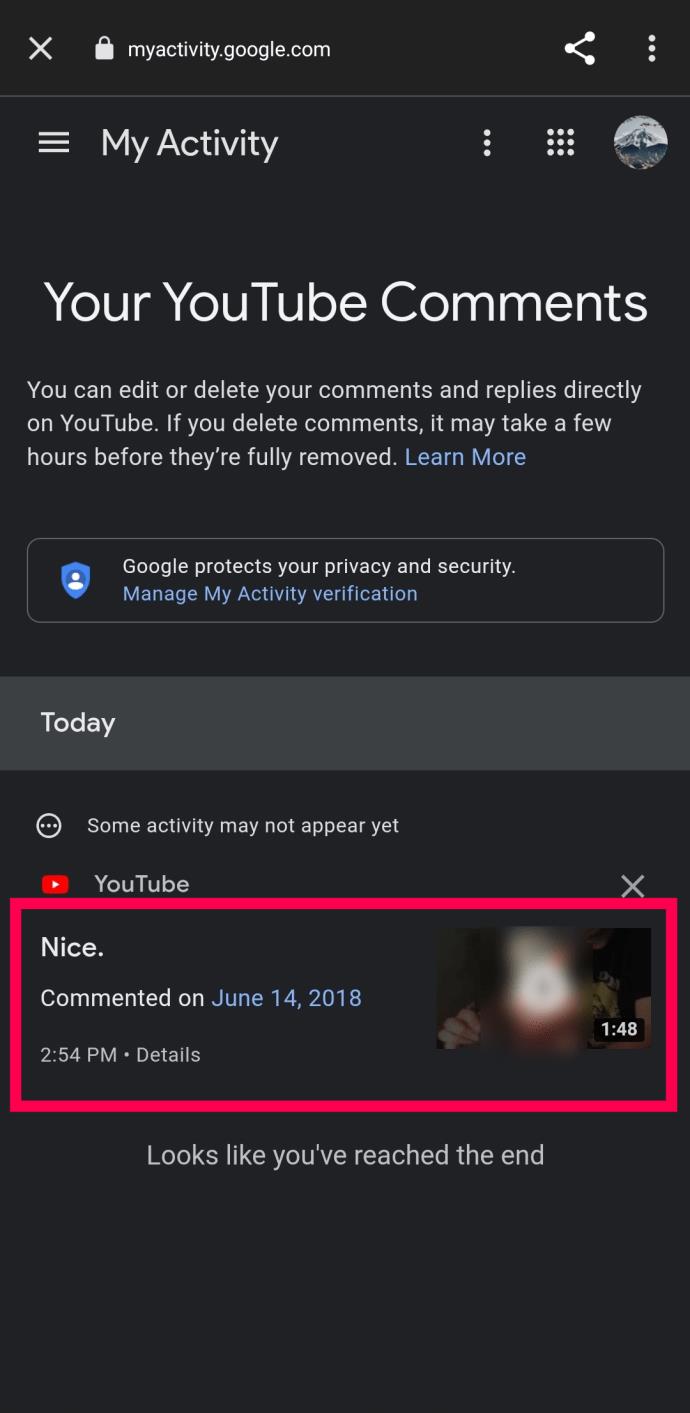
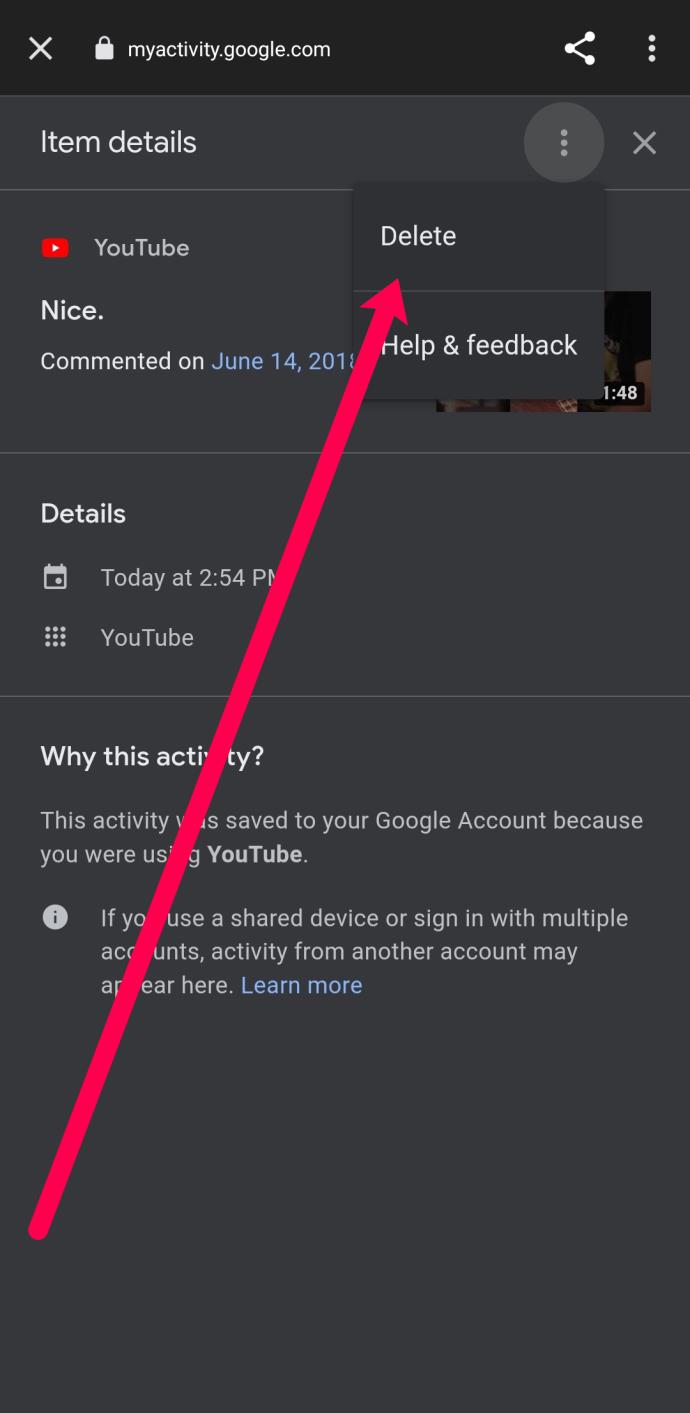
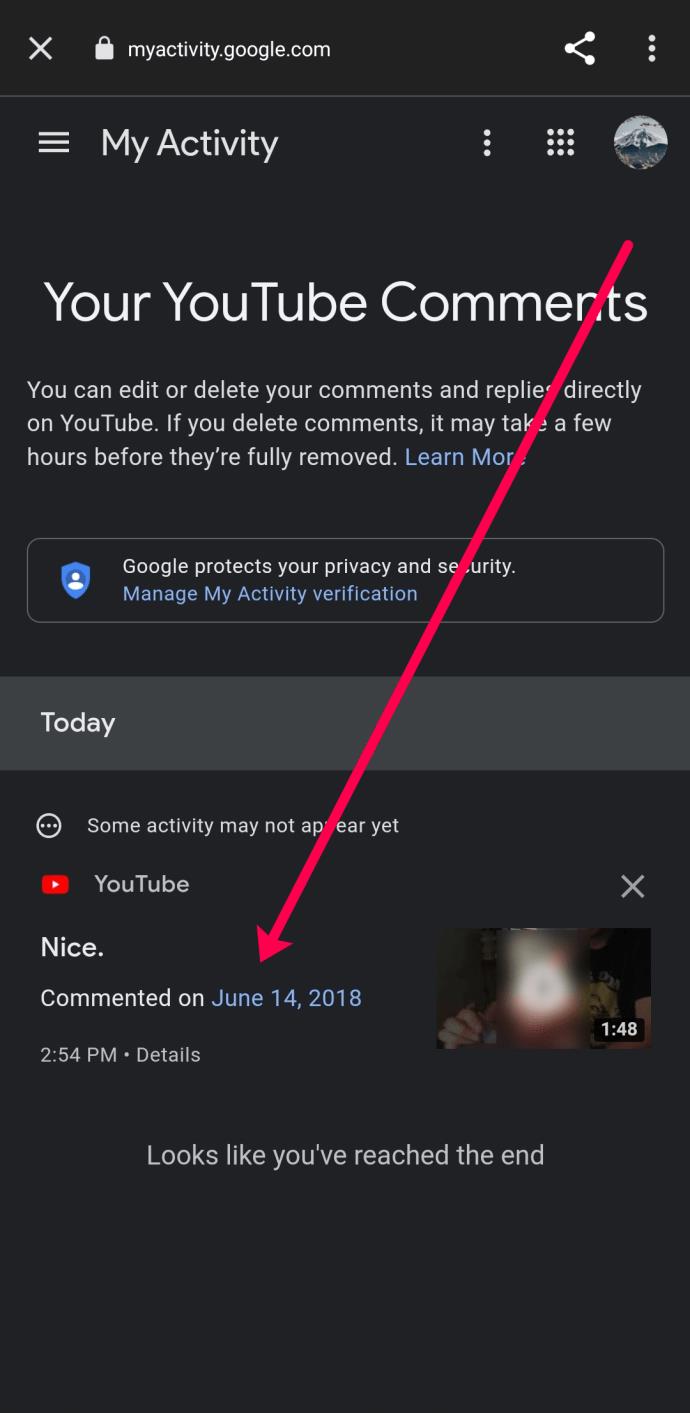
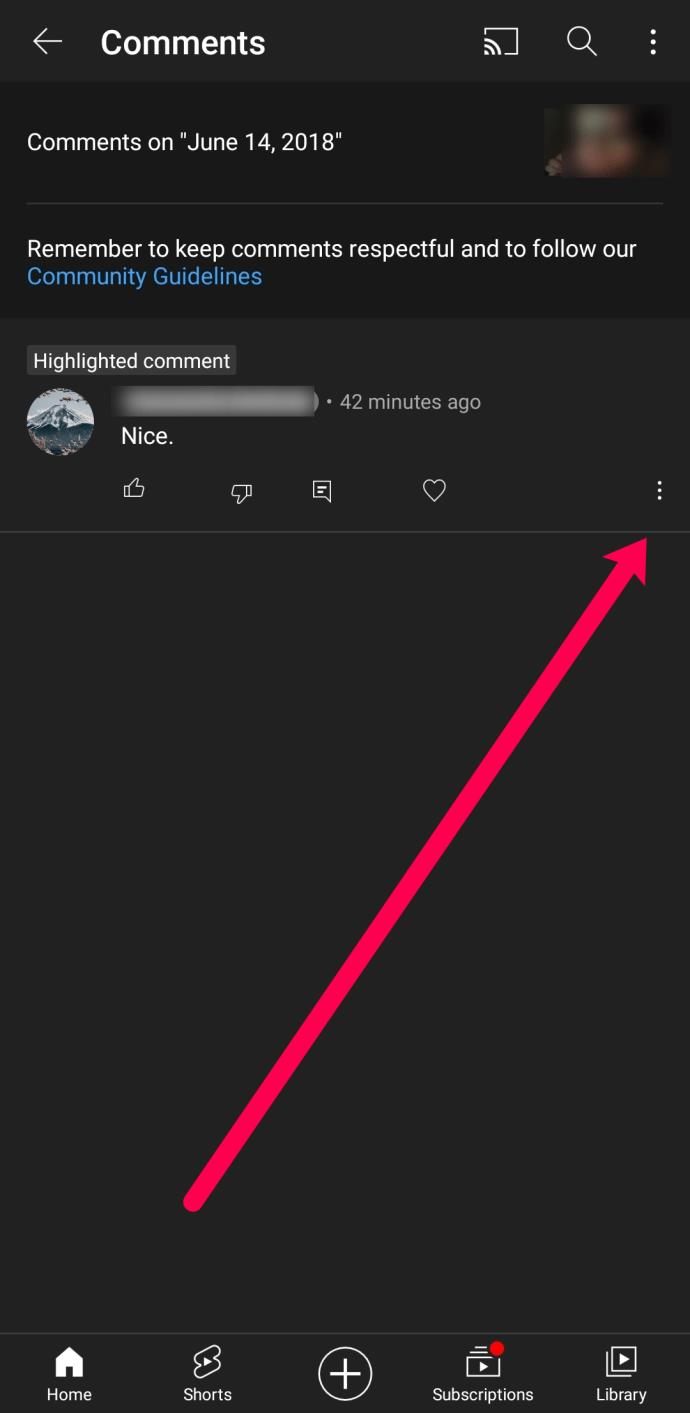
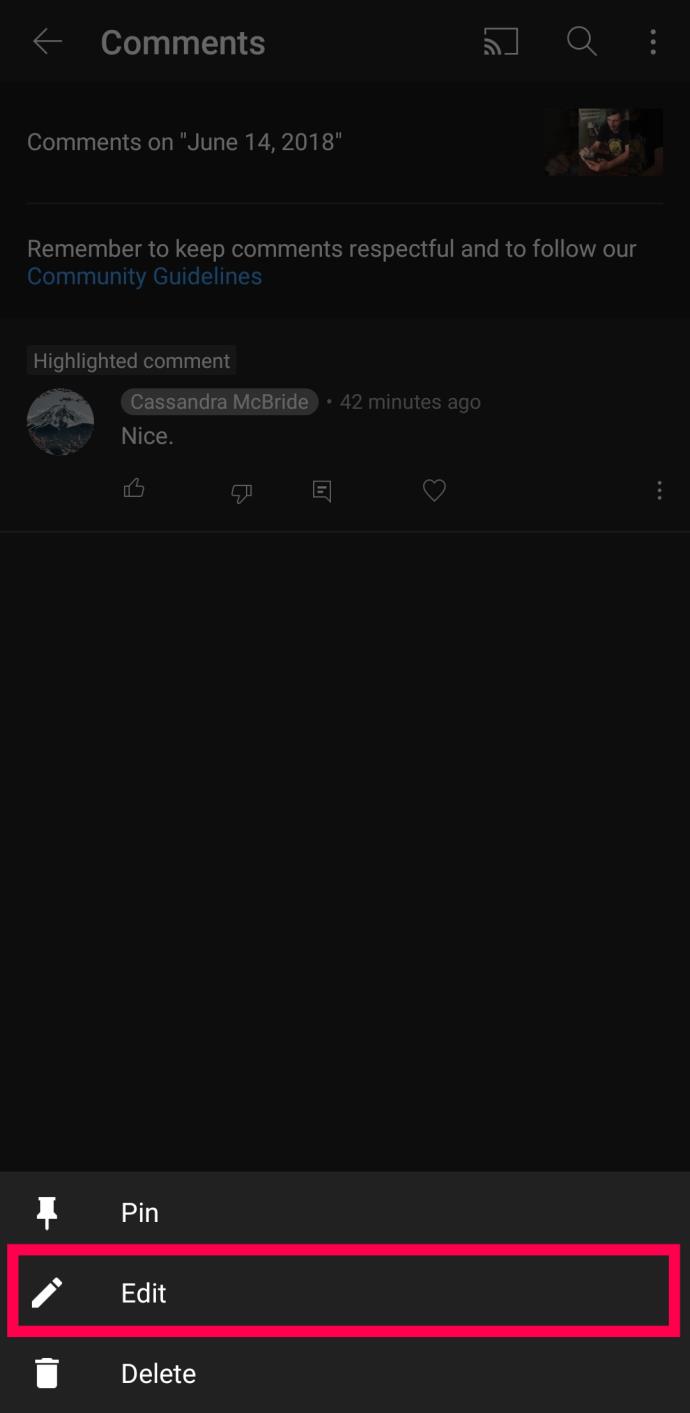
Como você pode ver pelos procedimentos acima, esse processo é tedioso, mas dá conta do recado! Agora você pode editar ou excluir comentários antigos do YouTube no Android.
Para encerrar, os desenvolvedores do YouTube garantiram que você possa vasculhar anos de comentários em questão de segundos. Esse recurso é chamado de “Histórico”, onde você pode optar por visualizar seus comentários anteriores junto com os vídeos visualizados. Dessa forma, você pode acompanhar as discussões anteriores ou editar seus comentários como quiser. E agora você PODE visualizar e gerenciar seus comentários usando o aplicativo do YouTube.
Ver/excluir/editar perguntas frequentes sobre comentários do YouTube
Posso excluir em massa meus comentários do YouTube?
Infelizmente, o YouTube não oferece a opção de excluir comentários em massa. Se você quiser limpar todo o histórico de comentários, terá que fazer isso um de cada vez.
Posso desativar os comentários no YouTube?
Você pode desativar os comentários se tiver seu próprio canal no YouTube. Caso contrário, não há opção.
Como pesquiso meu histórico do YouTube?
Quando chegar à seção " Histórico " de sua conta do YouTube, use a caixa de pesquisa na parte superior para encontrar o vídeo assistido que está procurando ou use-a para encontrar vídeos visualizados relacionados a um tópico específico.
Posso excluir meus comentários do YouTube no aplicativo do YouTube?
Infelizmente, você não pode excluir seus comentários no aplicativo do YouTube. Você precisa fazer login na sua conta por meio de um navegador, como Google Chrome ou Firefox.
Descubra como alterar o e-mail na sua conta do Xbox para evitar a perda de mensagens importantes. Siga este guia prático e atualizado para gerenciar sua conta.
Uma cesariana pode comer frutos do mar? Se sim, quanto tempo devo esperar após a cesárea para comer frutos do mar? Ouça os conselhos das nutricionistas mãe offline!
Aprenda a ativar e desativar legendas em sua TV Hisense. Descubra a importância das legendas e como utilizá-las em serviços como Netflix e Disney Plus.
Descubra como corrigir o problema do histórico de exibição do YouTube que não está atualizando. Siga nossas dicas para ter acesso fácil aos vídeos assistidos.
Aprenda a ativar ou desativar as legendas na sua Smart TV Hisense e veja como isso pode melhorar sua experiência de assistindo.
A Netflix é uma das nossas plataformas de streaming de vídeo favoritas e é praticamente a única responsável por construir uma plataforma viável para cortadores de cabos e assinantes de TV a cabo. Enquanto Hulu, Amazon e HBO seguiram o caminho da
O uso de links para conectar duas informações tornou-se uma parte essencial de qualquer atividade de gerenciamento de tarefas. É por isso que hoje vamos dar instruções sobre como adicionar um link no Notion. Isto é um
Você tem um dispositivo Chromecast? Se você o conectou ao YouTube, aquele pequeno ícone do Google Cast continuará aparecendo quando você abrir o aplicativo do YouTube em seu telefone. Isso pode causar algumas situações embaraçosas. Se você lançar acidentalmente
A Netflix é uma fonte popular de entretenimento sob demanda. Se seus Originais Netflix favoritos estiverem chegando em resoluções mais baixas do que o esperado, alterar as configurações de imagem deve ajudar. Aqui está tudo o que você precisa saber. Mudando a imagem do Netflix
O Kodi é um dos bits de software de streaming mais versáteis - embora notórios - que você pode baixar e está disponível em tudo, desde MacBooks e PCs a Chromecasts e Firesticks. Mas e o seu smartphone ou tablet? Se você tem
O serviço de streaming altamente popular, Netflix, oferece conteúdo e configurações em vários idiomas. Embora o recurso seja ótimo, isso pode causar confusão quando a tela exibe um idioma diferente do seu idioma nativo. Talvez alguém tenha definido o idioma acidentalmente,
Uma sessão de Netflix e relaxamento pode ser muito divertida. Pegue um lanche e uma bebida, sente-se e assista ao seu filme ou programa favorito. Mas há uma coisa que você não precisa quando assiste às últimas séries. Chato
A Netflix é uma gigante do streaming online, mas o que você faz quando muitos dispositivos são ativados em sua conta? Não há limite para quantos dispositivos você pode ter no Netflix, mas há um limite para quantos
O conteúdo Netflix ao qual você tem acesso depende da localização do seu endereço IP. De acordo com os acordos de transmissão da Netflix, alguns conteúdos só têm licenças para ir ao ar em países específicos. Bloqueios geográficos podem ser uma dor, no entanto, se você estiver ausente
O streaming de vídeo pela Internet tornou-se um dos métodos mais populares para assistir programas de TV e filmes. Ainda assim, o surgimento dessa tecnologia também significou encontros ocasionais com uma mensagem de erro estranha e confusa:









![Como alterar o idioma no Netflix [todos os dispositivos] Como alterar o idioma no Netflix [todos os dispositivos]](https://img.webtech360.com/resources6/s2/image-5188-0605161802346.jpg)



