Como recuperar o acesso ao disco rígido, corrigir o erro de não conseguir abrir o disco rígido

Neste artigo, mostraremos como recuperar o acesso ao seu disco rígido em caso de falha. Vamos acompanhar!
O recurso HomeGroup do Windows permitia que os usuários compartilhassem arquivos e recursos com outros computadores Windows em uma pequena rede, digamos, sua rede doméstica ou de escritório. Com o Grupo Doméstico, os usuários podem compartilhar facilmente documentos, imagens, mídia, impressoras, etc. em uma rede local. No entanto, a Microsoft removeu esse recurso do Windows 10 (versão 1803) , por isso, após essa atualização, o Grupo Doméstico não aparecerá no Explorador de Arquivos, no Painel de Controle ou na tela Solução de Problemas a partir desta versão. Os usuários não poderão mais compartilhar seus recursos em uma rede usando o Grupo Doméstico, mas alguns outros Windows fornecerão opções de compartilhamento de arquivos e impressoras.
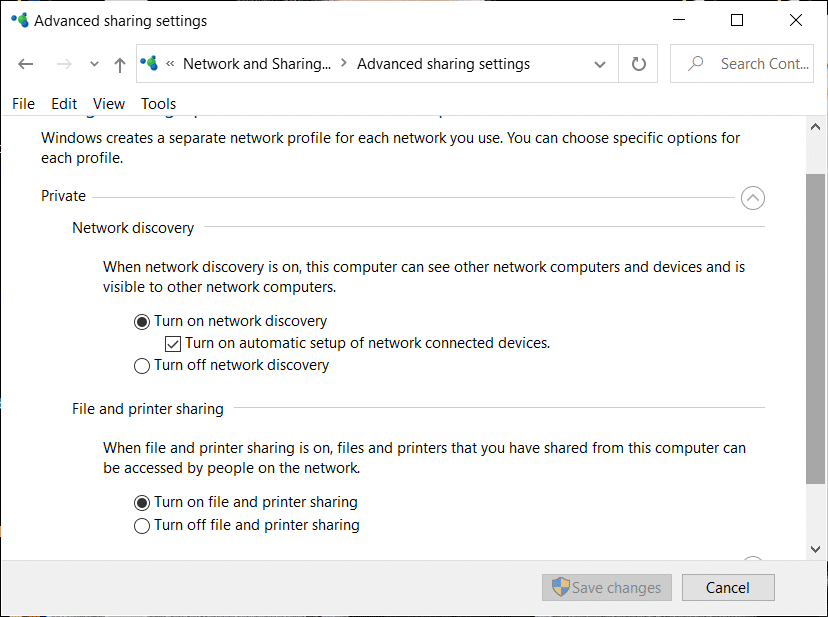
Observe que os arquivos ou impressoras compartilhados anteriormente ainda estarão disponíveis e continuarão a ser compartilhados. Você pode acessá-los através do File Explorer. Digite o nome do computador e o nome da pasta compartilhada no seguinte formato: \\ homePC \ SharedFolderName. Além disso, você ainda pode acessar quaisquer impressoras compartilhadas por meio da caixa de diálogo Imprimir.
Além disso, observe que a opção Grupo doméstico ainda aparecerá quando você clicar com o botão direito em um arquivo e selecionar 'Dar acesso a'. No entanto, ele não fará nada se você clicar nele.
Neste artigo, falaremos sobre como você pode compartilhar arquivos e impressoras sem o Grupo Doméstico.
Conteúdo
Na ausência do Grupo Doméstico, você pode compartilhar arquivos usando um dos três métodos fornecidos:
Se você deseja compartilhar arquivos com alguém apenas algumas vezes e não requer uma conexão regular, pode usar a funcionalidade de compartilhamento do Windows. Para compartilhar arquivos usando este método,
1. Vá para o Explorador de Arquivos.
2. Localize a pasta onde o arquivo que deseja compartilhar está presente.
3. Selecione um ou mais arquivos que deseja compartilhar . Você pode compartilhar vários arquivos pressionando a tecla Ctrl enquanto seleciona os arquivos.
4. Agora, clique na guia ' Compartilhar '.
5. Clique em ' Compartilhar '.
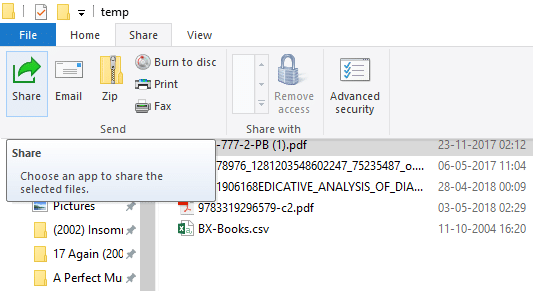
6. Escolha o aplicativo pelo qual deseja compartilhar seu arquivo.
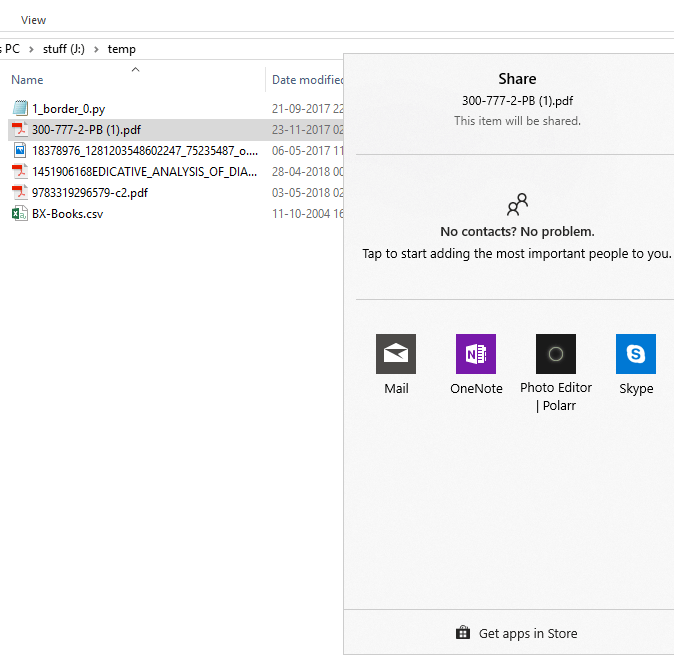
7. Siga todas as instruções fornecidas.
8. Seu arquivo será compartilhado.
Você também pode enviar os arquivos selecionados como um e-mail clicando em E - mail na guia Compartilhar.
Método 2: usar Onedrive
Você também pode compartilhar seus arquivos OneDrive salvos em seu PC. Por esta,
1. Vá para o Explorador de Arquivos.
2. Vá para a pasta OneDrive onde os arquivos que deseja compartilhar estão localizados.
3. Clique com o botão direito no arquivo que deseja compartilhar.
4. Selecione ' Compartilhar um link do OneDrive '.

5. Ao fazer isso, um link para o seu arquivo será criado e colocado na sua área de transferência.
6. Você pode colar e enviar este link por meio do serviço desejado, como e-mail.
7. Seu arquivo será compartilhado.
8. Você também pode clicar com o botão direito em seu arquivo e selecionar ' Mais opções de compartilhamento do OneDrive ' para configurar a data de expiração, senha, acesso de edição, etc.
Para compartilhar arquivos em uma rede local, você pode usar este método. Antes de compartilhar seus arquivos em uma rede, você terá que habilitar as opções de compartilhamento de arquivos e impressoras.
Habilitar descoberta de rede e opções de compartilhamento
Para habilitar as opções de compartilhamento,
1. Clique no botão Iniciar na barra de tarefas.
2. Clique no ícone de engrenagem para abrir as Configurações.
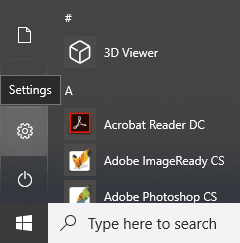
3. Clique em 'Rede e Internet' na janela de configurações.
4. Clique em 'Opções de compartilhamento' .
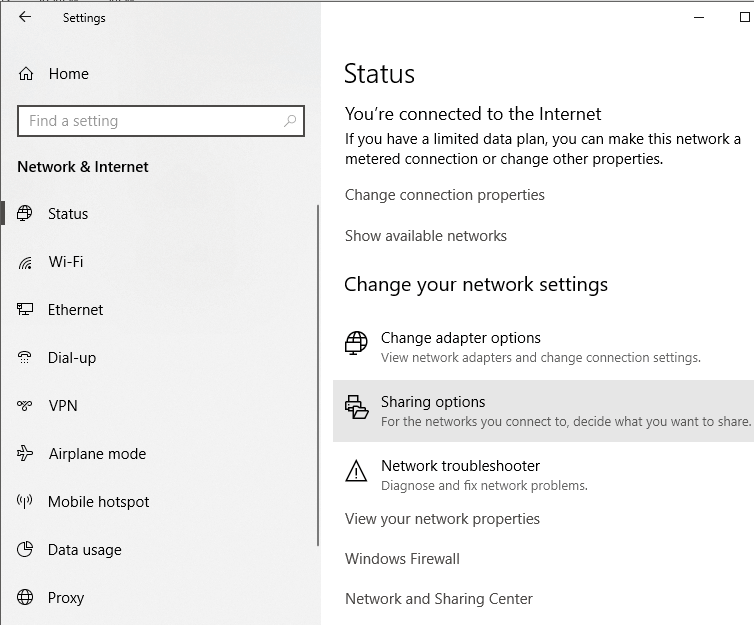
5. A janela de configurações de compartilhamento avançadas será aberta.
6. Na seção ' Privado ', clique no botão de opção 'Ativar descoberta de rede' .
7. Certifique-se de que a caixa de seleção ' Ativar configuração automática de dispositivos conectados em rede ' também esteja marcada.
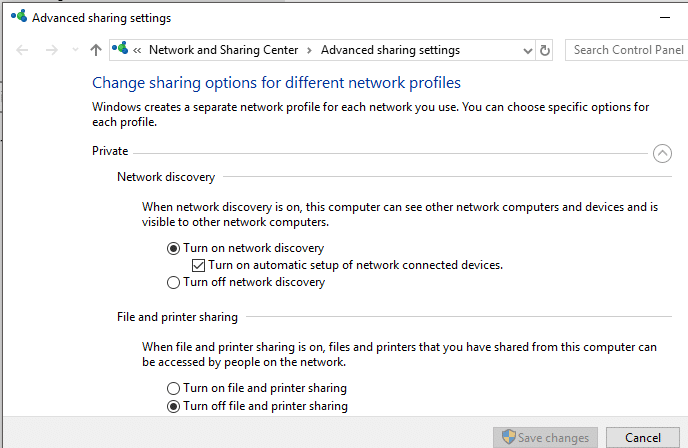
8. Ative também o botão de opção ' Ativar compartilhamento de arquivo e impressora '.
9. Além disso, expanda o bloco 'Todas as redes' .
10. Você pode opcionalmente ativar o ' Compartilhamento de pasta pública ' se desejar que as pessoas em sua rede doméstica possam acessar ou modificar suas pastas públicas padrão.
11. Você também pode escolher ativar o compartilhamento protegido por senha, se necessário.
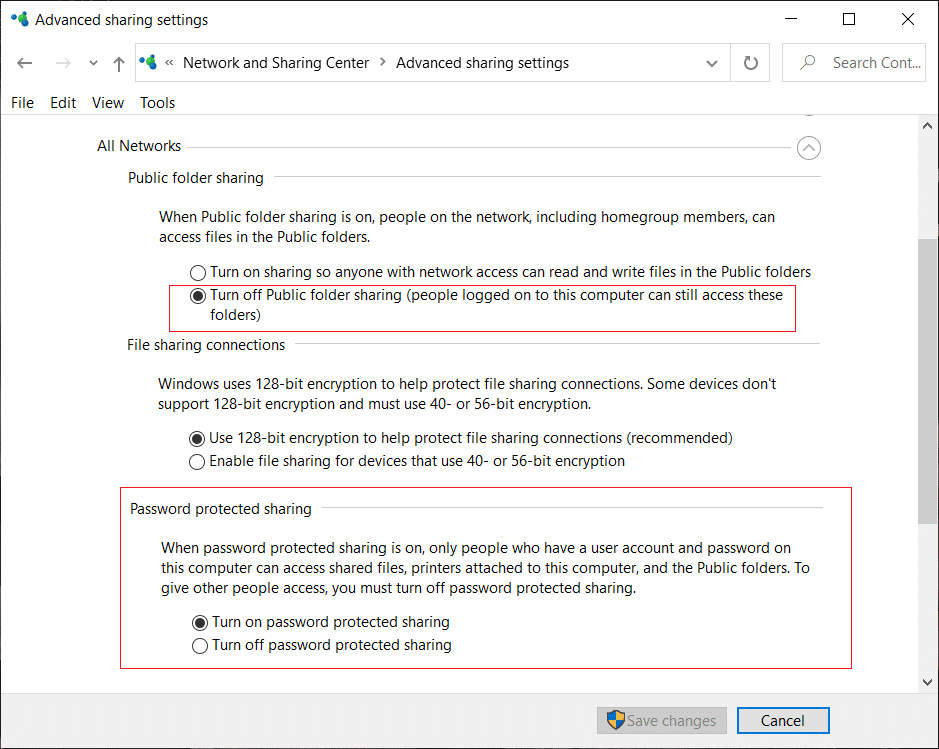
12. Clique em 'Salvar alterações' .
13. A descoberta de rede será ativada em seu computador.
14. Siga as mesmas etapas em cada computador da rede local.
15. Todos os computadores em sua rede aparecerão na seção ' Rede' do seu Explorador de Arquivos.
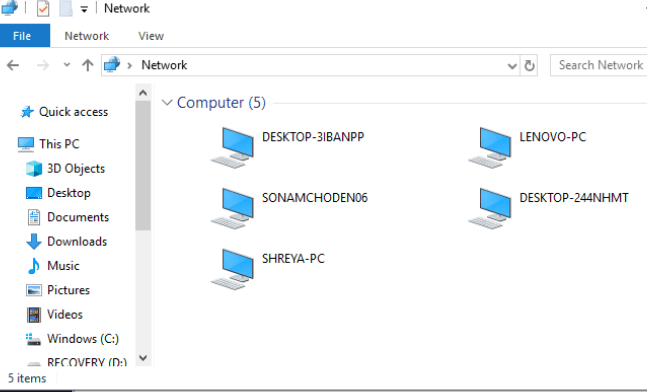
Depois de definir essas configurações em todos os computadores desejados, você pode compartilhar seus arquivos seguindo as etapas abaixo:
1. Vá para o Explorador de Arquivos.
2. Vá até o local do seu arquivo ou pasta que deseja compartilhar , clique com o botão direito do mouse e selecione 'Dar acesso a' no menu. Clique em 'Pessoas específicas…'
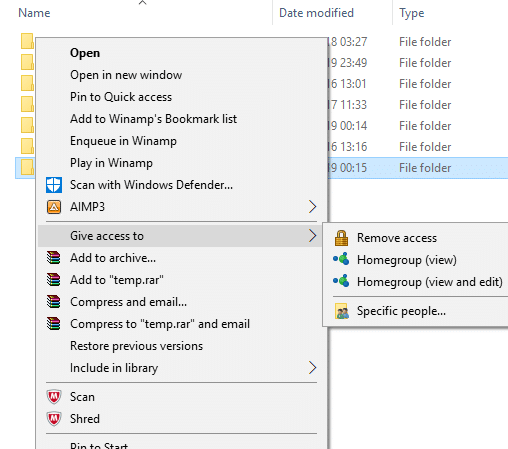
3. Na janela 'Acesso à rede' , selecione os usuários com os quais deseja compartilhar sua pasta. Se você selecionar um usuário específico, o usuário deverá fornecer o nome de usuário e a senha para acessar o recurso ou deverá estar conectado a uma conta com as mesmas credenciais em seu dispositivo. Se você selecionar ' todos ' na lista suspensa, seu recurso será compartilhado com todos sem a necessidade de inserir credenciais.
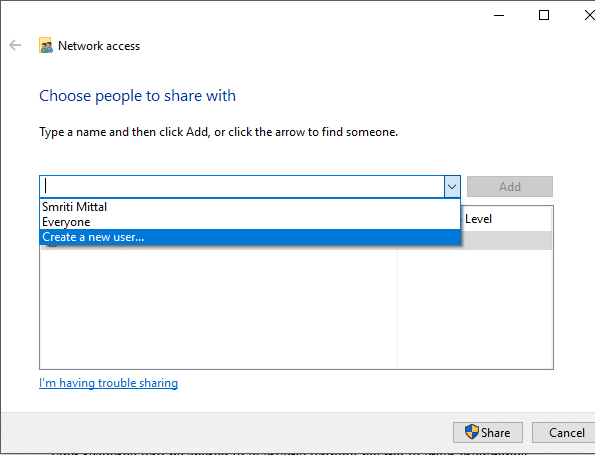
4. Clique no botão Adicionar após selecionar os usuários desejados.
5. Para decidir as permissões de acesso, clique no menu suspenso na coluna 'Nível de permissão' . Escolha ler se quiser que o usuário apenas visualize o arquivo e não o modifique. Selecione leitura / gravação se quiser que o usuário possa ler e fazer alterações no arquivo compartilhado.
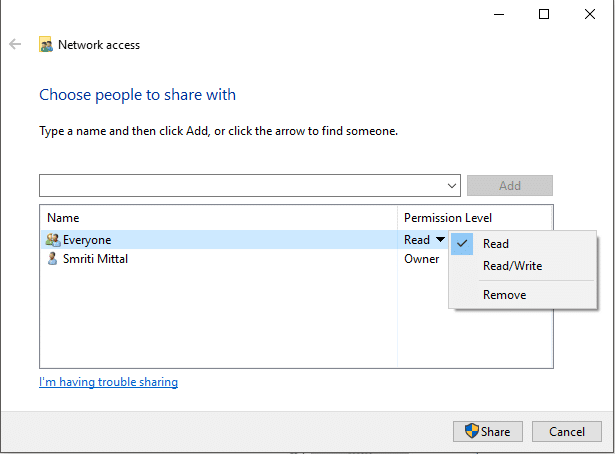
6. Clique em Compartilhar .
7. Você receberá o link para a pasta.
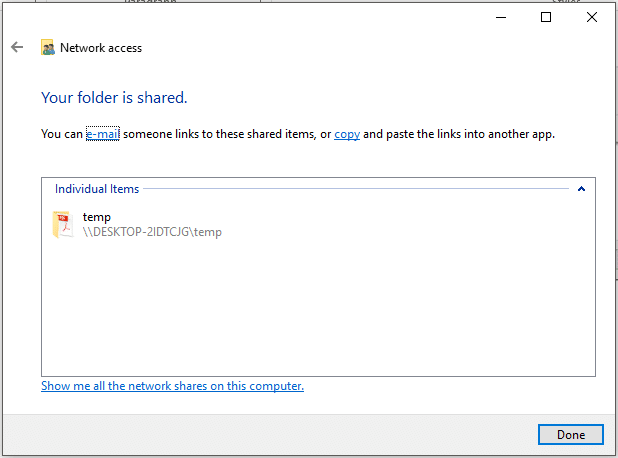
Observe que outros dispositivos poderão acessar o conteúdo compartilhado apenas se o dispositivo de compartilhamento estiver ativo e conectado à rede.
Leia também: Permitir ou bloquear aplicativos por meio do Firewall do Windows
Para acessar este conteúdo compartilhado de algum outro dispositivo, você deve
1. Abra o Explorador de Arquivos.
2. Copie e cole o link compartilhado na barra de endereço.
Ou,
1. Abra o Explorador de Arquivos e navegue até a pasta 'Rede' .
2. Aqui, você verá a lista de dispositivos conectados e seus conteúdos ou recursos compartilhados.
Leia também: Corrigir driver da impressora não está disponível no Windows 10
Em caso de problema
Se você não conseguir acessar o conteúdo compartilhado, é possível que seu dispositivo não consiga mapear o nome do computador de compartilhamento para seu endereço IP . Nesse caso, você deve substituir o nome do computador no link do caminho diretamente pelo seu endereço IP. Você o encontrará na seção de configurações 'Rede e Internet' , em ' Exibir propriedades de rede '.
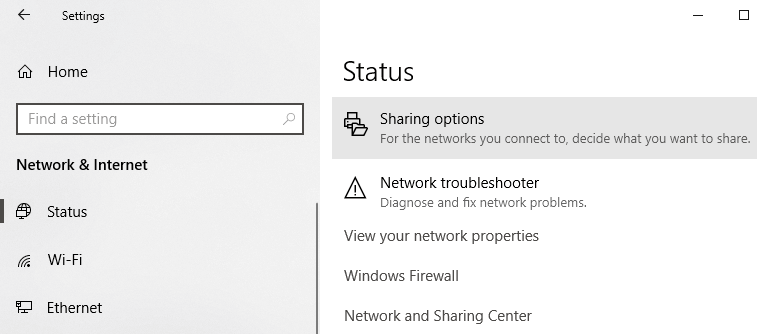
Se o problema persistir, é possível que o firewall do seu dispositivo o esteja bloqueando. Para ver se este é o problema, você pode desativar temporariamente o firewall em ambos os dispositivos e tentar acessar o conteúdo compartilhado em seguida. Para desativar o firewall,
1. Abra Configurações.
2. Vá para 'Atualização e segurança' .

3. Clique em 'Segurança do Windows' no painel esquerdo.
4. Clique em 'Firewall e proteção de rede' em Áreas de proteção.
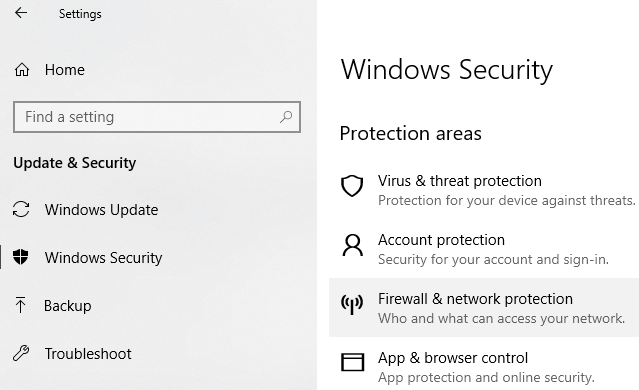
5. A janela da Central de Segurança do Windows Defender será aberta . Clique em 'Rede privada' sob o título Firewall e proteção de rede.

6. Em seguida, desative a alternância em Firewall do Windows Defender.
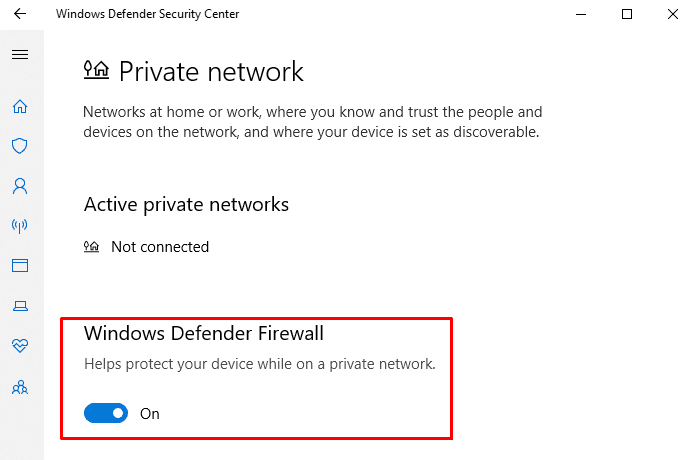
Agora, se você consegue acessar o conteúdo compartilhado, significa que o problema foi causado pelo firewall. Para consertar isso,
1. Abra a janela da Central de Segurança do Windows Defender como acima.
2. Clique em Permitir um aplicativo através de um firewall.

3. Certifique-se de que o 'compartilhamento de arquivo e impressora' esteja habilitado para a rede privada.
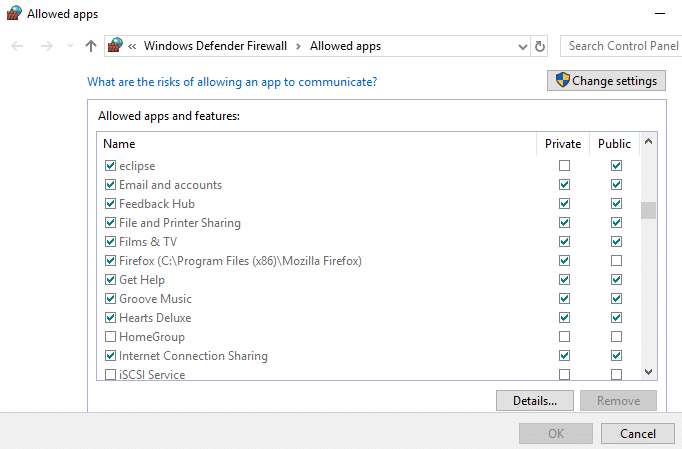
Compartilhando impressoras
Observe que as opções de compartilhamento de arquivos e impressoras devem ser ativadas em seu computador. As etapas para o mesmo já foram discutidas acima.
Para compartilhar com outros usuários em uma rede local,
1. Abra as configurações clicando no ícone de engrenagem no menu Iniciar. Clique em 'Dispositivos' .
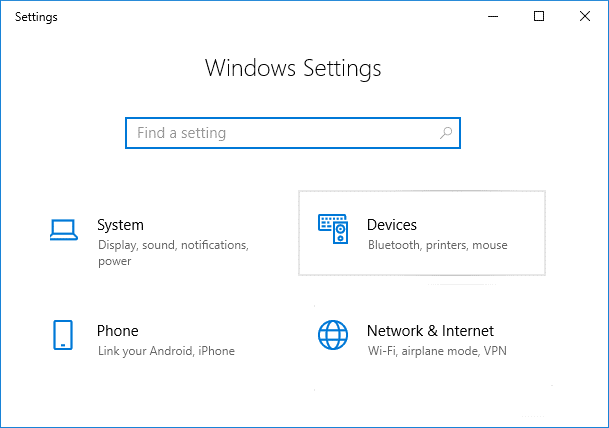
2. Selecione 'Impressoras e scanners' no painel esquerdo. Selecione a impressora que deseja compartilhar e clique em 'Gerenciar' .
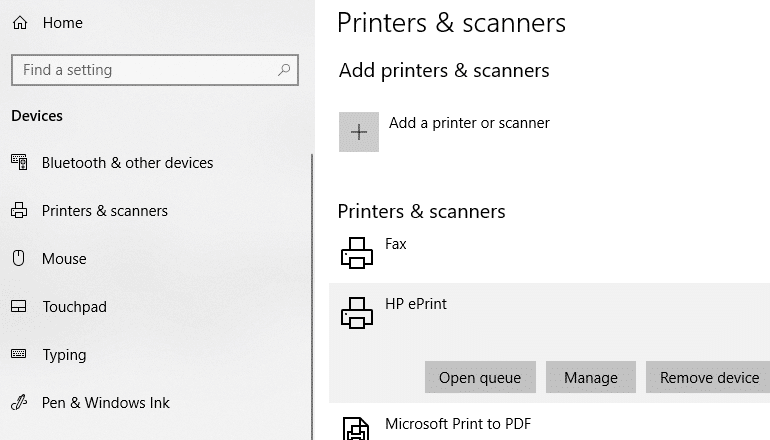
3. Clique em 'Propriedades da impressora' . Na janela de propriedades, mude para a guia Compartilhamento .
4. Marque a caixa de seleção 'Compartilhar esta impressora' .
5. Digite um nome de identificação para esta impressora.
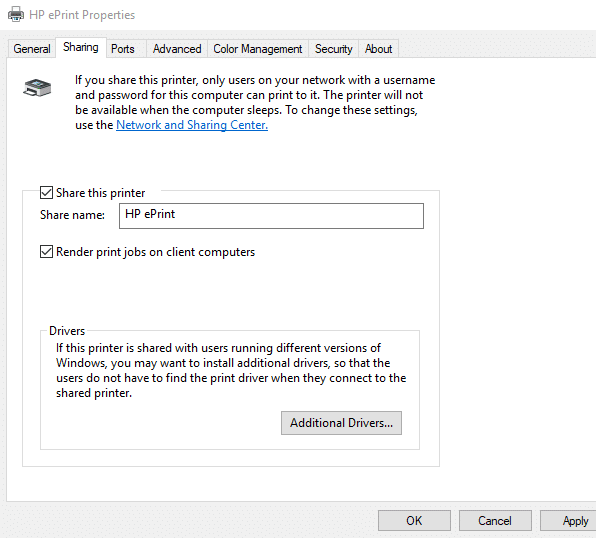
6. Clique em Aplicar. Em seguida, clique em OK.
Recomendado: como configurar o compartilhamento de arquivos de rede no Windows 10
Conecte os dispositivos a esta impressora
1. Abra Configurações clicando no ícone de engrenagem no menu Iniciar .
2. Clique em 'Dispositivos' .

3. Selecione 'Impressoras e scanners' no painel esquerdo.
4. Clique em 'Adicionar impressora ou scanner' .
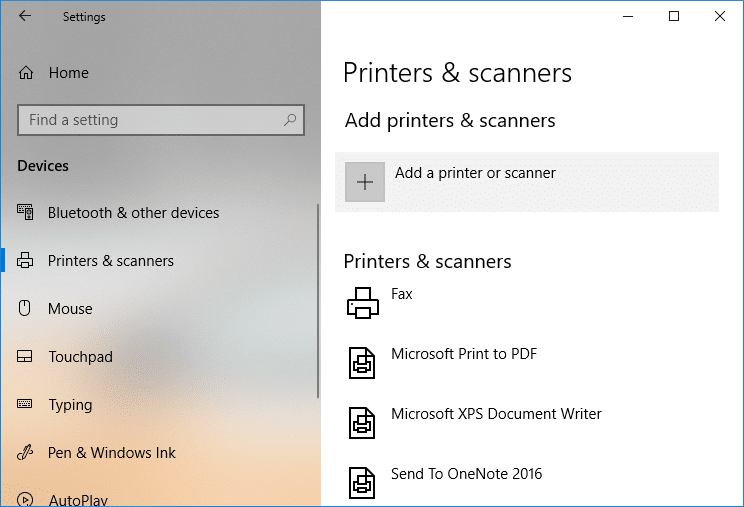
5. Se a impressora não aparecer, clique em 'A impressora que desejo não está listada' .
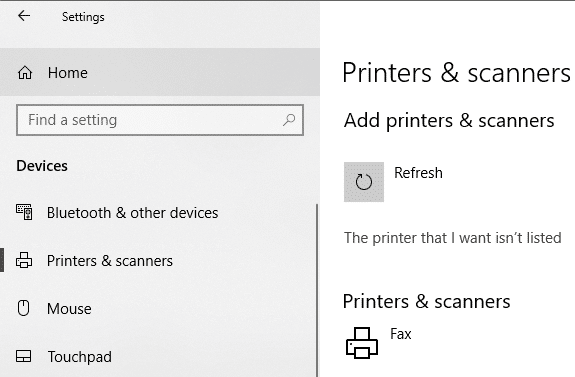
6. Clique em 'Selecionar uma impressora compartilhada pelo nome' e clique em Procurar.
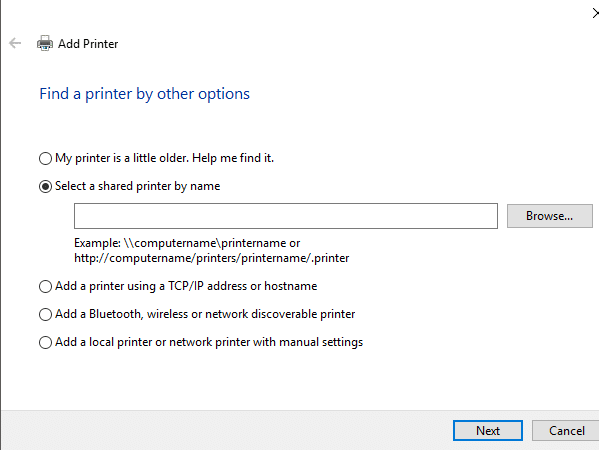
7. Clique duas vezes no computador que está compartilhando a impressora. Se você não souber o nome do computador, vá para as configurações desse computador. Digite o nome do computador na caixa de pesquisa e selecione 'Exibir o nome do seu PC' . Você verá o nome do PC (computador) sob o nome do dispositivo.
8. Selecione a impressora compartilhada.
9. Clique em Selecionar.
10. Clique em Avançar.

11. Clique em Avançar novamente e, em seguida, clique em Concluir.
12. Faça o mesmo em todos os computadores com os quais deseja que a impressora seja compartilhada.
Para um dispositivo com uma mais velha v ersão do Windows.
1. Vá para o Painel de Controle.
2. Clique em 'Exibir dispositivos e impressoras' na categoria 'Hardware e som' .
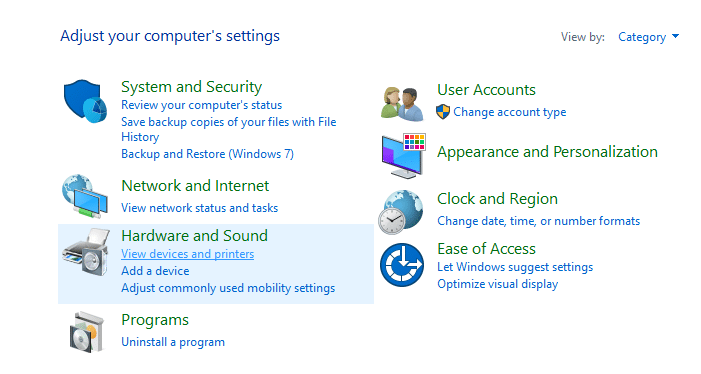
3. Clique em 'Adicionar uma impressora' .
4. Selecione a impressora se ela aparecer e siga as instruções fornecidas.
5. Se a sua impressora não aparecer, clique em 'A impressora que desejo não está listada' .
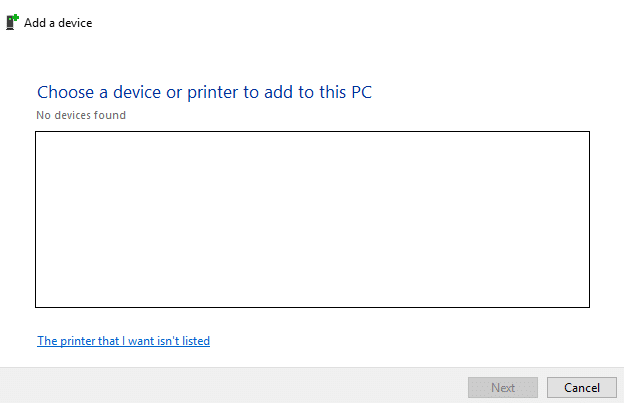
6. Clique em 'Selecionar uma impressora compartilhada pelo nome' e clique em Procurar.
7. Clique duas vezes no computador que está compartilhando a impressora.
8. Selecione a impressora compartilhada .
9. Clique em Selecionar.
10. Clique em Avançar.
11. Clique em Avançar novamente e, em seguida, clique em Concluir.
12. Observe que outros usuários poderão acessar a impressora apenas quando o computador que compartilha a impressora estiver ativo.
Estas foram algumas maneiras pelas quais você pode compartilhar facilmente seus arquivos e impressoras com outros computadores sem usar o Grupo Doméstico no Windows 10.
Neste artigo, mostraremos como recuperar o acesso ao seu disco rígido em caso de falha. Vamos acompanhar!
À primeira vista, os AirPods parecem fones de ouvido sem fio comuns. Mas tudo mudou quando alguns recursos pouco conhecidos foram descobertos.
A Apple apresentou o iOS 26 – uma grande atualização com um novo design de vidro fosco, experiências mais inteligentes e melhorias em aplicativos familiares.
Os alunos precisam de um tipo específico de laptop para seus estudos. Ele não deve apenas ser potente o suficiente para um bom desempenho na área de estudo escolhida, mas também compacto e leve o suficiente para ser carregado o dia todo.
Adicionar uma impressora ao Windows 10 é simples, embora o processo para dispositivos com fio seja diferente do que para dispositivos sem fio.
Como você sabe, a RAM é um componente de hardware muito importante em um computador, atuando como memória para processar dados e é o fator que determina a velocidade de um laptop ou PC. No artigo abaixo, o WebTech360 apresentará algumas maneiras de verificar erros de RAM usando software no Windows.
As Smart TVs realmente conquistaram o mundo. Com tantos recursos excelentes e conectividade à Internet, a tecnologia mudou a maneira como assistimos TV.
Geladeiras são eletrodomésticos comuns em residências. As geladeiras geralmente têm 2 compartimentos, o compartimento frio é espaçoso e tem uma luz que acende automaticamente toda vez que o usuário o abre, enquanto o compartimento do freezer é estreito e não tem luz.
As redes Wi-Fi são afetadas por muitos fatores além de roteadores, largura de banda e interferência, mas existem algumas maneiras inteligentes de melhorar sua rede.
Se você quiser voltar para o iOS 16 estável no seu telefone, aqui está o guia básico para desinstalar o iOS 17 e fazer o downgrade do iOS 17 para o 16.
Iogurte é um alimento maravilhoso. É bom comer iogurte todos os dias? Quando você come iogurte todos os dias, como seu corpo muda? Vamos descobrir juntos!
Este artigo discute os tipos de arroz mais nutritivos e como maximizar os benefícios para a saúde de qualquer arroz que você escolher.
Estabelecer um horário de sono e uma rotina para dormir, mudar o despertador e ajustar a dieta são algumas das medidas que podem ajudar você a dormir melhor e acordar na hora certa pela manhã.
Alugue, por favor! Landlord Sim é um jogo de simulação para dispositivos móveis para iOS e Android. Você jogará como proprietário de um complexo de apartamentos e começará a alugar um apartamento com o objetivo de reformar o interior do seu apartamento e deixá-lo pronto para inquilinos.
Obtenha o código do jogo Bathroom Tower Defense Roblox e resgate recompensas emocionantes. Elas ajudarão você a melhorar ou desbloquear torres com maior dano.













