Como recuperar o acesso ao disco rígido, corrigir o erro de não conseguir abrir o disco rígido

Neste artigo, mostraremos como recuperar o acesso ao seu disco rígido em caso de falha. Vamos acompanhar!
Quase cada um de nós gosta de assistir a vídeos do YouTube para entretenimento ou diversão. Embora a finalidade possa ser qualquer coisa, desde educacional a entretenimento, os vídeos do YouTube não carregam é um daqueles problemas que deve ser resolvido o mais rápido possível.
Você pode descobrir que o YouTube não está funcionando ou os vídeos não carregam ou, em vez do vídeo, você vê apenas uma tela preta, etc., então não se preocupe, pois a principal causa desse problema parece ser o navegador Chrome desatualizado, data e hora incorretas, terceiro- conflito de software de terceiros ou problema de cache e cookies do navegador, etc.
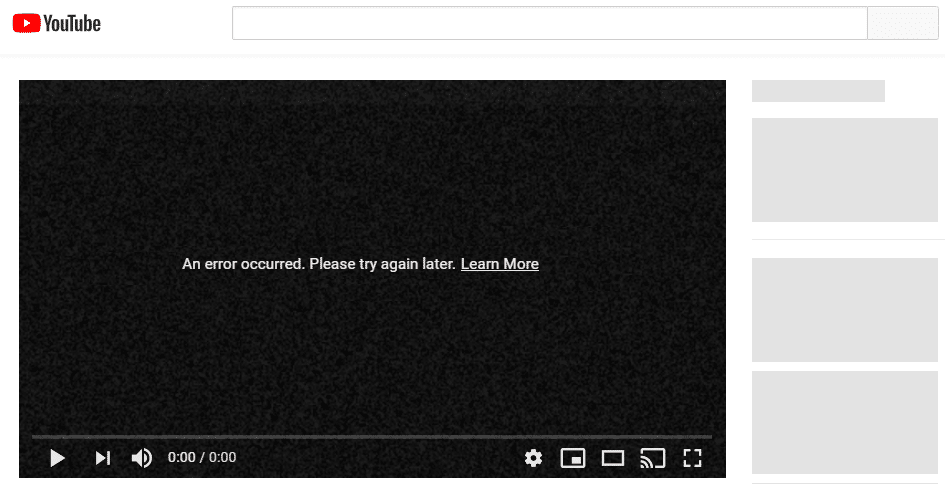
Mas como você aborda esse problema de software? Tem alguma coisa a ver com o hardware? Vamos descobrir.
Conteúdo
Corrigir que os vídeos do YouTube não carregam. 'Ocorreu um erro, tente novamente mais tarde'
Certifique-se de criar um ponto de restauração para o caso de algo dar errado. E aqui está uma lista de soluções padrão para corrigir o problema de carregamento de vídeos do YouTube.
Método 1: desinstale o software de segurança de terceiros
Qualquer configuração conflitante nas configurações de segurança pode efetivamente diminuir o tráfego de rede entre o seu computador e os servidores do YouTube, fazendo com que ele não carregue o vídeo do YouTube solicitado. Portanto, é recomendável desinstalar todos os programas antivírus ou firewalls que você possa ter instalado, exceto o Windows Defender, para ver se o software de segurança de terceiros causa o problema. Você também pode, primeiro, tentar desativar temporariamente o software de segurança:
1. Clique com o botão direito no ícone do programa antivírus na bandeja do sistema e selecione Desativar.

2. Em seguida, selecione o período de tempo durante o qual o Antivírus permanecerá desabilitado.

Nota: Escolha o menor tempo possível, por exemplo, 15 minutos ou 30 minutos.
3. Uma vez feito isso, tente conectar-se novamente à rede WiFi e verifique se o vídeo do YouTube carrega ou não.
Método 2: corrigir data e hora
Se o seu PC com Windows 10 foi configurado com configurações incorretas de data e hora, isso pode fazer com que os protocolos de segurança invalidem os certificados de segurança do YouTube. Isso ocorre porque cada certificado de segurança tem um período de tempo para o qual é válido. Para corrigir as configurações relacionadas à data e hora em seu PC com Windows, siga as etapas abaixo:
1. Clique com o botão direito na hora na extremidade direita da barra de tarefas e clique em Ajustar data / hora.

2. Ative as opções Definir fuso horário automaticamente e Definir data e hora automaticamente . Se você tiver uma conexão de Internet ativa, suas configurações de data e hora serão atualizadas automaticamente.
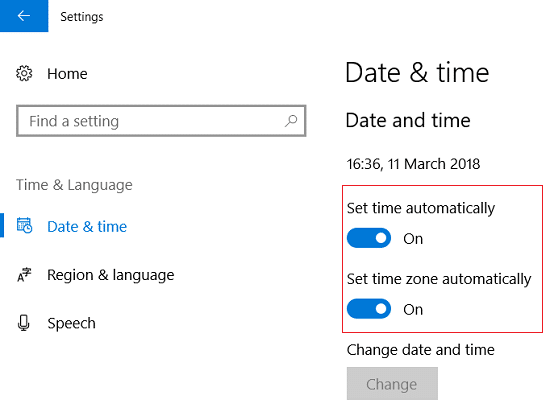
3. Para Windows 7, clique em “ Horário na Internet ” e marque “ Sincronizar com um servidor de horário na Internet ”.

4. Selecione o servidor “ time.windows.com ” e clique em atualizar e “OK”. Você não precisa completar a atualização. Basta clicar em OK.
5. Depois de definir a data e a hora, tente visitar a mesma página de vídeo do YouTube e veja se o vídeo carrega corretamente desta vez.
Leia também: 4 maneiras de alterar a data e a hora no Windows 10
Método 3: esvaziar o cache do resolvedor de cliente DNS
Pode ser possível que um dos complementos que você instalou no Google Chrome ou algumas configurações de VPN tenham alterado o cache DNS do seu computador de uma forma que ele se recusou a permitir o carregamento do vídeo do YouTube. Isso pode ser superado por:
1. Abra o prompt de comando elevado pressionando a tecla Windows + S , digite cmd e escolha executar como administrador.

2. No prompt de comando, digite o seguinte comando e pressione Enter:
Ipconfig / flushdns
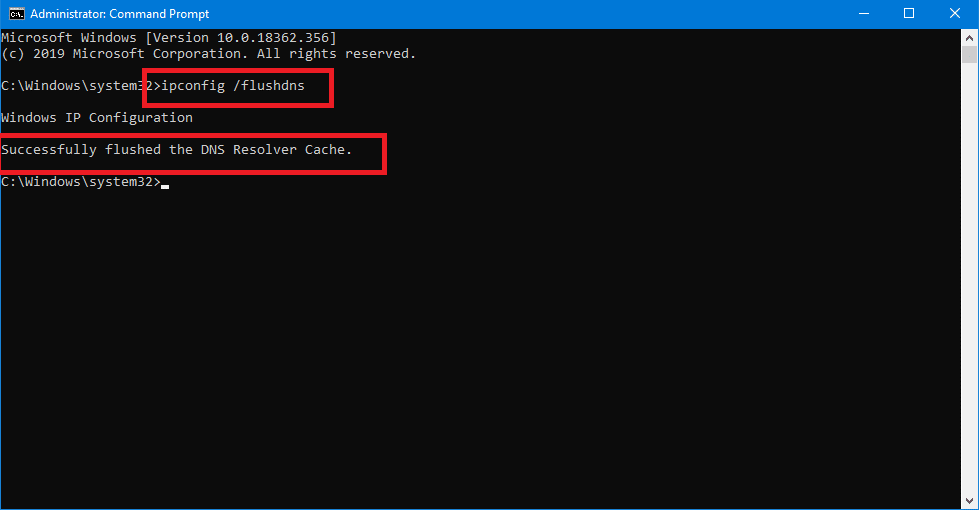
3. O prompt de comando mostrará uma mensagem confirmando a liberação bem-sucedida do cache do DNS Resolver.
Método 4: Use o DNS do Google
Você pode usar o DNS do Google em vez do DNS padrão definido pelo seu provedor de serviços de Internet ou pelo fabricante do adaptador de rede. Isso garantirá que o DNS que seu navegador está usando não tenha nada a ver com o vídeo do YouTube que não está carregando. Para fazer isso,
1. Clique com o botão direito do mouse no ícone de rede (LAN) na extremidade direita da barra de tarefas e clique em Abrir configurações de rede e Internet.

2. No aplicativo de configurações que é aberto, clique em Alterar opções do adaptador no painel direito.
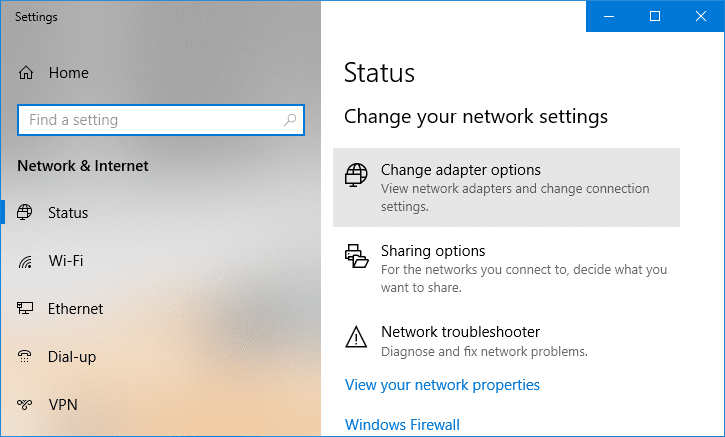
3. Clique com o botão direito na rede que deseja configurar e clique em Propriedades.

4. Clique em Protocolo da Internet Versão 4 (IPv4) na lista e, a seguir, clique em Propriedades.

Leia também: Corrigir erro de servidor DNS pode estar indisponível
5. Na guia Geral, escolha ' Usar os seguintes endereços de servidor DNS ' e coloque os seguintes endereços DNS.
Servidor DNS preferido: 8.8.8.8
Servidor DNS alternativo: 8.8.4.4

6. Finalmente, clique em OK na parte inferior da janela para salvar as alterações.
7. Reinicie o seu PC e uma vez que o sistema reinicie, veja se você consegue consertar os vídeos do YouTube que não carregam. 'Ocorreu um erro, tente novamente mais tarde'.
Método 5: limpar o cache do navegador
Limpar o cache do navegador garantirá que nenhum arquivo corrompido esteja causando o problema de carregamento incorreto dos vídeos do YouTube. Como o Google Chrome é o navegador mais popular, estamos dando as etapas para limpar o cache do Chrome. As etapas necessárias não serão muito diferentes em outros navegadores, mas também podem não ser exatamente as mesmas.
Limpar dados de navegadores no Google Chrome
1. Abra o Google Chrome e pressione Ctrl + H para abrir o histórico.
2. Em seguida, clique em Limpar dados de navegação no painel esquerdo.

3. Certifique-se de que “ desde o início ” esteja selecionado em Eliminar os seguintes itens de.
4. Além disso, marque o seguinte:
Cookies e outros dados do site
Imagens e arquivos armazenados em cache
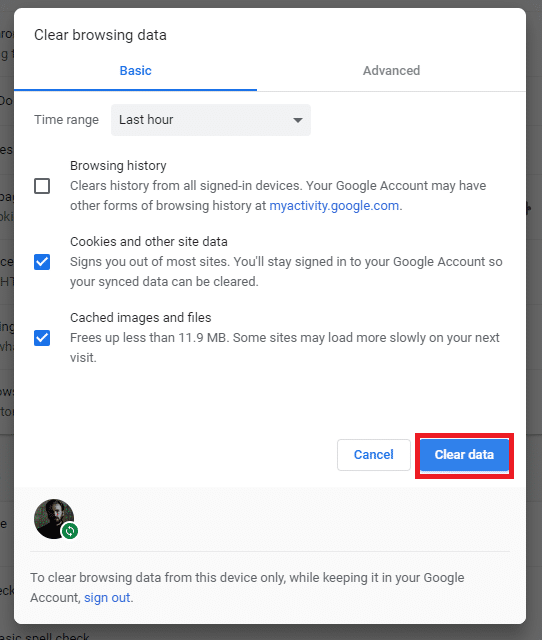
5. Agora clique no botão Limpar dados de navegação e aguarde a conclusão.
6. Feche o navegador e reinicie o PC para salvar as alterações.
Limpar dados de navegadores no Microsoft Edge
1. Abra o Microsoft Edge, clique nos 3 pontos no canto superior direito e escolha Configurações.
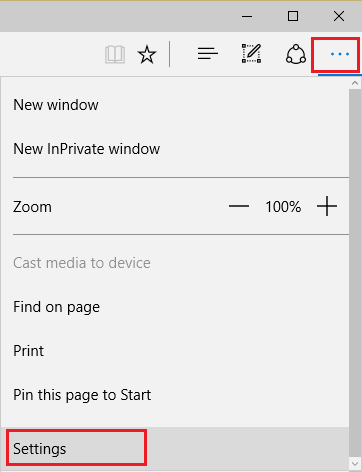
2. Role para baixo até encontrar “Limpar dados de navegação” e clique no botão Escolha o que limpar.
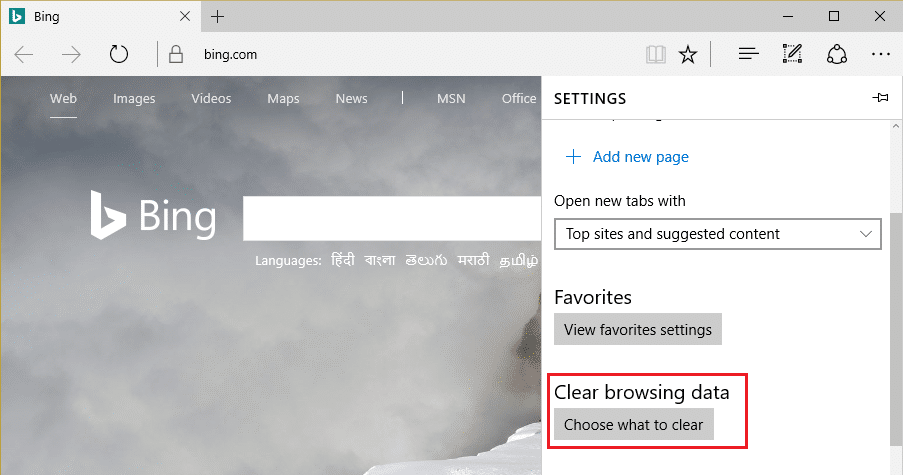
3. Selecione tudo e clique no botão Limpar.
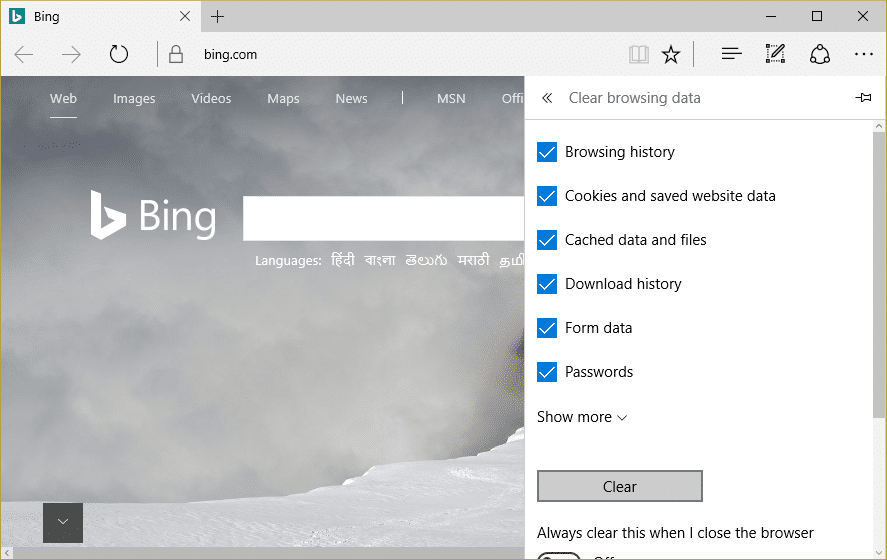
4. Aguarde até que o navegador limpe todos os dados e reinicie o Edge.
Limpar o cache do navegador parece corrigir o problema de carregamento de vídeos do YouTube, mas se esta etapa não foi útil, tente a próxima.
Método 6: verificar as configurações do roteador
Outro problema que pode existir e que pode fazer com que os vídeos do YouTube não carreguem é o YouTube que está na lista negra do roteador. A lista negra do roteador é a lista de sites aos quais o roteador não permite acesso e, portanto, se o site do YouTube estiver na lista negra, os vídeos do YouTube não serão carregados.
Você pode verificar se este é o caso reproduzindo um vídeo do YouTube em outro dispositivo conectado à mesma rede. Se o YouTube estiver na lista negra, você pode removê-lo da lista negra acessando as configurações do roteador em sua página de configuração.
Leia também: Desbloquear o YouTube quando bloqueado em escritórios, escolas ou faculdades?
Outra solução será reinicializar o roteador. Para fazer isso, pressione o botão reset no roteador (alguns roteadores têm um orifício pelo qual você precisa inserir um pino) e mantenha-o pressionado por cerca de dez segundos. Reconfigure o roteador e tente reproduzir os vídeos do YouTube novamente.
Método 7: redefinir o navegador para as configurações padrão
1. Abra o Google Chrome, clique nos três pontos no canto superior direito e clique em Configurações.
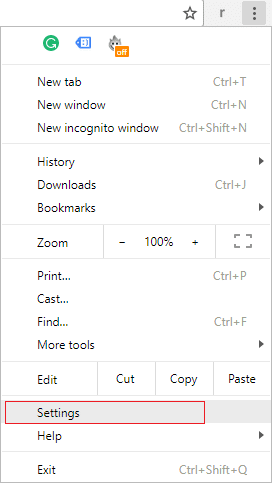
2. Agora, na janela de configurações, role para baixo e clique em Avançado na parte inferior.
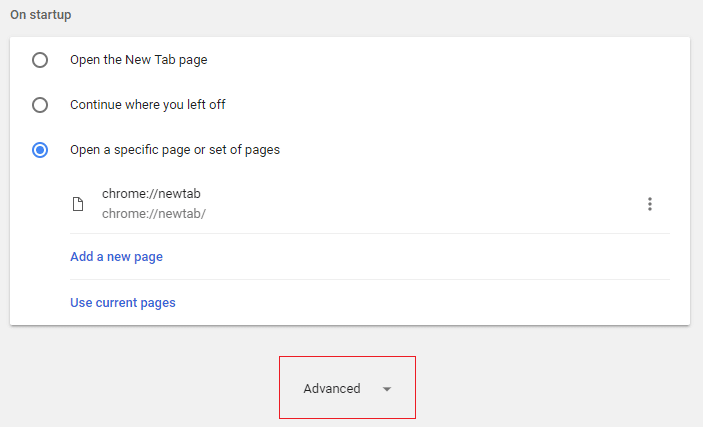
3. Role novamente para baixo e clique na coluna Redefinir.
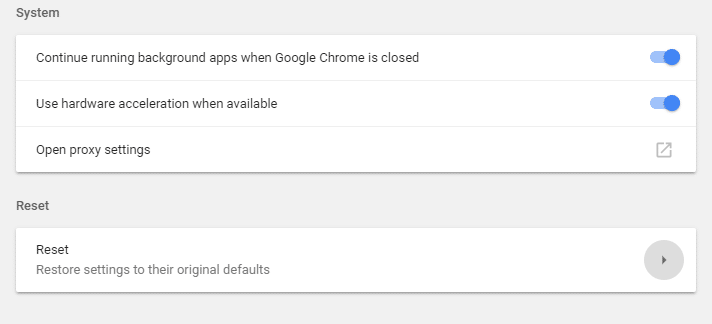
4. Isso abriria uma janela pop novamente perguntando se você deseja redefinir, então clique em Redefinir para continuar.

É isso neste artigo, espero que você tenha encontrado a solução que estava procurando. Geralmente se resume a restringir o problema a uma causa específica e, em seguida, corrigi-lo. Por exemplo, se os vídeos funcionam bem em outro navegador, o navegador que você está usando deve ser o culpado. Se não funcionar em nenhuma máquina ou rede, o roteador pode estar com problemas. De qualquer forma, a solução será muito mais fácil de alcançar se você tentar eliminar os suspeitos.
Neste artigo, mostraremos como recuperar o acesso ao seu disco rígido em caso de falha. Vamos acompanhar!
À primeira vista, os AirPods parecem fones de ouvido sem fio comuns. Mas tudo mudou quando alguns recursos pouco conhecidos foram descobertos.
A Apple apresentou o iOS 26 – uma grande atualização com um novo design de vidro fosco, experiências mais inteligentes e melhorias em aplicativos familiares.
Os alunos precisam de um tipo específico de laptop para seus estudos. Ele não deve apenas ser potente o suficiente para um bom desempenho na área de estudo escolhida, mas também compacto e leve o suficiente para ser carregado o dia todo.
Adicionar uma impressora ao Windows 10 é simples, embora o processo para dispositivos com fio seja diferente do que para dispositivos sem fio.
Como você sabe, a RAM é um componente de hardware muito importante em um computador, atuando como memória para processar dados e é o fator que determina a velocidade de um laptop ou PC. No artigo abaixo, o WebTech360 apresentará algumas maneiras de verificar erros de RAM usando software no Windows.
As Smart TVs realmente conquistaram o mundo. Com tantos recursos excelentes e conectividade à Internet, a tecnologia mudou a maneira como assistimos TV.
Geladeiras são eletrodomésticos comuns em residências. As geladeiras geralmente têm 2 compartimentos, o compartimento frio é espaçoso e tem uma luz que acende automaticamente toda vez que o usuário o abre, enquanto o compartimento do freezer é estreito e não tem luz.
As redes Wi-Fi são afetadas por muitos fatores além de roteadores, largura de banda e interferência, mas existem algumas maneiras inteligentes de melhorar sua rede.
Se você quiser voltar para o iOS 16 estável no seu telefone, aqui está o guia básico para desinstalar o iOS 17 e fazer o downgrade do iOS 17 para o 16.
Iogurte é um alimento maravilhoso. É bom comer iogurte todos os dias? Quando você come iogurte todos os dias, como seu corpo muda? Vamos descobrir juntos!
Este artigo discute os tipos de arroz mais nutritivos e como maximizar os benefícios para a saúde de qualquer arroz que você escolher.
Estabelecer um horário de sono e uma rotina para dormir, mudar o despertador e ajustar a dieta são algumas das medidas que podem ajudar você a dormir melhor e acordar na hora certa pela manhã.
Alugue, por favor! Landlord Sim é um jogo de simulação para dispositivos móveis para iOS e Android. Você jogará como proprietário de um complexo de apartamentos e começará a alugar um apartamento com o objetivo de reformar o interior do seu apartamento e deixá-lo pronto para inquilinos.
Obtenha o código do jogo Bathroom Tower Defense Roblox e resgate recompensas emocionantes. Elas ajudarão você a melhorar ou desbloquear torres com maior dano.













