Tudo sobre o iOS 26

A Apple apresentou o iOS 26 – uma grande atualização com um novo design de vidro fosco, experiências mais inteligentes e melhorias em aplicativos familiares.
O seu telefone Android não está sendo reconhecido no Windows 10? Em vez disso, seu telefone só carrega quando você se conecta ao PC? Se você estiver enfrentando esse problema, experimente nosso guia, onde discutimos 15 métodos diferentes para resolver esse problema específico. Leia junto!
Os telefones Android são uma maravilha, estou certo? É apenas uma caixa de felicidade sem fio, incansável e perfeita, com recursos infinitos. De ouvir músicas incríveis e assistir a vídeos incríveis online, ou até mesmo tirar “a selfie perfeita”, isso faz tudo para você. Mas às vezes quando a memória interna está cheia e o cartão SD fica entupido, você precisa transferir esses arquivos para o seu PC. Mas o que acontece quando o Windows 10 não reconhece o seu telefone? Comovente, certo? Eu sei.

Normalmente, quando você conecta um telefone Android ao Windows, ele o verifica como um dispositivo MTP (Media Transfer Protocol) e prossegue.
O compartilhamento de conteúdo com desktops e laptops foi aprimorado nos últimos anos e, embora isso possa ser feito sem fio, os usuários preferem o uso de um cabo tradicional, pois a transferência de arquivos acontece muito mais rápido e é muito mais eficaz, ou seja, há pouco ou nenhum risco de desconexão.
No entanto, a transferência de arquivos nem sempre funciona conforme o esperado. Muitos relatórios afirmam que o dispositivo Android não está sendo reconhecido / detectado em seu desktop ou laptop. Este é um problema comum entre muitos usuários do Android.
Conteúdo
Corrigir telefone Android não reconhecido no Windows 10
Esta é uma reclamação muito comum por vários usuários do Android e nós, como sempre, estamos aqui para tirar você dessa bagunça. Aqui estão alguns hacks que o ajudarão a resolver esse problema.
Método 1: altere a porta USB e reinicie seus dispositivos
Existe uma pequena possibilidade de que a porta à qual o seu dispositivo está conectado esteja com defeito. Nesse caso, mudar para uma porta USB diferente pode ser eficaz. Se o dispositivo aparecer no sistema assim que for conectado, o problema está na outra porta USB à qual o dispositivo foi conectado pela primeira vez.
Se isso não funcionar, tente reiniciar os dois dispositivos, ou seja, o Windows 10 e o dispositivo Android. Isso deve funcionar bem.
Método 2: use um cabo USB original
Às vezes, a falha pode estar no cabo USB. É muito difícil identificar o problema apenas inspecionando o cabo por fora e, se o cabo estiver com defeito, é aconselhável comprar um novo em vez de procurar problemas com ele. Obtenha um novo cabo USB e use-o para conectar seu dispositivo ao computador. Se o dispositivo aparecer no “Explorador de Arquivos”, o problema foi corrigido.
Do contrário, é um problema de software e não tem nada a ver com o hardware.

Método 3: Inspecione os drivers do Windows 10
O driver com defeito pode ser uma das razões para esse problema. Além disso, o Windows 10 não reconhece os telefones Android, que possuem drivers corrompidos ou com defeito. Hoje em dia, a maioria dos dispositivos Android usa drivers básicos do Media Transfer Protocol para garantir o acesso ao armazenamento interno e também aos cartões SD. O driver deve estar atualizado ou então ele pode criar um problema.
Estas são as etapas para atualizar os drivers no Windows 10:
Etapa 1 : conecte seu telefone via USB.
Etapa 2: Clique com o botão direito no menu Iniciar e clique em Gerenciador de Dispositivos .

Etapa 3: Toque em Exibir e ative a opção Mostrar dispositivos ocultos .

Etapa 4: Expanda todos os dispositivos portáteis e, a seguir, clique com o botão direito do mouse em Armazenamento externo e selecione Atualizar driver.

Etapa 5: O driver começará a se atualizar automaticamente.
Etapa 6: agora, na parte inferior, você verá os dispositivos Universal Serial Bus .
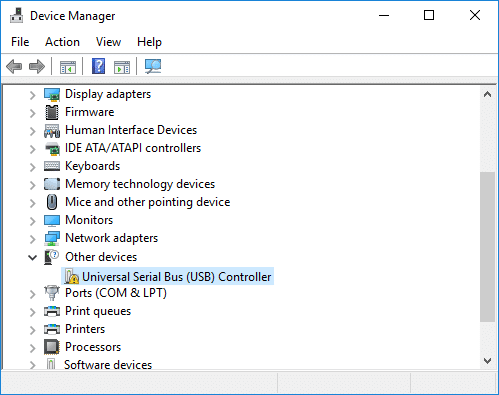
Etapa 7: clique com o botão direito no ícone do Android e selecione Atualizar driver para iniciar o processo de atualização do driver.
Se o seu telefone Android ainda estiver criando um problema ao se conectar ao Windows 10, apenas desinstale todos os drivers e o Windows começará a atualizar os drivers automaticamente quando o sistema for reiniciado. E você deve ser capaz de corrigir o problema do telefone Android não reconhecido no Windows 10 , se não, continue com o próximo método.
Método 4: ativar a depuração USB
Às vezes, ativar a depuração USB pode ajudar com o problema, e muitos usuários relataram que esse truque, na verdade, corrigiu o problema. Mesmo que seja um tiro longo, mas tentar valerá a pena. Você pode encontrar esse recurso na Opção de desenvolvedor do seu telefone e, a partir daí, você pode ativá-lo. Não é necessário ativar todas as opções na seção Depuração de USB.
Estas são as etapas para habilitar a Depuração USB em um dispositivo Android:
Etapa 1: Vá para Configurações e procure Sobre o telefone / Sistema.
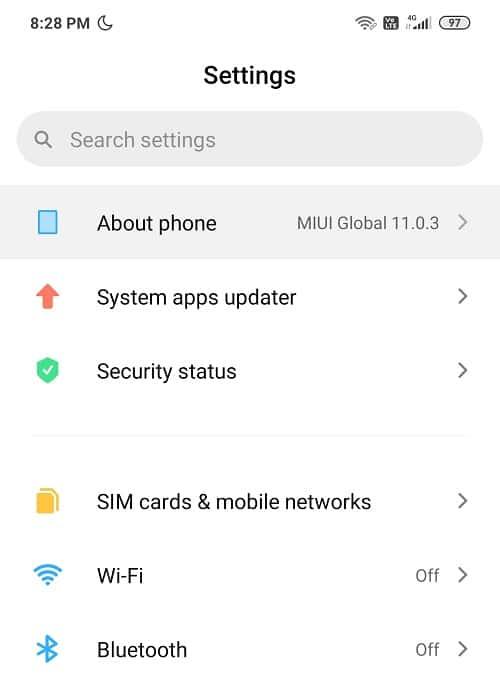
Passo 2 : Agora, toque no número Build (7 vezes).
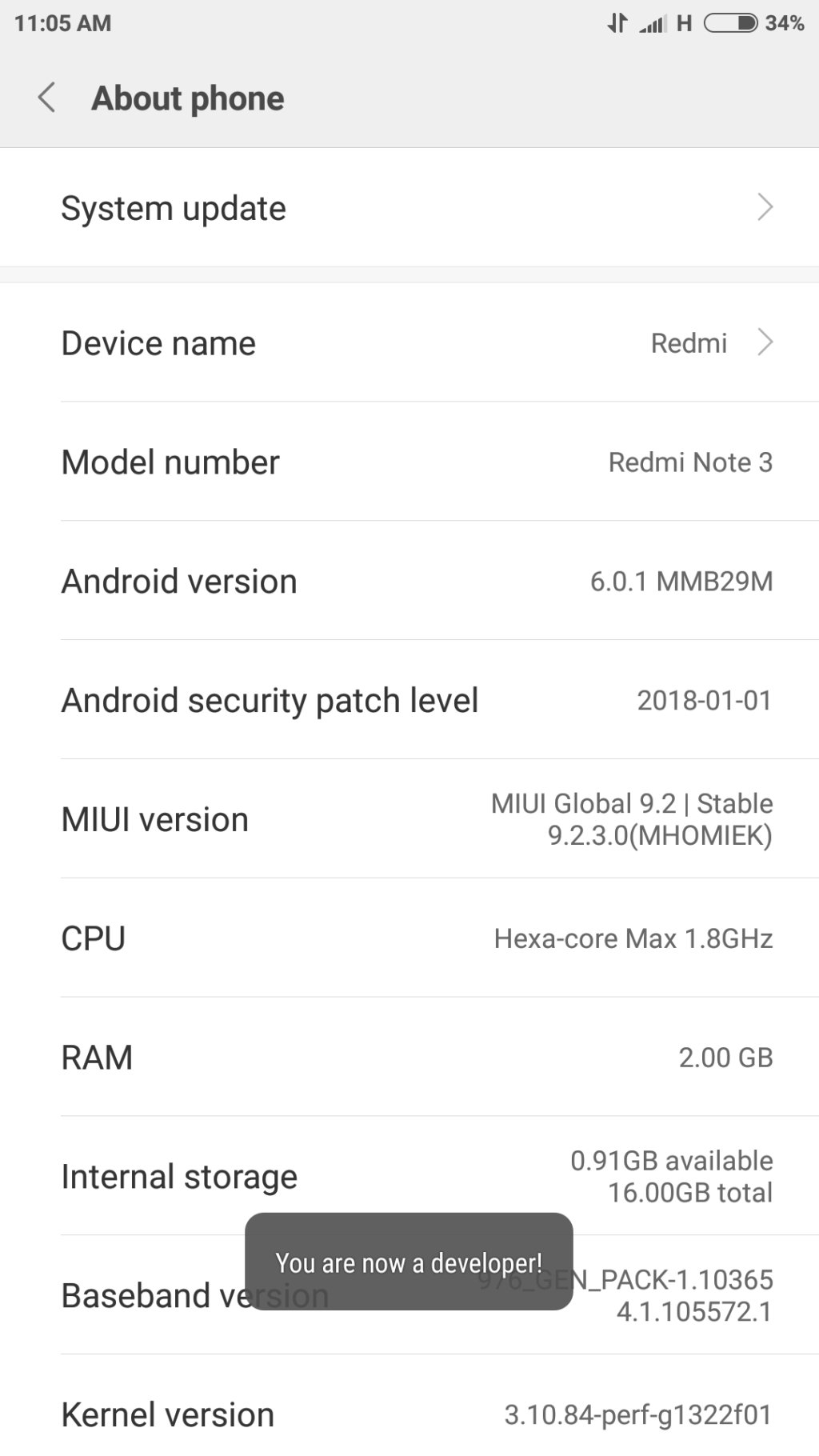
Etapa 3 : volte para Configuração, onde verá as opções do desenvolvedor .
Etapa 4: Tudo o que você precisa fazer é procurar Depuração USB e ativá-la . Agora você está pronto para ir! =
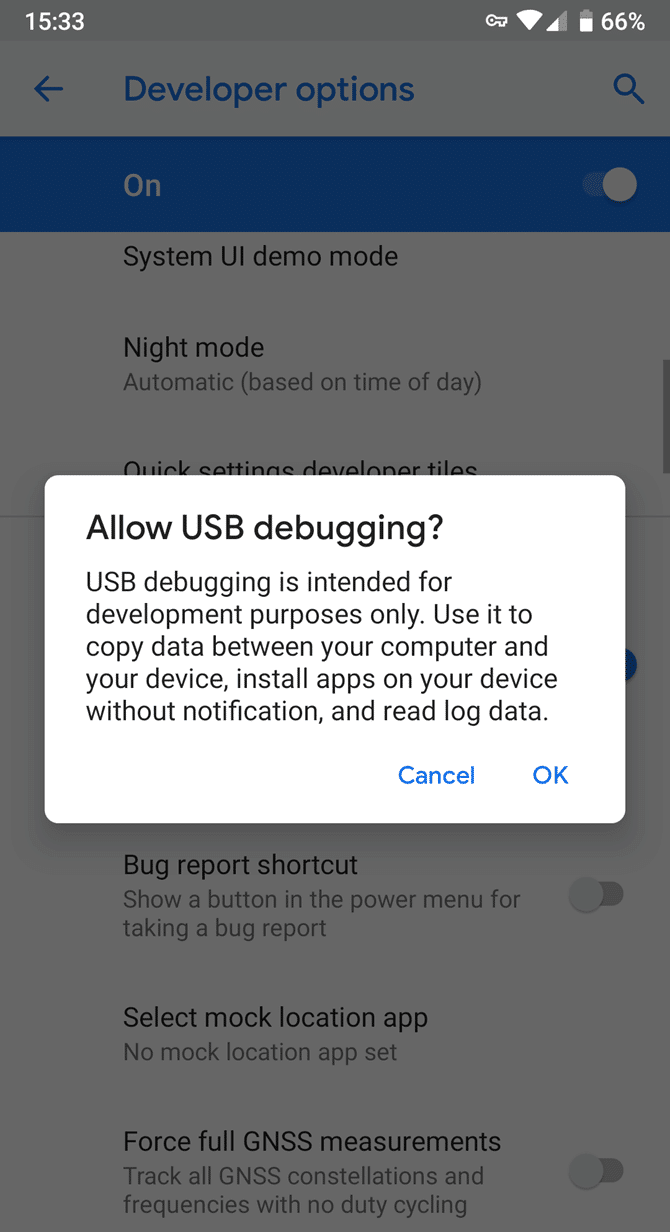
Método 5: definir as configurações de conexão USB
Há uma boa chance de que esse problema esteja ocorrendo por causa de configurações confusas. Corrigir essas configurações provavelmente funcionará a seu favor. Enquanto o telefone está conectado ao PC, pode ser necessário alternar entre as diferentes opções de conectividade várias vezes antes que o Windows reconheça seu Android como um dispositivo de mídia separado.
Aqui estão algumas instruções para ajudá-lo a alterar suas configurações USB:
Etapa 1: Clique em Configurações em seu telefone e encontre Armazenamento na lista abaixo.

Etapa 2: Pressione o botão do ícone de mais no canto superior direito e selecione a conexão USB do computador .
Etapa 3: Agora, selecione o Dispositivo de mídia (MTP) em configuração USB e toque nele.
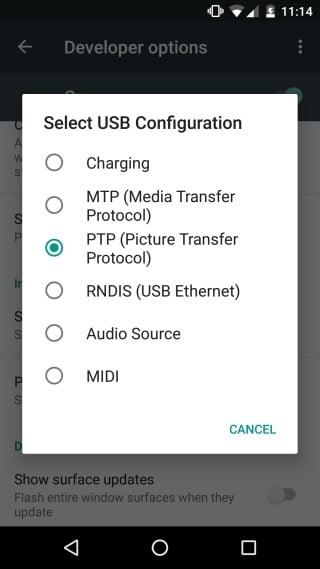
Etapa 4 : Tente conectar seu dispositivo Android ao PC; esperançosamente reconhecerá seu telefone / tablet.
Método 6: instalar o driver do dispositivo USB MTP
Este método prova ser o mais eficaz e é o motivo mais comum para o seu dispositivo não ser reconhecido pelo sistema. Atualizar os drivers MTP (Protocolo de transferência de mídia) definitivamente resolverá o problema e você poderá navegar pelo conteúdo em seu celular e alterar, ou seja, adicionar ou excluir conteúdo, se necessário.
Siga estas etapas para instalar o driver do dispositivo USB MTP:
Etapa 1: Toque na tecla Windows + X no teclado e selecione Gerenciador de dispositivos no menu.

Etapa 2: expanda os dispositivos portáteis clicando na seta à esquerda e localize seu dispositivo (dispositivo Android).
Etapa 3: clique com o botão direito no dispositivo e selecione Atualizar driver.
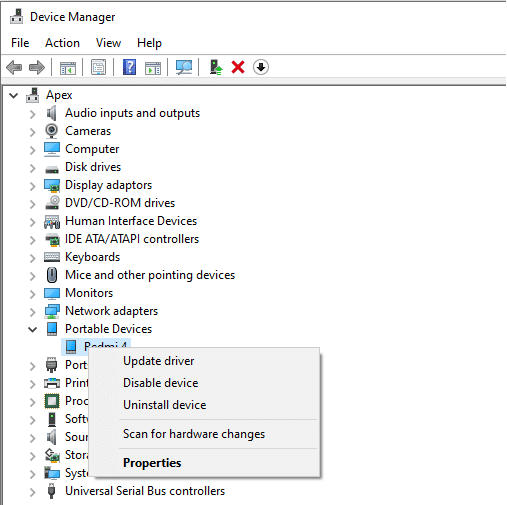
Etapa 4: Toque em Procurar software de driver em meu computador.

Etapa 5 : Clique em “ deixe-me escolher em uma lista de drivers disponíveis no meu computador ”.

Etapa 6 : Na lista a seguir, selecione Dispositivo USB MTP e toque em Avançar .
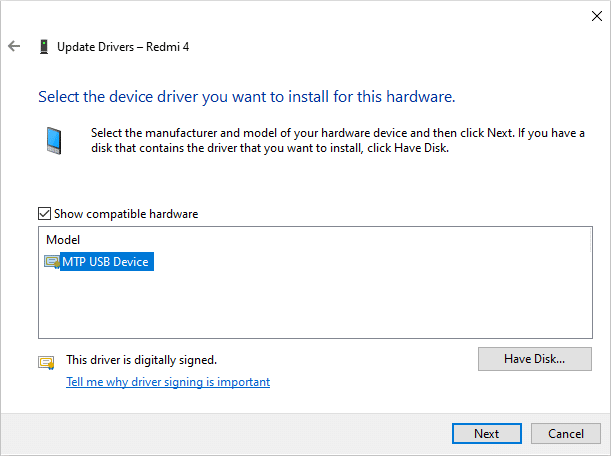
Etapa 7: Após a conclusão da instalação do driver, reinicie o PC.
Etapa 8: Seu dispositivo Android agora deve ser reconhecido pelo PC.
Se o seu dispositivo ainda não estiver sendo reconhecido, é recomendável desinstalar o driver e instalá-lo novamente.
Leia também: 6 maneiras de ligar a lanterna em dispositivos Android
Método 7: conectar o telefone como um dispositivo de armazenamento
Se o seu dispositivo não estiver aparecendo no “File Explorer”, o problema pode estar relacionado a como o dispositivo está conectado ao sistema. Quando conectado, o telefone oferece algumas opções sobre o que deve ser feito com o dispositivo, como MTP, carregamento apenas, PTP e MIDI, etc. para usar o computador como fonte de alimentação ou para transferir mídia e arquivos ou apenas para transferir fotos.
Etapa 1: Conecte o telefone ao PC.
Passo 2 : Agora, uma lista suspensa aparecerá na tela com várias opções, entre as quais você deve selecionar Transferência de Arquivo ou MTP.
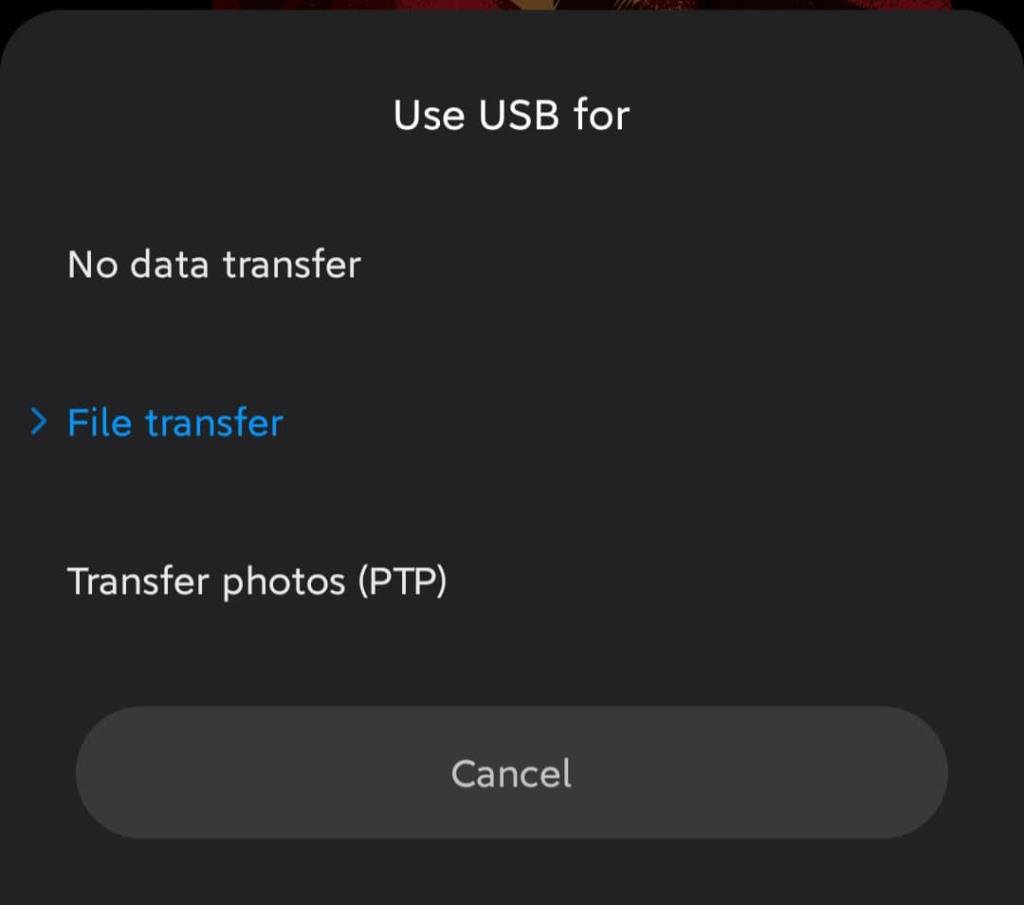
Nota: As opções variam de dispositivo para dispositivo e podem ter nomes diferentes para opções como Gerenciador de arquivos de dispositivo ou Transferir arquivos .
Método 8: tente desinstalar os drivers do Android
Se depois de atualizar o driver, seu telefone Android ainda não for reconhecido, é recomendável desinstalar o driver e instalá-lo novamente. Isso é feito para garantir que os drivers sejam instalados corretamente e se os drivers já instalados estiverem corrompidos, a reinstalação provavelmente resolverá o problema.
Siga estas etapas para desinstalá-lo:
Passo 1: Conecte seu dispositivo Android através da porta USB ao seu PC e abra o Gerenciador de Dispositivos .

Etapa 2: No Gerenciador de Dispositivos, navegue até o seu dispositivo Android. Você provavelmente o encontrará em Outros dispositivos ou Dispositivos portáteis.
Etapa 3: Basta clicar com o botão direito do mouse no nome do dispositivo e selecionar Desinstalar .
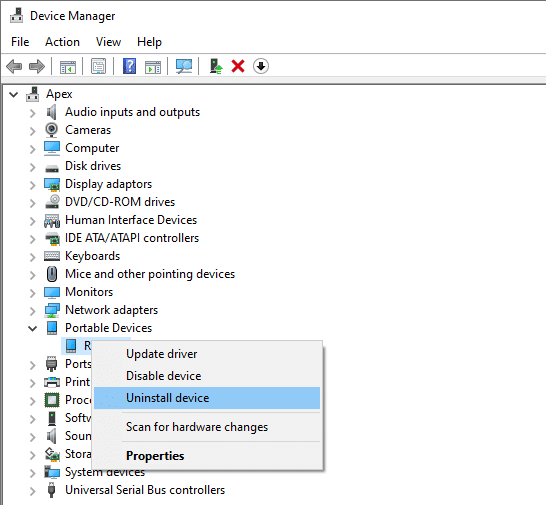
Passo 4 : Após a desinstalação, desconecte o smartphone.
Etapa 5: tente reconectar novamente e espere o Windows 10 instalar os drivers novamente automaticamente. Seu Android agora deve se conectar e funcionar como pretendido.
Etapa 6: E você deve ser capaz de corrigir o problema do telefone Android não reconhecido no Windows 10 , se não, continue com o próximo método.
Método 9: conectar o telefone como um dispositivo de armazenamento em massa USB
Se nenhuma das opções acima funcionar, tente conectar seu telefone como um dispositivo de armazenamento em massa USB. Para conectar seu smartphone como um dispositivo de armazenamento em massa USB, siga estas etapas:
Passo 1 : Navegue até Configurações em seu telefone e toque em Mais Configurações .
Etapa 2: Agora, selecione os utilitários USB e toque em Conectar armazenamento ao PC .
Etapa 3: Em seguida, toque em Ativar armazenamento USB. Pode ser necessário conectar ou desconectar o telefone Android para instalar os drivers necessários.
Esperançosamente, após seguir as etapas acima, você será capaz de corrigir o problema do telefone Android não reconhecido.
Método 10: Alternar modo de avião
Essa correção simples funcionou para muitos usuários, então, sem perder tempo, vamos ver como desativar o modo Avião em seu dispositivo Android:
Passo 1: Abra a Barra de Acesso Rápido e toque em Modo Avião para habilitá-lo.
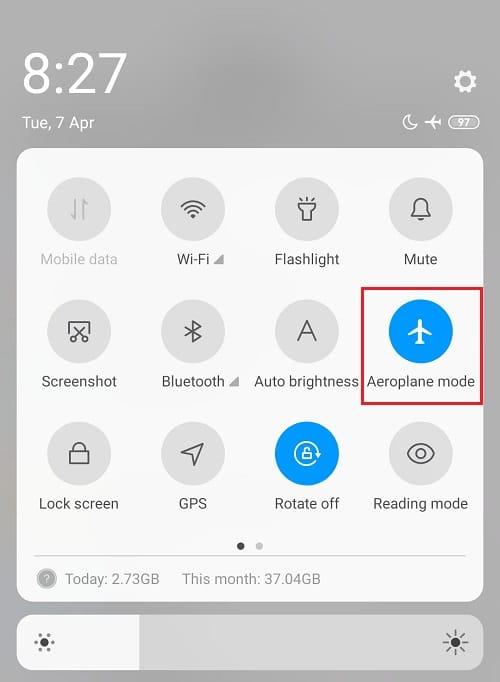
Etapa 2: depois de habilitar o modo Avião, ele desconectará sua rede móvel, conexões Wi-Fi, Bluetooth, etc.
Etapa 3: agora transfira todas as suas mídias e arquivos enquanto o modo avião estiver ativado.
Etapa 4: Assim que terminar a transferência, desative o Modo avião .
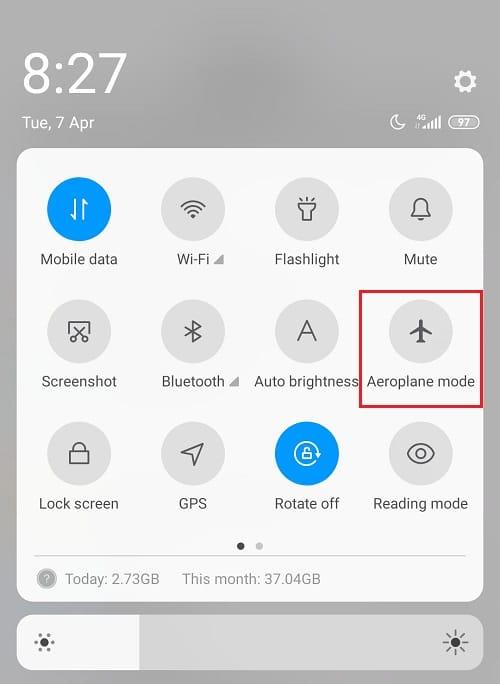
Isso definitivamente deve ajudar a resolver o problema do Android Phone não reconhecido no Windows 10.
Método 11: reinicie o telefone no modo ODIN
Esta dica é exclusivamente para usuários de dispositivos Samsung, pois somente eles são capazes de usar este recurso, já que o modo ODIN é restrito apenas a telefones Samsung. Você deve ter cuidado ao usar o modo ODIN, ou isso pode causar danos graves ao seu dispositivo. Esta ferramenta é usada para atualizar os dispositivos Android e deve ser usada com muito cuidado.
Para usar o modo ODIN exclusivo, siga estas etapas:
Etapa 1: mantenha pressionados os botões Diminuir volume + Início + Liga / desliga para ligar o telefone.
Passo 2 : Agora pressione Aumentar Volume e conecte seu Android ao PC
Etapa 3: deixe-o instalar os drivers obrigatórios automaticamente.
Passo 4: Agora você terá que remover a bateria do seu telefone e reiniciá-lo .
Finalmente, conecte seu dispositivo ao PC com Windows 10 e seu telefone deverá ser reconhecido pelo Windows.
Método 12: Interface ADB composta pode ser o problema
Uma interface ADB é um recurso muito importante para transferir arquivos de mídia do seu dispositivo Android para o PC. Ele é usado para copiar arquivos de mídia, para frente e para trás, executar comandos shell e também para instalar e desinstalar aplicativos. Quando o Windows 10 não reconhece o telefone via USB, você pode contar com a Interface ADB composta para resolver o problema.
Siga as instruções para fazer isso:
Etapa 1: Abra o Gerenciador de Dispositivos pesquisando-o usando a barra de pesquisa do Menu Iniciar.

Etapa 2: agora, navegue na interface Android Composite ADB . O nome pode variar de dispositivo para dispositivo.
Etapa 3: Clique com o botão direito do mouse na Interface ADB composta e selecione Desinstalar.
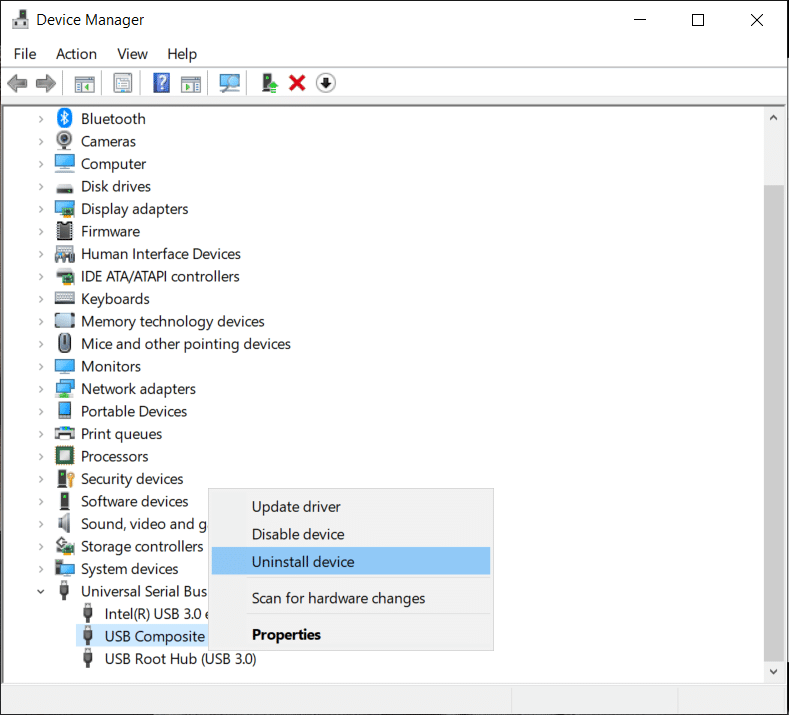
Etapa 4: verifique o software de driver de desinstalação para o dispositivo a seguir.
Passo 5: Agora, reinicie seu PC e tente reconectar seu dispositivo Android a ele.
Método 13: Instale manualmente os drivers USB mais recentes
Você pode tentar baixar os drivers USB do Google e extrair os drivers na área de trabalho. Se você extraí-lo de qualquer outro lugar, deverá anotar o local, pois será necessário posteriormente.
Etapa 1: Abra o Gerenciador de Dispositivos e, em Ação, clique em Verificar se há alterações de hardware.

Etapa 2: agora navegue até a Interface ADB composta.
Etapa 3 : clique com o botão direito do mouse e selecione Atualizar driver.
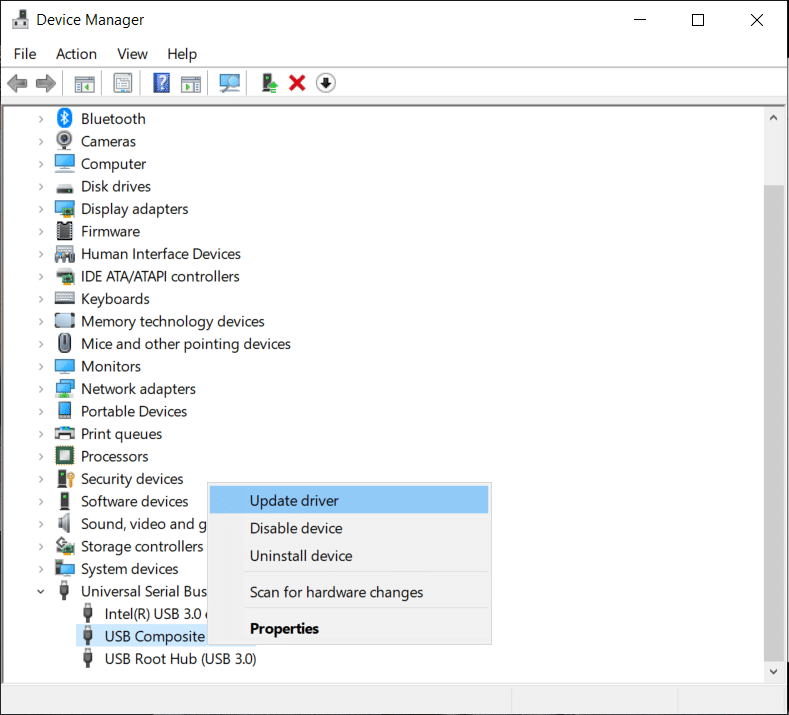
Etapa 4: Em seguida, clique na opção Procurar software de driver em meu computador .

Etapa 5: Vá até o local de onde você extraiu os drivers USB do Google e clique na opção Incluir subpastas .
Etapa 6: Instale os drivers e clique em Avançar .
Etapa 7: Abra o Prompt de Comando com direitos administrativos .
Etapa 8: agora digite o seguinte comando em cmd e pressione Enter após cada um:
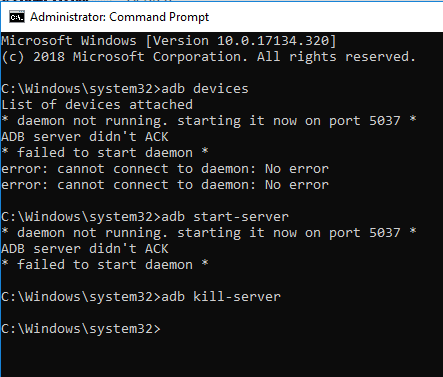
Etapa 9: Isso deve funcionar tanto no seu PC quanto no seu Android.
Esta dica é para o Android 5.0 e versões mais recentes , mas também pode funcionar para as versões mais antigas do Android.
Leia também: Corrigir problemas de conexão do Android Wi-Fi
Método 14: reinicie seu smartphone
Uma das soluções mais básicas e preferíveis para colocar tudo de volta no lugar em relação a quaisquer problemas no dispositivo é reiniciar / reiniciar o telefone.
Isso pode ser feito pressionando e segurando o “botão liga / desliga” e selecionando “reiniciar”.
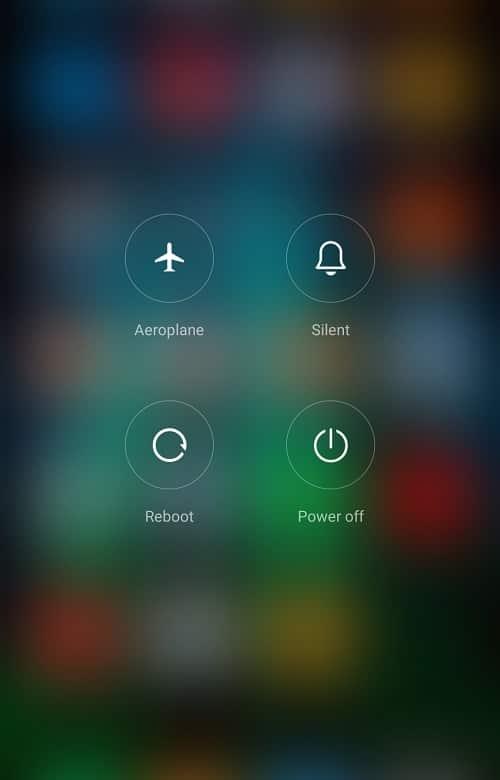
Isso levará um ou dois minutos, dependendo do telefone, e geralmente corrige alguns dos problemas.
Método 15: Excluir Cache e Dados
Excluir o cache e os dados indesejados do aplicativo de sistema de armazenamento externo e de mídia definitivamente corrigirá o problema. Esta é uma solução que recebeu muitos 'polegares' dos usuários que tiveram o mesmo problema e foi resolvida seguindo as etapas listadas abaixo:
Passo 1: Abra Configurações em seu telefone e toque em Aplicativos.
Etapa 2: agora, clique nos três pontos no canto superior direito e selecione Mostrar todos os aplicativos .
Passo 3: Toque em Armazenamento Externo e pressione o botão Excluir para cache e dados .
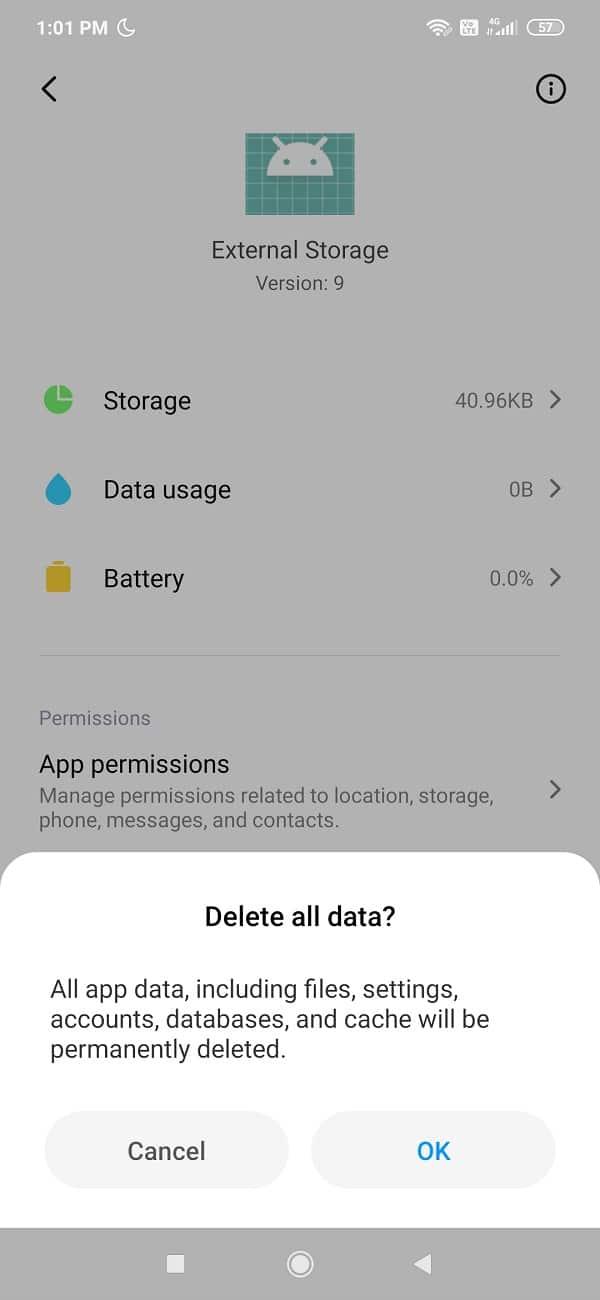
Etapa 4: Da mesma forma, toque em Armazenamento de mídia e pressione o botão excluir para cache e dados.
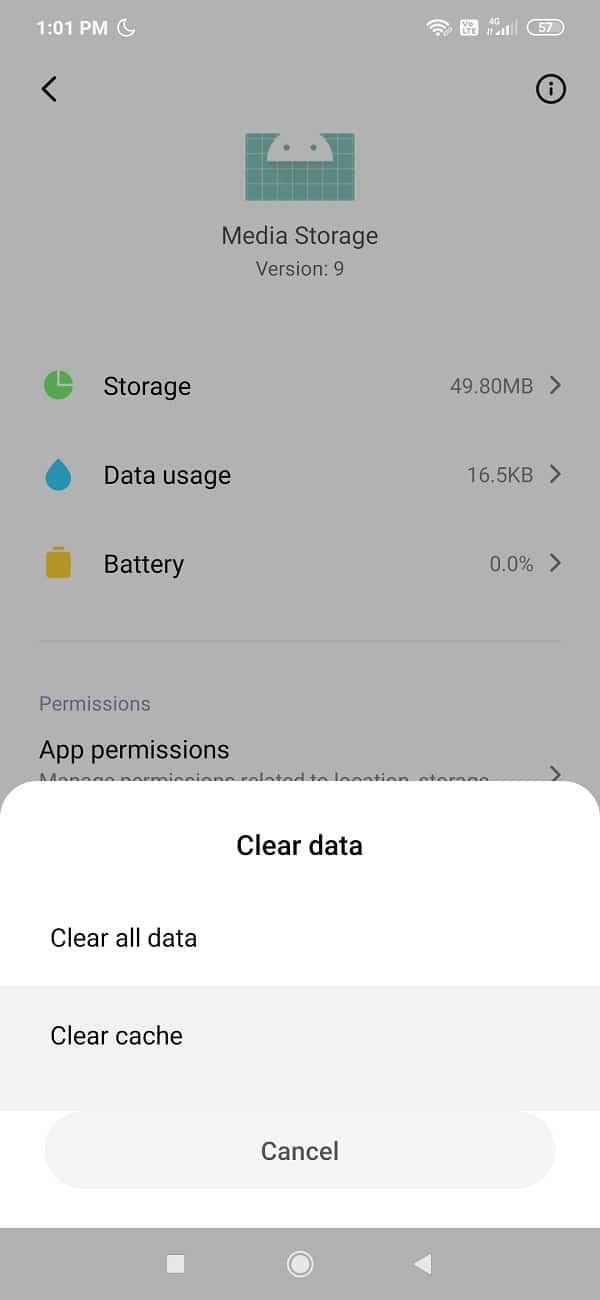
Passo 5: Uma vez que você é feito, Reinicie seu telefone e veja se você é capaz de f ix Android Phone não reconhecido no Windows 10 assunto.
Conclusão
Esperançosamente, usar um dos métodos acima ajudará você a consertar o Android Phone não reconhecido no Windows 10. Obrigado por confiar em nós e por nos fazer parte de sua jornada. Se você tiver alguma dúvida ou se gostaria de acrescentar algo no guia acima, sinta-se à vontade para entrar em contato na seção de comentários abaixo.
A Apple apresentou o iOS 26 – uma grande atualização com um novo design de vidro fosco, experiências mais inteligentes e melhorias em aplicativos familiares.
Os alunos precisam de um tipo específico de laptop para seus estudos. Ele não deve apenas ser potente o suficiente para um bom desempenho na área de estudo escolhida, mas também compacto e leve o suficiente para ser carregado o dia todo.
Adicionar uma impressora ao Windows 10 é simples, embora o processo para dispositivos com fio seja diferente do que para dispositivos sem fio.
Como você sabe, a RAM é um componente de hardware muito importante em um computador, atuando como memória para processar dados e é o fator que determina a velocidade de um laptop ou PC. No artigo abaixo, o WebTech360 apresentará algumas maneiras de verificar erros de RAM usando software no Windows.
As Smart TVs realmente conquistaram o mundo. Com tantos recursos excelentes e conectividade à Internet, a tecnologia mudou a maneira como assistimos TV.
Geladeiras são eletrodomésticos comuns em residências. As geladeiras geralmente têm 2 compartimentos, o compartimento frio é espaçoso e tem uma luz que acende automaticamente toda vez que o usuário o abre, enquanto o compartimento do freezer é estreito e não tem luz.
As redes Wi-Fi são afetadas por muitos fatores além de roteadores, largura de banda e interferência, mas existem algumas maneiras inteligentes de melhorar sua rede.
Se você quiser voltar para o iOS 16 estável no seu telefone, aqui está o guia básico para desinstalar o iOS 17 e fazer o downgrade do iOS 17 para o 16.
Iogurte é um alimento maravilhoso. É bom comer iogurte todos os dias? Quando você come iogurte todos os dias, como seu corpo muda? Vamos descobrir juntos!
Este artigo discute os tipos de arroz mais nutritivos e como maximizar os benefícios para a saúde de qualquer arroz que você escolher.
Estabelecer um horário de sono e uma rotina para dormir, mudar o despertador e ajustar a dieta são algumas das medidas que podem ajudar você a dormir melhor e acordar na hora certa pela manhã.
Alugue, por favor! Landlord Sim é um jogo de simulação para dispositivos móveis para iOS e Android. Você jogará como proprietário de um complexo de apartamentos e começará a alugar um apartamento com o objetivo de reformar o interior do seu apartamento e deixá-lo pronto para inquilinos.
Obtenha o código do jogo Bathroom Tower Defense Roblox e resgate recompensas emocionantes. Elas ajudarão você a melhorar ou desbloquear torres com maior dano.
Vamos aprender sobre a estrutura, os símbolos e os princípios de operação dos transformadores da maneira mais precisa.
De melhor qualidade de imagem e som a controle de voz e muito mais, esses recursos com tecnologia de IA estão tornando as smart TVs muito melhores!













