Como recuperar o acesso ao disco rígido, corrigir o erro de não conseguir abrir o disco rígido

Neste artigo, mostraremos como recuperar o acesso ao seu disco rígido em caso de falha. Vamos acompanhar!
Wi-Fi está em todos os lugares. Usamos diariamente, mas nem sempre funciona bem. Às vezes, estamos em locais com sinal fraco e ficamos frustrados com baixas velocidades e instabilidade. Se esse for o seu caso, e você tiver um laptop, tablet ou dispositivo híbrido Windows com processador Intel, poderá melhorar bastante sua velocidade, mexendo em apenas duas configurações, se esse dispositivo também tiver uma rede sem fio Intel cartão. Veja como aproveitar o WiFi mais rápido em dispositivos Windows com adaptadores de rede sem fio Intel:
Conteúdo
Duas configurações de driver de placa de rede sem fio que podem aumentar seriamente sua velocidade no WiFi
Laptops, tablets e dispositivos híbridos com placas de rede sem fio da Intel possuem duas configurações de driver que, quando habilitadas e configuradas corretamente, podem aumentar a velocidade que você obtém em áreas onde seu WiFi tende a ser lento. Os dois são Throughput Booster e Transmit Power .
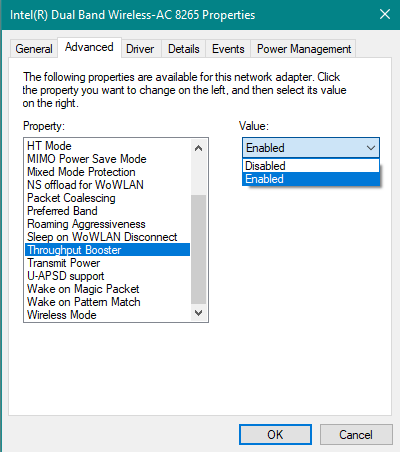
WiFi, Intel, velocidade
O Booster de taxa de transferência aprimora a taxa de transferência da transmissão sem fio, permitindo a intermitência de pacotes. A configuração padrão é Desativado . Quando ativada, sua placa de rede sem fio não permite que outros clientes tenham acesso igual à largura de banda sem fio disponível. Portanto, você obtém mais largura de banda enquanto outros obtêm menos. Streaming de vídeo, upload de arquivos grandes e compartilhamento de conteúdo são exemplos de aplicativos que se beneficiariam com a ativação do Throughput Booster . Se você precisar da taxa de transferência máxima, habilite essa configuração, especialmente se estiver em uma área com um pequeno número de clientes sem fio. Ele deve ser desabilitado em um ambiente onde o acesso igual de todos os clientes seja uma prioridade ou em redes sem fio que usam padrões de rede mais antigos, como 802.11b ou 802.11g.
Transmit Power define a potência de transmissão do sinal wireless da sua placa de rede. A Intel define a potência de transmissão no nível mais baixo possível ainda compatível com a qualidade da comunicação sem fio. A configuração permite que o número máximo de dispositivos sem fio operem em áreas densas. Reduz a interferência com outros dispositivos que compartilham o espectro de rádio sem fio. Se você diminuir a potência de transmissão, você reduz a cobertura de rádio da sua placa de rede. Se você aumentar a potência de transmissão, obterá uma melhor cobertura de rádio da sua placa de rede. Você pode escolher entre cinco níveis de potência de transmissão:
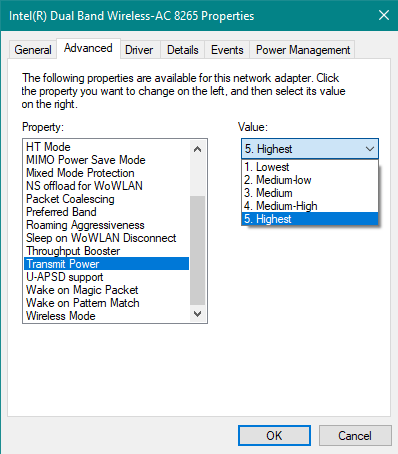
WiFi, Intel, velocidade
Se você quiser saber mais sobre as configurações do adaptador sem fio Intel, acesse esta página: Configurações avançadas do adaptador sem fio Intel® .
Teste na vida real: você pode dobrar a velocidade do WiFi ativando e configurando essas configurações!
Queríamos ver o impacto na vida real de mexer nessas configurações, então pegamos dois laptops diferentes com placas de rede Intel e Windows 10 instalados: Lenovo Legion Y520 com uma placa de rede Intel Dual Band Wireless-AC 8265 e um HP Spectre 13t com uma placa de rede Intel Dual Band Wireless-AC 8260.
Primeiro testamos a velocidade da rede sem fio com o Throughput Booster desativado e a Potência de transmissão definida como mais baixa . Usamos os dois laptops em apartamentos diferentes, com roteadores sem fio diferentes, nos quartos onde tínhamos a menor velocidade de WiFi, em cada um dos dois apartamentos. As medições de velocidade foram feitas com SpeedTest . O Lenovo Legion Y520 tinha uma velocidade de 43,81 Mbps para download e 10,01 Mbps para upload.
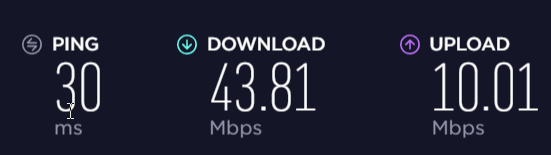
WiFi, Intel, velocidade
Em seguida, ativamos o Booster de taxa de transferência e definimos a potência de transmissão definida como mais alta . O mesmo laptop, na mesma sala, teve um aumento considerável de velocidade, até 101,77 Mbps para download e 56,38 Mbps para upload. Além disso, a resposta do ping diminuiu consideravelmente de 30 ms para 4 ms. É uma grande melhoria!
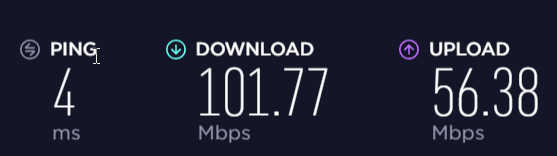
WiFi, Intel, velocidade
Em seguida, pegamos o HP Spectre 13t e o usamos em um apartamento diferente, com o Throughput Booster desativado e Transmit Power definido como Minimum .
Fomos para a sala onde costumamos ter a menor velocidade, e o laptop teve um bom resultado, mas inferior ao que nosso WiFi pode entregar em outras salas: 98,02 Mbps para download e 43,44 Mbps para upload.
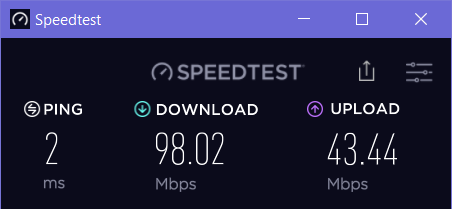
WiFi, Intel, velocidade
Em seguida, ativamos o Throughput Booster e definimos Transmit Power para Higher . O mesmo laptop, na mesma sala, passou para 185,79 Mbps para download e 130,46 Mbps para upload. Mais uma vez, um aumento maciço na velocidade.

WiFi, Intel, velocidade
Fizemos as mesmas medições em outras salas mais próximas do roteador e notamos uma tendência crucial: essas configurações melhoram a velocidade do seu WiFi apenas em áreas onde o sinal sem fio é mais fraco. Quando fomos para as salas onde os dois roteadores foram colocados, os dois laptops não tiveram aumento de velocidade. Nessas salas, não houve diferença perceptível quando brincamos com essas configurações.
Como habilitar o Throughput Booster e definir a potência de transmissão definida como mais alta
Para encontrar essas duas configurações e mexer nelas, você precisa editar as propriedades da sua placa de rede sem fio. O método mais rápido (mas não o único) é abrir o Gerenciador de Dispositivos . Para fazer isso, vá em "Painel de Controle -> Hardware e Sons -> Gerenciador de Dispositivos". Observe que você precisa estar logado com uma conta de usuário administrador para que isso funcione.
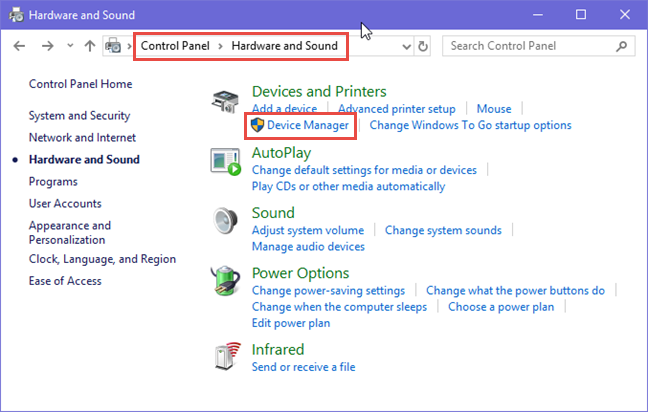
WiFi, Intel, velocidade
Na janela Gerenciador de dispositivos , role para baixo até Adaptadores de rede e clique duas vezes nele. Em seguida, encontre sua placa de rede sem fio e clique duas vezes (ou toque duas vezes) nela.
NOTA: Nesta etapa, você verá o nome da sua placa de rede sem fio. Pode ser Intel Dual Band Wireless-AC seguido por um número, como é para nós, ou algo como Adaptador de LAN sem fio Realtek ou adaptador de LAN sem fio Broadcom.
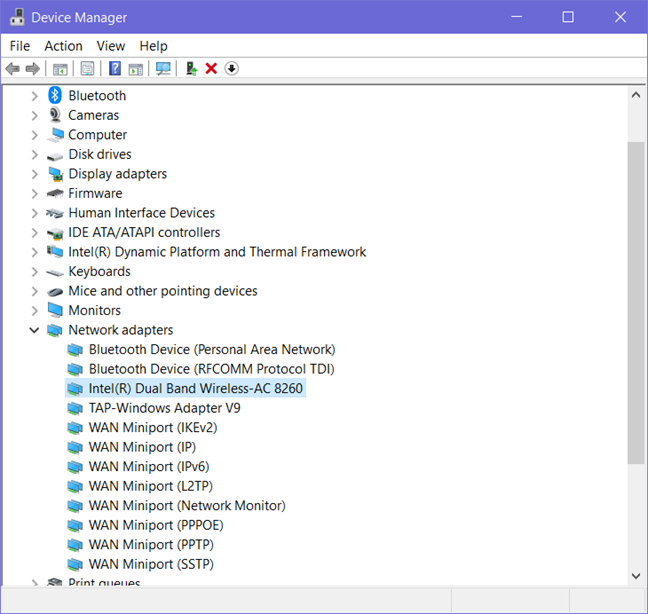
WiFi, Intel, velocidade
A janela de propriedades é aberta para sua placa de rede sem fio. Seu nome pode ser diferente do que você vê em nossas capturas de tela. Lá, vá para a guia Avançado . Você verá uma lista de configurações para sua placa de rede. A lista de configurações pode variar no seu laptop ou dispositivo Windows. Role para baixo até encontrar Throughput Booster e Transmit Power , destacados abaixo.
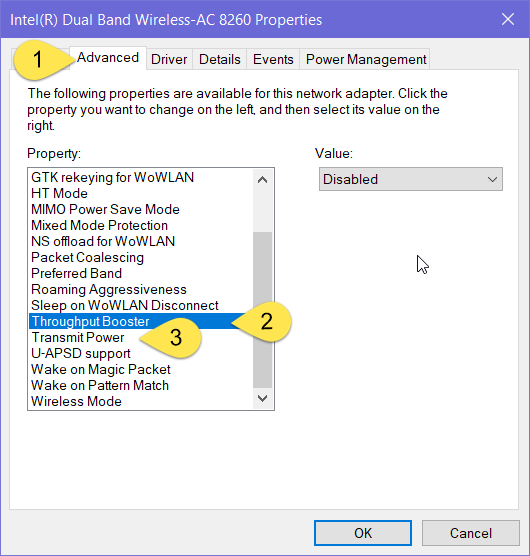
WiFi, Intel, velocidade
Use a lista suspensa de valores para o Throughput Booster e escolha Enabled .
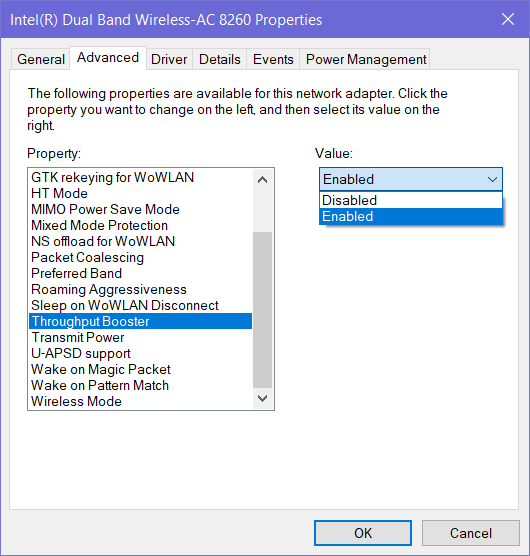
WiFi, Intel, velocidade
Use a lista suspensa de valores para Transmit Power e escolha Higher .
WiFi, Intel, velocidade
Quando terminar de configurar as coisas da maneira desejada, clique ou toque em OK para aplicar suas alterações. Sua placa de rede sem fio será redefinida e parará de funcionar por alguns segundos. Depois de redefinido, ele se conecta automaticamente ao mesmo WiFi de antes e você pode aproveitar os benefícios de alterar essas configurações. Teste sua velocidade no WiFi e veja se funciona melhor.
E se eu não tiver uma placa de rede sem fio Intel?
Outros fabricantes de placas de rede sem fio podem ou não ter configurações semelhantes em seus drivers do Windows. Você deve usar nosso tutorial para acessar todas as propriedades disponíveis para sua placa de rede e ver se há configurações semelhantes para você alterar. Se houver, teste suas alterações como fizemos: antes e depois. Se você vir uma melhoria, deixe suas alterações ativadas. Caso contrário, reverta para as configurações padrão. Se a sua placa de rede sem fio começar a funcionar mal, você pode redefini-la para os padrões, usando este tutorial: Como redefinir todos os seus adaptadores de rede do Windows 10 com apenas 6 cliques .
Você gostou de um aumento de velocidade no WiFi?
Recomendamos que você siga nosso tutorial e faça testes antes e depois de fazer essas alterações. Você notou um aumento na velocidade? Novamente, a tendência que identificamos é que essas mudanças fornecem melhorias significativas apenas em áreas onde seu sinal WiFi tende a ser mais fraco. Não hesite em deixar um comentário e compartilhar sua experiência com outros leitores e conosco.
Neste artigo, mostraremos como recuperar o acesso ao seu disco rígido em caso de falha. Vamos acompanhar!
À primeira vista, os AirPods parecem fones de ouvido sem fio comuns. Mas tudo mudou quando alguns recursos pouco conhecidos foram descobertos.
A Apple apresentou o iOS 26 – uma grande atualização com um novo design de vidro fosco, experiências mais inteligentes e melhorias em aplicativos familiares.
Os alunos precisam de um tipo específico de laptop para seus estudos. Ele não deve apenas ser potente o suficiente para um bom desempenho na área de estudo escolhida, mas também compacto e leve o suficiente para ser carregado o dia todo.
Adicionar uma impressora ao Windows 10 é simples, embora o processo para dispositivos com fio seja diferente do que para dispositivos sem fio.
Como você sabe, a RAM é um componente de hardware muito importante em um computador, atuando como memória para processar dados e é o fator que determina a velocidade de um laptop ou PC. No artigo abaixo, o WebTech360 apresentará algumas maneiras de verificar erros de RAM usando software no Windows.
As Smart TVs realmente conquistaram o mundo. Com tantos recursos excelentes e conectividade à Internet, a tecnologia mudou a maneira como assistimos TV.
Geladeiras são eletrodomésticos comuns em residências. As geladeiras geralmente têm 2 compartimentos, o compartimento frio é espaçoso e tem uma luz que acende automaticamente toda vez que o usuário o abre, enquanto o compartimento do freezer é estreito e não tem luz.
As redes Wi-Fi são afetadas por muitos fatores além de roteadores, largura de banda e interferência, mas existem algumas maneiras inteligentes de melhorar sua rede.
Se você quiser voltar para o iOS 16 estável no seu telefone, aqui está o guia básico para desinstalar o iOS 17 e fazer o downgrade do iOS 17 para o 16.
Iogurte é um alimento maravilhoso. É bom comer iogurte todos os dias? Quando você come iogurte todos os dias, como seu corpo muda? Vamos descobrir juntos!
Este artigo discute os tipos de arroz mais nutritivos e como maximizar os benefícios para a saúde de qualquer arroz que você escolher.
Estabelecer um horário de sono e uma rotina para dormir, mudar o despertador e ajustar a dieta são algumas das medidas que podem ajudar você a dormir melhor e acordar na hora certa pela manhã.
Alugue, por favor! Landlord Sim é um jogo de simulação para dispositivos móveis para iOS e Android. Você jogará como proprietário de um complexo de apartamentos e começará a alugar um apartamento com o objetivo de reformar o interior do seu apartamento e deixá-lo pronto para inquilinos.
Obtenha o código do jogo Bathroom Tower Defense Roblox e resgate recompensas emocionantes. Elas ajudarão você a melhorar ou desbloquear torres com maior dano.













