Como recuperar o acesso ao disco rígido, corrigir o erro de não conseguir abrir o disco rígido

Neste artigo, mostraremos como recuperar o acesso ao seu disco rígido em caso de falha. Vamos acompanhar!
Embora o Windows 10 venha com a melhor configuração para o seu PC e detecte automaticamente as configurações de vídeo apropriadas, você deseja ter certeza de que a cor da tela do seu monitor está calibrada corretamente. A melhor parte é que o Windows 10 realmente permite que você calibre a cor da tela com um assistente especial. Esta ferramenta do assistente de calibração de cores do monitor melhora as cores de suas fotos, vídeos, etc. em seu monitor e garante que as cores apareçam com precisão na tela.
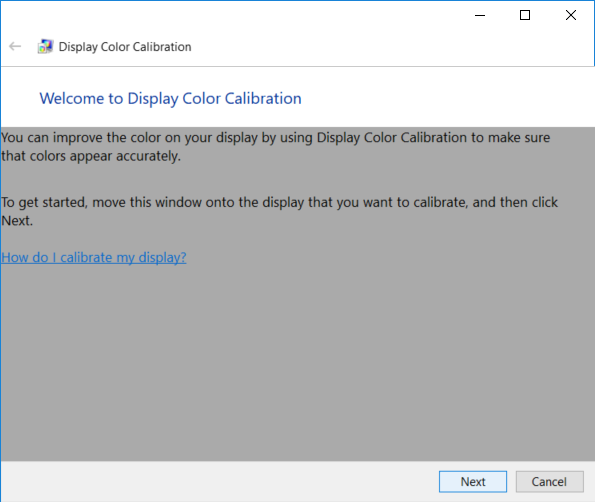
Obviamente, o assistente de calibração de cores da tela foi enterrado profundamente nas configurações do Windows 10, mas não se preocupou, pois cobriríamos tudo neste tutorial. Portanto, sem perder tempo, vamos ver Como calibrar a cor da tela do seu monitor no Windows 10 com a ajuda do tutorial listado abaixo.
Certifique-se de criar um ponto de restauração para o caso de algo dar errado.
1. Você pode abrir diretamente o assistente de calibração de cores do monitor usando o atalho de execução ou por meio das Configurações do Windows 10. Pressione a tecla Windows + R e digite dccw e pressione Enter para abrir o assistente Display Color Calibration.
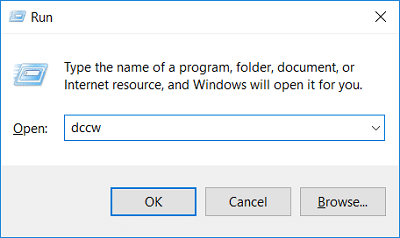
2. Pressione a tecla Windows + I para abrir as Configurações e clique em Sistema.

3. No menu à esquerda, selecione Exibir no painel direito da janela e clique no link “ Configurações avançadas de exibição ” na parte inferior.
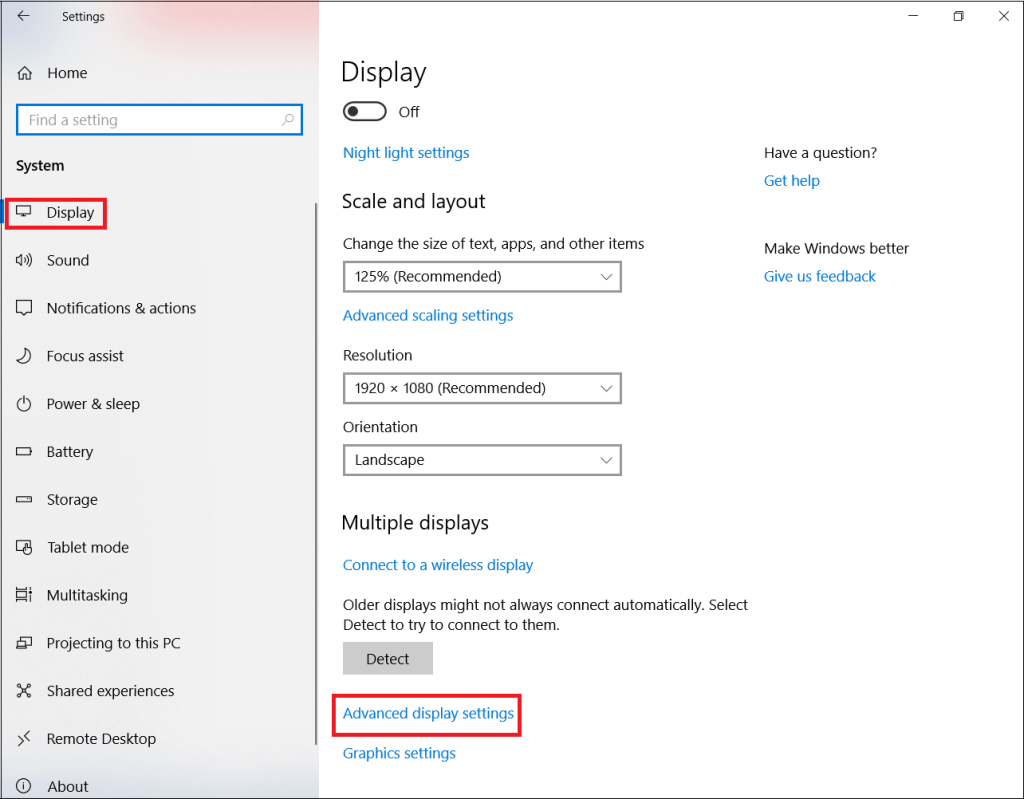
4. Na janela Propriedades do monitor, mude para a guia Gerenciamento de cores , clique em “ Gerenciamento de cores “.
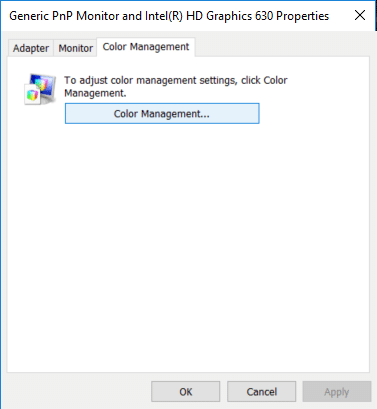
5. Agora mude para a guia Advanced e clique em “ Calibrate display ” em Display Calibration.
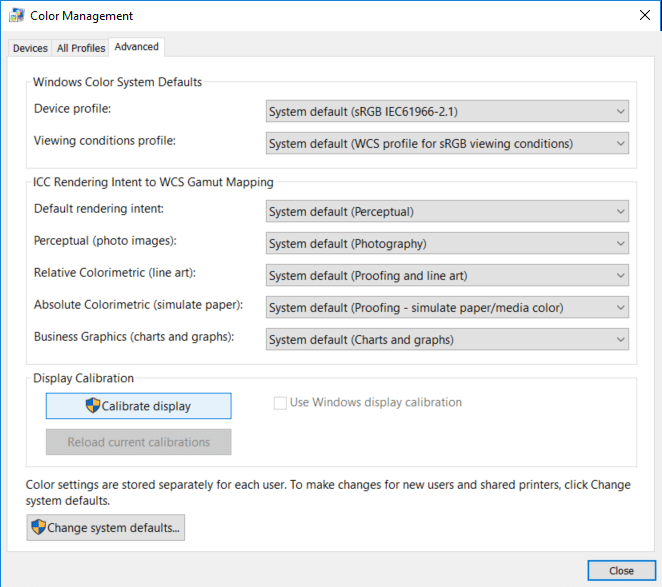
6. Isso abrirá o assistente Display Color Calibration , clique em Next para iniciar o processo.
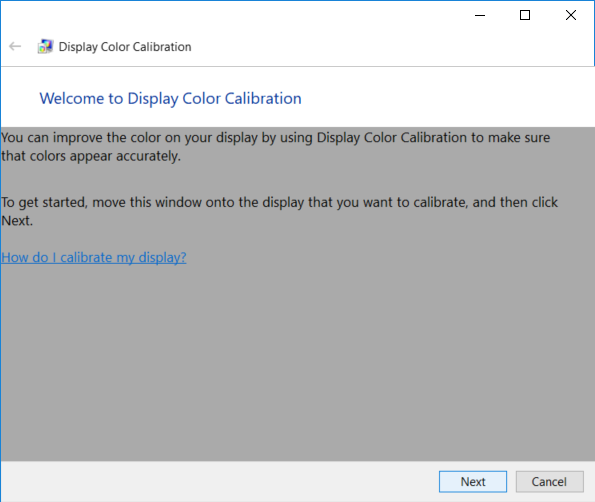
7. Se o seu monitor oferece suporte para redefinição para o padrão de fábrica, faça isso e clique em Avançar para prosseguir.
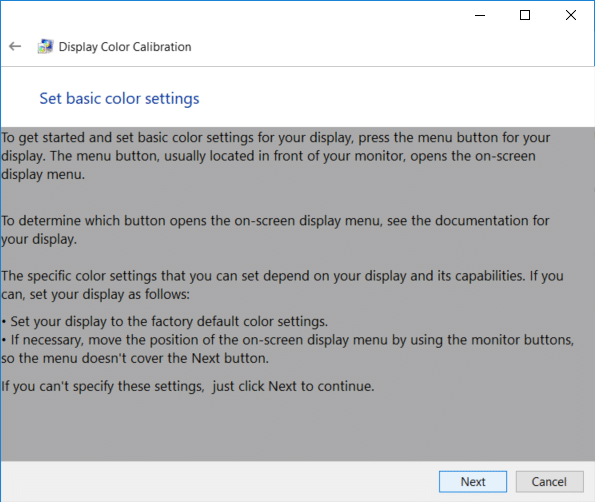
8. Na próxima tela, revise os exemplos de gama e clique em Avançar.
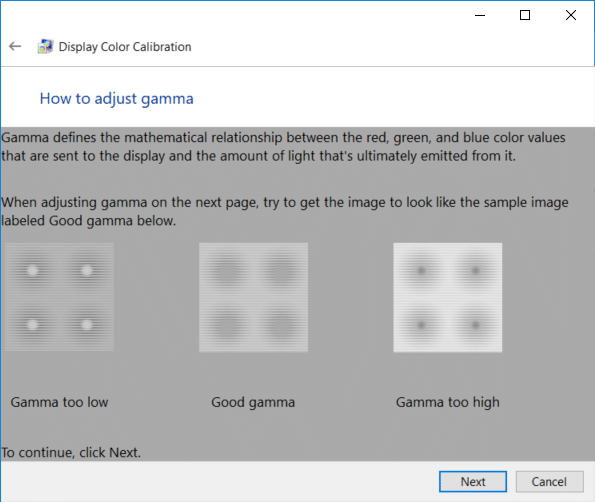
9. Nesta configuração, você precisa ajustar as configurações de gama movendo o controle deslizante para cima ou para baixo até que a visibilidade dos pequenos pontos no meio de cada círculo seja mínima e clique em Avançar.
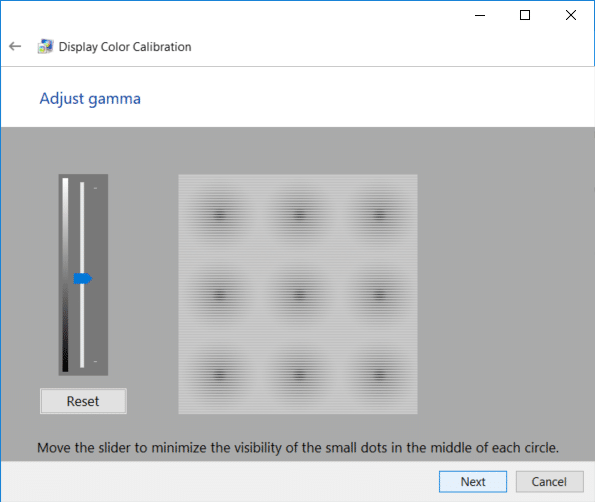
10. Agora você precisa encontrar os controles de brilho e contraste de sua tela e clicar em Avançar.
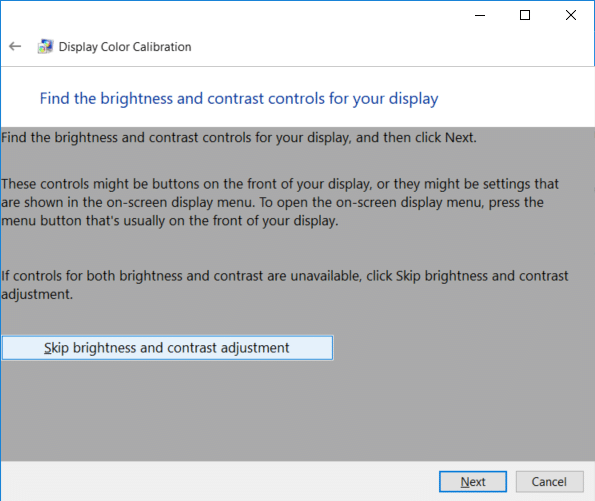
Nota: Se você estiver em um laptop, não terá controles de brilho e contraste na tela, então clique no botão Ignorar ajuste de brilho e contraste .
11. Revise os exemplos de brilho cuidadosamente, pois você precisará deles na próxima etapa e clique em Avançar.
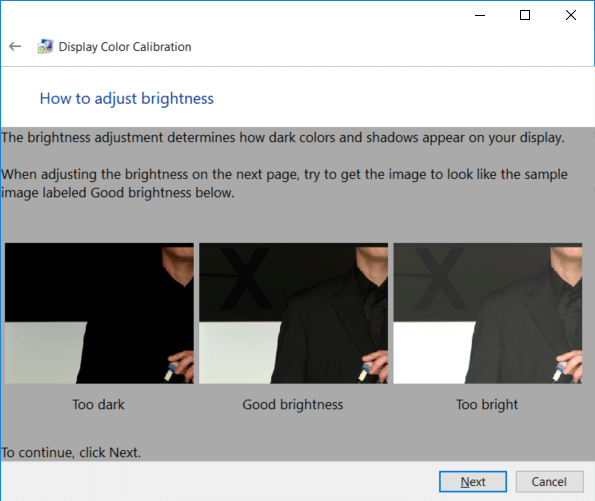
12. Ajuste o brilho para cima ou para baixo conforme descrito na imagem e clique em Avançar.
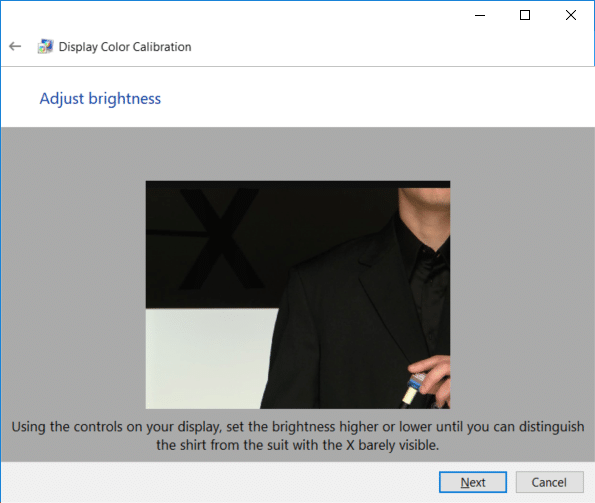
13. Da mesma forma, revise os exemplos de contraste e clique em Avançar.
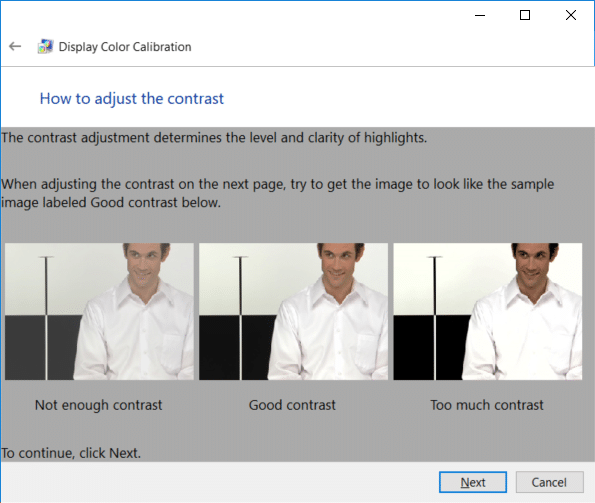
14. Ajuste o contraste usando o controle de contraste em sua tela e defina-o alto o suficiente conforme descrito na imagem e clique em Avançar.
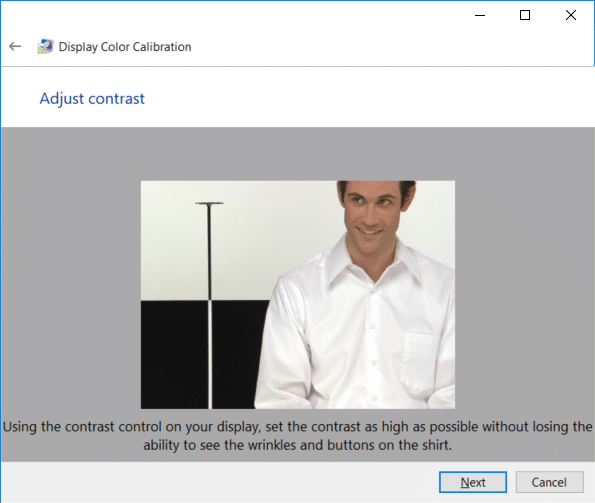
15. Em seguida, revise os exemplos de equilíbrio de cores cuidadosamente e clique em Avançar.
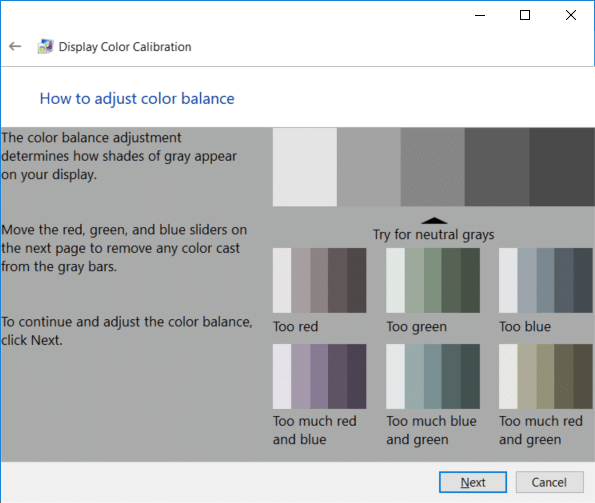
16. Agora, configure o equilíbrio de cores ajustando os controles deslizantes de vermelho, verde e azul para remover qualquer projeção de cor das barras cinza e clique em Avançar.
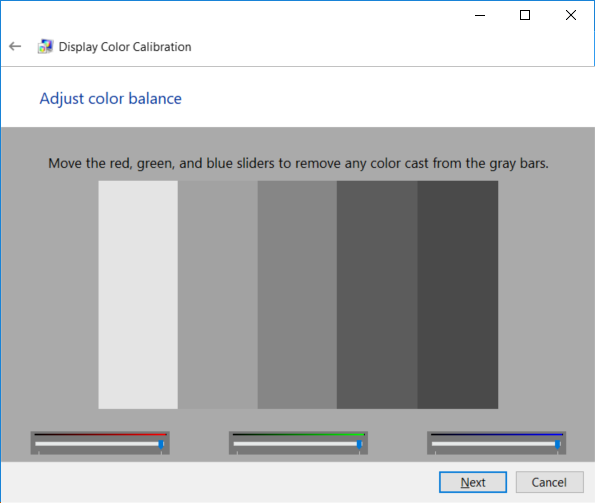
17. Finalmente, para comparar a calibração de cores anterior com a nova, clique no botão Calibração anterior ou Calibração atual.
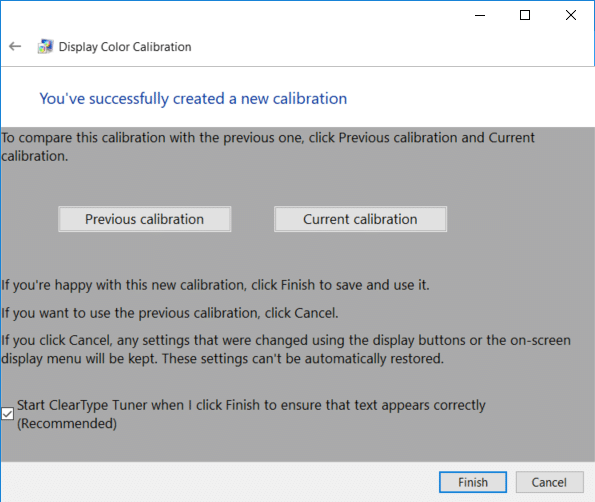
18. Se você achar que a nova calibração de cores é boa o suficiente, marque “ Iniciar ClearType Tuner quando eu clicar em Concluir para garantir que a caixa de texto apareça corretamente ” e clique em Concluir para aplicar as alterações.
19. Se você não encontrar a nova configuração de cor até a marca, clique em Cancelar para reverter para a anterior.
Recomendado:
É isso que você aprendeu com sucesso como calibrar a cor da tela do seu monitor no Windows 10, mas se ainda tiver dúvidas sobre este tutorial, sinta-se à vontade para perguntá-las na seção de comentários.
Neste artigo, mostraremos como recuperar o acesso ao seu disco rígido em caso de falha. Vamos acompanhar!
À primeira vista, os AirPods parecem fones de ouvido sem fio comuns. Mas tudo mudou quando alguns recursos pouco conhecidos foram descobertos.
A Apple apresentou o iOS 26 – uma grande atualização com um novo design de vidro fosco, experiências mais inteligentes e melhorias em aplicativos familiares.
Os alunos precisam de um tipo específico de laptop para seus estudos. Ele não deve apenas ser potente o suficiente para um bom desempenho na área de estudo escolhida, mas também compacto e leve o suficiente para ser carregado o dia todo.
Adicionar uma impressora ao Windows 10 é simples, embora o processo para dispositivos com fio seja diferente do que para dispositivos sem fio.
Como você sabe, a RAM é um componente de hardware muito importante em um computador, atuando como memória para processar dados e é o fator que determina a velocidade de um laptop ou PC. No artigo abaixo, o WebTech360 apresentará algumas maneiras de verificar erros de RAM usando software no Windows.
As Smart TVs realmente conquistaram o mundo. Com tantos recursos excelentes e conectividade à Internet, a tecnologia mudou a maneira como assistimos TV.
Geladeiras são eletrodomésticos comuns em residências. As geladeiras geralmente têm 2 compartimentos, o compartimento frio é espaçoso e tem uma luz que acende automaticamente toda vez que o usuário o abre, enquanto o compartimento do freezer é estreito e não tem luz.
As redes Wi-Fi são afetadas por muitos fatores além de roteadores, largura de banda e interferência, mas existem algumas maneiras inteligentes de melhorar sua rede.
Se você quiser voltar para o iOS 16 estável no seu telefone, aqui está o guia básico para desinstalar o iOS 17 e fazer o downgrade do iOS 17 para o 16.
Iogurte é um alimento maravilhoso. É bom comer iogurte todos os dias? Quando você come iogurte todos os dias, como seu corpo muda? Vamos descobrir juntos!
Este artigo discute os tipos de arroz mais nutritivos e como maximizar os benefícios para a saúde de qualquer arroz que você escolher.
Estabelecer um horário de sono e uma rotina para dormir, mudar o despertador e ajustar a dieta são algumas das medidas que podem ajudar você a dormir melhor e acordar na hora certa pela manhã.
Alugue, por favor! Landlord Sim é um jogo de simulação para dispositivos móveis para iOS e Android. Você jogará como proprietário de um complexo de apartamentos e começará a alugar um apartamento com o objetivo de reformar o interior do seu apartamento e deixá-lo pronto para inquilinos.
Obtenha o código do jogo Bathroom Tower Defense Roblox e resgate recompensas emocionantes. Elas ajudarão você a melhorar ou desbloquear torres com maior dano.













