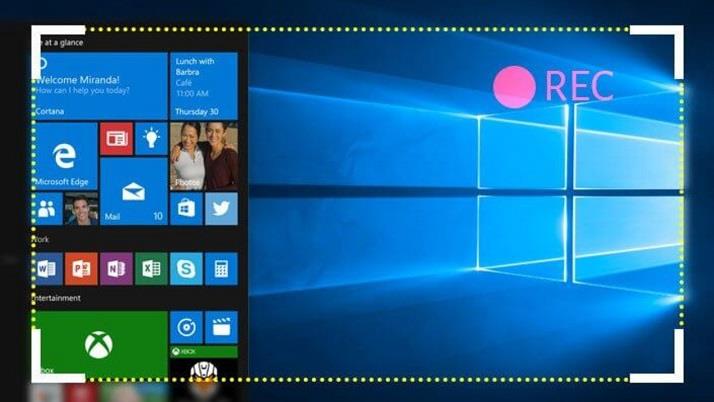O software de gravação de tela geralmente é para quem deseja capturar a tela do computador enquanto realiza a tarefa. Assim, geralmente, é de grande ajuda para os jogadores de todo o mundo. Em seguida, as gravações podem ser usadas para preparar vídeos do YouTube. Você pode fazer upload de Gameplays de determinados videogames. Os apresentadores podem facilmente fazer com que o público entenda um determinado tópico com o auxílio de técnicas de áudio e vídeo. Os desenvolvedores de aplicativos também geralmente mostram ao seu público-alvo os recursos do aplicativo.
Assim, induz o cliente a ver as funcionalidades do aplicativo e a interface do usuário. E o software de gravação de tela também encontra aplicativos em demonstrações de software onde você pode mostrar como um determinado software vai funcionar, quais são suas funcionalidades e recursos.
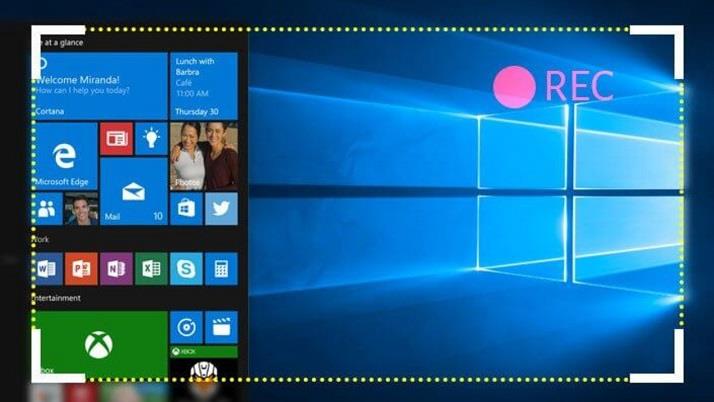
Com recursos de edição, você pode inserir textos, legendas, setas ou outras marcações; você pode criar um tutorial e vídeos de instruções. Para usuários profissionais, muitos outros recursos são fornecidos por gravadores de tela a preços modestos. A melhor parte das ferramentas de software de gravação de tela é que elas oferecem funcionalidades complexas usando interfaces simples.
Conteúdo
10 melhores softwares de gravação de tela para Windows
Abaixo está a lista dos 10 melhores softwares de gravação de tela para Windows. A lista inclui todos os motivos pelos quais você deve experimentar esses gravadores de tela e muito mais.
Vamos começar!
1. Gravação de tela do Windows 10
Há uma boa chance de você estar usando o Windows 10 por um bom tempo. Mas isso não significa que você explorou tudo o que a plataforma ofereceu. Existem alguns “recursos ocultos” que podem não ter chegado ao seu conhecimento.
Por exemplo, possui um sistema de gravação de tela que aparece na GameBar. Para iniciar a gravação, você deve pressionar o botão ' Windows ' + botão ' Alt ' + ' R . ' Você também pode capturar capturas de tela.
2. Ezvid
O Ezvid for Windows é um gravador de tela e editor de vídeo completo , usado para criar inúmeros vídeos para o Facebook, YouTube e outros sites de conteúdo gerado pelo usuário.
É uma ferramenta de gravação que possui várias funcionalidades modestas. Além de ter um editor de vídeo embutido, você também pode dividir o registro e adicionar texto entre dois clipes de vídeo usando o Ezvid, que pode ser fabricado em um efeito de apresentação de slides . E com um ' Modo de jogo', você pode gravar o modo de janela dos jogos que você joga.
Ezvid vem com algumas faixas de música também. Você pode optar pela máquina silenciosa se não quiser nenhuma música de fundo. Você pode até inserir sua voz ou outras imagens no vídeo. O Ezvid possui alguns recursos impressionantes, como desenho de tela, síntese de voz, controle de velocidade e muito mais.
3. Gravador de tela Rylstim
O Rylstim Screen Recorder permite gravar os eventos que acontecem no monitor, o que inclui o ponteiro do mouse e a visualização dos cliques regulares e com o botão direito do mouse. A configuração inicial não requer nenhuma habilidade especial como tal. E você pode começar com a gravação de vídeo depois de selecionar o codec de vídeo necessário.
Rylstim Screen Recorder tem um layout básico sem complicações. Para iniciar sua gravação, tudo que você precisa fazer é pressionar o botão 'Iniciar Gravação'. A única coisa que precisa do seu comando é a taxa de quadros e a opção de mostrar cliques com o botão esquerdo ou direito nos vídeos gravados.
Ao ativá-los, a saída final mostrará ondulações vermelhas para representar cliques esquerdos e ondulações verdes para cliques com o botão direito. Pode ser usado para vídeos tutoriais. Você também pode decidir onde armazenar o vídeo de saída final. No entanto, o Rylistim Screen Recorder não oferece opções como reduzir o tamanho da janela ou adicionar texto e outras edições. Rylstim Screen Recorder tem uma interface de usuário direta.
4. Webinário
Webinaria é um software de gravação de tela gratuito que não impõe nenhuma restrição de marca d'água ou outras limitações . Esta ferramenta pode ser usada para criar vídeos para gravar demonstrações de software e tutoriais. Você pode inserir textos no vídeo usando o Webinaria.
O áudio que acompanha também pode ser gravado ou desligado de acordo com sua escolha. O Webinaria também permite capturar a tela inteira ou uma única janela ou apenas uma parte da tela. Em poucas palavras, Webinaria é uma excelente solução para gravação de screencasts.
5. Gravador Expresso de Flashback
Flashback Express Recorder é um software de produção do Blueberry . Está disponível em três versões viz. Grátis, Plus e Pro . A versão gratuita do Flashback Express Recorder possui os recursos básicos, como gravar da tela ou da webcam e também gravar o áudio. Você pode definir o tamanho da janela e inserir textos em locais relevantes no Flashback Express Recorder.
O produto final pode ser carregado no YouTube ou exportado para AVI ou Flash. A versão Plus do Flashback Express Recorder está disponível na loja por US$ 89 . Embora as opções de gravação sejam quase as mesmas, você obtém mais opções para exportar o vídeo gravado. Ele pode ser exportado para QuickTime, MS PowerPoint ou até mesmo compartilhado via FlashBack Connect.
Você pode adicionar anotações, caixas de texto e destaques de cursor. Os melhores recursos estão na versão Pro do Flashback Express Recorder, que vale US$ 199 . Além dos outros recursos, você tem provisões para editar o vídeo e adicionar zoom, desfoque e outros efeitos.
6. DVDVideoSoft – Software Gratuito para Gravar Vídeo em Tela
Por que DVDVideoSoft Free Screen Video Recorder é impressionante? Continue lendo! O DVDVideoSoft Free Screen Video Recorder grava atividades de tela que incluem alterações na tela, movimentos do mouse e fala do microfone.
Ele também captura várias janelas e objetos, incluindo menus de vários níveis. Redimensione, corte e gire as imagens de saída usando DVDVideoSoft Free Screen Video Recorder. Ele grava seu vídeo de tela em arquivos MP4. DVDVideoSoft Free Screen Video Recorder destaca o caminho do cursor para maior clareza.
DVDVideoSoft salva nos formatos BMP, GIF, JPEG, PNG ou TGA . É executado quando o Windows é iniciado (opcional). DVDVideoSoft Free Screen Video Recorder não possui adware ou spyware . Grava vídeo com som (do microfone). Como o nome sugere, DVDVideoSoft Free Screen Video Recorder é gratuito e seguro para ser instalado e executado.
7. Krut
Escrito em Java e adequado para fazer tutoriais em vídeo, Krut é imponente na gravação de arquivos de filmes, incluindo som, de partes selecionadas da tela. Os dados usam o formato MOV. Krut tem uma interface de usuário compacta e intuitiva.
Não requer instalação, mas precisa de Java para ser executado. Então, depois de baixar o Krut, você terá que executar o arquivo .jar para começar. Você pode gravar vídeos com ou sem áudio no Krut. O tamanho da janela também pode ser decidido como desejar.
8. Todas as capturas
AllCapture possui funcionalidades para editar e adicionar efeitos aos vídeos gravados. Estes são ideais para tutoriais. Além disso, as apresentações do MS PowerPoint podem ser convertidas em vídeos para demonstrações usando o AllCapture. Você também pode adicionar notas e legendas nos vídeos.
Uma avaliação gratuita de nove dias do AllCapture está disponível sem qualquer registro. E com o registro, um teste estendido de 30 dias pode ser aproveitado. Para uso prolongado, você terá que obter as versões pagas do AllCapture. O preço é diferente para as versões Basic (€ 169) e Enterprise (€ 249) .
9. HyperCam
HyperCam é um programa de screencasting criado pela Hyperionics e Solveig Multimedia. Ele captura a ação do Microsoft Windows e depois a transforma em arquivo de filme AVI (Audio Video Interleave) ou WMV (Windows Media Video) ou ASF (Advanced Systems Format). O HyperCam também grava toda a saída de som e o som do microfone do sistema.
O HyperCam está principalmente criando apresentações de software, orientações, demonstrações, tutoriais e várias outras tarefas que o usuário deseja demonstrar. As versões mais recentes do HyperCam também capturam vídeo de sobreposição e podem regravar videoclipes e filmes (por exemplo, gravar vídeos reproduzidos em QuickTime, RealVideo, Windows Media Player, etc.)
A versão 3.0 do HyperCam também inclui um editor embutido para mesclar e aparar arquivos WMV, ASF, AVI capturados. As versões não registradas do HyperCam 2 e HyperCam 3 solicitam o registro a cada inicialização e a aplicação de uma marca d'água digital no canto superior esquerdo de todos os arquivos gravados. O registro básico que custa US$ 39,95 pode eliminar essa marca d'água. HyperCam 2 foi feito download permanentemente gratuito para “uso mundial” pela Hyperionics.
10. GoView
GoView é um software gratuito de gravação de tela da Citrix Online. Ele permite capturar vídeos e capturas de tela e enviá-los em vários sites de compartilhamento. Os vídeos podem ser editados e os efeitos podem ser aplicados. Os slides de título podem ser inseridos como separadores no vídeo.
A seleção de tela no GoView também é confortável com a ferramenta de recorte. Há uma avaliação gratuita do GoView de 30 dias, e as versões pagas do GoView podem ser compradas depois disso. O GoView está disponível nas versões Starter , Pro e Plus .
Guias de software adicionais
Conclusão
Todos esses softwares de gravação de tela são compatíveis com o Windows mais recente, como 7, 8 e 10. Eles são fáceis de usar e têm uma interface de usuário muito legal. O software de gravação de tela ajuda a todos, seja uma instituição de ensino, desenvolvedores de aplicativos ou empresas. Com a ajuda dos espelhos, não há dúvidas sobre qual tela seguir, o que clicar em seguida ou as etapas para concluir uma tarefa.
A maioria deles oferece recursos essenciais gratuitamente. Mas os recursos como desfoque, zoom, caixas de texto e ferramentas de efeitos especiais valem cada centavo gasto neles. Eles oferecem uma experiência real de estúdio de gravação e edição. Até as capturas de tela podem ser capturadas e partes essenciais podem ser destacadas.
Com a inclusão de áudio, você pode dar um comentário ao vivo do que está sendo gravado ou tocar alguma faixa em segundo plano. E com o recurso de seleção de tela, apenas a parte essencial é gravada e você pode omitir facilmente o resto.
Estes são ideais para suas apresentações ou até mesmo para seu uso pessoal. Com o compartilhamento fácil no YouTube, liberar seu trabalho é muito mais confortável. Você também pode salvar sua criação no seu dispositivo se quiser mantê-la privada. Dê-lhe um tiro, e depois deixe-nos saber suas opiniões sobre o mesmo!