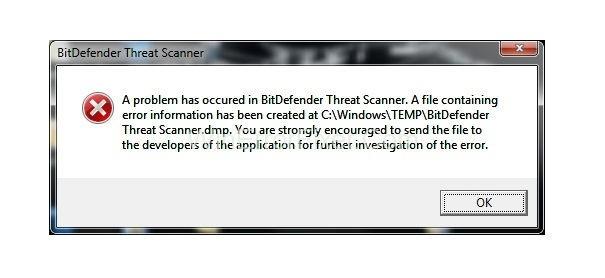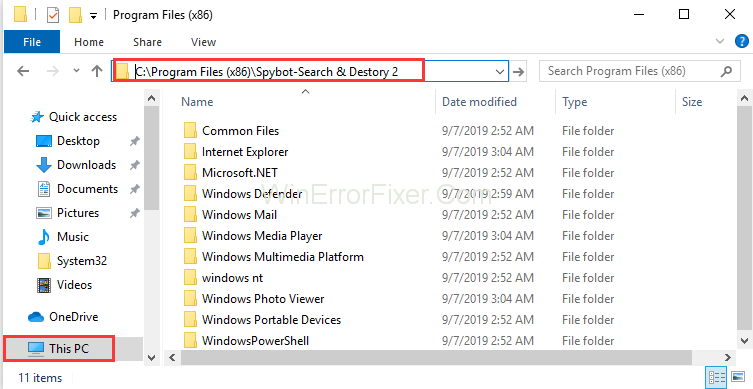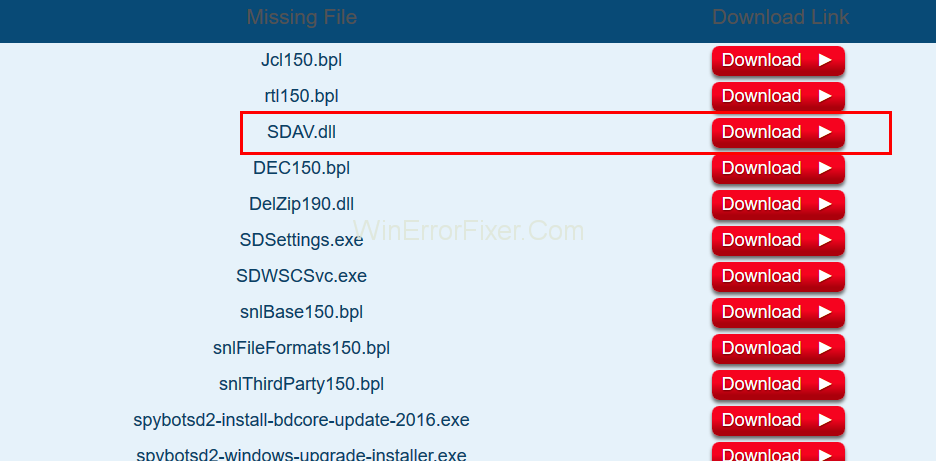BitDefender é um antivírus que mantém seu sistema seguro e protegido contra várias ameaças. No entanto, também pode criar um erro do BitDefender Threat Scanner . Esse erro geralmente aparece após a atualização do Windows. A mensagem de erro do BitDefender Threat Scanner resulta no desligamento do seu sistema. Aqui está a mensagem de erro completa que aparece:
A problem has occurred in the BitDefender Threat Scanner. A file containing error information has been created at C:\Windows\Temp\BitDefender Threat Scanner.dmp. You are strongly encouraged to send the file to the developers of the application for further investigation of the BitDefender Threat Scanner error.
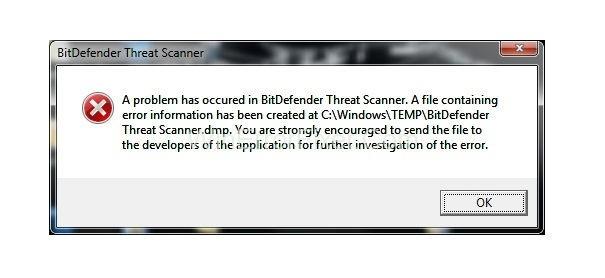
Em muitos casos, o sistema não contém um scanner BitDefender, mas você enfrenta esse problema. O arquivo danificado do Spybot também é uma razão por trás do problema do BitDefender Threat Scanner . Assim como outro antivírus, o Spybot também combina a tecnologia BitDefender. Portanto, esta é a razão pela qual pode criar problemas para o usuário. Depois de substituir os arquivos corrompidos, as coisas funcionarão corretamente.
Conteúdo
Como corrigir o erro do scanner de ameaças BitDefender
Identificar a natureza do problema é a principal tarefa dos usuários. Se você diagnosticar os erros corretamente, poderá resolvê-los rapidamente. Para resolver o erro BitDefender Threat Scanner.DMP, aplique os seguintes métodos até que seu problema seja resolvido.
Solução 1: corrigir arquivos corrompidos
Como mencionado anteriormente, este erro também pode ocorrer devido ao arquivo corrompido do Spybot. Aplique o seguinte procedimento para corrigir esses arquivos corrompidos:
Passo 1: Clique em Iniciar e selecione a opção Explorador de Arquivos . No caso do Windows 7, clique em Iniciar e selecione Computador ou Meu Computador.
Passo 2: Depois disso, digite C:\Program Files (x86)\Spybot – Search & Destroy 2 na barra de endereços presente na parte superior da tela. Você também pode mover para o último diretório manualmente.
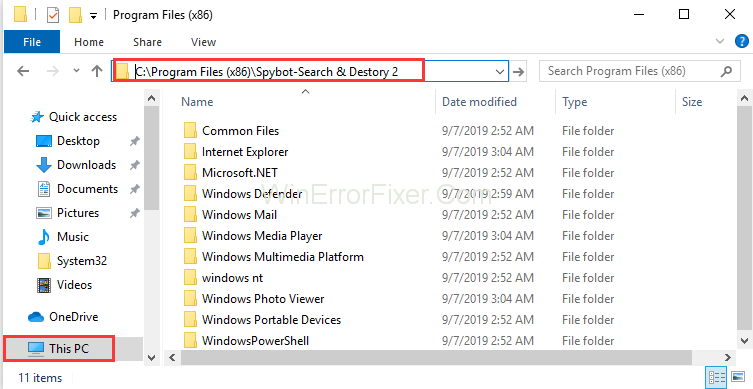
Etapa 3: Localize o arquivo SDAV.dll. Se o arquivo não for encontrado, baixe o arquivo.
Passo 4: Na lista, clique com o botão direito do mouse no arquivo SDAV.dll para salvar o arquivo na área de trabalho.
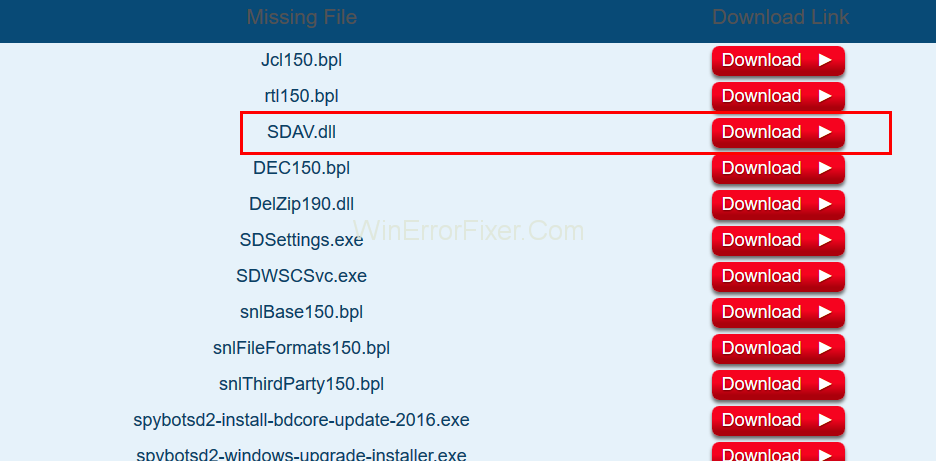
Passo 5: Quando o download estiver concluído, clique com o botão direito do mouse no arquivo baixado. Selecione a opção Copiar .
Passo 6: Agora, repita o Passo 2 mais uma vez, ou seja, vá para o diretório Spybot-Search and Destroy 2.
Passo 7: Em seguida, clique com o botão direito do mouse e selecione Colar na pasta Spybot-Search Destroy 2 .
Passo 8: Caso o arquivo já esteja presente, verifique o tamanho do arquivo. Faça isso clicando com o botão direito do mouse na dll e selecione a opção Propriedades . Se o tamanho do arquivo não for 32 KB, baixe o arquivo do Spybot Support Center .
Passo 9: Repita os Passos 4 e 5 . Após clicar em Colar, selecione substituir o arquivo na opção de destino.
Agora verifique se o erro ainda ocorre ou não. Caso não seja resolvido, aplique a próxima solução.
Solução 2: execute o PATCH
Se você atualizou seu BitDefender, provavelmente encontrará este erro. Uma solução possível é baixar e executar um patch de acordo com a arquitetura do seu sistema. Aplique os seguintes passos:
Passo 1: Em primeiro lugar, descubra a arquitetura do seu sistema operacional Windows.
Passo 2: Dependendo dele, execute o patch para 32 bits ou 64 bits conforme sua necessidade.
O Bitdefender lançou o patch, especialmente para resolver o erro. Portanto, esperamos que o erro do BitDefender Threat Scanner.DMP seja resolvido após a aplicação deste método.
Solução 3: Remova e reinstale
Passo 1: Baixe a Ferramenta de Remoção BitDefender de avaliação.
Etapa 2: execute o aplicativo. Ele irá ajudá-lo a remover o BitDefender.
Passo 3: Agora, baixe novamente o BitDefender e instale-o.
Verifique se o problema do BitDefender Threat Scanner está presente ou não.
Leia também:
Conclusão
Esse problema especifica a presença de um arquivo Threat Scanner.dmp na pasta Temp. Em alguns casos, este arquivo de texto é ilegível. O erro do BitDefender Threat Scanner força seu sistema a desligar. Parece ser irritante, especialmente para as pessoas que não estão usando o BitDefender.
Aqui discutimos três soluções do erro BitDefender Threat Scanner.DMP. Espero que esses métodos funcionem para você. Depois de corrigir o problema do BitDefender Threat Scanner, você poderá acessar seu sistema de maneira adequada. Se nenhum dos métodos funcionar para você, peça a ajuda de um especialista técnico.