O BaldurS Gate 3 é plataforma cruzada? Ainda não

Depois de muito hype e expectativa, “Baldur’s Gate 3” foi lançado. Mas, antes de mergulhar no jogo, muitos jogadores vão querer saber se é ou não
O antivírus Avast é compatível principalmente com todos os sistemas operacionais. É uma ferramenta que exige recursos. Ele executa muitas operações em tempo real, como remoção de vírus, limpeza e verificação em segundo plano. Sem dúvida, esses processos são benéficos. Mas também resulta em um problema de alto uso de CPU do Avast Service. Como resultado, seu computador fica mais lento.
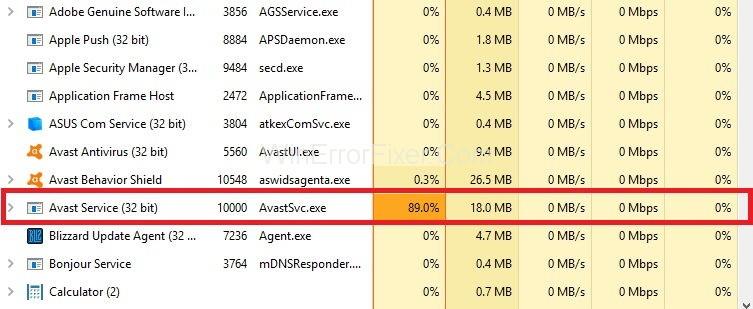
Muitos usuários do Avast reclamam que o antivírus Avast resulta em quase 50% do alto uso da CPU. Portanto, a maioria dos usuários prefere desinstalar o software Avast. Desinstalar o Avast não é uma solução. Devemos tentar encontrar as razões exatas por trás do alto uso da CPU do Avast Service. Então, de acordo com isso, aplicamos as correções.
Conteúdo
Como corrigir o problema de alto uso da CPU do Avast Service
Há muitas maneiras de resolver o problema de uso de alta CPU do Avast Service. Aqui vamos discutir algumas das correções mais úteis para resolver o problema de uso de alta CPU do Avast Service. Estes são dados como:
Solução 1: atualize o Avast para a versão mais recente
Muitas vezes o antivírus antigo causa um problema. Portanto, é essencial atualizar as definições de antivírus e vírus. Muitos usuários instalam antivírus, mas esquecem de atualizá-lo regularmente.
Essas atualizações fornecem alguns novos recursos no software. Se o alto uso da CPU for devido a arquivos ausentes ou corrompidos, esse método funcionará. Siga os passos apresentados abaixo:
Passo 1: Inicie o software Avast do seu sistema de computador.
Etapa 2: localize o menu Avast . Nas opções do menu, selecione Configurações .
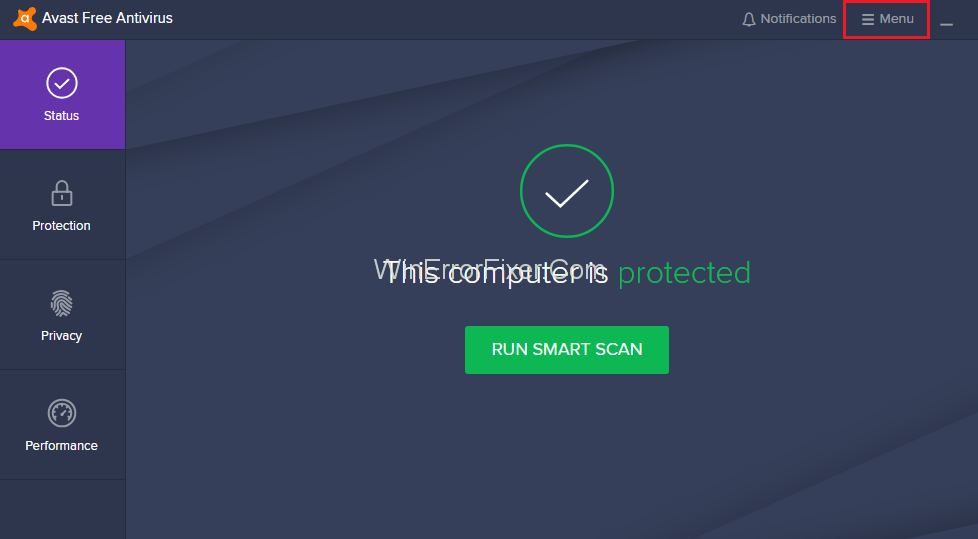
Passo 3: Clique na guia Geral e, em seguida, clique na guia Atualizar .
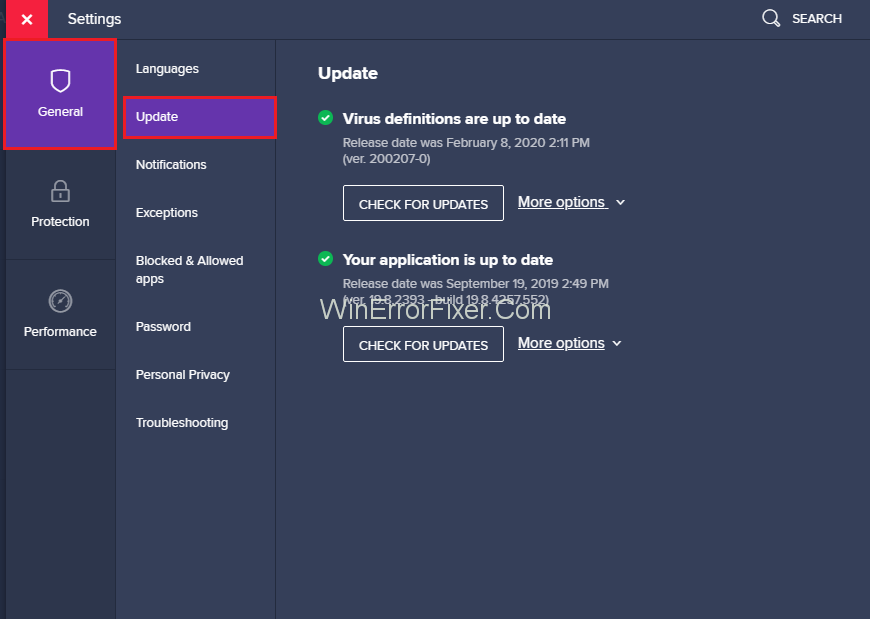
Etapa 4: Na opção de atualização, existem duas opções diferentes — uma para definições de vírus e outra para atualizar os próprios programas. Precisamos atualizar ambas as definições.
Passo 5: Clique no botão Atualizar para atualizar ambas as opções.
Etapa 6: Após concluir as atualizações, reinicie o computador. Agora verifique o uso da CPU.
Solução 2: remova o Avast Cleanup
O Avast Cleanup é uma ferramenta muito importante. Ele atua em tempo real. O Avast Cleanup ajuda os usuários a liberar o espaço coberto por aplicativos em segundo plano. Se você estiver observando o alto uso da CPU, é melhor desinstalá-lo. A seguir estão as etapas para remover o Avast Cleanup:
Passo 1: Clique duas vezes no Avast para abri-lo.
Etapa 2: navegue até Configurações e clique na guia Componentes . Caso você não consiga ver a opção Componentes no Avast, é porque você tem a versão mais recente do Avast. Agora você tem que ir para Geral → Solução de problemas e rolar para baixo e clicar em Abrir configurações antigas .
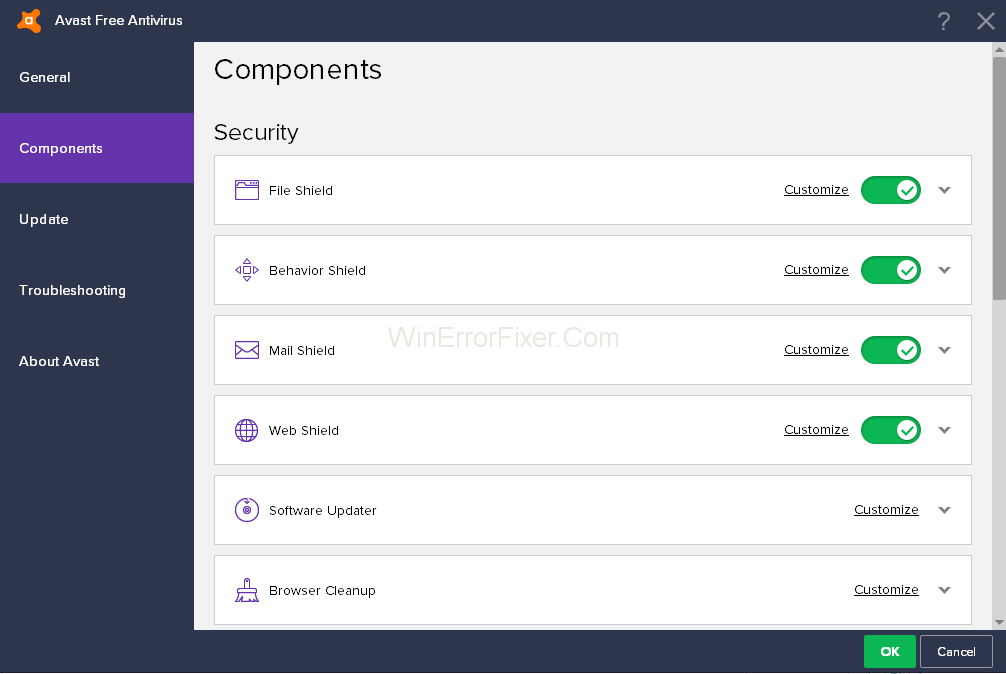
Etapa 3: Há muitos componentes presentes aqui. Escolha o componente que deseja remover. Clique na seta ∨ voltada para baixo na frente desse componente. No nosso caso, o componente é o Avast Cleanup . Clique em Desinstalar Componente . Agora, clique no botão OK .
Passo 4: Reinicie o computador. Agora verifique se o alto uso da CPU do Avast Service agora é normal ou não.
Às vezes, esse método não funciona. Em seguida, você pode repetir o mesmo processo para o componente Behavior Shield.
Solução 3: ajuste do prompt de comando
Uma verificação contínua em segundo plano pelo Avast também pode resultar no erro de uso de alta CPU do Avast Service. Esta solução pode alterar a frequência de varredura para o valor máximo. A desativação da verificação em segundo plano pode gerar alguns problemas de segurança. Portanto, pense bem antes de aplicar esse método. Mas o uso da CPU voltará ao normal. Então você pode experimentá-lo. Aplique as etapas a seguir para usar esse método:
Passo 1: Pressione Windows + R e digite cmd e pressione a tecla Enter . Execute o prompt de comando como Admin.
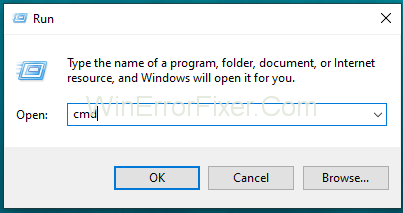
Passo 2: Em seguida, na janela “Administrador: Prompt de Comando” , digite o seguinte comando:C:\ProgramData\AvastSoftware\Avast
Passo 3: Pressione a tecla Enter .
Etapa 4: a janela da seção Avast é aberta. Abra o arquivo avast5.ini . Digite o seguinte comando:[GrimeFighter]: ScanFrequency=999
Passo 5: Pressione a tecla Enter para salvar o arquivo.
Passo 6: Reinicie o computador. Verifique se o problema de alto uso da CPU ainda persiste. Se esta solução não funcionar, vá adiante com as próximas soluções.
Solução 4: Verificação do Avast Screensaver, mesmo que não devesse
Avast Screensaver é uma arma que se torna ativa quando você instala o software Avast. Às vezes, o Avast Screensaver continua a verificar mesmo que o protetor de tela não esteja em execução. Devido a esta varredura do protetor de tela, o uso da CPU se torna alto. Para resolver o problema de uso de alta CPU do Avast Service:
Passo 1: Primeiro, clique com o botão direito do mouse em um arquivo aleatório no seu computador.
Passo 2: Depois disso, clique na opção Digitalizar .
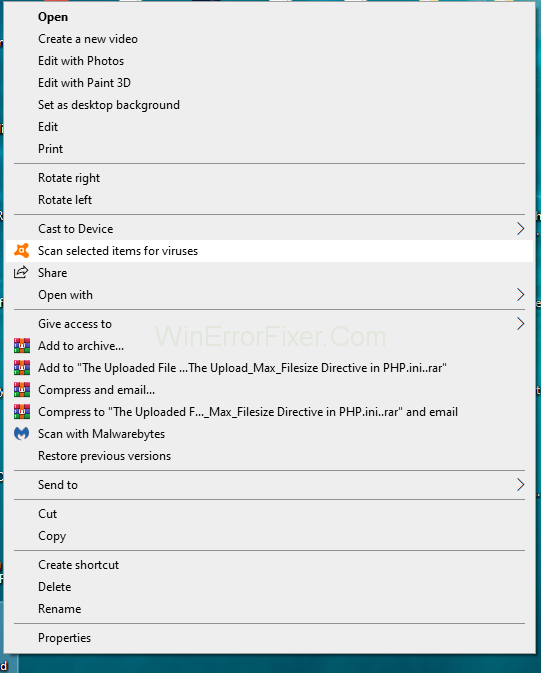
Etapa 3: Quando a verificação terminar, uma janela de resultados será exibida. Nesta janela, você verá os processos de varredura atualmente ativos para outros programas. Agora, na lista desses programas de verificação, procure a opção de verificação do Avast Screensaver .
Passo 4: Clique no botão Parar . Em seguida, clique no botão OK para confirmar. Agora verifique se ele resolve o problema de uso de alta CPU do Avast Service.
Solução 5: Repare o Avast no Painel de Controle
Outro problema pode ser que há algo errado com seu antivírus. Aqui você pode reparar o Avast usando o Painel de Controle ou baixar outro software antivírus . Muitos usuários afirmam que esse método resolve o problema. Para tentar esse método, aplique as seguintes etapas:
Passo 1: Pressione Windows + R para abrir a caixa de diálogo Executar .
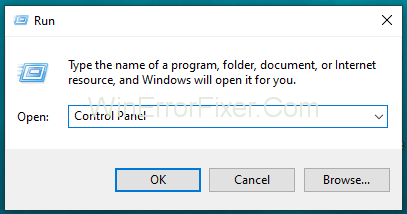
Passo 2: Digite Painel de Controle e pressione Enter e a janela Painel de Controle será aberta.
Passo 3: Selecione sua visualização como Categoria no canto superior direito. Agora, clique em Desinstalar um Programa na seção Programas .
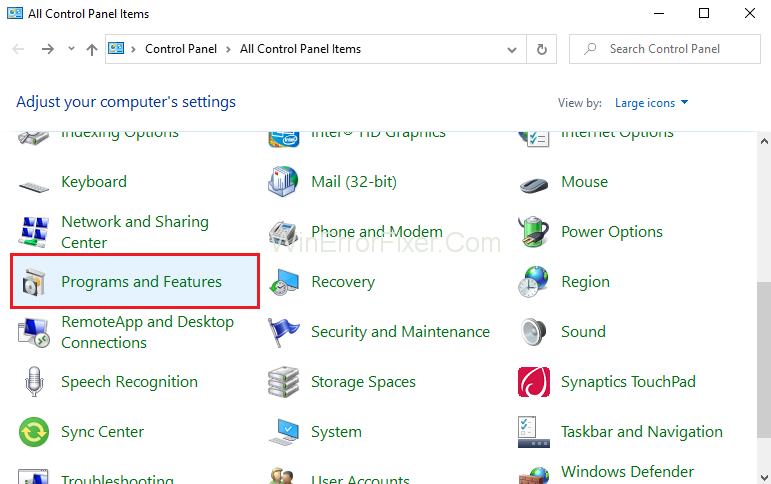
Passo 4: No caso do app Configurações , clique em Apps . Ele exibe a lista de todos os programas instalados em seu sistema de computador.
Passo 5: Localize o Avast no Painel de Controle e clique na opção Desinstalar/Reparar .
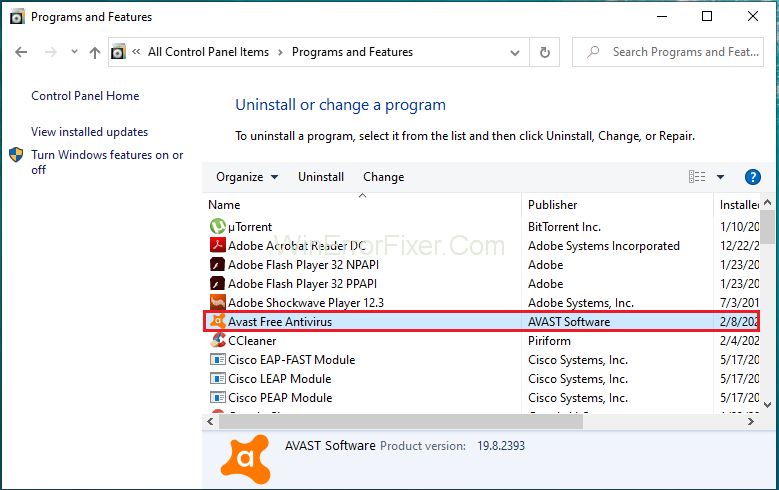
Etapa 6: O assistente de desinstalação é aberto. Ele contém duas opções: Reparar e Remover. Escolha Reparar e clique em Avançar para prosseguir.
Passo 7: Agora, confirme o processo.
Etapa 8: Clique em Concluir quando o processo for concluído. Este processo corrige os problemas relacionados ao Avast. Reinicie o seu PC e pergunte se o problema ainda estiver presente.
Postagens semelhantes:
Conclusão
O antivírus Avast vem com vários recursos avançados de segurança. Isso ajuda a manter nosso sistema seguro e protegido. Mas o alto uso da CPU pelo Avast pode resultar na lentidão do nosso computador. Por isso, torna-se uma questão de preocupação para os usuários.
Aqui discutimos cinco soluções para resolver o problema de alto uso de CPU do Avast Service. Aplique essas correções quando você enfrentar esse problema. Espero que essas correções resolvam o problema de uso de alta CPU do Avast Service.
Depois de muito hype e expectativa, “Baldur’s Gate 3” foi lançado. Mas, antes de mergulhar no jogo, muitos jogadores vão querer saber se é ou não
Você está tendo problemas com a conexão do seu controlador? Você está pronto para jogar, mas sem usar o controle, o jogo termina. Você não é o único jogador
Você está procurando uma maneira de modificar a construção do seu jogador sem recriar um novo personagem em “Diablo 4”? Bem, você está com sorte. O jogo permite que você
A configuração do brilho da tela é um recurso crucial, independentemente do dispositivo que você usa. Mas é particularmente importante obter o nível de brilho
A Yama é uma das Katanas Amaldiçoadas do jogo e tem o status de Lendária. Empunhar uma arma tão potente no mundo aberto “Blox Fruits” irá oferecer a você
O adaptador de rede no sistema operacional Windows é um dispositivo vital que garante que as conexões de rede funcionem sem problemas. Como o adaptador de rede recebe
Mesmo que você já use o Windows há muito tempo, ocasionalmente poderá encontrar desafios que justifiquem assistência especializada. Esteja você enfrentando
Existem poucas coisas mais frustrantes do que ficar sem acesso à sua rede de Internet. Se você não anotou a senha, corre o risco de perder o acesso
Aqui está o local do papel de parede do Windows para Windows 8 e 10, para que você possa usar essas imagens de alta resolução com outros dispositivos ou versões mais antigas do Windows.
Se quiser tirar fotos com seu PC com Windows 10, você precisará primeiro testar a função da câmera. Se você deseja apenas tirar algumas selfies para
Quando o seu computador começar a ficar lento, é um sinal de que você precisa liberar espaço. Normalmente, excluir arquivos temporários é um excelente ponto de partida.
Resumo dos atalhos do aplicativo Filmes e TV no Windows 10, Resumo dos atalhos do aplicativo Filmes e TV no Windows 10 para proporcionar uma ótima experiência. Talvez
Como corrigir o erro de falha ao carregar mensagens no Discord para Windows, o Discord não é divertido se você não consegue ler o que outras pessoas escrevem. Veja como corrigir erro de mensagens
Como exibir o ícone Este PC na área de trabalho do Windows 11, Durante o processo de uso do Windows 11, muitos usuários precisam acessar Este PC (gerenciamento).
Como encontrar informações no Registro do Windows rapidamente. Você acha difícil encontrar informações no Registro do Windows? Abaixo estão maneiras rápidas de encontrar o registro
Como limitar o número de tentativas malsucedidas de login no Windows 10. Limitar o número de tentativas malsucedidas de login com senha no Windows 10 ajuda a aumentar a segurança do computador. Veja como
Como criar mensagens de erro falsas no Windows, o Windows pode apresentar algumas mensagens de erro bastante criativas, mas por que você não tenta criar seu próprio conteúdo para zombar delas?
Maneiras de abrir as Ferramentas do Windows no Windows 11, as Ferramentas Administrativas do Windows ou as Ferramentas do Windows ainda são úteis no Windows 11. Veja como encontrar as Ferramentas do Windows no Windows 11.
Como corrigir o erro de não funcionamento do Windows Quick Assist, o Windows Quick Assist ajuda você a se conectar facilmente a um PC remoto. Porém, às vezes também gera erros. Mas,
Como fixar arquivos do Word, Excel e PowerPoint no ícone do aplicativo correspondente na barra de tarefas do Windows 11, Como fixar arquivos do Office no ícone da barra de tarefas do Windows 11? Convidar


















