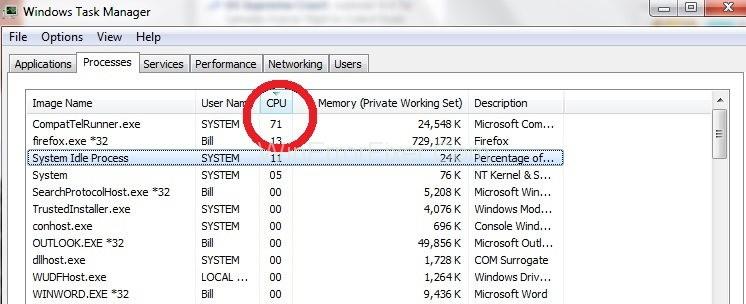O Compattelrunner.exe faz parte dos serviços da Microsoft. Ele permite que o sistema operacional Windows e os programas verifiquem e baixem as atualizações mais recentes. Também é usado para executar todos os diagnósticos do Windows. Se houver algum problema de compatibilidade em seu sistema, ele os encontrará. CompactTelRunner.exe coleta informações importantes quando o Microsoft CEIP (Programa de Aperfeiçoamento da Experiência do Cliente) é ativado.
Esse processo faz parte do procedimento do Windows Update. O serviço Compattelrunner.exe às vezes consome muito espaço em disco e uso da CPU. Isso torna a conexão do PC e da rede lenta. Muitos usuários reclamam que esse processo consome quase 60% do uso de CPU ou disco. Embora esse processo não seja tão necessário, você pode excluí-lo.
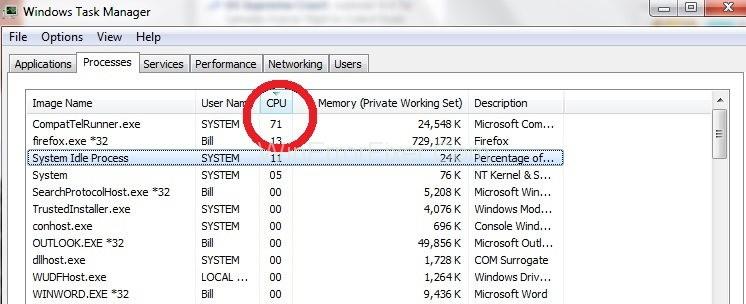
Se você quiser que a própria Microsoft verifique os problemas de compatibilidade, permita que esse processo seja executado. Ele é armazenado na pasta com localização C:\Windows\System32 . O TrustedInstaller possui este arquivo. Portanto, você não pode modificar este arquivo, pois receberá a mensagem "ID de acesso negado". Mesmo você não pode excluir este arquivo.
Uma solução é apropriar-se do processo. Depois disso, você pode remover este arquivo do seu sistema. Mas fazer isso resultará em um problema no recurso de atualização do Windows. Portanto, você pode desabilitar o Avaliador de Compatibilidade da Microsoft no Agendador de Tarefas.
Há muitas soluções disponíveis para resolver o problema de CPU e uso de disco de CompatTelRunner.exe. Recomenda-se reiniciar o computador antes de aplicar quaisquer correções. Muitas vezes, a reinicialização pode resolver o problema de alta CPU e uso de disco do Compattelrunner.exe.
Conteúdo
Como corrigir o alto uso de CPU e disco do Compattelrunner.exe
Aqui estão alguns dos métodos para corrigir o erro de alta CPU e uso de disco do Compattelrunner.exe:
Solução 1: Seja o proprietário do CompatTellRunner.exe e exclua-o depois
Este processo funciona na maioria das vezes. Não pule nenhuma etapa ao aplicar esta solução. As etapas são dadas como:
Passo 1: Clique no menu Iniciar . Digite Compattelrunner.exe na caixa de pesquisa. Nos resultados da pesquisa, haverá um arquivo chamado Compattelrunner. Certo, clique nele. Escolha a opção Abrir local do arquivo no menu suspenso.
Passo 2: Agora, clique com o botão direito do mouse em Compattelrunner.exe e selecione a opção Propriedades .
Etapa 3: Navegue pela guia Segurança . Clique no botão Avançado presente dentro dele.
Passo 4: Depois que a janela abrir, clique na guia Proprietário . Selecione a opção Alterar proprietário .
Passo 5: Agora, selecione a conta que você está usando e clique no botão Aplicar .
Passo 6: Agora, a próxima tarefa é alterar as permissões. Para isso, clique com o botão direito do mouse no arquivo Compattelrunner.exe e escolha a opção Propriedades .
Etapa 7: vá para a guia Segurança e selecione a opção Avançado mais uma vez. Agora, selecione Permissões e, na lista, escolha a conta que você está usando.
Passo 8: Uma nova janela relacionada às permissões será exibida. Na coluna Permitir , escolha a opção Controle total e clique em Aplicar.
Etapa 9: Depois de executar essas etapas, você agora é o proprietário do arquivo. Agora, você pode excluí-lo.
Solução 2: Repare arquivos de sistema corrompidos
Na maioria das vezes, arquivos corrompidos e danificados resultam em alto uso de disco e CPU. Assim, você pode executar o comando “sfc” para verificar esses arquivos. Depois disso, repare ou substitua-os. Aplique o seguinte procedimento para isso:
Passo 1: Abra o Prompt de Comando (Admin).
Etapa 2: na janela do prompt de comando, execute o comando “sfc/scannow”.
Passo 3: Este processo leva algum tempo. Quando o processo estiver concluído, reinicie o sistema.
Agora verifique o uso da CPU e do disco. Se ainda estiver alto, tente os próximos métodos.
Solução 3: desative o CompatTelTunner.exe do Agendador de Tarefas
Você pode evitar esse erro simplesmente desabilitando-o no Agendador de Tarefas. Muitos usuários dizem que isso aumenta a velocidade do computador. Seguem os passos:
Etapa 1: pressione Windows + R para iniciar o aplicativo Executar .
Etapa 2: digite taskschd. Msc e clique no botão Ok .
Etapa 3: Navegue pela Biblioteca do Agendador de Tarefas> Microsoft> Windows.
Passo 4: Depois disso, procure por Application Experience e clique nele.
Etapa 5: Agora, clique com o botão direito do mouse na tarefa Microsoft Compatibility Appraiser e selecione a opção Desativar .
Passo 6: Reinicie o computador novamente. Agora verifique o erro CompatTelRunner.exe.
Postagens semelhantes:
Conclusão
CompactTelRunner.exe é um serviço Windows inofensivo responsável pelas atualizações relacionadas ao sistema operacional Windows. Como ele consome alto uso de CPU e disco, corrija-o em breve para evitar qualquer falha de componente. Siga os métodos discutidos aqui para resolver esse erro. Felizmente, você será capaz de remover Compattelrunner.exe High CPU and Disk Usage error com a ajuda dessas correções.