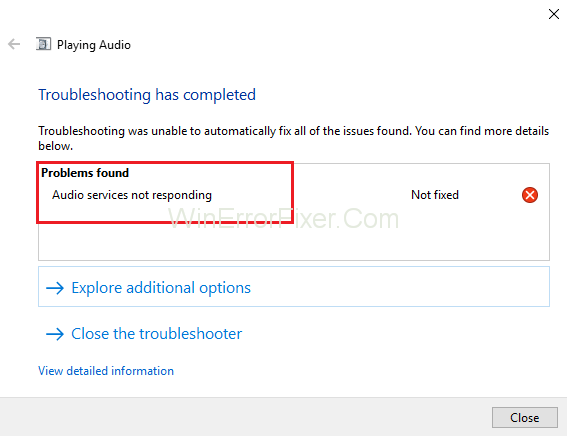A mensagem de erro “ Os serviços de áudio não estão respondendo ” é um erro gerado pelo solucionador de problemas de som do Windows que geralmente é executado no momento em que você enfrenta problemas com os dispositivos de som. Esse erro na verdade significa que seu dispositivo de som não está respondendo e não está respondendo às suas mensagens ou aos comandos do seu computador.
Os serviços de áudio não estão respondendo é um erro muito comum. Geralmente ocorre quando você atualiza sua versão do Windows usando o Windows Update. Existem alguns métodos que podem ajudar a resolver o problema de serviços de áudio que não estão respondendo.
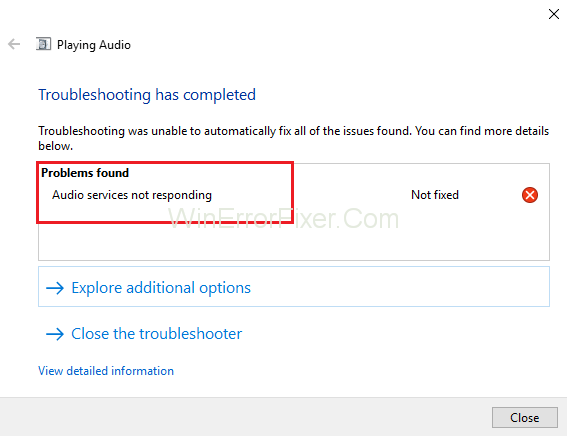
Conteúdo
Como corrigir os serviços de áudio que não estão respondendo no Windows 10
Esses métodos incluem garantir que os drivers sejam atualizados para a versão mais recente e que todos os serviços de áudio estejam sendo executados conforme o esperado. Caso esses métodos não resolvam a situação, você deve recorrer a uma restauração do sistema.
Solução 1: reiniciando os serviços de áudio
Antes de pular para soluções complexas e extensas, você deve começar tentando reiniciar o serviço de áudio. Existe um serviço de áudio presente ao lado do hardware e drivers de som que é responsável por gerenciar o áudio em seu PC. Uma reinicialização simples reiniciará suas configurações e pode corrigir o problema de serviços de áudio que não estão respondendo:
Passo 1: Primeiro, pressione a combinação de teclas Windows + R para abrir Executar. Em seguida, digite “services.msc” e pressione a tecla Enter .
Passo 2: Uma vez nos serviços, passe por todas as entradas até ver “Windows Audio” . Agora, clique com o botão direito do mouse e clique em “Reiniciar” .
Passo 3: Em seguida, clique com o botão direito do mouse na entrada novamente e clique em Propriedades. Agora, defina o tipo de inicialização como “Automático” . Por fim, clique em Aplicar para salvar as alterações feitas e depois em Sair .
Etapa 4: agora, navegue de volta aos serviços e encontre o Windows Audio Endpoint Builder . Clique com o botão direito do mouse sobre ele e clique em Iniciar .
Passo 5: Uma vez iniciado o processo, abra suas propriedades e defina o tipo de inicialização como Automático . Clique em Aplicar para salvar as alterações e depois em Sair .
Etapa 6: Por fim, reinicie o seu PC e veja se o problema de serviços de áudio não respondendo ainda persiste.
Solução 2: instalando o Realtek ou o dispositivo de áudio de alta definição
Muitos usuários relataram que a instalação de um driver de dispositivo de áudio de alta definição no lugar do CODEC de áudio de alta definição IDT , etc. resolveu esse problema para eles. Você pode tentar esse método antes de recorrer a uma restauração do sistema ou realizar uma instalação limpa.
Passo 1: Primeiro, pressione a combinação de teclas Windows + X para iniciar o menu de início rápido e clique em Gerenciador de dispositivos na lista de opções mostrada.
Passo 2: Expanda a categoria “Controladores de som, vídeo e jogos” , uma vez no Gerenciador de dispositivos.
Etapa 3: Agora, clique com o botão direito do mouse no dispositivo de som e clique em Atualizar driver , após o que uma opção será exibida perguntando se deseja instalar o driver manualmente ou automaticamente. Clique na opção Procurar software de driver no meu computador .
Passo 4: Em seguida, clique na opção Deixe-me escolher em uma lista de drivers disponíveis no meu computador .
Passo 5: Agora, desmarque a opção que diz “mostrar hardware compatível” para garantir que todos os resultados estejam listados na lista de drivers. Percorra todos os drivers até ver Dispositivo de áudio de alta definição e clique nele e pressione Avançar .
Passo 6: Siga as instruções dadas na tela para concluir o processo de instalação. Reinicie o computador e veja se o problema foi resolvido ou não.
Nota: Se este método não funcionar, tente baixar os drivers do site oficial do fabricante. Agora, instale-os usando o método fornecido acima. Fazer isso resolveu o problema em muitos casos.
Solução 3: verifique os componentes de áudio
Antes de assumir que o problema é técnico, certifique-se de que todos os componentes de áudio estejam funcionando. Caso algum deles não esteja funcionando, pode ser o motivo pelo qual a mensagem de erro Serviços de áudio não estão respondendo está aparecendo.
Além disso, tente desabilitar seu software antivírus, pois às vezes eles bloqueiam alguns programas inocentes que podem causar sofrimento. Estes são serviços e sua exclusão pode causar discrepâncias.
Etapa 1: primeiro, pressione a combinação de teclas Windows + R para abrir as janelas Executar.
Etapa 2: Digite “services.msc” na janela Executar e pressione a tecla Enter .
Etapa 3: agora, certifique-se de que os serviços fornecidos abaixo ainda estejam no estado de execução. Se os serviços não estiverem em execução, clique com o botão direito neles e depois clique em Iniciar .
Mapeador de ponto final RPC
Chamada de procedimento remoto (RPC)
Iniciador de processos do servidor DCOM
Etapa 4: verifique também se todos esses serviços foram definidos para iniciar como "Automático" .
Passo 5: Uma vez iniciados os processos (caso estejam desligados), veja se o problema em questão foi resolvido ou não. Se o problema persistir, você pode tentar reiniciar o sistema do computador e verificar novamente.
Solução 4: Executando algumas instruções do prompt de comando
Se as verificações estiverem corretas no seu computador e ambos os métodos descritos acima não funcionarem para você, você pode tentar executar algumas instruções elevadas do prompt de comando.
Nota: Será necessária uma conta administrativa para realizar esta operação.
Passo 1: Primeiro, use a combinação de teclas Windows + S e digite “prompt de comando” e clique com o botão direito do mouse no aplicativo e clique na opção “Executar como administrador” .
Etapa 2: uma vez em um prompt de comando elevado, digite o comando abaixo e pressione Enter:
Net localgroup
Administrators /add
Network service
Passo 3: Em seguida, digite o comando abaixo e pressione novamente a tecla Enter:
Net localgroup
Administrators /add
localservice
Etapa 4: Uma vez que ambas as etapas sejam executadas, digite “exit” e pressione a tecla Enter.
Etapa 5: Por fim, reinicie o sistema do computador e veja se o problema de serviços de áudio não respondendo ainda persiste ou não.
Solução 5: instalando drivers de som padrão
Seu sistema operacional continua atualizando de tempos em tempos para sua versão mais recente. Drivers de som também estão incluídos na maioria dos pacotes e são atualizados ao longo do tempo.
O sistema do computador possui um driver padrão básico já salvo nele, portanto, sempre que os drivers de som atuais são desinstalados, o sistema reconhece o hardware conectado e instala o driver necessário. Você pode tentar instalar os drivers padrão no seu PC para corrigir esta situação:
Passo 1: Primeiro, pressione a combinação de teclas Windows + S para iniciar o menu de pesquisa da barra inicial. Agora, digite “sistema” na caixa de diálogo mostrada e clique no primeiro item que retorna no resultado.
Passo 2: Uma vez no sistema, no lado esquerdo da tela, clique na opção “Configurações avançadas do sistema” .
Passo 3: Vá para a guia Hardware e clique na opção Configurações de instalação do dispositivo .
Passo 4: Agora, clique na opção que diz “Não (seu dispositivo pode não funcionar como esperado)” . Em seguida, pressione Salvar alterações e saia. Isso desativará a atualização do Windows e impedirá que ela atualize os drivers de áudio automaticamente.
Observação: se esse método não funcionar para você, certifique-se de alterar a opção de volta para “Sim” novamente.
Passo 5: Em seguida, pressione a combinação de teclas Windows + X para abrir o menu de início rápido e clique em “Gerenciador de dispositivos” presente na lista de opções disponíveis.
Passo 6: Expanda a categoria “Controladores de som, vídeo e jogos” , uma vez no Gerenciador de dispositivos.
Passo 7: Em seguida, clique com o botão direito do mouse no dispositivo de som e clique em “Desinstalar dispositivo” .
Etapa 8: Agora, marque a caixa de seleção do driver desinstalado para desinstalar o driver também e prossiga com o processo de desinstalação.
Etapa 9: Depois que o dispositivo for desinstalado, clique com o botão direito do mouse em qualquer espaço vazio no Gerenciador de dispositivos e clique em “Verificar alterações de hardware” . Agora, seu sistema detectará o hardware de áudio em seu PC e instalará automaticamente os drivers padrão presentes em seu sistema.
Passo 10: Por fim, veja se isso faz alguma diferença. Por fim, reinicie o computador após a conclusão da instalação dos drivers padrão.
Solução 6: Restaurar do último ponto de restauração/fazer uma instalação limpa
Se todos os métodos descritos acima não corrigirem a situação, você não terá outra opção a não ser restaurar o Windows para o último ponto de restauração. Caso você não tenha um ponto de restauração, tente instalar uma versão limpa do Windows.
Para fazer backup de seus dados usando armazenamento externo, obtenha todas as suas licenças salvas, você pode usar o utilitário “Belarc” depois disso, você pode fazer uma instalação limpa.
Abaixo estão as etapas para restaurar o Windows a partir do último ponto de restauração:
Etapa 1: Em primeiro lugar, pressione a combinação de teclas Windows + S para abrir a barra de pesquisa do menu Iniciar, digite “restaurar” na caixa e clique no primeiro programa na lista de resultados.
Passo 2: Quando as configurações de restauração forem abertas, clique em Restauração do sistema localizado na guia Proteção do sistema no início da janela.
Etapa 3: Um assistente será aberto e o guiará por todas as etapas para restaurar seu sistema. Agora, clique em Avançar e continue com mais instruções.
Passo 4: Em seguida, clique em Selecione o ponto de restauração na lista de opções presentes. Caso você tenha mais de um ponto de restauração, todos eles serão listados lá.
Etapa 5: Depois disso, o Windows confirmará suas ações uma última vez antes de iniciar o processo de restauração do sistema. Recomenda-se salvar todo o seu trabalho. Faça um backup de dados cruciais apenas por precaução e prossiga com o processo.
Passo 6: Depois que as restaurações forem concluídas com sucesso, faça login no sistema. Verifique se o erro de serviços de áudio não respondendo desapareceu ou não.
Recomendado:
Conclusão
Percorra o guia com uma mente alerta. Siga os passos meticulosamente, comece com o Método 1 e vá descendo até que um dos métodos retifique a situação. Espero que este guia seja útil para você.