Tudo sobre o iOS 26

A Apple apresentou o iOS 26 – uma grande atualização com um novo design de vidro fosco, experiências mais inteligentes e melhorias em aplicativos familiares.
Conserte o laptop de repente sem som: Se o seu sistema mostrar um problema relacionado ao áudio, é hora de descobrir os motivos e resolvê-los. Quais podem ser as razões para o áudio não funcionar no seu laptop? Você pode resolver isso? Existem alguns problemas menores que você pode resolver facilmente sem entrar em contato com os técnicos? Sim, existem alguns erros comuns que podem causar problemas de áudio no laptop. Para corrigir esse problema, tudo o que você precisa fazer é seguir o processo passo a passo mencionado neste artigo. Quando se trata de enfrentar problemas de hardware ou software em nossos sistemas, é bastante comum. Os problemas de áudio são um dos problemas mais comuns que todos nós experimentamos com frequência com o Windows 10 . Portanto, você não precisa entrar em pânico quando seu laptop de repente não tiver som.
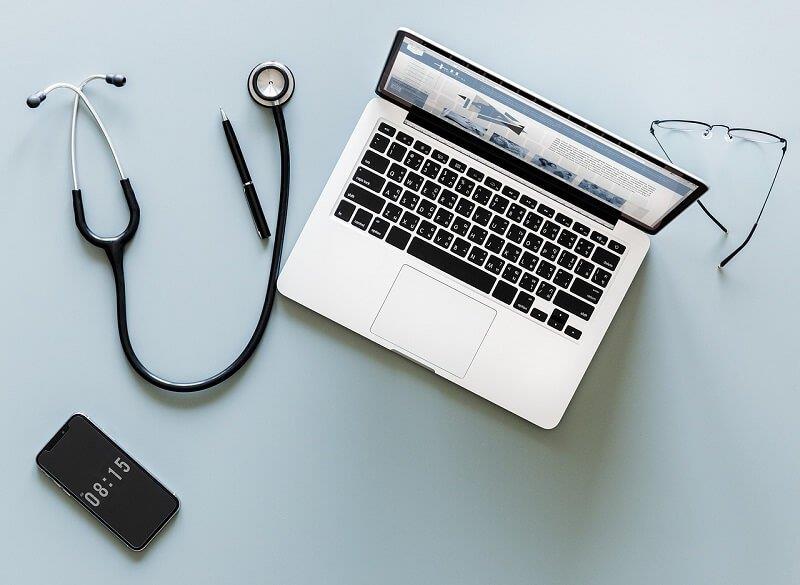
Conteúdo
O que fazer quando seu laptop fica sem som repentinamente?
Certifique-se de criar um ponto de restauração para o caso de algo dar errado.
Estaríamos cobrindo todos os aspectos possíveis deste problema, pode ser simples ou técnico.
Método 1 - Comece verificando o volume do sistema
É possível que você abaixe o volume do áudio do sistema por engano. Portanto, a primeira etapa deve ser verificar o volume do sistema e os alto-falantes externos, caso você os tenha conectado com o sistema.
1.Clique com o botão direito do mouse no ícone Volume na barra de tarefas do sistema próximo à área de notificação e selecione Abrir Mixer de Volume.
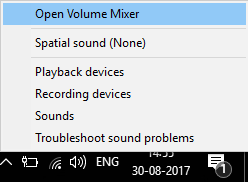
2. No mixer de volume, certifique-se de que nenhum dispositivo ou aplicativo esteja definido como mudo.

3. Aumente o volume até o topo e feche o mixer de volume.
4. Verifique se o problema de áudio não funcionando no laptop foi resolvido ou não.
Método 2 - Certifique-se de que o dispositivo de áudio do seu sistema esteja habilitado
Você pode nunca ter notado, mas esta é a maior causa do problema de falta de áudio em seu laptop. Às vezes, o dispositivo de áudio do seu laptop pode ser desligado ou desabilitado, portanto, você não ouve nenhum áudio.
1.Pressione a tecla Windows + R e digite control e pressione Enter para abrir o painel de controle.

2.Aqui você precisa clicar em Hardware e som, que abrirá uma nova guia com várias opções, incluindo o som.

3.Aqui, basta clicar em Som e uma nova janela será aberta, onde você poderá ver seus dispositivos de reprodução.
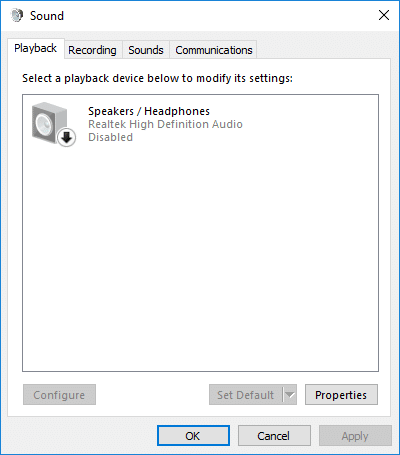
4.Agora verifique se o dispositivo de reprodução padrão está definido e habilitado. Se estiver desligado ou desabilitado, basta clicar com o botão direito do mouse no dispositivo e selecionar Ativar.
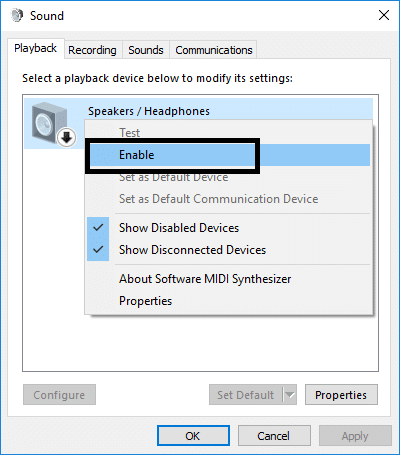
Nota: Se você não vir nenhum dispositivo ativo, é porque os dispositivos podem estar desativados e ocultos. Basta clicar com o botão direito em uma área vazia da janela Som e clicar em Mostrar dispositivos desativados.

Método 3 - Desativar e, em seguida, reativar o controlador de som
Aqui está outro método para consertar o áudio que não funciona em seu laptop:
1.Pressione Windows + R em seu sistema e abra o comando run onde você precisa digitar devmgmt.msc e apertar enter.

2.Aqui, na seção Controladores de som, vídeo e jogo, você encontrará seu dispositivo de áudio onde precisa clicar com o botão direito e escolher a opção Desativar no menu.
3. Da mesma forma, clique com o botão direito do mouse e selecione Ativar.

3.Agora você tem que reiniciar o seu dispositivo. Assim que o dispositivo iniciar, uma janela pop-up solicitará que você resolva o problema de som. Tudo que você precisa fazer é seguir as instruções para resolver o problema de áudio.
Método 4 - Desativar aprimoramentos de áudio
1.Clique com o botão direito do mouse no ícone Volume ou Alto-falante na barra de tarefas e selecione Som.

2. Em seguida, mude para a guia Reprodução, clique com o botão direito em Alto-falantes e selecione Propriedades.

3. Mude para a guia Aprimoramentos e marque a opção 'Desativar todos os aprimoramentos'.

4. Clique em Aplicar seguido de OK e reinicie o PC para salvar as alterações.
Veja se você consegue consertar o problema do laptop sem som no Windows 10 se ainda estiver travado, então não se preocupe, siga o próximo método.
Método 5 - execute o solucionador de problemas de áudio
1.Pressione a tecla Windows + I para abrir as Configurações e clique no ícone Atualização e segurança .

2. No menu à esquerda, certifique-se de selecionar Solução de problemas.
3.Agora, na seção “Get up and running”, clique em “ Playing Audio “.
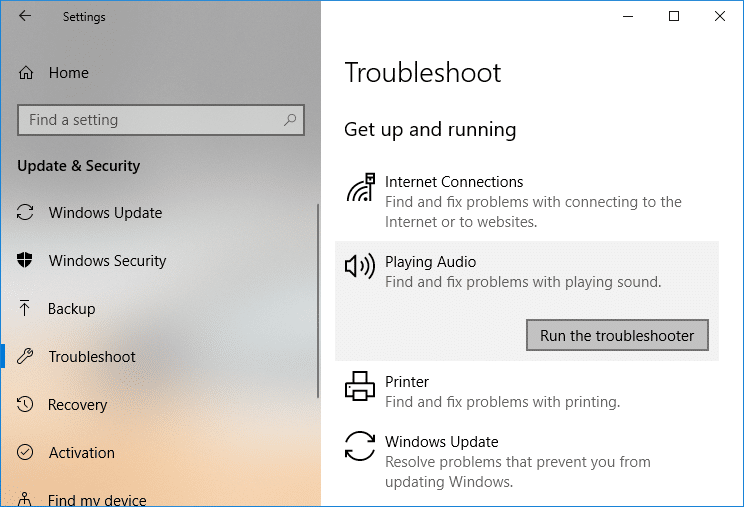
4. Em seguida, clique em Executar o solucionador de problemas e siga as instruções na tela para Corrigir problema repentino de laptop sem som.
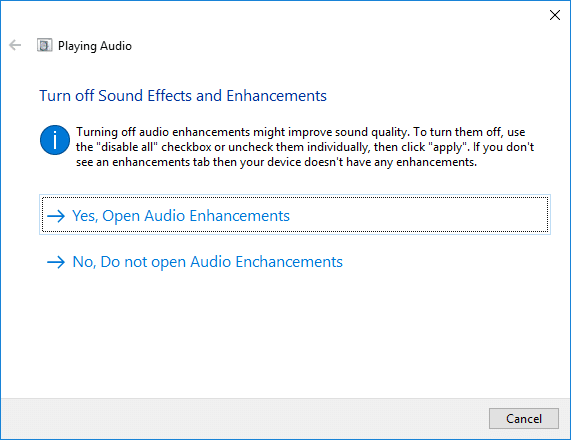
Método 6 - iniciar os serviços de áudio do Windows
1.Pressione a tecla Windows + R e digite services.msc e pressione Enter para abrir a lista de serviços do Windows.

2. Agora localize os seguintes serviços:
Windows Audio Windows Audio Endpoint Builder Plug and Play

3.Certifique-se de que o tipo de inicialização está definido como automático e os serviços estão em execução , de qualquer forma, reinicie todos eles mais uma vez.

4.Se o Tipo de inicialização não for Automático , clique duas vezes nos serviços e na janela de propriedades defina-os como Automático.

5. Certifique-se de que os serviços acima sejam verificados na janela msconfig.
Nota: Pressione a tecla Windows + R, em seguida, digite msconfig e pressione Enter. Mude para a guia de serviços e verá a janela abaixo.

6. Reinicie o computador para aplicar essas alterações e ver se você consegue consertar o laptop repentinamente sem problemas de som.
Método 7 - Atualizando o driver de som
Um dos problemas mais comuns que enfrentamos em nossos dispositivos geralmente está relacionado a hardware e software. Se nossos drivers não forem atualizados, isso pode causar problemas ou às vezes interromper o funcionamento desse hardware. Tudo o que você precisa fazer é verificar o status do driver do dispositivo de áudio se ele diz que está atualizado, está pronto para ir e se você achar que precisa atualizar o driver, será necessário atualizá-lo para corrigir o áudio que não está funcionando no laptop.
1.Pressione a tecla Windows + R e digite ' Devmgmt.msc' e pressione Enter para abrir o Gerenciador de Dispositivos.

2. Expanda controladores de som, vídeo e jogos e clique com o botão direito do mouse em seu dispositivo de áudio e selecione Ativar (se já estiver ativado, pule esta etapa).

3.Se o seu dispositivo de áudio já estiver ativado, clique com o botão direito do mouse em seu Dispositivo de áudio e selecione Atualizar driver de software.

4.Agora selecione “ Pesquisar automaticamente por software de driver atualizado ” e deixe o processo terminar.

5.Se não foi possível atualizar seus drivers de áudio, selecione novamente Atualizar software de driver.
6. Desta vez, selecione “ Procurar software de driver em meu computador. “

7. Em seguida, selecione “ Deixe-me escolher em uma lista de drivers disponíveis no meu computador. “

8. Selecione o driver mais recente da lista e clique em Avançar.
9.Deixe o processo ser concluído e reinicie o PC.
Veja se você consegue consertar o problema do laptop sem som, mas se ainda estiver travado, não se preocupe, siga o próximo método.
Método 8 - Reinstalar os drivers de áudio
1. Pressione a tecla Windows + R e digite devmgmt.msc e pressione Enter para abrir o Gerenciador de Dispositivos.

2. Expanda controladores de som, vídeo e jogos, clique no dispositivo de som e selecione Desinstalar.

3.Agora confirme a desinstalação clicando em OK.

4.Finalmente, na janela do Gerenciador de Dispositivos, vá para Ação e clique em Verificar se há alterações de hardware.

5.Reinicie para aplicar as alterações e veja se você consegue consertar o laptop repentinamente sem problemas de som.
Método 9 - Use Adicionar legado para instalar drivers para oferecer suporte a placa de som mais antiga
1. Pressione a tecla Windows + R e digite “ devmgmt.msc ” (sem aspas) e pressione Enter para abrir o Gerenciador de Dispositivos.

2. No Gerenciador de Dispositivos, selecione Controladores de som, vídeo e jogos e clique em Ação> Adicionar hardware legado.

3. No Welcome to Add Hardware Wizard, clique em Next.

4.Clique em Avançar, selecione ' Procurar e instalar o hardware automaticamente (recomendado) .'

5.Se o assistente não encontrou nenhum novo hardware , clique em Avançar.
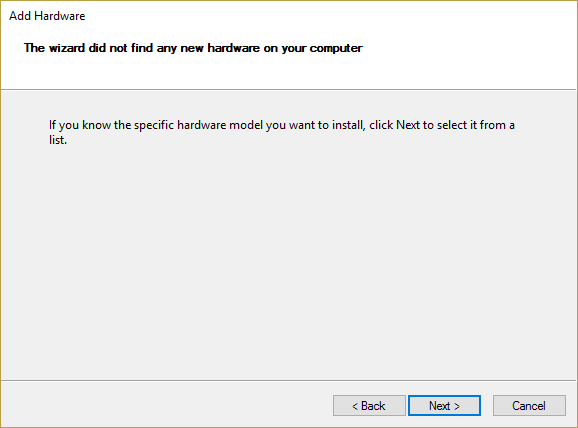
6. Na próxima tela, você deverá ver uma lista de tipos de hardware.
7. Role para baixo até encontrar a opção Controladores de som, vídeo e jogos , realce-a e clique em Avançar.

8.Agora selecione o fabricante e o modelo da placa de som e clique em Avançar.

9.Clique em Avançar para instalar o dispositivo e, em seguida, clique em Concluir quando o processo for concluído.
10.Reinicie o sistema para salvar as alterações e verifique novamente se foi possível Consertar o laptop repentinamente sem problemas de som.
Esperançosamente, os métodos mencionados acima irão ajudá-lo a obter os sons do seu dispositivo de volta. No entanto, é sempre aconselhável que você primeiro descubra os motivos pelos quais o áudio não está funcionando em seu laptop. Depois de explorar a causa do problema, você pode descobrir facilmente as soluções relacionadas a esses problemas, como se você explorar que o driver não está atualizado, você pode corrigir os problemas de áudio que não está funcionando, atualizando-o. Da mesma forma, se perceber que o som está desativado, você precisa se concentrar em ativá-lo novamente. Portanto, encontrar o erro é a primeira etapa para resolver o problema ou corrigi-lo.
Recomendado:
Espero que este artigo tenha sido útil e agora você possa facilmente consertar o áudio que não funciona no laptop, mas se você ainda tiver alguma dúvida sobre este tutorial, sinta-se à vontade para perguntar na seção de comentários.
A Apple apresentou o iOS 26 – uma grande atualização com um novo design de vidro fosco, experiências mais inteligentes e melhorias em aplicativos familiares.
Os alunos precisam de um tipo específico de laptop para seus estudos. Ele não deve apenas ser potente o suficiente para um bom desempenho na área de estudo escolhida, mas também compacto e leve o suficiente para ser carregado o dia todo.
Adicionar uma impressora ao Windows 10 é simples, embora o processo para dispositivos com fio seja diferente do que para dispositivos sem fio.
Como você sabe, a RAM é um componente de hardware muito importante em um computador, atuando como memória para processar dados e é o fator que determina a velocidade de um laptop ou PC. No artigo abaixo, o WebTech360 apresentará algumas maneiras de verificar erros de RAM usando software no Windows.
As Smart TVs realmente conquistaram o mundo. Com tantos recursos excelentes e conectividade à Internet, a tecnologia mudou a maneira como assistimos TV.
Geladeiras são eletrodomésticos comuns em residências. As geladeiras geralmente têm 2 compartimentos, o compartimento frio é espaçoso e tem uma luz que acende automaticamente toda vez que o usuário o abre, enquanto o compartimento do freezer é estreito e não tem luz.
As redes Wi-Fi são afetadas por muitos fatores além de roteadores, largura de banda e interferência, mas existem algumas maneiras inteligentes de melhorar sua rede.
Se você quiser voltar para o iOS 16 estável no seu telefone, aqui está o guia básico para desinstalar o iOS 17 e fazer o downgrade do iOS 17 para o 16.
Iogurte é um alimento maravilhoso. É bom comer iogurte todos os dias? Quando você come iogurte todos os dias, como seu corpo muda? Vamos descobrir juntos!
Este artigo discute os tipos de arroz mais nutritivos e como maximizar os benefícios para a saúde de qualquer arroz que você escolher.
Estabelecer um horário de sono e uma rotina para dormir, mudar o despertador e ajustar a dieta são algumas das medidas que podem ajudar você a dormir melhor e acordar na hora certa pela manhã.
Alugue, por favor! Landlord Sim é um jogo de simulação para dispositivos móveis para iOS e Android. Você jogará como proprietário de um complexo de apartamentos e começará a alugar um apartamento com o objetivo de reformar o interior do seu apartamento e deixá-lo pronto para inquilinos.
Obtenha o código do jogo Bathroom Tower Defense Roblox e resgate recompensas emocionantes. Elas ajudarão você a melhorar ou desbloquear torres com maior dano.
Vamos aprender sobre a estrutura, os símbolos e os princípios de operação dos transformadores da maneira mais precisa.
De melhor qualidade de imagem e som a controle de voz e muito mais, esses recursos com tecnologia de IA estão tornando as smart TVs muito melhores!













