Como recuperar o acesso ao disco rígido, corrigir o erro de não conseguir abrir o disco rígido

Neste artigo, mostraremos como recuperar o acesso ao seu disco rígido em caso de falha. Vamos acompanhar!
O uso de arquivos PDF aumentou na maioria das organizações porque é o formato de arquivo preferido para compartilhar documentos. A razão por trás disso é que o arquivo PDF está bloqueado e ninguém mais pode editar ou alterar o conteúdo do arquivo PDF. Portanto, nenhum dano acidental ou indesejado pode ser feito ao formato PDF, em que documento do Word, qualquer pessoa pode fazer alterações. Tornou-se uma prática padrão entre as pessoas usar arquivos PDF para seus relatórios, relatórios anuais, estudos acadêmicos, manuais do usuário, etc.
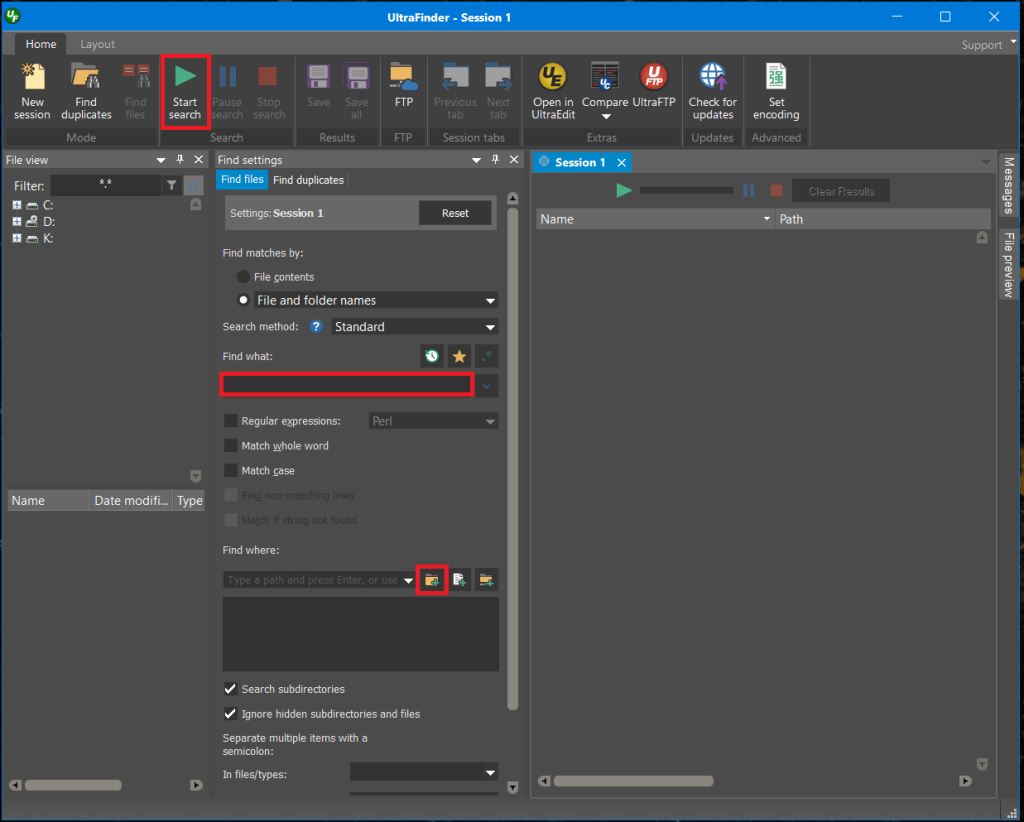
Mas e se você estiver lidando com vários arquivos PDF ao mesmo tempo e quiser pesquisar um tópico específico entre eles? Você vai abrir cada arquivo PDF um por um e pesquisar um tópico específico? Acredite em mim, essa abordagem levaria muito tempo e não vale o esforço. Portanto, agora surge a pergunta: qual é a alternativa? Bem, não se preocupe, neste artigo, vamos listar vários métodos para pesquisar texto em vários arquivos PDF. No PC com Windows, pesquisar um tópico específico é mais fácil em um documento do Word, pois o Windows indexa todo o texto dentro do arquivo do Word, mas o mesmo não é verdadeiro para os arquivos PDF.
Conteúdo
Pesquisa de texto em vários arquivos PDF
Método 1: usando Adobe Acrobat Reader
Adobe Reader é a ferramenta mais comum usada para acessar arquivos PDF no PC com Windows. Portanto, para abrir arquivos PDF em seu PC, primeiro você precisa fazer o download e instalar o Adobe Acrobat Reader . Para pesquisar um tópico ou texto em vários arquivos PDF, você precisa usar o recurso “ Pesquisa de Adobe PDF ”.
1. Para abrir a Caixa de Pesquisa Avançada, você precisa navegar até a seção Editar e selecionar Pesquisa Avançada no menu ou simplesmente pressionar as teclas “ SHIFT + CTRL + F ” juntas.
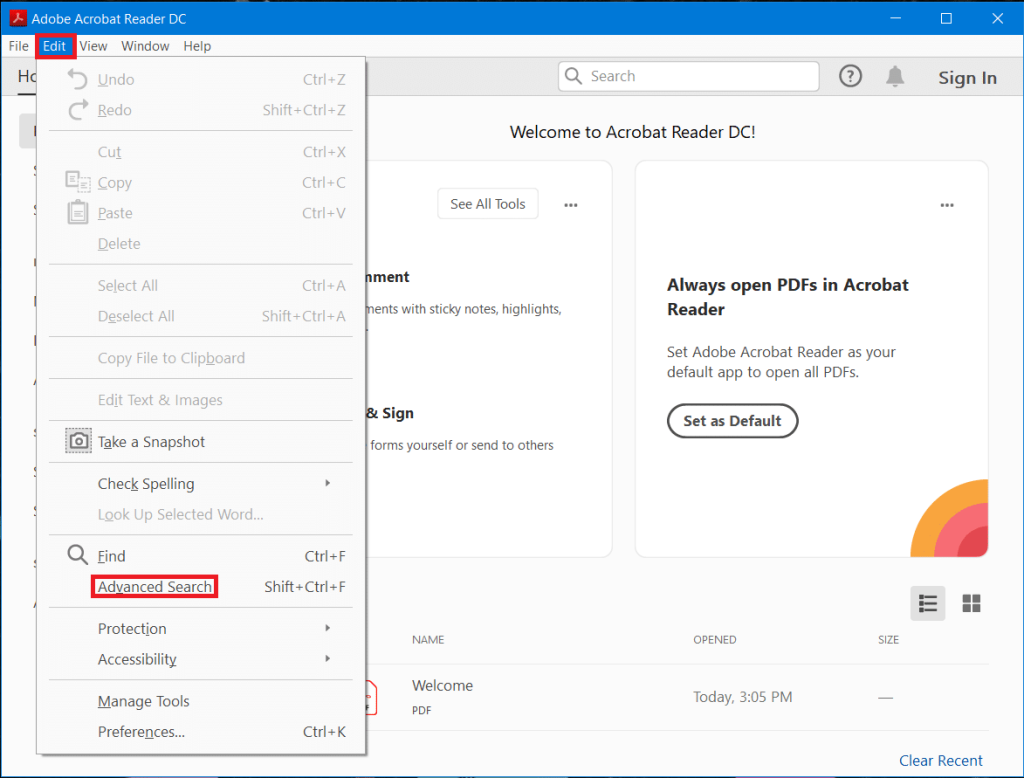
2. Em seguida, insira o termo de pesquisa (ou tópico) que você está procurando na caixa Pesquisar. Escolha a opção “ Todos os documentos PDF em ” sob o título “Onde você gostaria de pesquisar”.
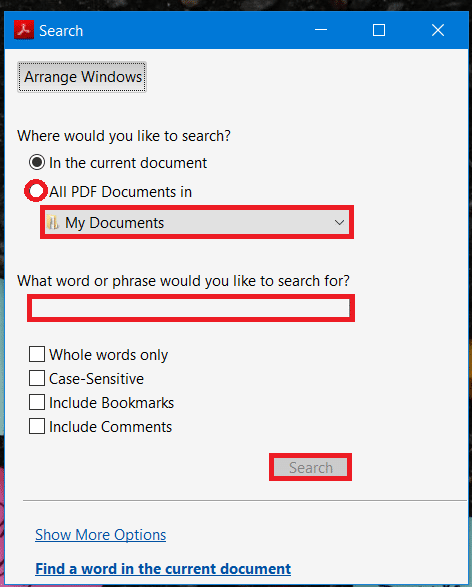
3. Agora navegue até o local de todos os arquivos PDF armazenados em um diretório específico e selecione esse local e clique no botão Pesquisar.
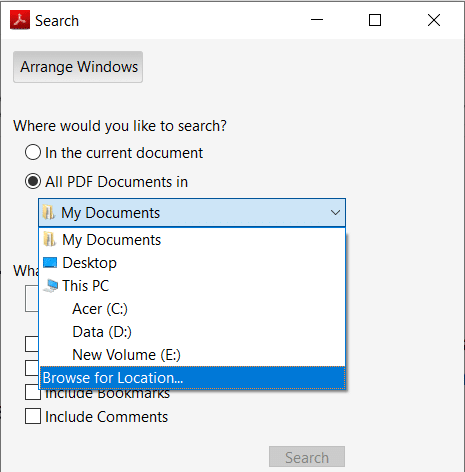
Nota: Você também pode selecionar qualquer outro critério de filtro de pesquisa, como Incluir comentários, Diferenciar maiúsculas de minúsculas, etc. Se você não puder ver os filtros de pesquisa, clique no link Mostrar mais opções na parte inferior do painel.
4. Você pode então revisar os resultados quando eles aparecerem em sua tela.
Método 2: Pesquise texto em vários arquivos PDF usando o Foxit Reader
Como o Adobe Acrobat Reader, este software também é usado para acessar arquivos PDF. O Foxit Reader possui alguns recursos avançados devido aos quais as pessoas preferem usá-lo em vez do Adobe Acrobat Reader. Se você já instalou o Foxit Reader , pode seguir as etapas mencionadas abaixo para encontrar o texto que está procurando em vários arquivos PDF:
1. Abra o Foxit Reader em seu sistema.
2. Clique no ícone de pesquisa de pasta no canto superior direito da caixa de pesquisa.
3. Uma janela pop-up é aberta no lado direito da tela. Escolha Todos os documentos PDF em e selecione o diretório onde deseja pesquisar os vários arquivos PDF.
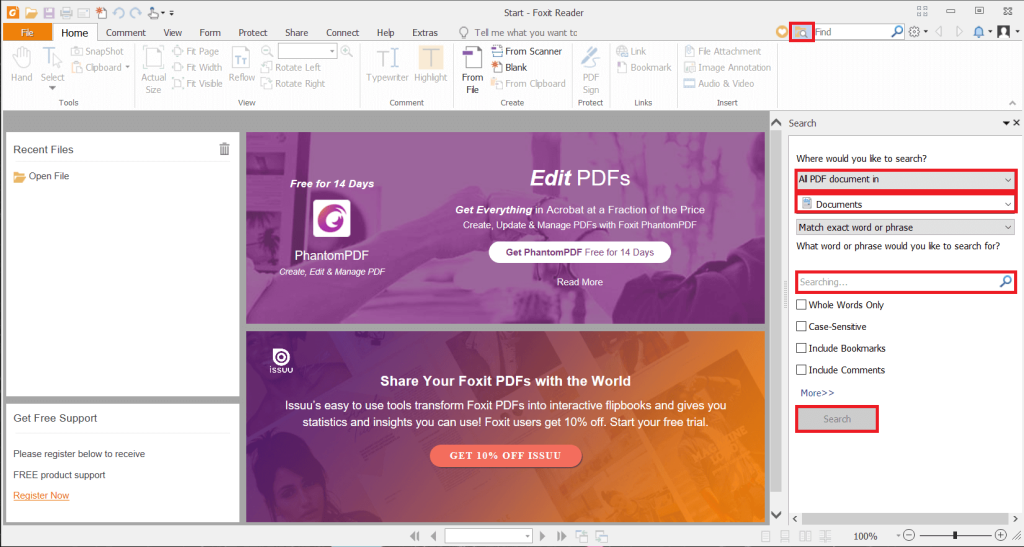
4. Em seguida, digite a palavra - chave que deseja pesquisar e clique no botão Pesquisar .
5. Você poderá ver o resultado da pesquisa desejado na tela.
Leia também: Corrigir não é possível abrir arquivos PDF no Internet Explorer
Método 3: pesquise texto em vários arquivos PDF usando o Ultrafinder
Ultrafinder é a melhor ferramenta de pesquisa com um recurso de pesquisa avançada. Você pode pesquisar o conteúdo mesmo que não consiga encontrar o arquivo PDF em sua unidade ou tenha esquecido o nome do arquivo do PDF. Mas você deve se lembrar do conteúdo do arquivo PDF que deseja pesquisar.
Para pesquisar texto em vários PDFs, siga as etapas abaixo:
1. Baixe e instale o Ultrafinder neste link .
2. Abra o aplicativo Ultrafinder .
3. Navegue até a opção Find File na guia Find settings .
4. Agora selecione o botão de rádio Conteúdo do arquivo se quiser pesquisar no conteúdo de arquivos PDF ou selecione a opção Nomes de arquivos e pastas se quiser pesquisar nos arquivos ou pastas do computador.
5. No nosso caso, selecione o botão de rádio Conteúdo do arquivo e digite sua consulta de pesquisa (ou um tópico ou título específico) na caixa de pesquisa Localizar.
6. Agora clique no ícone Adicionar pasta na barra de pesquisa Localizar onde para escolher a unidade na qual deseja pesquisar o conteúdo em vários arquivos PDF.
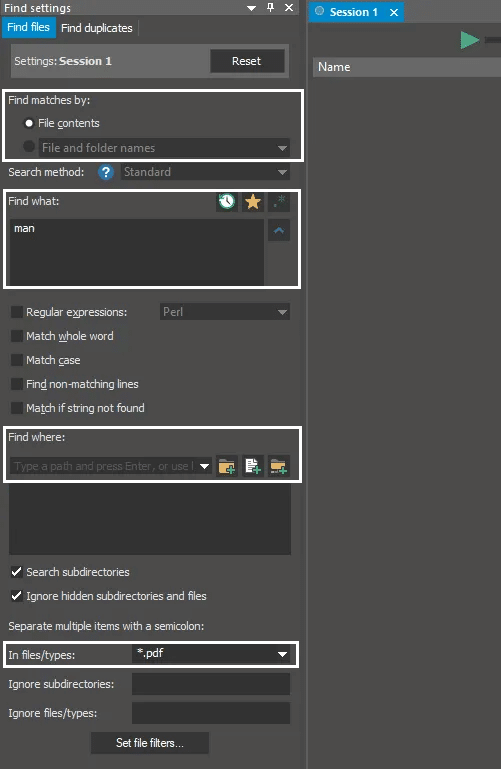
7. Na lista suspensa Em arquivos / tipos, selecione * .pdf .
8. Depois de prosseguir com a etapa acima, clique no botão Iniciar pesquisa para pesquisar o arquivo conforme mostrado abaixo.
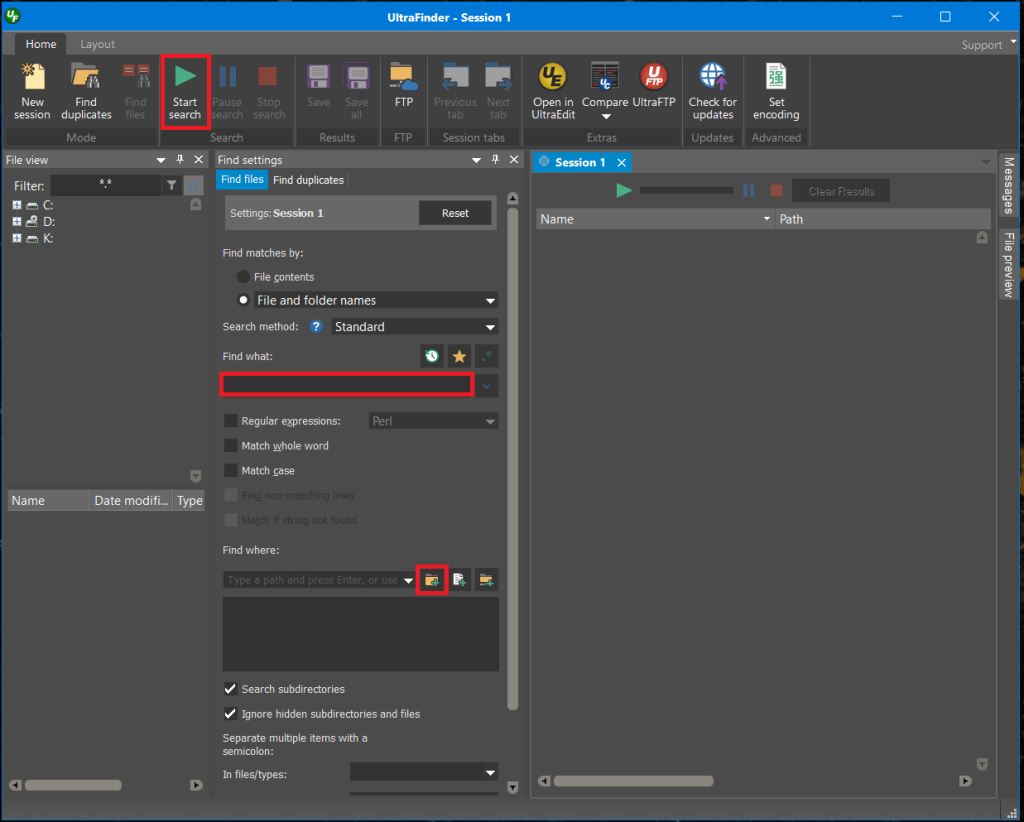
É isso, o resultado da sua pesquisa será exibido na guia Sessão no lado direito da janela.
Método 4: use SeekFast
O SeekFast, por outro lado, é um aplicativo muito bom para pesquisar um termo específico em vários arquivos PDF.
1. Você pode baixar facilmente o seekFast aqui .
2. Em seguida, abra o aplicativo e digite sua consulta de pesquisa na caixa de pesquisa, apresentada na parte superior da janela SeekFast.
3. Abaixo da caixa de pesquisa, clique no botão Procurar e navegue até a pasta onde residem os arquivos PDF. Selecione essa pasta específica e clique em OK.
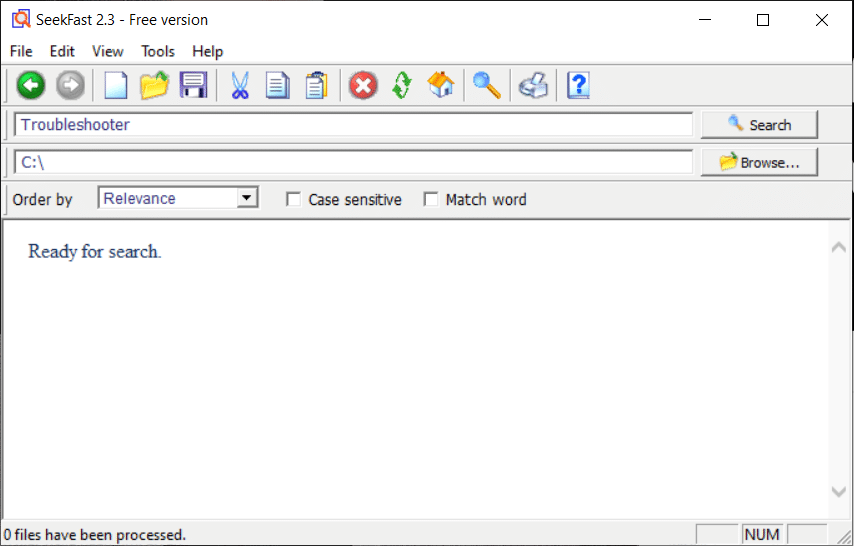
4. Finalmente, clique no botão Pesquisar .
Método 5: pesquise texto em vários arquivos PDF usando a Pesquisa do Windows
Embora os arquivos PDF não sejam indexados pelo Windows File Explorer, você ainda pode usar a pesquisa do Windows para pesquisar texto em vários arquivos PDF. Tudo o que você precisa fazer é permitir que os arquivos PDF sejam indexados no Windows Search. Para fazer isso, siga as etapas abaixo:
1. Navegue até a barra de pesquisa do menu Iniciar e pesquise as opções de indexação . Clique no resultado da pesquisa para abrir.

2. A janela de opções de indexação aparecerá, clique no botão Avançado .
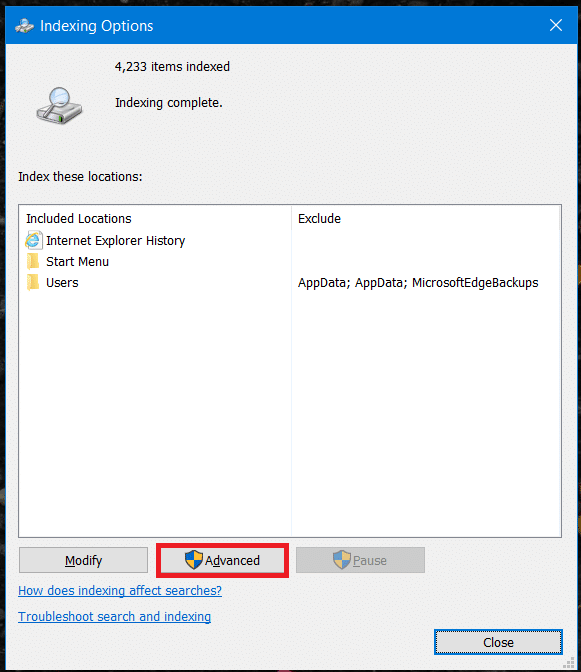
3. Agora, mude para a guia Tipos de arquivo, role para baixo e procure a opção PDF. Marque a opção PDF e selecione o botão de rádio Propriedades do índice e Conteúdo do arquivo na parte inferior e clique em OK.
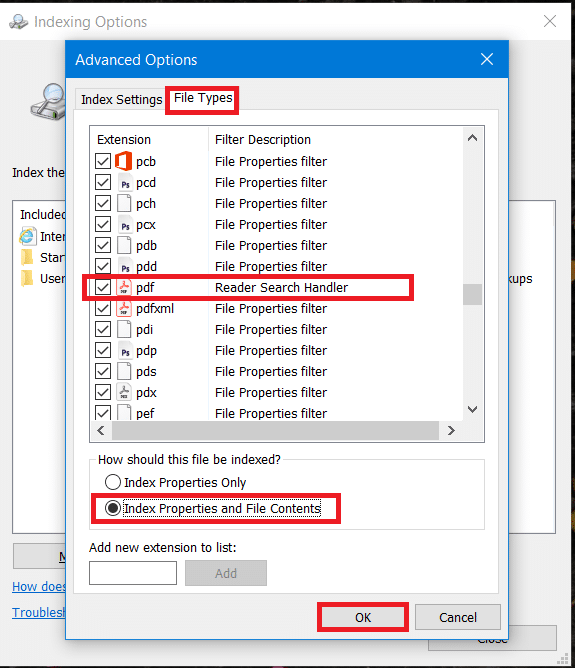
4. Em seguida, você precisa adicionar as pastas PDF à lista de índice. Para fazer isso, clique no botão Modificar e escolha a pasta onde seus PDFs estão localizados e clique no botão OK . Isso adicionará com êxito as pastas selecionadas para indexar arquivos PDF.
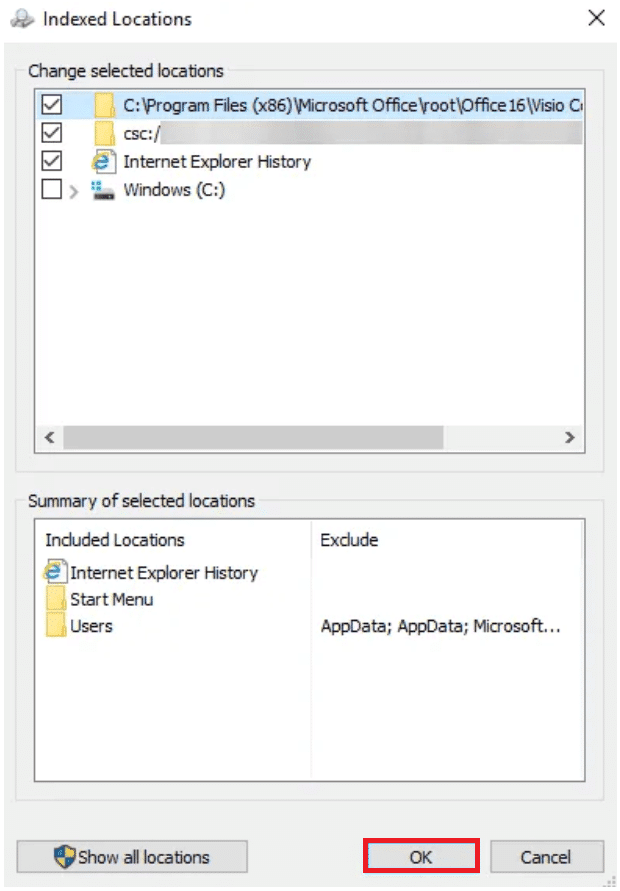
5. Assim que a indexação dos arquivos PDF for concluída, você pode pesquisar o tópico ou texto específico em vários arquivos PDF de uma vez usando a Pesquisa do Explorador de Arquivos.
Nota: Certifique-se de que tudo o que você está pesquisando nos arquivos PDF seja salvo em formato de texto, pois se o conteúdo estiver em formato de imagem, você não poderá pesquisar um determinado texto ou conteúdo usando nenhum dos métodos acima. Na verdade, se o conteúdo está no formato de imagem, ninguém pode ajudá-lo na busca por nada dentro desses arquivos PDF.
Leia também: Como inserir um PDF em um documento do Word
Pessoas que normalmente lidam com vários arquivos PDF, como acadêmicos, pesquisadores, etc, podem encontrar facilmente o tópico e o texto necessários em vários arquivos PDF. Eles podem facilmente percorrer o processo de pesquisa de grandes arquivos PDF e encontrar o texto exato no arquivo PDF específico.
Esperançosamente, os métodos mencionados acima irão ajudá-lo a encontrar facilmente o seu texto em vários arquivos PDF. No entanto, às vezes você pode precisar usar um aplicativo de terceiros para ajudar a executar a função acima com êxito.
Neste artigo, mostraremos como recuperar o acesso ao seu disco rígido em caso de falha. Vamos acompanhar!
À primeira vista, os AirPods parecem fones de ouvido sem fio comuns. Mas tudo mudou quando alguns recursos pouco conhecidos foram descobertos.
A Apple apresentou o iOS 26 – uma grande atualização com um novo design de vidro fosco, experiências mais inteligentes e melhorias em aplicativos familiares.
Os alunos precisam de um tipo específico de laptop para seus estudos. Ele não deve apenas ser potente o suficiente para um bom desempenho na área de estudo escolhida, mas também compacto e leve o suficiente para ser carregado o dia todo.
Adicionar uma impressora ao Windows 10 é simples, embora o processo para dispositivos com fio seja diferente do que para dispositivos sem fio.
Como você sabe, a RAM é um componente de hardware muito importante em um computador, atuando como memória para processar dados e é o fator que determina a velocidade de um laptop ou PC. No artigo abaixo, o WebTech360 apresentará algumas maneiras de verificar erros de RAM usando software no Windows.
As Smart TVs realmente conquistaram o mundo. Com tantos recursos excelentes e conectividade à Internet, a tecnologia mudou a maneira como assistimos TV.
Geladeiras são eletrodomésticos comuns em residências. As geladeiras geralmente têm 2 compartimentos, o compartimento frio é espaçoso e tem uma luz que acende automaticamente toda vez que o usuário o abre, enquanto o compartimento do freezer é estreito e não tem luz.
As redes Wi-Fi são afetadas por muitos fatores além de roteadores, largura de banda e interferência, mas existem algumas maneiras inteligentes de melhorar sua rede.
Se você quiser voltar para o iOS 16 estável no seu telefone, aqui está o guia básico para desinstalar o iOS 17 e fazer o downgrade do iOS 17 para o 16.
Iogurte é um alimento maravilhoso. É bom comer iogurte todos os dias? Quando você come iogurte todos os dias, como seu corpo muda? Vamos descobrir juntos!
Este artigo discute os tipos de arroz mais nutritivos e como maximizar os benefícios para a saúde de qualquer arroz que você escolher.
Estabelecer um horário de sono e uma rotina para dormir, mudar o despertador e ajustar a dieta são algumas das medidas que podem ajudar você a dormir melhor e acordar na hora certa pela manhã.
Alugue, por favor! Landlord Sim é um jogo de simulação para dispositivos móveis para iOS e Android. Você jogará como proprietário de um complexo de apartamentos e começará a alugar um apartamento com o objetivo de reformar o interior do seu apartamento e deixá-lo pronto para inquilinos.
Obtenha o código do jogo Bathroom Tower Defense Roblox e resgate recompensas emocionantes. Elas ajudarão você a melhorar ou desbloquear torres com maior dano.













