Como recuperar o acesso ao disco rígido, corrigir o erro de não conseguir abrir o disco rígido

Neste artigo, mostraremos como recuperar o acesso ao seu disco rígido em caso de falha. Vamos acompanhar!
Quando se trata de transferir dados e arquivos de um computador para outro, você tem várias opções - transferi-los via Pen drive, disco rígido externo, por e-mail ou ferramentas de transferência de arquivos online. Você não acha que colocar um pen drive ou disco rígido externo repetidamente para transferência de dados é uma tarefa entediante? Além disso, quando se trata de transferir arquivos enormes ou dados de um computador para outro, é melhor usar o cabo LAN em vez de optar por ferramentas online. Este método é altamente eficaz, seguro e instantâneo, transferindo arquivos entre dois computadores usando um cabo LAN. Se você deseja transferir arquivos entre dois computadores usando um cabo LAN (Ethernet), este guia certamente o ajudará.

Por que usar um cabo LAN?
Quando você está transferindo grandes quantidades de dados de um computador para outro, a maneira mais rápida é por meio de um cabo LAN. É uma das formas mais antigas e rápidas de transferir dados com segurança. Usar o cabo Ethernet é a escolha óbvia porque o cabo Ethernet mais barato suporta velocidade de até 1 GBPS. E mesmo se você usar USB 2.0 para transferir dados, ainda será rápido, pois o USB 2.0 suporta velocidades de até 480 MBPS.
Conteúdo
Transferir arquivos entre dois computadores usando cabos LAN
Você deve ter um cabo LAN com você para começar a usar esta opção. Depois de conectar os dois computadores com o cabo LAN, o resto das etapas são muito simples:
Etapa 1: conectar os dois computadores por meio de um cabo LAN
O primeiro passo é conectar os dois computadores com a ajuda do cabo LAN. E não importa qual cabo LAN você usa (cabo Ethernet ou crossover) em um PC moderno, pois os dois cabos têm poucas diferenças funcionais.
Etapa 2: ativar o compartilhamento de rede em ambos os computadores
1. Digite control no Windows Search e clique em Control Panel no resultado da pesquisa.

2. Agora clique em Rede e Internet no Painel de Controle.

3. Em Rede e Internet, clique em Centro de Rede e Compartilhamento.

4. Clique no link “ Alterar configurações de compartilhamento avançadas ” no painel esquerdo da janela.

5. Em Alterar opções de compartilhamento, clique na seta para baixo ao lado de Todas as redes.
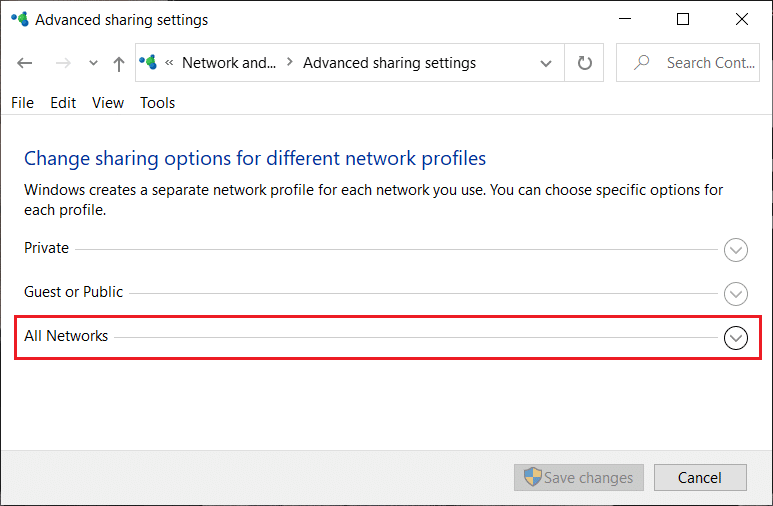
6. Em seguida, marque as seguintes configurações em Todas as redes:
Nota: Estamos habilitando o compartilhamento público para compartilhar arquivos entre os dois computadores conectados. E para fazer a conexão bem-sucedida sem mais configurações, optamos por compartilhar sem qualquer proteção por senha. Embora não seja uma boa prática, podemos abrir uma exceção para esta prática. Mas certifique-se de habilitar o compartilhamento protegido por senha quando terminar de compartilhar os arquivos ou pastas entre os dois computadores.
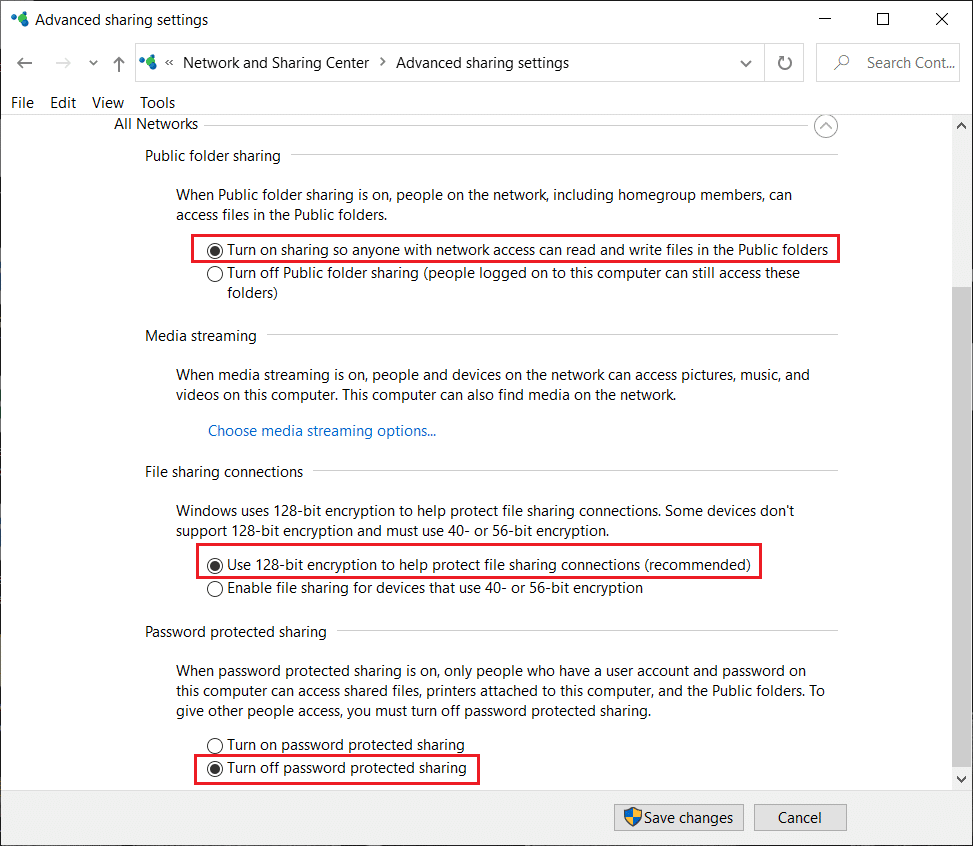
7. Quando terminar, clique no botão Salvar alterações .
Etapa 3: definir as configurações da LAN
Depois de habilitar a opção de compartilhamento em ambos os computadores, agora você precisa definir o IP estático em ambos os computadores:
1. Para habilitar a opção de compartilhamento, navegue até o Painel de Controle e clique em Rede e Internet.
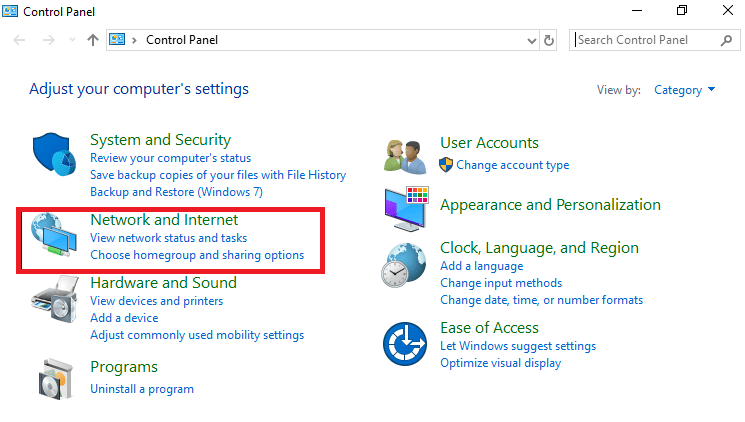
2. Em Rede e Internet, clique em Centro de rede e compartilhamento e escolha Alterar configuração do adaptador no painel esquerdo.

3. Depois de clicar em Alterar configurações do adaptador, a janela Conexões de rede será aberta. Aqui você precisa escolher a conexão certa.
4. A conexão que você deve escolher é Ethernet. Clique com o botão direito na rede Ethernet e escolha a opção “ Propriedades ”.
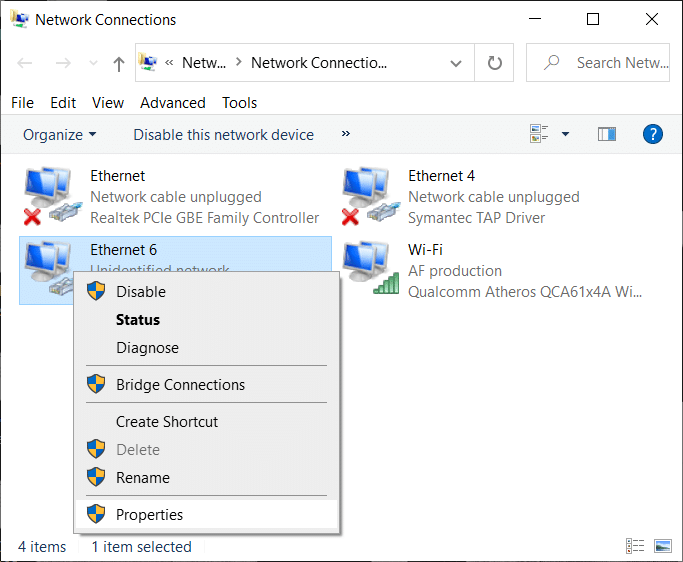
Leia também: Fix Ethernet não funciona no Windows 10 [RESOLVIDO]
5. A janela Propriedades de Ethernet aparecerá, selecione Protocolo da Internet Versão 4 (TCP / IPv4) na guia Rede. Em seguida, clique no botão Propriedades na parte inferior.

6. Marque “Usar o seguinte endereço IP” e digite o endereço IP mencionado abaixo no primeiro computador:
Endereço IP: 192.168.1.1
Máscara de sub-rede: 225.225.225.0
Gateway padrão: 192.168.1.2
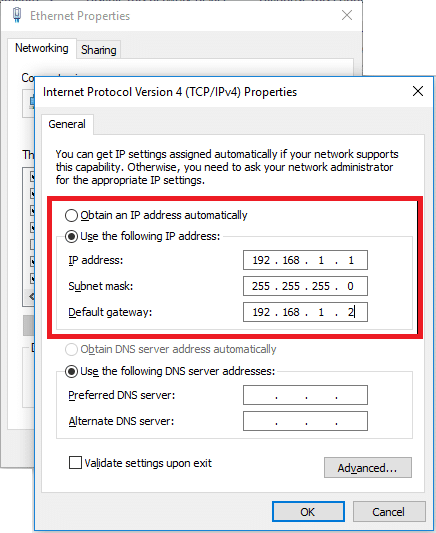
7. Siga as etapas acima para o segundo computador e use a configuração de IP mencionada abaixo para o segundo computador:
Endereço IP: 192.168.1.2
Máscara de sub-rede: 225.225.225.0
Gateway padrão: 192.168.1.1
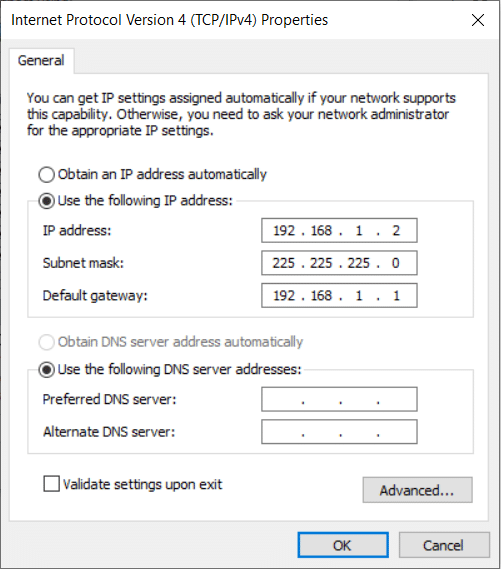
Nota: Não é necessário usar o endereço IP acima, pois você pode usar qualquer endereço IP de Classe A ou B. Mas se você não tiver certeza sobre o endereço IP, deve usar os detalhes acima.
8. Se você seguiu todas as etapas cuidadosamente, verá dois nomes de computador na opção Rede em seu computador.
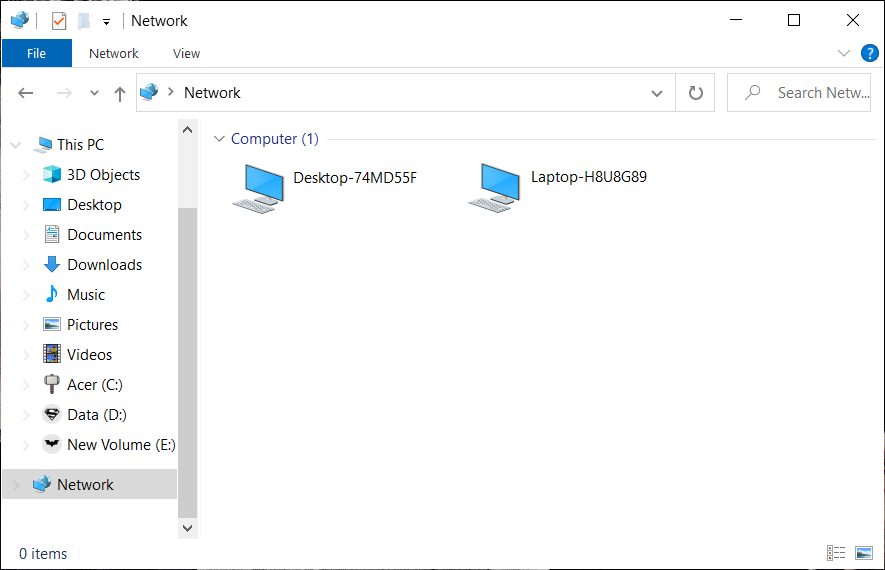
Etapa 4: Configurar GRUPO DE TRABALHO
Se você conectou o cabo corretamente e fez tudo exatamente como mencionado, é hora de começar a compartilhar ou transferir os arquivos ou pastas entre os dois computadores. É muito importante garantir que você conectou o cabo Ethernet correto.
1. Na próxima etapa, você precisa clicar com o botão direito em Este PC e escolher Propriedades.
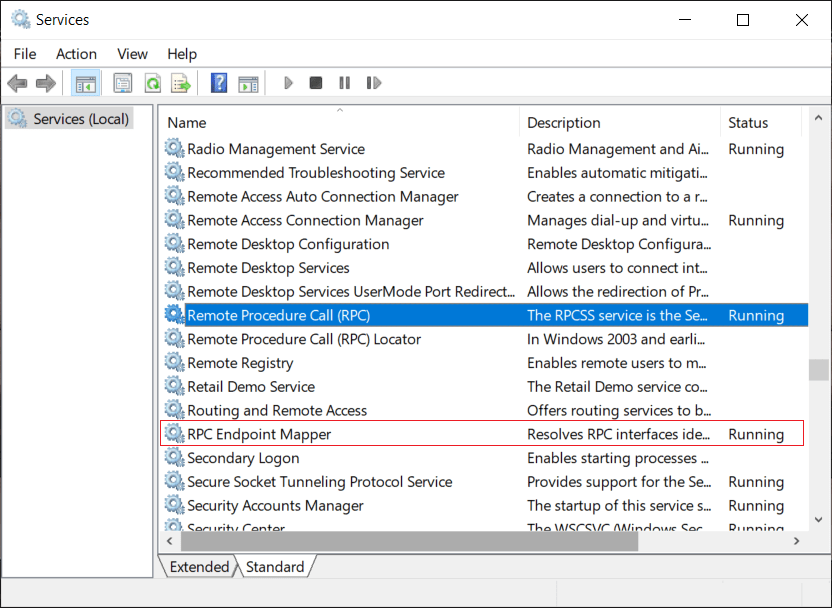
2. Clique no link Alterar configurações ao lado do nome do grupo de trabalho . Aqui, você precisa se certificar de que o valor do grupo de trabalho deve ser o mesmo em ambos os computadores.
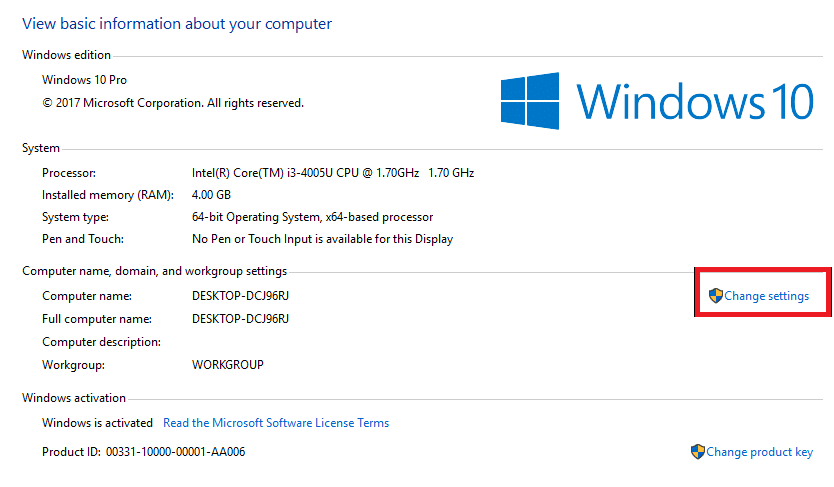
3. Na janela Nome do computador, clique no botão Alterar na parte inferior. Normalmente, o Grupo de trabalho é denominado Grupo de trabalho por padrão, mas você pode alterá-lo.
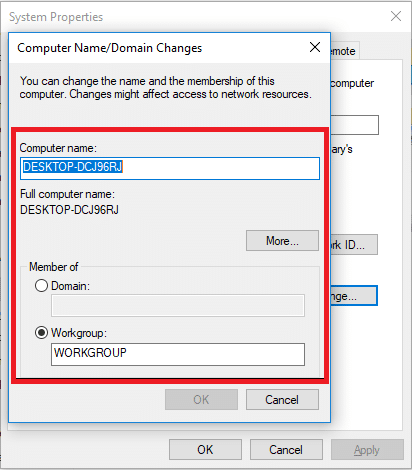
4. Agora você precisa escolher a unidade ou pasta que deseja compartilhar ou conceder acesso. Clique com o botão direito na unidade e selecione Propriedades.
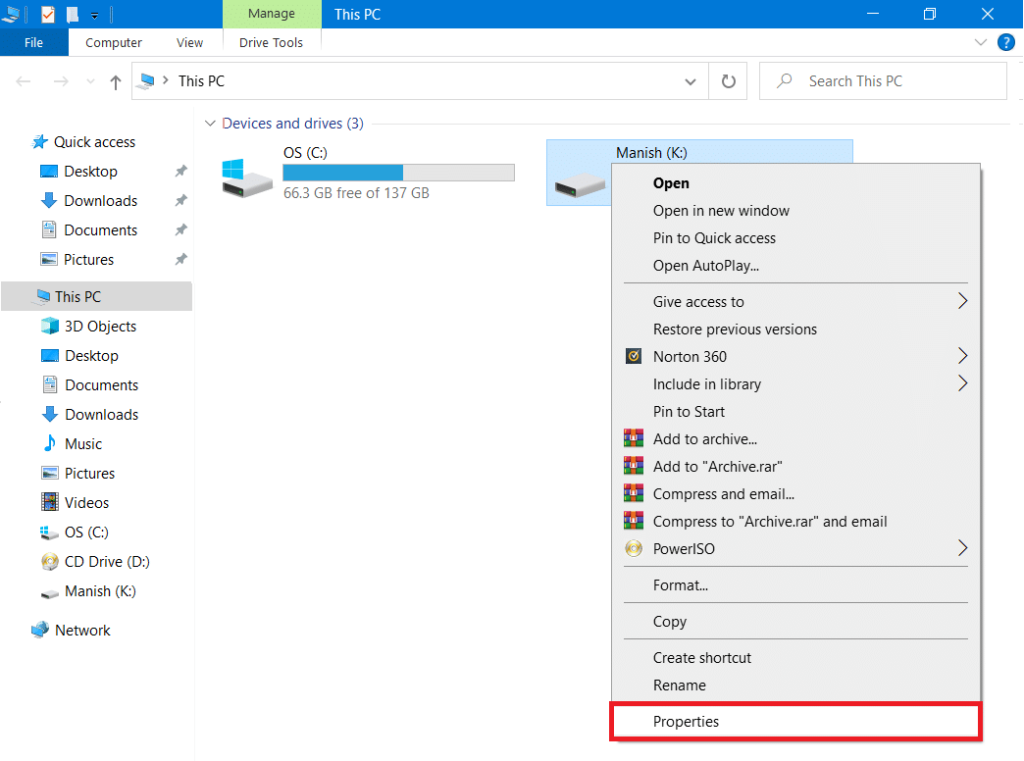
5. Na guia Propriedades, mude para a guia Compartilhamento e clique no botão Compartilhamento avançado .
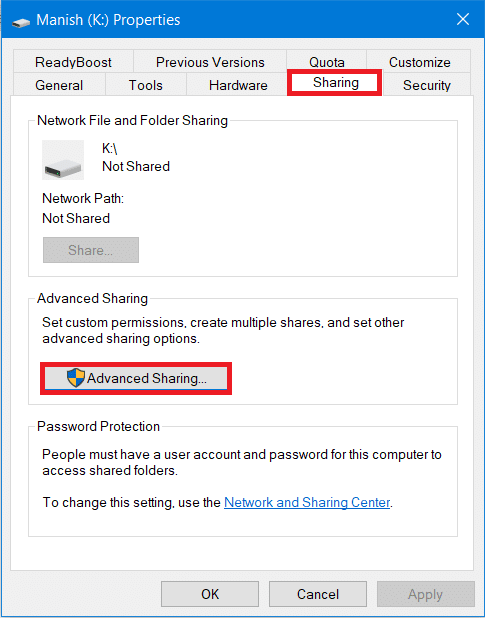
6. Agora na janela de Configurações avançadas, marque “ Compartilhar esta pasta ” e clique em Aplicar seguido do botão OK.
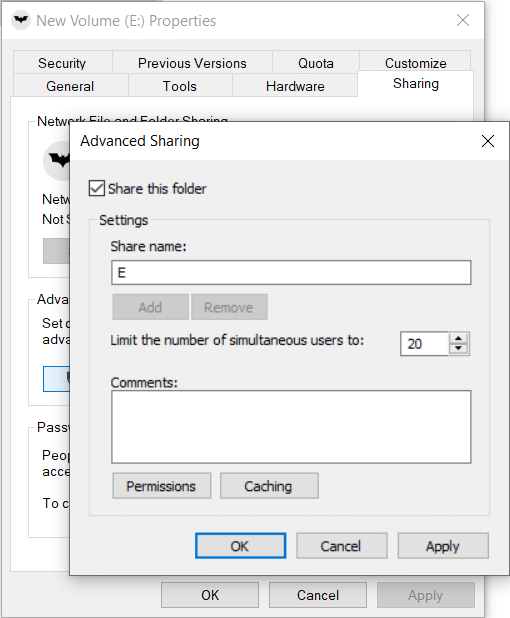
Neste estágio, você terá conectado com êxito os dois computadores Windows para compartilhar suas unidades entre eles.
Finalmente, você conectou dois computadores via cabo LAN para compartilhar suas unidades entre eles. O tamanho do arquivo não importa, pois você pode compartilhá-lo instantaneamente com outro computador.
Leia também: Como transferir arquivos do Android para o PC
Etapa 5: transferir arquivos entre dois computadores usando LAN
1. Clique com o botão direito do mouse na pasta ou arquivo específico que deseja transferir ou compartilhar e selecione Dar acesso a e escolha a opção Pessoas específicas .
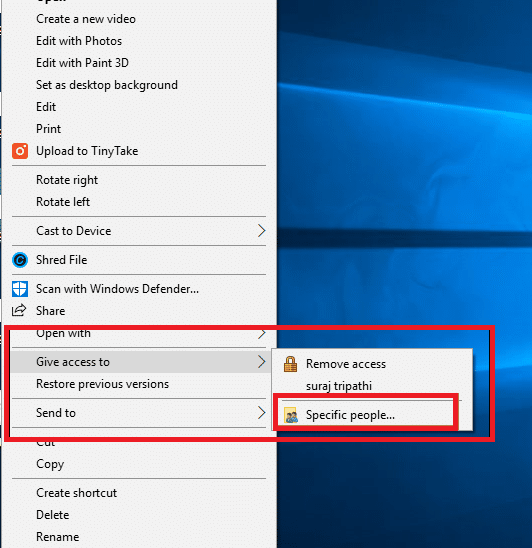
2. Você obterá uma janela de compartilhamento de arquivos, onde deverá selecionar a opção “ Todos ” no menu suspenso e, em seguida, clicar no botão Adicionar . Quando terminar, clique no botão Compartilhar na parte inferior.
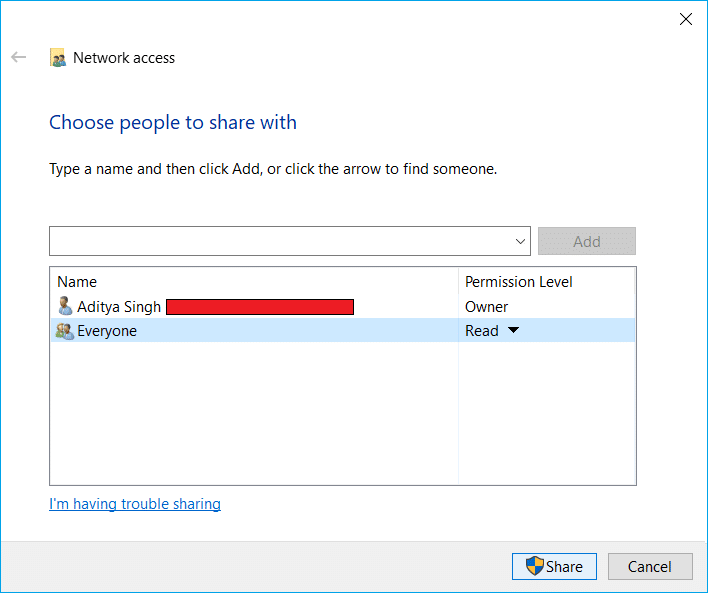
3. A caixa de diálogo abaixo aparecerá perguntando se você deseja ativar o compartilhamento de arquivos para todas as redes públicas . Escolha qualquer uma das opções de acordo com sua escolha. Escolha primeiro se deseja que sua rede seja uma rede privada ou, segundo, se deseja ativar o compartilhamento de arquivos para todas as redes.

4. Anote o caminho de rede para a pasta que aparecerá, pois outros usuários precisarão acessar esse caminho para visualizar o conteúdo do arquivo ou pasta compartilhada.

5. Clique no botão Concluído disponível no canto inferior direito e clique no botão Fechar .
É isso, agora volte para o segundo computador no qual deseja acessar os arquivos ou pastas compartilhados acima e abra o Painel de Rede e clique no nome do outro computador. Você verá o nome da pasta (que você compartilhou nas etapas acima) e agora você pode transferir os arquivos ou pastas simplesmente copiando e colando.
Agora você pode transferir instantaneamente quantos arquivos desejar. Você pode navegar facilmente até o painel Rede deste PC e clicar no nome do computador para acessar os arquivos e pastas de um computador específico.
Conclusão: A transferência de arquivos via LAN ou cabo Ethernet é o método mais antigo usado pelos usuários. No entanto, a relevância desse método ainda está viva devido à sua facilidade de uso, velocidades de transferência instantâneas e segurança. Ao optar por outros métodos de transferência de arquivos e dados, você teria medo de roubo de dados, extravio de dados, etc. Além disso, outros métodos são demorados se os compararmos com o método LAN para transferência de dados.
Esperançosamente, as etapas mencionadas certamente funcionarão para você conectar e transferir arquivos entre dois computadores usando o cabo LAN. Você só precisa se certificar de que seguiu todas as etapas cuidadosamente e não se esqueça de concluir a etapa anterior antes de passar para a próxima.
Neste artigo, mostraremos como recuperar o acesso ao seu disco rígido em caso de falha. Vamos acompanhar!
À primeira vista, os AirPods parecem fones de ouvido sem fio comuns. Mas tudo mudou quando alguns recursos pouco conhecidos foram descobertos.
A Apple apresentou o iOS 26 – uma grande atualização com um novo design de vidro fosco, experiências mais inteligentes e melhorias em aplicativos familiares.
Os alunos precisam de um tipo específico de laptop para seus estudos. Ele não deve apenas ser potente o suficiente para um bom desempenho na área de estudo escolhida, mas também compacto e leve o suficiente para ser carregado o dia todo.
Adicionar uma impressora ao Windows 10 é simples, embora o processo para dispositivos com fio seja diferente do que para dispositivos sem fio.
Como você sabe, a RAM é um componente de hardware muito importante em um computador, atuando como memória para processar dados e é o fator que determina a velocidade de um laptop ou PC. No artigo abaixo, o WebTech360 apresentará algumas maneiras de verificar erros de RAM usando software no Windows.
As Smart TVs realmente conquistaram o mundo. Com tantos recursos excelentes e conectividade à Internet, a tecnologia mudou a maneira como assistimos TV.
Geladeiras são eletrodomésticos comuns em residências. As geladeiras geralmente têm 2 compartimentos, o compartimento frio é espaçoso e tem uma luz que acende automaticamente toda vez que o usuário o abre, enquanto o compartimento do freezer é estreito e não tem luz.
As redes Wi-Fi são afetadas por muitos fatores além de roteadores, largura de banda e interferência, mas existem algumas maneiras inteligentes de melhorar sua rede.
Se você quiser voltar para o iOS 16 estável no seu telefone, aqui está o guia básico para desinstalar o iOS 17 e fazer o downgrade do iOS 17 para o 16.
Iogurte é um alimento maravilhoso. É bom comer iogurte todos os dias? Quando você come iogurte todos os dias, como seu corpo muda? Vamos descobrir juntos!
Este artigo discute os tipos de arroz mais nutritivos e como maximizar os benefícios para a saúde de qualquer arroz que você escolher.
Estabelecer um horário de sono e uma rotina para dormir, mudar o despertador e ajustar a dieta são algumas das medidas que podem ajudar você a dormir melhor e acordar na hora certa pela manhã.
Alugue, por favor! Landlord Sim é um jogo de simulação para dispositivos móveis para iOS e Android. Você jogará como proprietário de um complexo de apartamentos e começará a alugar um apartamento com o objetivo de reformar o interior do seu apartamento e deixá-lo pronto para inquilinos.
Obtenha o código do jogo Bathroom Tower Defense Roblox e resgate recompensas emocionantes. Elas ajudarão você a melhorar ou desbloquear torres com maior dano.













