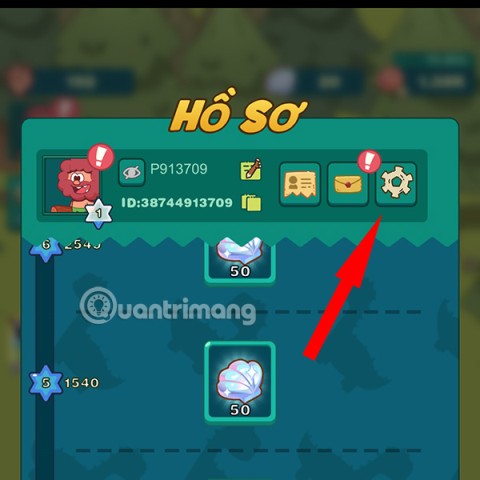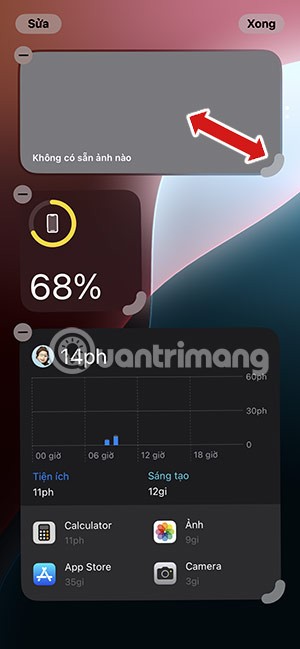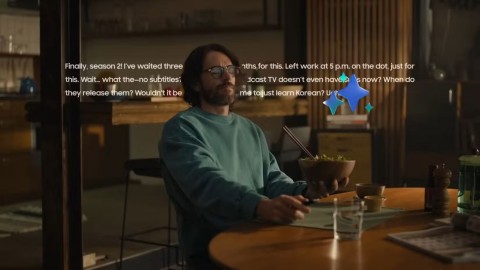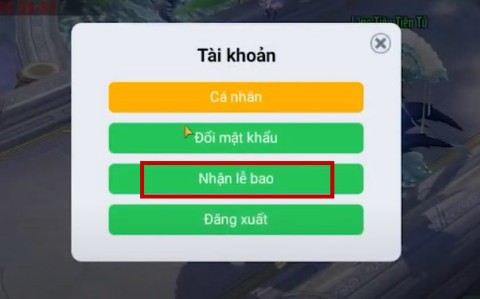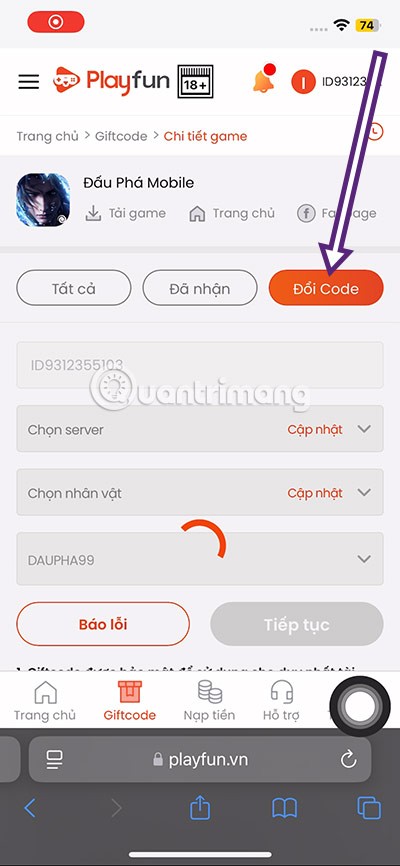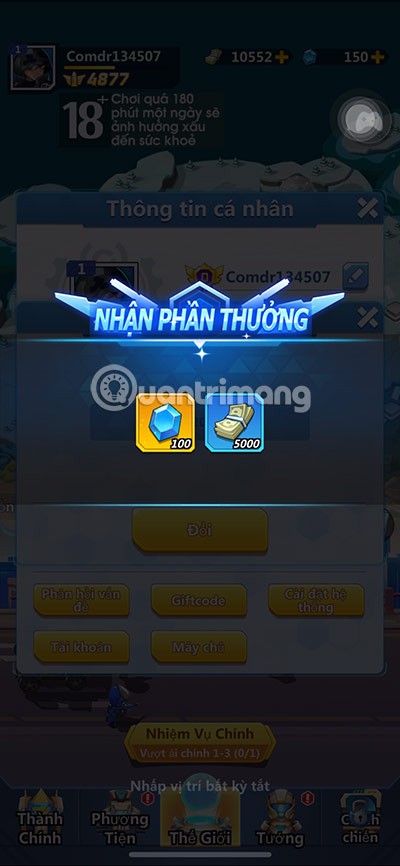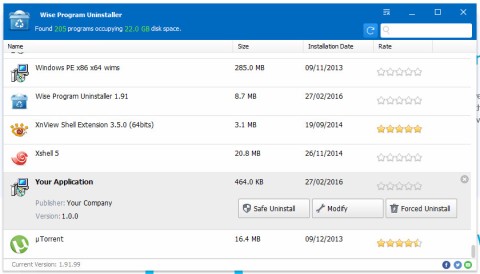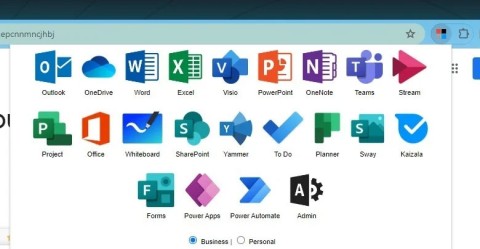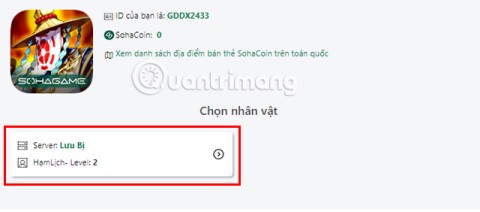Último código Zenless Zone Zero 1.7 e instruções para resgatar o código
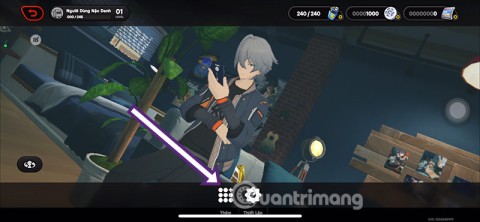
O código ZZZ dará aos jogadores moeda, itens, armas e fantasias grátis
Se o seu computador estiver com pouca memória RAM. você não tem dinheiro para atualizar mais RAM ou sua máquina ficou sem slots de RAM e você tem medo de substituí-la. Então, o que temos que usar temporariamente. O artigo a seguir, WebTech360 , explicará a você o conceito e como configurar a RAM virtual em um computador com Windows . tornar o seu computador mais estável.
Antes de aprender como configurar o RAM virtual em um computador com Windows. Primeiro, vamos descobrir o que é RAM virtual?
A RAM virtual é uma parte da capacidade localizada no disco rígido do computador. Ele é responsável por simular a memória RAM física para ajudar a máquina a funcionar de maneira mais suave, com menos atrasos e solavancos quando a capacidade física da RAM é usada.
Definir a RAM virtual em um computador com Windows ajudará a máquina a funcionar melhor, os programas ou software de jogos e gráficos também funcionarão de maneira mais suave e suave. No entanto, você não deve abusar deste RAM virtual porque pode reduzir a vida útil do seu computador quando você tiver que processar e assumir muitas funções.
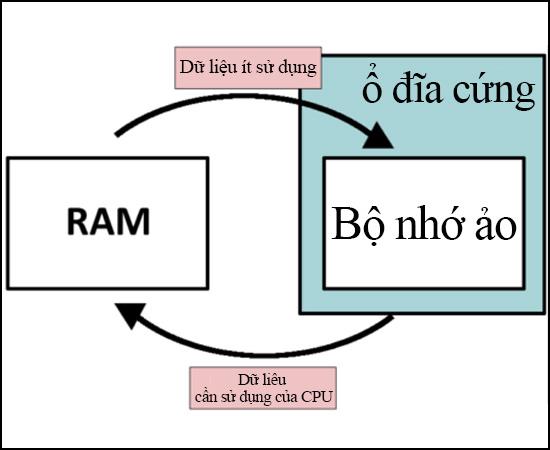
O que é RAM virtual?
Conforme mencionado acima, é necessário definir a RAM virtual no computador quando a quantidade de RAM física tiver sido usada. Definir o RAM virtual ajuda a máquina a funcionar melhor, software e programas com grande capacidade ainda podem funcionar sem problemas e sem problemas.
Com máquinas com capacidade de RAM de apenas 4 GB ou menos, configurar a RAM virtual em um computador com Windows é como um salvador para que você possa experimentar o Photoshop, jogos e software de design gráfico sem gastar dinheiro. No entanto, configurar a RAM virtual é apenas uma medida temporária para ajudá-lo a resolver o problema imediato;
Os casos em que você precisa definir a RAM virtual em seu computador é quando deseja executar um aplicativo ou software com grande capacidade, mas a RAM física do computador é limitada. Ao abrir programas, o software no computador irá facilmente congelar, atrasar ou executar lentamente. Neste ponto, você precisa criar um conjunto de RAM virtual para resolver o problema acima.
Quando a memória RAM física expirar, o RAM virtual calculará e usará automaticamente a memória temporária de qualquer aplicativo com o maior tempo não utilizado para uso temporário. Quando você usar esse aplicativo novamente, o Virtual Ram retornará imediatamente a memória temporária emprestada do aplicativo de volta ao Physical Ram. Esse processo se repete continuamente até você fechar o aplicativo.
A vantagem dessa abordagem é resolver o problema de forma rápida, imediata, sem gastar dinheiro para atualizar o Ram e ainda poder usar os programas desejados. Mas a desvantagem é que, se você usar a RAM virtual regularmente, isso levará a uma diminuição na vida útil da máquina. Depois de conhecer o conceito, o motivo e quando configurar a RAM virtual, agora começamos a aprender como configurar a RAM virtual no computador Windows.
Como configurar o RAM virtual em um computador com Windows é muito simples, você pode seguir estas etapas:
Passo 1: Verifique a quantidade de RAM e o número de bits do Windows 10.
Clique com o botão direito do mouse no ícone Este PC . Selecione Propriedades para abrir a janela Sistema .
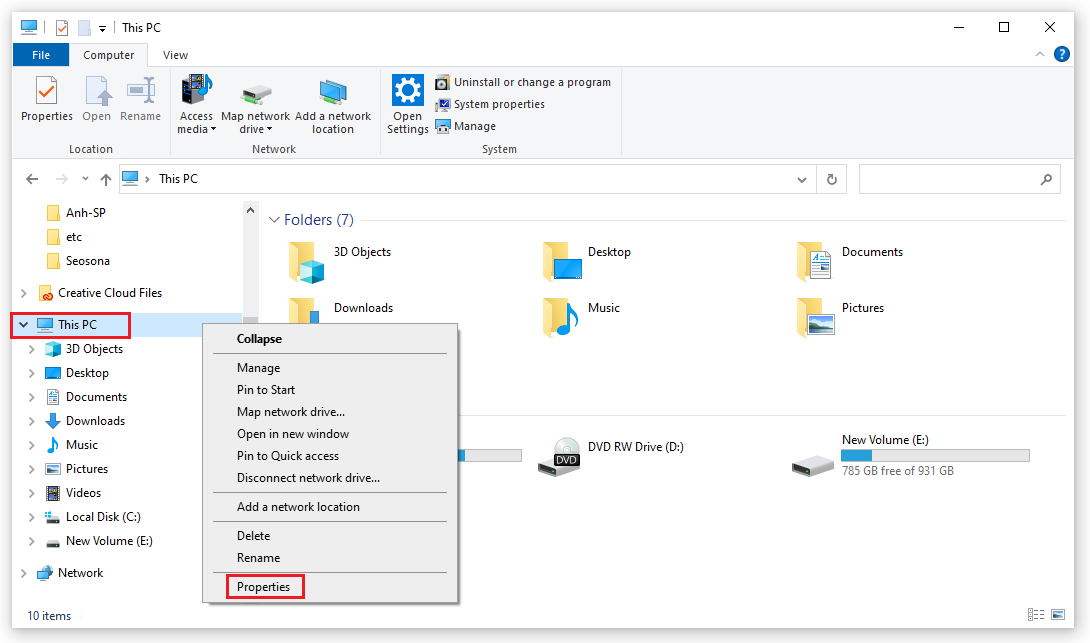
Então você pode ver na seção Sistema a seguinte tela:
- Memória instalada (RAM): a quantidade atual de RAM em seu computador/laptop.
- Tipo de sistema: informa se o computador está executando o Windows 10 de 32 bits ou o Windows 10 de 64 bits.
Conforme mostrado na imagem, meu computador está com 16 GB de RAM física e Windows 10 de 64 bits.
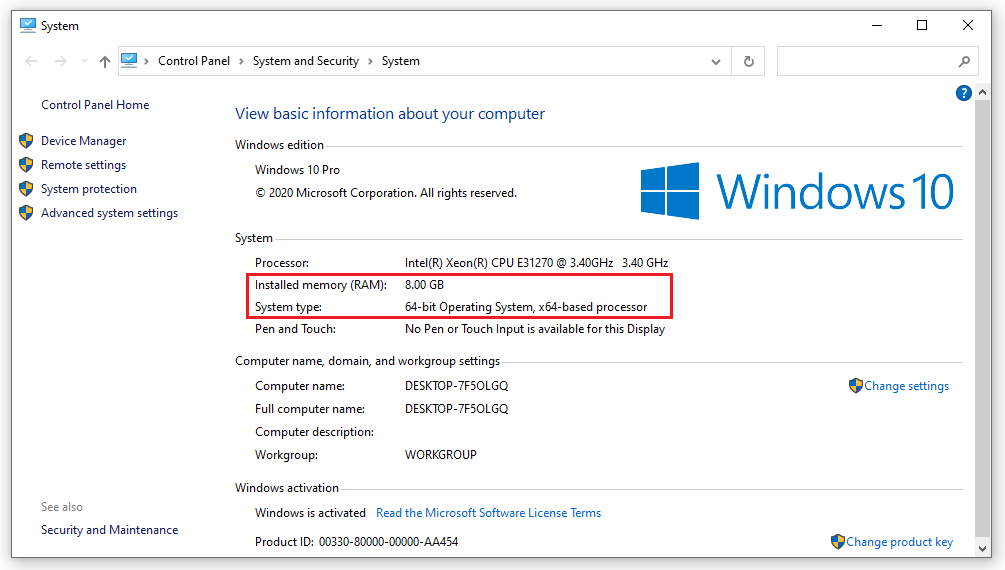
Passo 2: Depois de verificar a configuração, comece a configurar a memória virtual do Windows 10 clicando em Configurações avançadas do sistema .
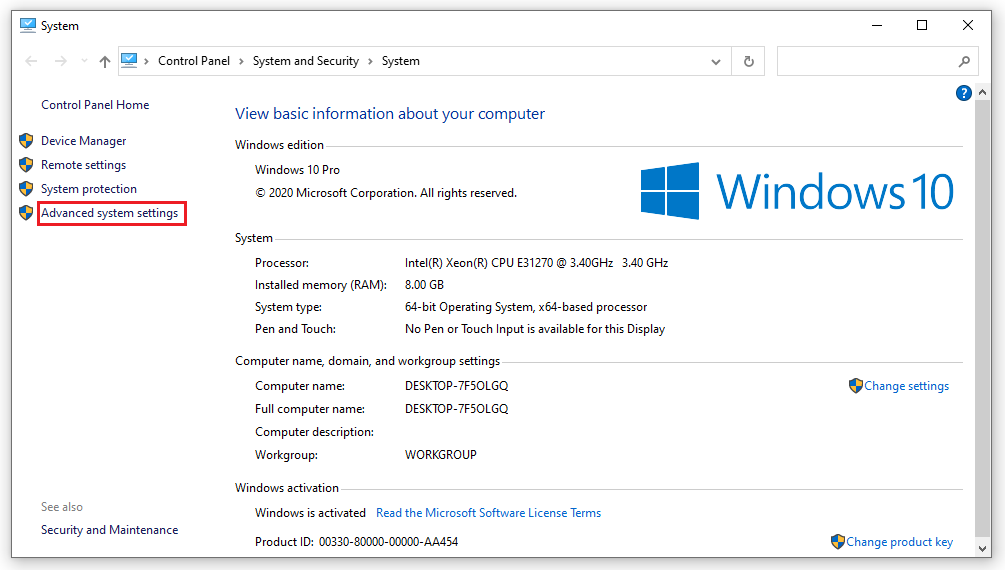
Etapa 3: A caixa de diálogo Propriedades do sistema é aberta. Selecione a guia Avançado , clique em Configurações .
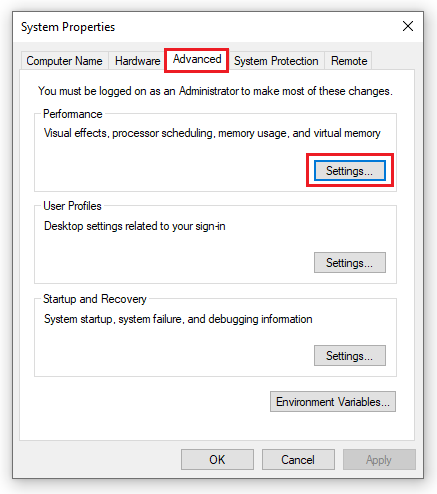
Etapa 4: A caixa de diálogo Opções de desempenho é aberta. Você também seleciona a guia Avançado e, em seguida, clica em Alterar para alterar as configurações de RAM virtual do Windows 10.
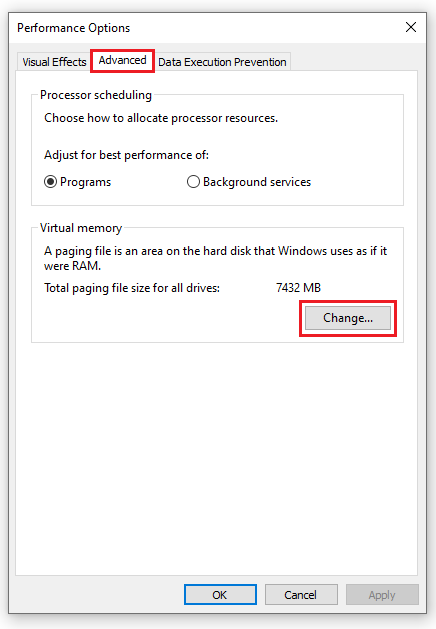
Etapa 5: Desmarque a caixa Gerenciar automaticamente o tamanho do arquivo de paginação para todas as unidades para desativar o recurso de configuração automática da RAM virtual no Windows 10. Clique na unidade para instalar o Windows e selecione Tamanho personalizado.
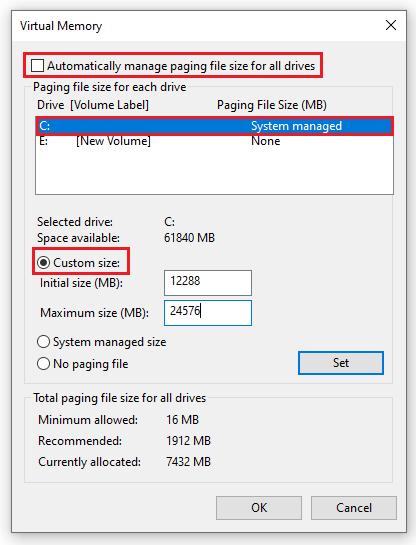
Etapa 6: insira os valores nas caixas Tamanho inicial e Tamanho máximo . Existem 2 casos aqui:
Cenário 1: Se você estiver usando o Win 10 de 32 bits + a quantidade de RAM física for inferior a 3 GB / ou estiver usando o Win 10 de 64 bits + a quantidade de RAM física for inferior a 4,5 GB.
► Na seção Tamanho inicial, insira um número 1,5 vezes a quantidade de RAM física, na seção Tamanho máximo, insira um número 3 vezes a quantidade de RAM física.
Por exemplo: O computador tem 8GB de RAM + Windows 10 64 bits, vou configurar o virtual ram win 10 64 bits da seguinte forma:
+ Tamanho inicial: 8G = 8192 MB x 1,5 = 12288 MB
+ Tamanho máximo: 4 GB = 8192 MB x 3 = 24576 MB
Caso 2: Se você estiver usando o Win 10 de 32 bits + capacidade de RAM física superior a 3 GB / ou estiver usando o Win 10 de 64 bits + capacidade de RAM física superior a 4,5 GB.
► As entradas Tamanho inicial e Tamanho máximo são iguais à metade da quantidade de RAM física.
Atualmente meu computador está usando Windows 10 64-bit + 8GB de RAM, então terei uma forma de configurar a ram virtual do Windows 10 da seguinte forma:
+ Tamanho inicial = Tamanho máximo: 16 GB = 8192 MB / 2 = 4096 MB.
Primeiro, como configurar o RAM virtual no computador com Windows 7,8 :
- Na área de trabalho, clique com o botão direito do mouse em Meu computador e selecione Propriedades para exibir a janela Sistema . Aqui você pode verificar o número de RAM atual do seu computador em Memória instalada (RAM) e saber se o seu computador usa Windows de 32 bits ou 64 bits em Tipo de sistema .
- Depois que a janela Sistema for exibida, selecione Configurações avançadas do sistema .
- A caixa de diálogo Propriedades do sistema é exibida, continue selecionando a guia Avançado . Na seção Desempenho, selecione Configurações .
- Depois de selecionar Configurações , a caixa de diálogo Opções de desempenho é aberta, continue selecionando a guia Avançado , selecione Memória virtual e, finalmente, clique em Alterar para alterar as configurações de memória RAM.
- Na janela Memória virtual , desmarque a caixa de seleção na seção Gerenciar automaticamente o tamanho do arquivo de paginação para todos os drivers e marque a caixa Tamanho personalizado para alterar a memória para RAM.
- Depois disso, você pode, opcionalmente, inserir a quantidade de nova memória RAM que desejar. Mas observe que a nova capacidade de memória Ram é apenas 3 vezes a RAM atual.
- Depois de concluir a importação de memória, clique em Definir e, finalmente, selecione OK para concluir a criação de RAM virtual para o computador.
Espero a explicação sobre o que é RAM virtual ? e como configurar a RAM virtual em um computador com Windows para ajudar sua máquina a funcionar melhor. Se você não sabe como fazer ou precisa esclarecer dúvidas relacionadas ao Virtual Ram, entre em contato com a WebTech360 !
O código ZZZ dará aos jogadores moeda, itens, armas e fantasias grátis
O código do jogo Stone Age ajudará você a ter experiências mais interessantes. Então, o que são esses códigos e como faço para obtê-los? Vamos descobrir os detalhes através do conteúdo do artigo.
A Splash Art no jogo ou a Art Full é o que muitos jogadores aguardam sempre que Lien Quan lança um novo general. Agora você pode baixar a Splash Art completa de Lien Quan.
O canal do YouTube iAppleBytes comparou a velocidade e a duração da bateria de modelos antigos de iPhone com iOS 18.0.1 para ver se esta atualização mais recente realmente otimiza a duração da bateria.
Os aplicativos mais caros na App Store da Apple custam milhares de dólares.
O iOS 18 tem a opção de redimensionar widgets na tela inicial sem precisar acessar o widget, como nas versões anteriores do iOS.
Embora o burburinho em torno do Vision AI seja inegável, muitos ainda não estão convencidos de que é hora de atualizar.
Código de presente atraente de Tru Tien Thanh Van Chi que todo jogador procura ao entrar no jogo como novato. Além do código de presente, você também tem eventos na Fanpage para ganhar mais.
O Dau Pha Mobile oferece aos jogadores códigos com uma série de recompensas atraentes, ajudando a reduzir as dificuldades nos estágios iniciais do jogo.
Os magos são uma força fácil de jogar em todas as temporadas de TFT, e esta temporada 12 não é exceção.
Quando um raio atinge um corpo de água, a corrente viaja pela superfície em vez de penetrar profundamente no líquido, semelhante ao efeito quando um raio atinge um carro ou outro objeto condutor.
Abaixo estão 10 veículos militares com designs bastante estranhos e até bizarros, mas a eficácia de combate de muitos desses veículos foi comprovada pela história.
Aqui estão os melhores desinstaladores de software gratuitos que ajudarão você a remover de forma rápida e limpa os aplicativos instalados, liberar memória e evitar problemas ao instalar uma versão mais recente do mesmo software posteriormente.
Como você sabe, os Chromebooks são diferentes dos laptops Windows comuns e você não pode instalar aplicativos do Windows neles. No entanto, há uma maneira de executar o Microsoft Office no seu Chromebook gratuitamente.
Três Reinos é um tópico que muitos criadores de jogos aproveitam para criar jogos atraentes. Desta vez, a Quantrimang apresentará a você o jogo 3Q Sieu Hung com uma série de códigos de jogo atraentes.