Como consertar o adaptador de rede do Windows 10 ausente

O adaptador de rede no sistema operacional Windows é um dispositivo vital que garante que as conexões de rede funcionem sem problemas. Como o adaptador de rede recebe
Quando o Antimalware Service Executable está alto na CPU , não é um problema fácil de corrigir. Assim, temos um guia aqui para lidar com o erro de uso de alta CPU executável do serviço antimalware . Mas primeiro, vamos entender o que é o Antimalware Service Executable .
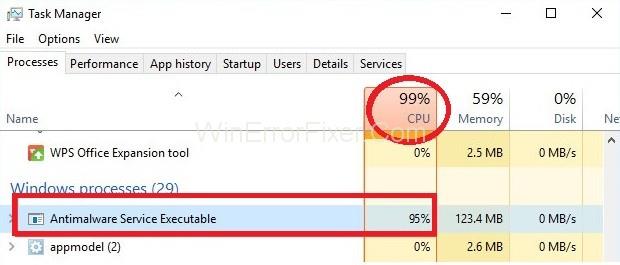
Ele fornece o serviço Windows Defender , ou seja, permite que o Windows Defender monitore seu sistema continuamente e forneça proteção contra os Ciberataques .
Por outro lado, leva a uma alta utilização da CPU, reduzindo assim o desempenho do sistema. Ele realiza o FULL SCAN do seu sistema no qual é dependente da CPU, reduzindo assim a eficiência do sistema.
Conteúdo
4 soluções para corrigir o alto uso de CPU executável do serviço antimalware
Portanto, se você estiver experimentando alto uso da CPU por um longo período de tempo, siga as etapas abaixo para corrigir o problema de uso de alta CPU executável do serviço antimalware:
Solução 1: altere o agendamento do Windows Defender
Quando o Windows Defender está fazendo uma verificação completa do sistema, o processo Antimalware Service Executable utiliza alta potência da CPU. Assim, você pode agendar as verificações para ocorrer em um horário específico para reduzir a utilização da CPU. Siga as etapas abaixo para agendar as verificações:
Passo 1 : Primeiro, clique no botão Iniciar e digite Agendador de Tarefas . Agora, clique na opção Agendador de Tarefas.
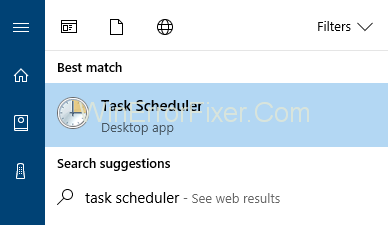
Passo 2 : A janela do Agendador de Tarefas será exibida. No lado esquerdo do painel, clique duas vezes na pasta Biblioteca do Agendador de Tarefas . Agora, clique duas vezes na pasta Microsoft. Em seguida, clique em Windows e, por fim, clique duas vezes na pasta Windows Defender. Em outras palavras, siga o caminho Biblioteca → Microsoft → Windows → Windows Defender.
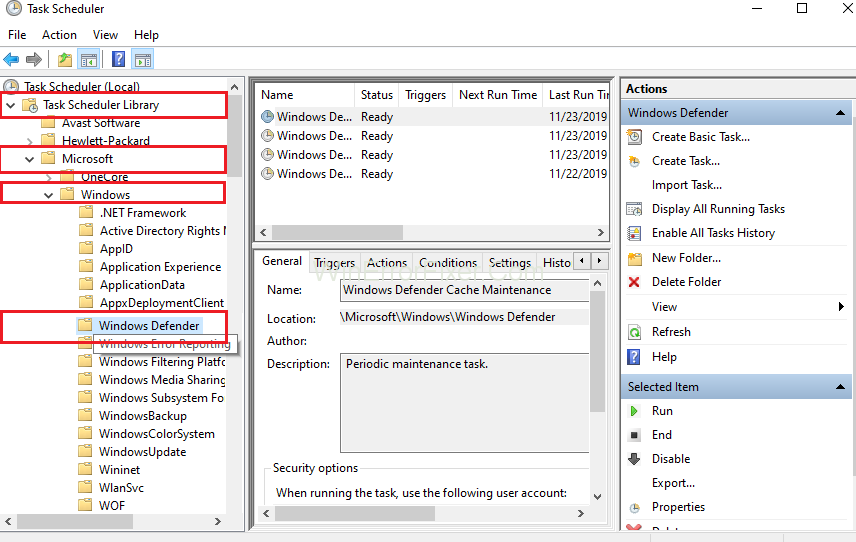
Etapa 3 : A próxima etapa é clicar duas vezes na verificação agendada do Windows Defender no painel do meio da janela.
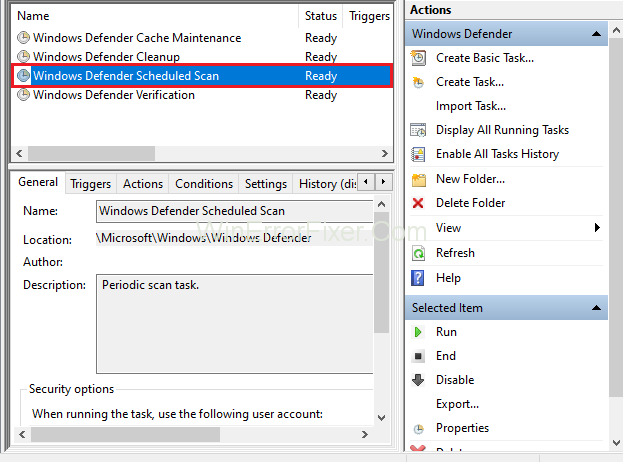
Etapa 4 : A janela Propriedades de verificação programada do MP será exibida. Agora, vá para a guia Condições e desmarque todas as opções. Por fim, clique no botão OK . Todas as verificações agendadas desaparecerão.
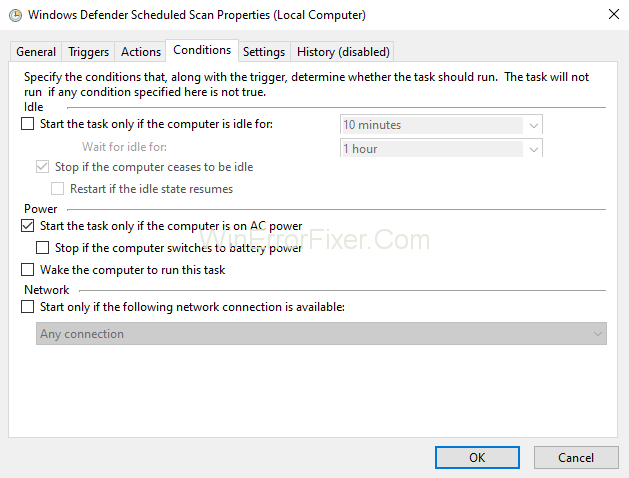
Etapa 5: Agora, agende novas verificações de forma que o impacto no desempenho do seu sistema seja baixo. Portanto, clique duas vezes novamente em Verificação agendada do Windows Defender . Em seguida, escolha a guia Triggers e clique em New .
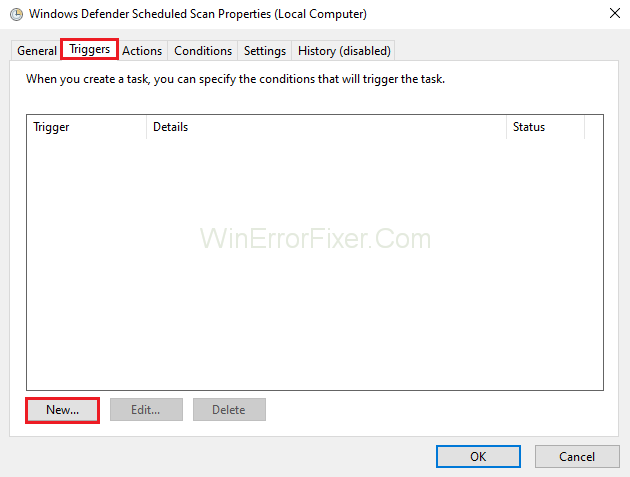
Etapa 6 : Crie um novo agendamento de varredura de forma que haja um equilíbrio entre eficiência e proteção do sistema. É melhor agendar verificações semanais para um melhor desempenho do seu sistema. Por fim, escolha o dia em que a digitalização ocorrerá.
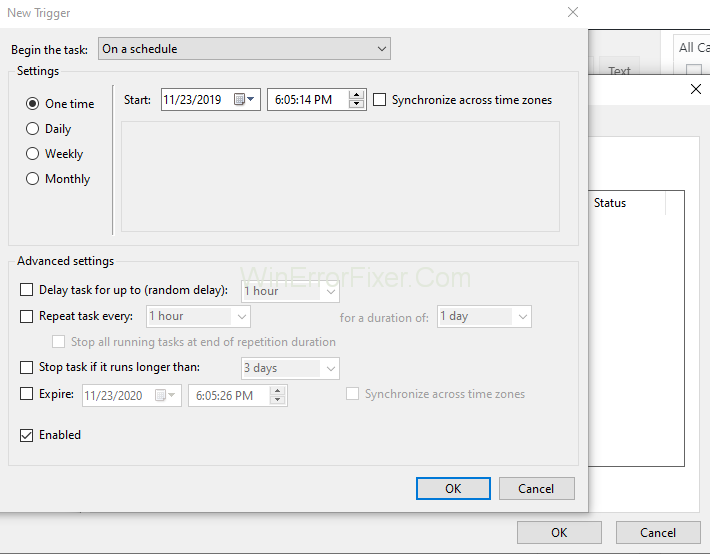
Etapa 7 : Siga o mesmo processo para os seguintes serviços localizados no mesmo caminho descrito acima:
Solução 2: Desativando o Windows Defender
Desabilitar o Windows Defender pode ajudar a corrigir o problema de alto uso da CPU, degradando assim o desempenho do sistema. Siga as etapas abaixo para desativar o Windows Defender do seu sistema:
Etapa 1 : Abra a caixa Executar pressionando as teclas Windows e R coletivamente no teclado.
Passo 2 : Agora, digite regedit em uma caixa de diálogo. Em seguida, clique no botão Ok .
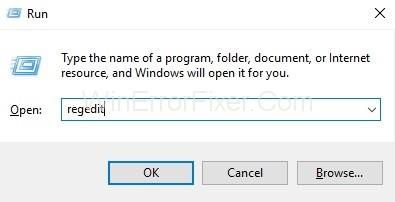
Etapa 3 : A janela do Editor do Registro será exibida. Agora, navegue pelas pastas uma a uma clicando duas vezes nelas de acordo com a sequência: HKEY_LOCAL_MACHINE → Software → Policies → Microsoft → Windows Defender .
Etapa 4 : Clique duas vezes na entrada de registro chamada DisableAntiSpyware e defina seus dados de valor como 1 . Se você não vir uma entrada de registro chamada DisableAntiSpyware, clique com o botão direito do mouse no painel Editor do Registro e clique na guia Novo e escolha o valor DWORD (32 bits) .
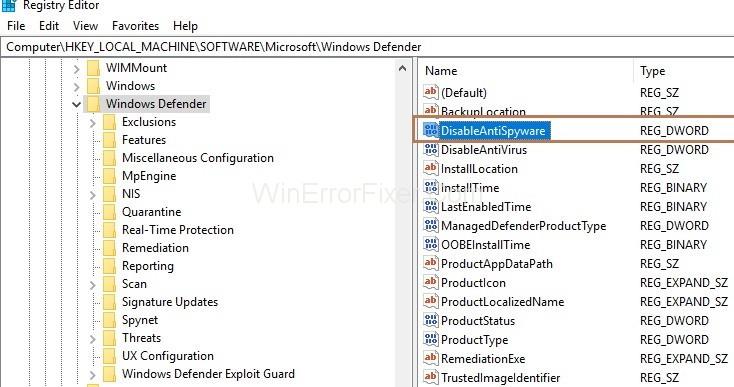
Etapa 5 : A última etapa é nomear essa entrada de registro como DisableAntiSpyware . E, em seguida, clique duas vezes nele. Por fim, defina seus dados de valor como 1.
Solução 3: Adicionando o Antimalware Service Executable à lista de exclusões do Windows Defender
O Windows Defender verifica todos os arquivos, incluindo ele mesmo, em seu sistema. Assim, resulta em algumas interações interessantes, e há um atraso do sistema. Portanto, para impedir que o Windows Defender verifique a si mesmo, siga as etapas abaixo:
Passo 1 : Primeiro, abra o gerenciador de tarefas pressionando as teclas Ctrl + Esc + Shift juntas. Uma lista de processos aparecerá.
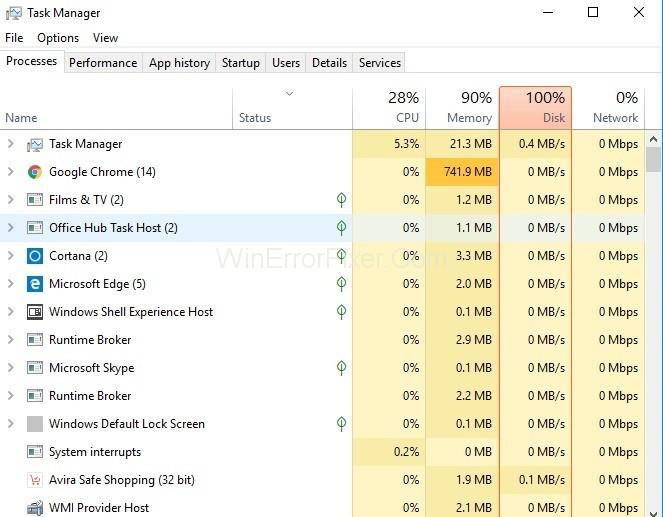
Passo 2 : Agora, procure o processo Antimalware Service Executable e clique com o botão direito nele. Agora, você precisa selecionar Abrir local do arquivo .
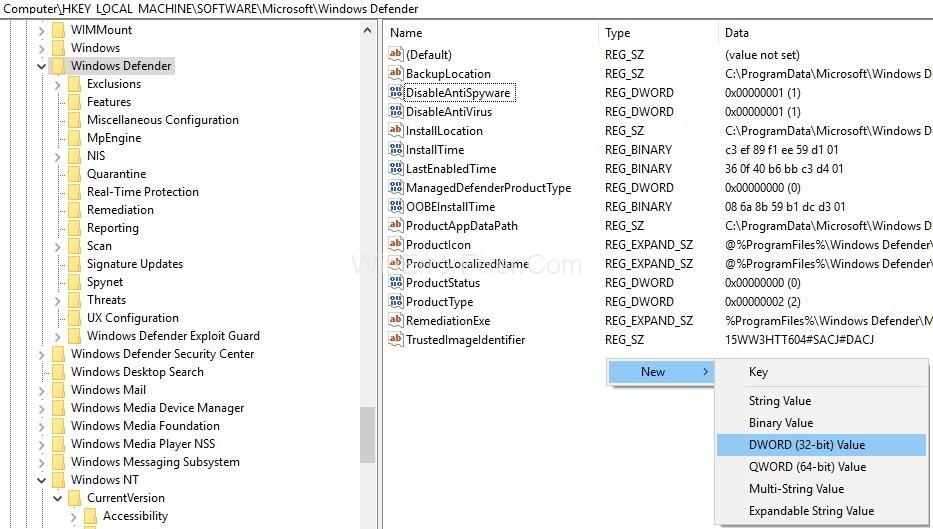
Passo 3 : Agora, você verá o caminho completo do Antimalware Service Executable na barra de endereços e, em seguida, clique na barra de endereços e Copie o caminho.
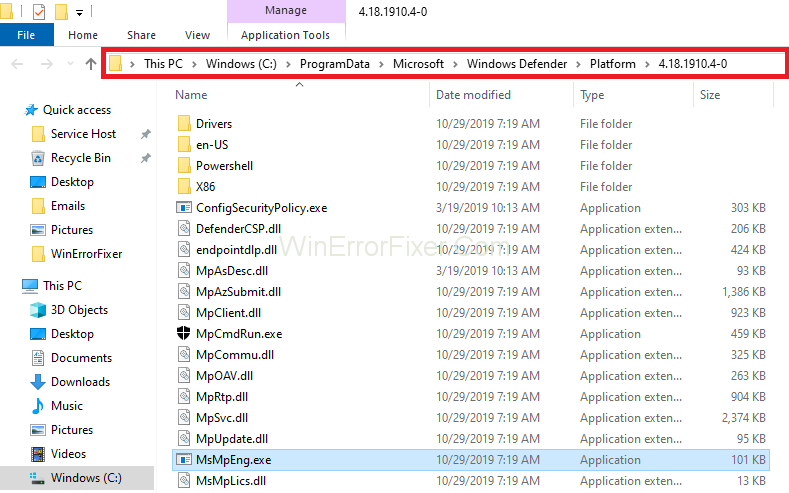
Etapa 4 : A próxima etapa é clicar no menu Iniciar e digitar “ Windows Defender Security Center ” e clicar no resultado na parte superior para abrir a Windows Defender Security Center .
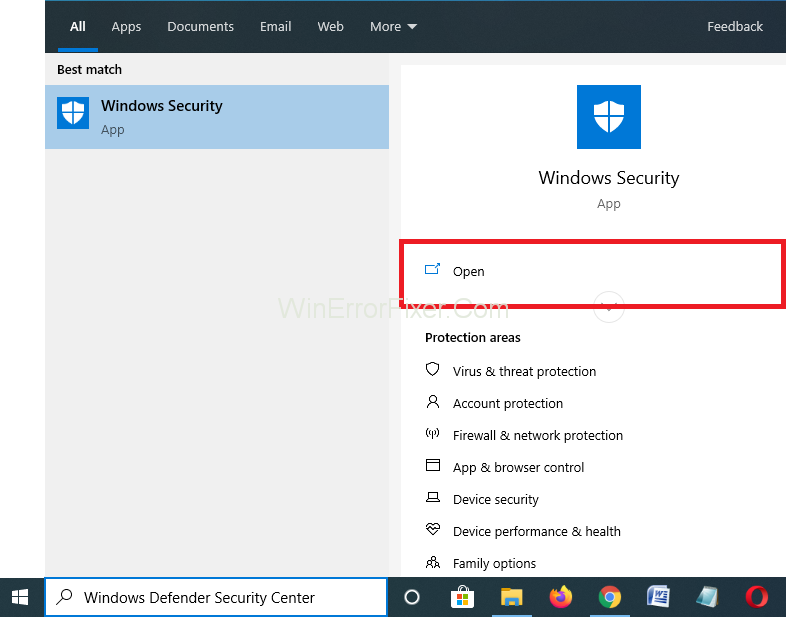
Passo 5 : Agora, clique na proteção contra vírus e ameaças.
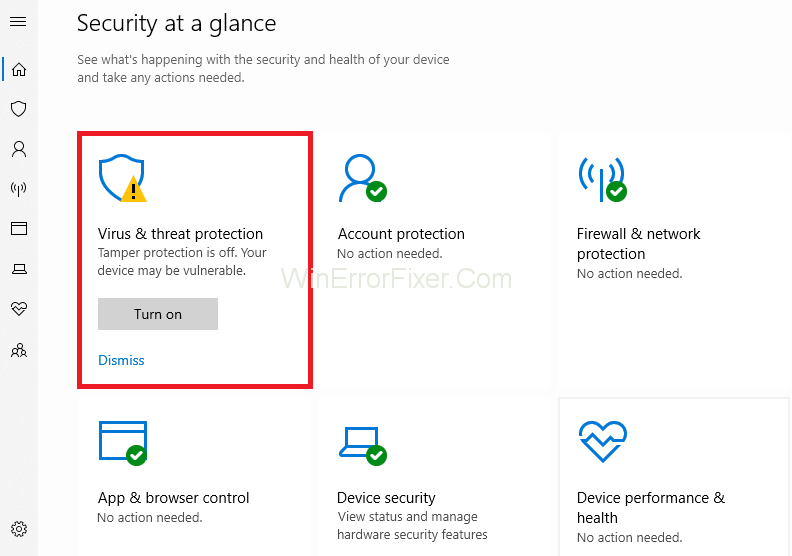
Etapa 6 : Em seguida, clique nas configurações de proteção contra vírus e ameaças .
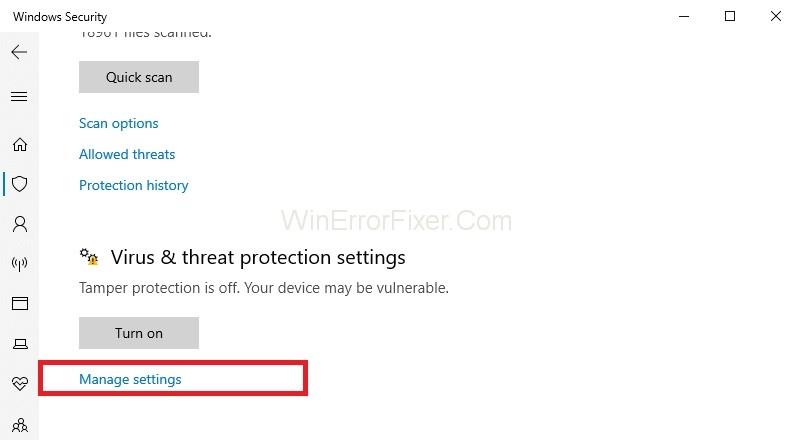
Etapa 6 : Procure a opção Exclusões e clique em Adicionar ou remover exclusões . Uma nova tela aparecerá. Agora, você precisa clicar em Adicionar uma opção de exclusão .
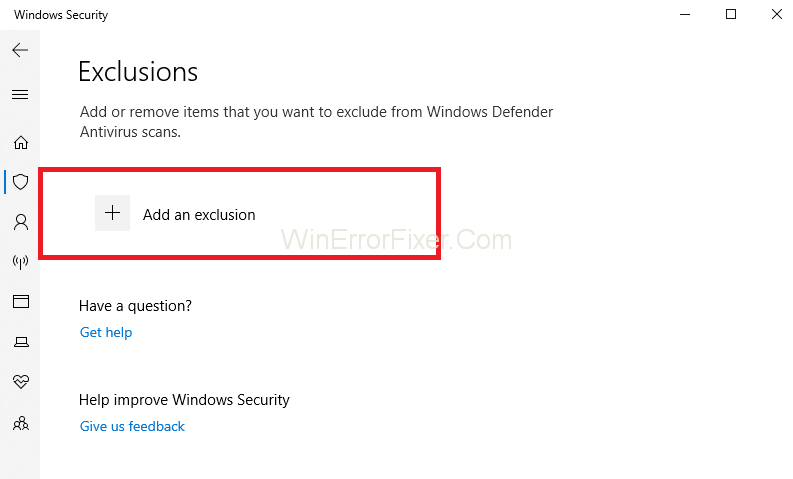
Passo 7 : em seguida, selecione a pasta e cole o caminho que você copiou acima na barra de endereços. Por fim, clique em Abrir e a pasta não será verificada.
Postagens semelhantes:
Conclusão
Os métodos acima definitivamente funcionarão para você e ajudarão a corrigir o problema de alto uso da CPU pelo Antimalware Service Executable . Assim, aumentando a eficiência do seu sistema.
O adaptador de rede no sistema operacional Windows é um dispositivo vital que garante que as conexões de rede funcionem sem problemas. Como o adaptador de rede recebe
Mesmo que você já use o Windows há muito tempo, ocasionalmente poderá encontrar desafios que justifiquem assistência especializada. Esteja você enfrentando
O código enterrado no Windows 10 pode ter nos dado mais evidências sugerindo que a Microsoft está trabalhando em um Surface Phone. Esta não é a primeira vez que rumores sobre tal
Você deseja conectar dois AirPods a um PC Windows ou Mac ao mesmo tempo? Siga os tutoriais úteis neste artigo para se conectar.
Se o Wallpaper Engine estiver deixando o seu PC lento devido ao alto uso da CPU, é essencial alterar as configurações de qualidade. Dessa forma, você reduzirá o
Existem poucas coisas mais frustrantes do que ficar sem acesso à sua rede de Internet. Se você não anotou a senha, corre o risco de perder o acesso
Baldur's Gate 3 coloca você em uma série de expedições que o levam através de Faerun até o Baldur's Gate de mesmo nome. Essas missões são o pilar de
Aqui está o local do papel de parede do Windows para Windows 8 e 10, para que você possa usar essas imagens de alta resolução com outros dispositivos ou versões mais antigas do Windows.
“Baldur's Gate 3” (BG3) é um cativante jogo de RPG (RPG) inspirado em Dungeons and Dragons. É um jogo extenso que envolve inúmeras missões secundárias
Se quiser tirar fotos com seu PC com Windows 10, você precisará primeiro testar a função da câmera. Se você deseja apenas tirar algumas selfies para
A Microsoft sempre disponibilizou o Windows em diversas edições, seja Student and Teacher, Home ou Windows 7 e Vistas Ultimate. Windows 10 não é
Quando o seu computador começar a ficar lento, é um sinal de que você precisa liberar espaço. Normalmente, excluir arquivos temporários é um excelente ponto de partida.
O tão esperado “Skyrim no espaço”, como o próprio Todd Howard o chamou, finalmente foi lançado. O novo RPG de ficção científica da Bethesda Game Studios oferece
Como corrigir o erro 0x800CCC90 do Outlook ao receber e-mails no Windows. Ao enviar e receber e-mails do cliente Microsoft Outlook, você pode encontrar o erro 0x800CCC90. Abaixo está o original
Instruções para ouvir música ao dobrar o laptop no Windows 10. Para ajudar todos a seguir facilmente os passos para ouvir música depois de dobrar o laptop, hoje WebTech360
Resumo dos atalhos do aplicativo Filmes e TV no Windows 10, Resumo dos atalhos do aplicativo Filmes e TV no Windows 10 para proporcionar uma ótima experiência. Talvez
Como corrigir o erro de falha ao carregar mensagens no Discord para Windows, o Discord não é divertido se você não consegue ler o que outras pessoas escrevem. Veja como corrigir erro de mensagens
Como exibir o ícone Este PC na área de trabalho do Windows 11, Durante o processo de uso do Windows 11, muitos usuários precisam acessar Este PC (gerenciamento).
Dicas e atalhos de pesquisa no Windows 10, Os atalhos de pesquisa no Windows 10 ajudarão você a operar e realizar o trabalho com mais rapidez. Abaixo estão todos os atalhos de pesquisa
Como personalizar a barra de tarefas no Windows 11, o Windows 11 oferece muitas novas opções de personalização, incluindo personalizar a barra de tarefas como desejar. Junte-se à WebTech360


















