Como usar asas no Diablo 4

Cada elemento desempenha um papel significativo na melhoria da experiência de jogo do jogador. Isto é especialmente verdadeiro para jogos de RPG (RPG) como “Diablo 4”.
Podemos facilmente desabilitar o Superfetch , mas primeiro nos informe sobre o Superfetch como o que é e qual é o seu papel em nossos computadores. O recurso Superfetch foi introduzido pela primeira vez no Windows Vista. Ele é executado em segundo plano e analisa o padrão de uso da RAM.
Além disso, fica de olho nos aplicativos que você usa com mais frequência. Em outras palavras, o Superfetch anota os aplicativos que você usa com mais frequência e os marca como “usados com frequência”. E, em seguida, carregue esses aplicativos na RAM antes do tempo.

Portanto, quando você executa o aplicativo que visitou antes, ele será iniciado mais rapidamente porque já está pré-carregado na memória.
Superfetch usa todo o seu espaço de RAM disponível, mas usa apenas memória não utilizada. Portanto, sempre que algum aplicativo precisar de RAM, ele liberará alguma memória.
Dois objetivos do Superfetch são:
1. Diminui o tempo de inicialização.
2. Carregue com eficiência os aplicativos que você mais usa.
Conteúdo
O que é o Superfetch?
O Superfetch funciona muito bem que você nem percebe caso tenha um sistema com especificações médias ou altas. Mas há muitos problemas associados ao Superfetch . Alguns deles são descritos abaixo:
1. Como o Superfetch está sempre rodando em segundo plano, ele está sempre usando alguma parte da CPU e da RAM.
2. Além disso, o Superfetch transfere o carregamento para um momento anterior e não elimina a necessidade de carregar aplicativos na RAM. Portanto, quando o carregamento ocorrer, seu sistema sofrerá uma lentidão .
3. Quando o Windows 10 é instalado em um SSD (Solid State Drive), o desempenho do Superfetch não é visível porque os SSDs são muito rápidos e também melhoram o desempenho.
4. Se você é um jogador e adora jogar no computador, saiba que o Superfetch também causa problemas de desempenho durante os jogos. Isso acontece principalmente se o seu sistema tiver 4 GB de RAM ou menos. Isso acontece porque jogos pesados exigem que o Superfetch carregue e descarregue dados constantemente.
Como desativar o Superfetch no Windows?
Além disso, você pode desativar seu Superfetch; Não tem efeitos colaterais. Mas caso o seu sistema esteja funcionando sem problemas, não há necessidade de desativá-lo. Desative-o apenas se tiver um problema com alto uso de RAM ou se o desempenho do seu sistema for baixo.
Portanto, para desativar o Superfetch, siga as soluções abaixo :
Solução 1: desativando usando o aplicativo de serviços
Etapa 1 : Ao abrir o aplicativo de serviços, pressione a tecla Windows + R juntas no teclado para invocar a caixa de diálogo Executar. Agora, digite services.msc na caixa de diálogo e clique no botão Ok . A janela Serviços será exibida.
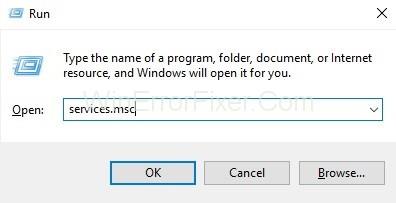
Etapa 2 : Desabilitar o Superfetch é fácil, basta pesquisar o serviço Superfetch em uma lista de serviços. Então, role para baixo até encontrar Superfetch . Em seguida, clique com o botão direito do mouse em Superfetch e selecione PARAR .
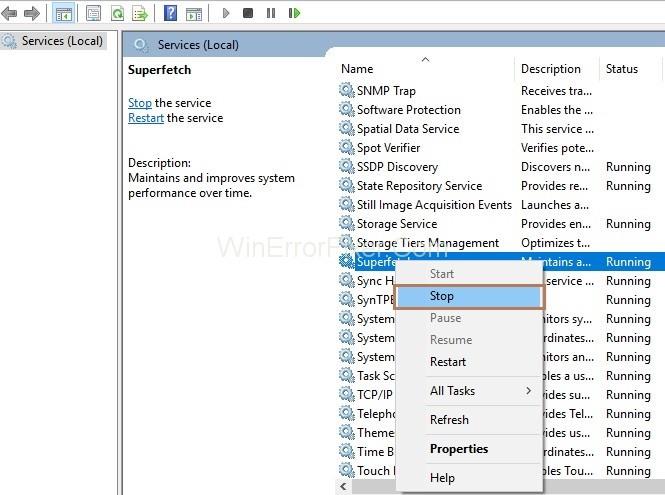
Etapa 3 : Novamente, clique com o botão direito do mouse no serviço Superfetch e selecione Propriedades . O pop-up de propriedades do Superfetch aparecerá. Vá para a guia Geral e, na seção Tipo de inicialização , selecione Desativado no menu suspenso.
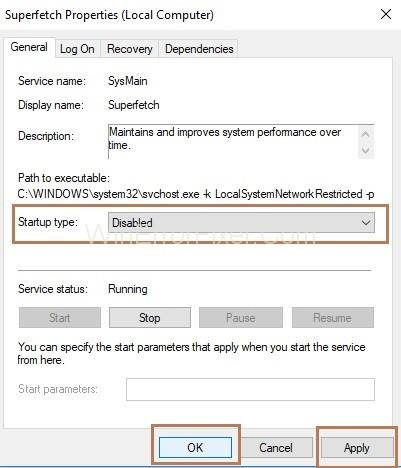
Solução 2: Desativando usando o Editor do Registro
Se o método de serviços não funcionar para você, tente desativá-lo usando o Editor do Registro. Siga as resoluções abaixo para conseguir isso:
Etapa 1 : Pressione as teclas Windows + R juntas no teclado para invocar a caixa de diálogo Executar. Agora, digite regedit na caixa de diálogo e clique no botão Ok . A janela do Editor do Registro será exibida.
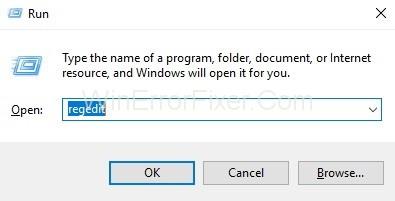
Etapa 2 : No lado esquerdo do painel, navegue pelas pastas conforme descrito abaixo:
HKEY_LOCAL_MACHINE → SYSTEM → CurrentControlSet → Control → Session Manager → Memory Management → PrefetchParameters
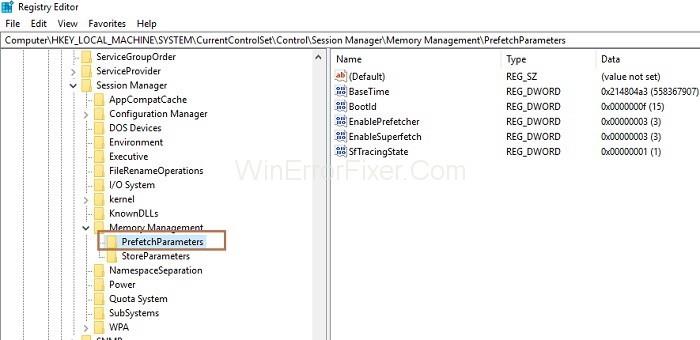
Passo 3 : No lado direito do painel, você verá a chave “ EnableSuperfetch ”. Em seguida, clique com o botão direito do mouse e selecione Modificar e, em seguida, Alterar dados do valor para 0 e clique no botão OK .
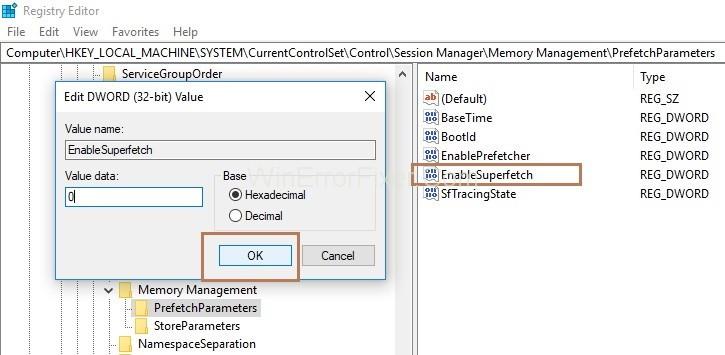
Otimização do Desempenho do Sistema
Se você é um usuário do Windows 10 e o desempenho do seu sistema é baixo, o sistema está usando muita RAM ou memória, siga a solução descrita abaixo para corrigir isso:
Solução 1: Otimização do desempenho do sistema limpando arquivos indesejados
Isso pode ser feito usando uma ferramenta “EaseUS Partition Master”. Portanto, siga as etapas abaixo para limpar os arquivos indesejados:
Passo 1 : Baixe a ferramenta do local “https://www.easeus.com/partition-manager/epm-free.html”
Passo 2 : Inicie o “ EaseUS Partition Master”. Em seguida, selecione Ferramentas e clique em Otimização do sistema .
Passo 3 : Agora, clique em “ Limpeza de arquivos indesejados”. Agora, clique em Analisar e o EaseUS Partition master começará a procurar arquivos indesejados.
Passo 4 : Agora, você pode escolher os arquivos indesejados para limpar e clicar em Limpar . O arquivo de lixo selecionado será excluído do seu sistema e seu sistema será limpo.
Passo 5 : Reinicie seu sistema e abra o gerenciador de tarefas e verifique se “Service Host: Local System” está normal.
Leia também:
Conclusão
Assim, o Superfetch percebe quais aplicativos você usa com mais frequência e, em seguida, carrega esses aplicativos do disco rígido para a RAM para facilitar o acesso aos aplicativos. Por outro lado, degrada o desempenho do sistema usando muita memória RAM. Portanto, siga as soluções acima uma a uma para corrigir o problema associado ao Superfetch e otimizar o desempenho do seu sistema.
Cada elemento desempenha um papel significativo na melhoria da experiência de jogo do jogador. Isto é especialmente verdadeiro para jogos de RPG (RPG) como “Diablo 4”.
Não há nada pior do que ligar o computador Windows e descobrir que o dispositivo não funciona conforme o esperado. Por exemplo, quando você não consegue nem registrar
O Windows Defender é uma ferramenta antivírus gratuita, integrada e abrangente, com proteção confiável. No entanto, existem algumas desvantagens em usá-lo. Isso é
O adaptador de rede no sistema operacional Windows é um dispositivo vital que garante que as conexões de rede funcionem sem problemas. Como o adaptador de rede recebe
Mesmo que você já use o Windows há muito tempo, ocasionalmente poderá encontrar desafios que justifiquem assistência especializada. Esteja você enfrentando
O código enterrado no Windows 10 pode ter nos dado mais evidências sugerindo que a Microsoft está trabalhando em um Surface Phone. Esta não é a primeira vez que rumores sobre tal
Você deseja conectar dois AirPods a um PC Windows ou Mac ao mesmo tempo? Siga os tutoriais úteis neste artigo para se conectar.
Se o Wallpaper Engine estiver deixando o seu PC lento devido ao alto uso da CPU, é essencial alterar as configurações de qualidade. Dessa forma, você reduzirá o
Existem poucas coisas mais frustrantes do que ficar sem acesso à sua rede de Internet. Se você não anotou a senha, corre o risco de perder o acesso
Baldur's Gate 3 coloca você em uma série de expedições que o levam através de Faerun até o Baldur's Gate de mesmo nome. Essas missões são o pilar de
Aqui está o local do papel de parede do Windows para Windows 8 e 10, para que você possa usar essas imagens de alta resolução com outros dispositivos ou versões mais antigas do Windows.
“Baldur's Gate 3” (BG3) é um cativante jogo de RPG (RPG) inspirado em Dungeons and Dragons. É um jogo extenso que envolve inúmeras missões secundárias
Se quiser tirar fotos com seu PC com Windows 10, você precisará primeiro testar a função da câmera. Se você deseja apenas tirar algumas selfies para
A Microsoft sempre disponibilizou o Windows em diversas edições, seja Student and Teacher, Home ou Windows 7 e Vistas Ultimate. Windows 10 não é
Quando o seu computador começar a ficar lento, é um sinal de que você precisa liberar espaço. Normalmente, excluir arquivos temporários é um excelente ponto de partida.
O tão esperado “Skyrim no espaço”, como o próprio Todd Howard o chamou, finalmente foi lançado. O novo RPG de ficção científica da Bethesda Game Studios oferece
Como corrigir o erro 0x800CCC90 do Outlook ao receber e-mails no Windows. Ao enviar e receber e-mails do cliente Microsoft Outlook, você pode encontrar o erro 0x800CCC90. Abaixo está o original
Instruções para ouvir música ao dobrar o laptop no Windows 10. Para ajudar todos a seguir facilmente os passos para ouvir música depois de dobrar o laptop, hoje WebTech360
Resumo dos atalhos do aplicativo Filmes e TV no Windows 10, Resumo dos atalhos do aplicativo Filmes e TV no Windows 10 para proporcionar uma ótima experiência. Talvez
Como corrigir o erro de falha ao carregar mensagens no Discord para Windows, o Discord não é divertido se você não consegue ler o que outras pessoas escrevem. Veja como corrigir erro de mensagens


















