Alternativas gratuitas de mecanismo de papel de parede

O Wallpaper Engine ajudou dezenas de milhares de pessoas a substituir suas chatas imagens estáticas da tela por uma impressionante coleção de imagens animadas e animadas.
O Windows Modules Installer Worker verifica se há atualizações e as instala em seu sistema. Em outras palavras, quando seu sistema estiver verificando atualizações ou instalando atualizações, o processo Windows Modules Installer Worker será executado em segundo plano.
Além disso, essa ferramenta não responde ao procurar atualizações e, em seguida, seu sistema fica lento, pois esse processo usa uma grande porcentagem de sua CPU.
Conteúdo
Como corrigir a CPU alta do instalador de módulos do Windows
Muitos usuários do Windows estão relatando o problema de CPU alta do Windows Modules Installer Worker. Abaixo, você verá como corrigir o problema e manter seu sistema funcionando sem problemas.
Solução 1: desabilitando o serviço Windows Update
Quando o Windows Update Service está sendo executado apenas, o Windows pode verificar e instalar atualizações. Se o Windows Update Service não estiver habilitado, o Windows não poderá verificar ou instalar atualizações. Portanto, o Windows Modules Installer Worker não usaria uma grande porcentagem de CPU. Siga as etapas abaixo para desabilitar o Windows Update Service:
Etapa 1 : Primeiro, invoque a caixa Executar pressionando as teclas Windows e R juntas.
Etapa 2 : A caixa Executar será exibida. Agora digite services.msc na caixa e clique no botão Ok .
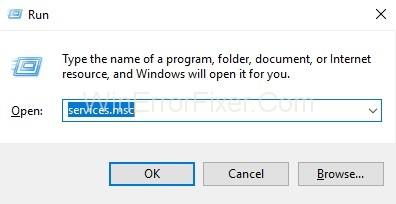
Etapa 3 : A janela Serviços será exibida. Agora procure o serviço Windows Update e clique duas vezes nele.
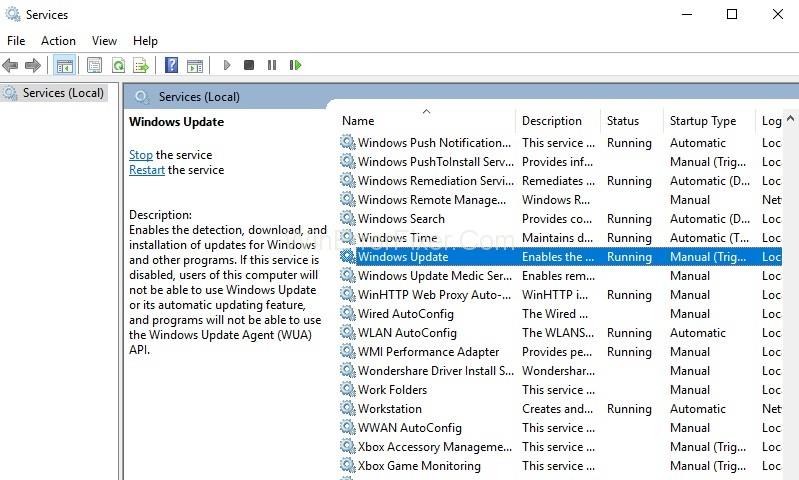
Etapa 4 : As propriedades do Windows Update serão exibidas. Agora altere o tipo de inicialização para Desativado e clique no botão Parar . Em seguida, clique em Aplicar e no botão OK .
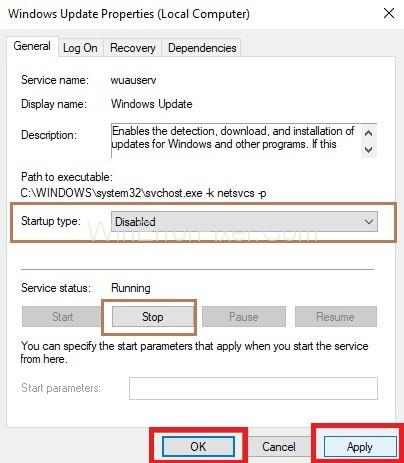
Passo 5 : Agora, verifique o uso da CPU; será normal agora.
Solução 2: modifique as configurações da Internet
Ao alterar as configurações da Internet, podemos interromper a atualização automática do Windows. Portanto, para alterar as configurações de internet se você estiver usando uma rede WiFi , siga as etapas abaixo:
Passo 1 : Primeiro, você precisa pressionar as teclas Windows e X juntas. Uma lista de opções aparecerá e escolha Configurações delas.
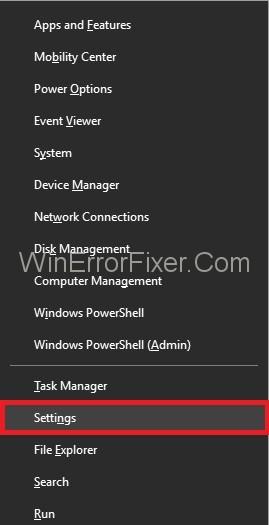
Etapa 2 : A janela de configurações será exibida. Agora, clique em Rede e Internet e, em seguida, clique em Wi-Fi.
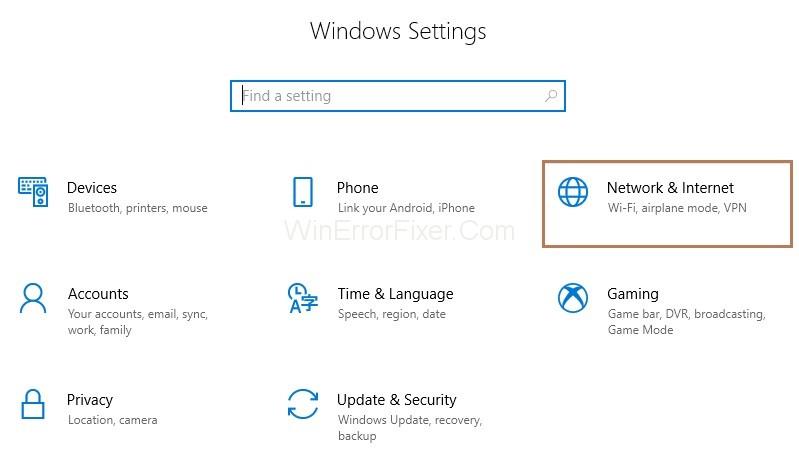
Passo 3 : Clique em Opções avançadas .
Passo 4 : O último passo é habilitar a opção Set as a Metered connection .
Se você estiver usando uma conexão Ethernet , siga as etapas abaixo:
Passo 1 : Primeiro, você precisa abrir a caixa Executar pressionando as teclas Windows e R juntas.
Passo 2 : Agora, digite regedit na caixa e clique em Ok.
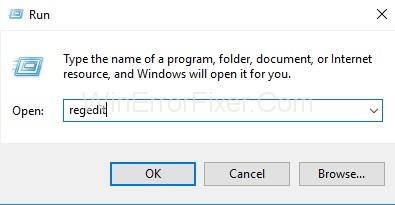
Etapa 3 : O pop-up de Controle de Conta de Usuário (UAC) aparecerá e clique no botão Ok .
Etapa 4 : A janela do Editor do Registro será exibida. Agora, clique em HKEY_LOCAL_MACHINE e depois clique em Software . Agora, expanda Microsoft e Windows NT. Vá para CurrentVersion e depois NetworkList . Agora clique com o botão direito do mouse na opção DefaultMediaCost e selecione Permissões .
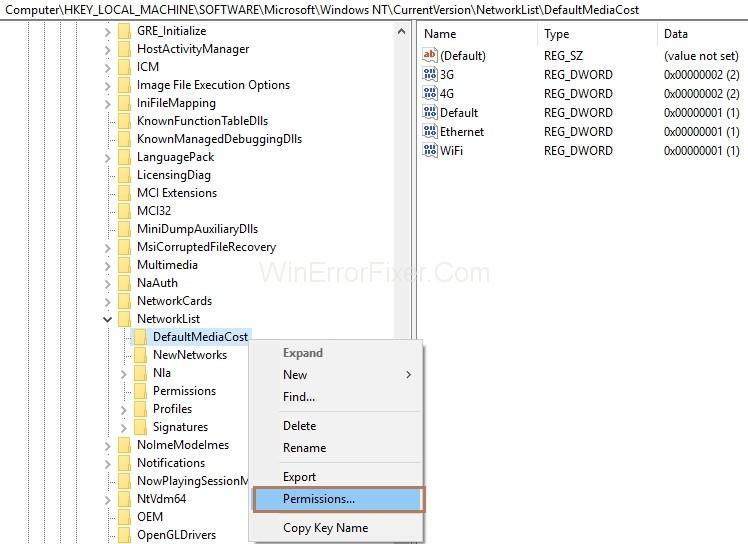
Passo 5: Clique no botão Adicionar , uma nova janela aparecerá. Agora você precisa digitar seu nome de usuário na seção Digite os nomes dos objetos para selecionar e clique no botão Verificar nomes . Clique no botão Ok .
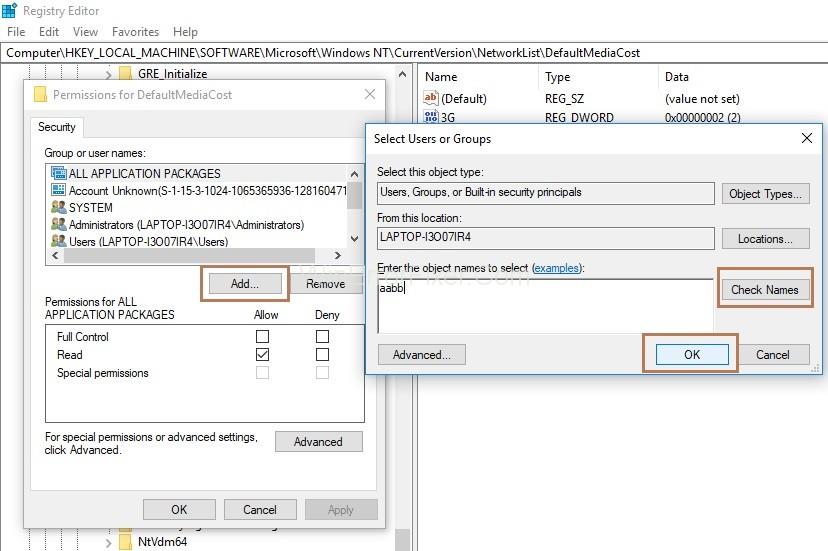
Passo 6 : Clique no usuário que você acabou de adicionar e marque a opção Permitir Controle Total e clique no botão Ok.
Passo 7 : Dê um duplo clique na opção Ethernet e defina seus dados de valor para “ 2 ”. Clique no botão Ok .
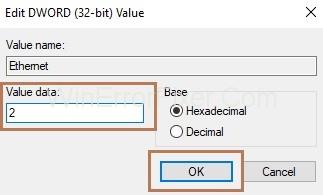
Passo 8 : O último passo é reiniciar seu sistema.
Solução 3: Inicialização limpa do sistema
Se nenhuma das soluções acima funcionar, a solução definitiva que você pode executar é a inicialização limpa do sistema. A ferramenta usada para isso é a Ferramenta de Configuração da Microsoft . Esta ferramenta ajuda a encontrar arquivos indesejados no sistema. E você pode excluir esses arquivos para atualizar ou aumentar o desempenho do sistema. Além disso, reduz o uso da CPU.
Etapa 1 : Primeiro, abra a caixa Executar pressionando as teclas Windows e R coletivamente.
Passo 2 : Digite msconfig.exe na caixa Executar e clique no botão Ok .
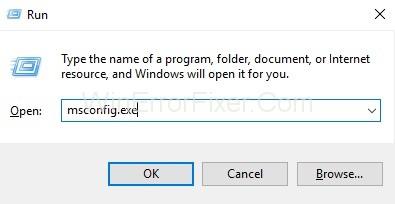
Etapa 3: A janela Configuração do sistema será exibida e selecione a opção Inicialização normal . E clique no botão Ok .
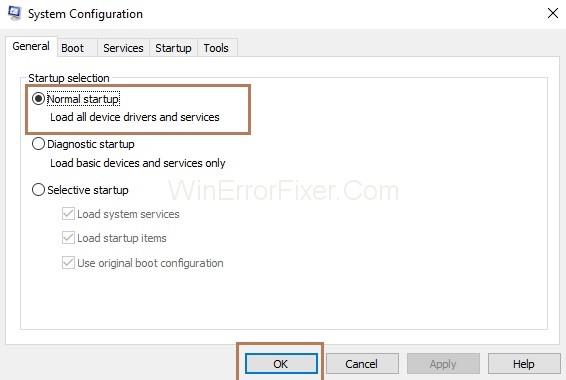
Agora, reinicie seu sistema. Consequentemente, o uso da CPU diminuirá. Por fim, você pode usar aplicativos sem se preocupar com a lentidão do seu sistema.
Postagens semelhantes:
Conclusão
Para resumir, siga as soluções acima se a utilização da CPU for alta e o desempenho do sistema for baixo. Desabilitar o serviço Windows Update ajudará você a resolver o problema de CPU alta do Windows Modules Installer Worker imediatamente.
O Wallpaper Engine ajudou dezenas de milhares de pessoas a substituir suas chatas imagens estáticas da tela por uma impressionante coleção de imagens animadas e animadas.
Como desenvolvedor, você certamente usou pelo menos uma das duas ferramentas lendárias: Visual Studio Code (VS Code) e o Visual Studio normal. Ambos são
“Diablo 4” tem um mundo profundo e rico, cheio de masmorras sombrias para completar, chefões para derrotar e itens incríveis para adquirir. Mas, se você quiser enfrentar o
A Yama é uma das Katanas Amaldiçoadas do jogo e tem o status de Lendária. Empunhar uma arma tão potente no mundo aberto “Blox Fruits” irá oferecer a você
Quase todos os usuários de PC com Windows excluíram acidentalmente um arquivo que queriam manter. Embora seu primeiro passo deva ser verificar a Lixeira, pode não ser
Ao transmitir com OBS, você pode querer retocar seu plano de fundo. Isso garante um cenário apropriado para sua transmissão, tornando-a atraente.
Cada elemento desempenha um papel significativo na melhoria da experiência de jogo do jogador. Isto é especialmente verdadeiro para jogos de RPG (RPG) como “Diablo 4”.
Não há nada pior do que ligar o computador Windows e descobrir que o dispositivo não funciona conforme o esperado. Por exemplo, quando você não consegue nem registrar
O Windows Defender é uma ferramenta antivírus gratuita, integrada e abrangente, com proteção confiável. No entanto, existem algumas desvantagens em usá-lo. Isso é
O adaptador de rede no sistema operacional Windows é um dispositivo vital que garante que as conexões de rede funcionem sem problemas. Como o adaptador de rede recebe
Mesmo que você já use o Windows há muito tempo, ocasionalmente poderá encontrar desafios que justifiquem assistência especializada. Esteja você enfrentando
O código enterrado no Windows 10 pode ter nos dado mais evidências sugerindo que a Microsoft está trabalhando em um Surface Phone. Esta não é a primeira vez que rumores sobre tal
Você deseja conectar dois AirPods a um PC Windows ou Mac ao mesmo tempo? Siga os tutoriais úteis neste artigo para se conectar.
Se o Wallpaper Engine estiver deixando o seu PC lento devido ao alto uso da CPU, é essencial alterar as configurações de qualidade. Dessa forma, você reduzirá o
Existem poucas coisas mais frustrantes do que ficar sem acesso à sua rede de Internet. Se você não anotou a senha, corre o risco de perder o acesso
Baldur's Gate 3 coloca você em uma série de expedições que o levam através de Faerun até o Baldur's Gate de mesmo nome. Essas missões são o pilar de
Aqui está o local do papel de parede do Windows para Windows 8 e 10, para que você possa usar essas imagens de alta resolução com outros dispositivos ou versões mais antigas do Windows.
“Baldur's Gate 3” (BG3) é um cativante jogo de RPG (RPG) inspirado em Dungeons and Dragons. É um jogo extenso que envolve inúmeras missões secundárias
Se quiser tirar fotos com seu PC com Windows 10, você precisará primeiro testar a função da câmera. Se você deseja apenas tirar algumas selfies para
A Microsoft sempre disponibilizou o Windows em diversas edições, seja Student and Teacher, Home ou Windows 7 e Vistas Ultimate. Windows 10 não é


















