Como adicionar widget de câmera no Samsung Galaxy

A atualização do One UI 6 permite que os usuários adicionem widgets de câmera em telefones Samsung Galaxy para personalizar como desejarem.
Embora o gerenciamento de guias no Microsoft Edge não seja exatamente empolgante, torna-se necessário se você tiver muitas guias abertas. Felizmente, o Edge vem com uma ampla variedade de ferramentas e recursos que ajudam você a organizar e gerenciar suas guias com eficiência, garantindo que você encontre facilmente o que está procurando. Neste guia, você descobrirá tudo o que precisa saber sobre gerenciamento de guias no novo Microsoft Edge baseado em Chromium e como manter um ambiente de navegação limpo e organizado. Existem várias dicas e truques a seguir, então vamos começar!
Depois de iniciar o navegador Microsoft Edge, existem várias maneiras de abrir uma nova guia. A forma mais intuitiva é clicar no botão + (mais) ao lado da última guia aberta. Alternativamente, você pode usar o atalho de teclado Ctrl + T.
Ao usar um mouse, você pode abrir qualquer link de uma página da Web em uma nova guia clicando com o botão do meio ou mantendo pressionada a tecla Ctrl enquanto clica no link.
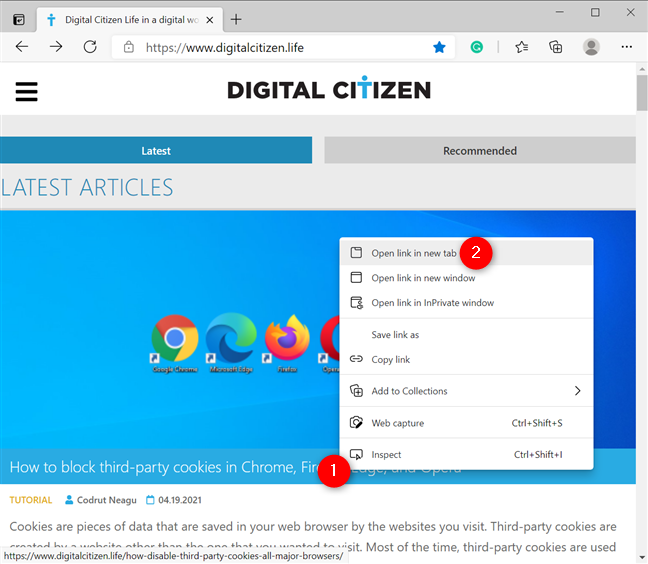
Caso você precise de uma guia que acabou de fechar, não se preocupe! O Edge permite reabrir a última guia fechada. Clique com o botão direito do mouse em uma guia ou na barra de ferramentas e selecione “Reabrir guia fechada”. O atalho Ctrl + Shift + T também funciona para essa finalidade.
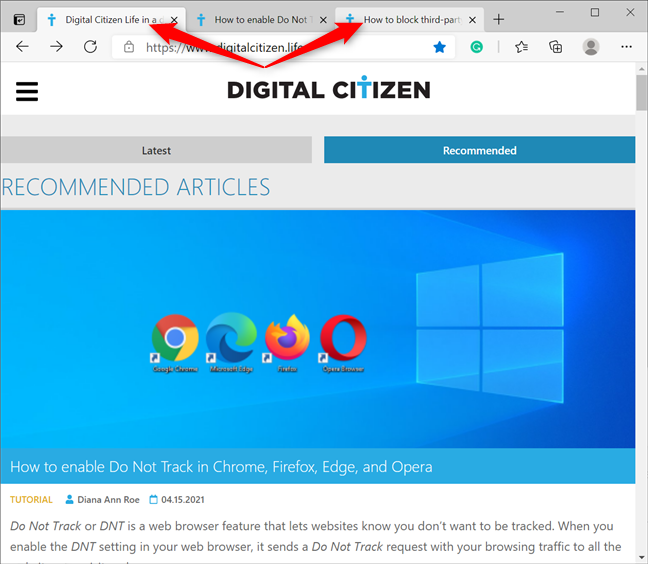
Você pode selecionar várias guias usando Ctrl ou Shift, semelhante a como você seleciona vários arquivos no Windows. Clique em uma guia, mantenha pressionada a tecla Ctrl e clique em outras guias para selecionar várias. Para selecionar guias adjacentes, mantenha pressionada a tecla Shift.
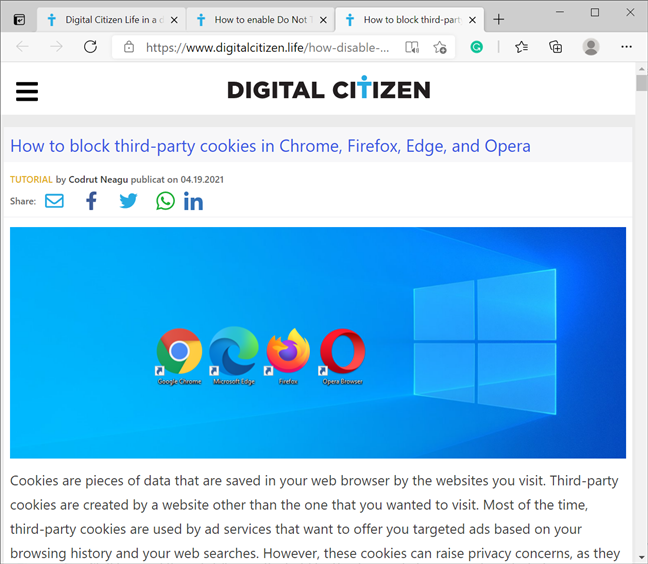
Mover guias é simples; arraste a guia para o novo local desejado. Você também pode agrupar guias próximas arrastando múltiplas ao mesmo tempo.
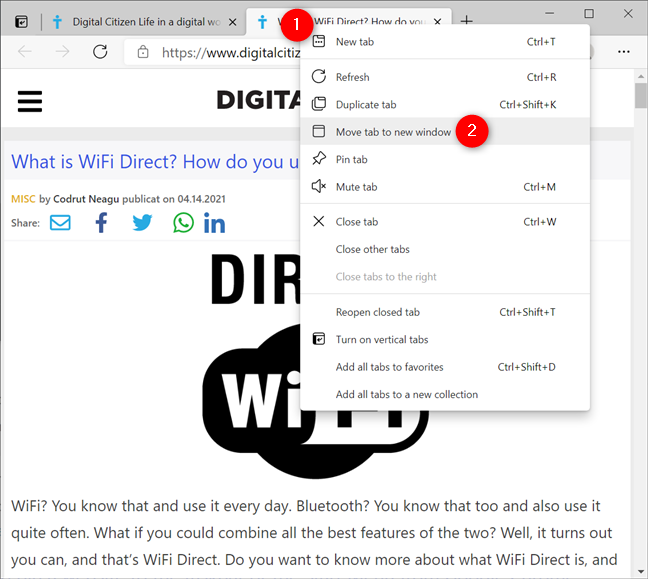
Se você frequentemente acessa determinados sites, pode fixá-los. Clique com o botão direito do mouse na guia e selecione Fixar guia. As guias fixadas aparecem antes das demais e mostram apenas o ícone.
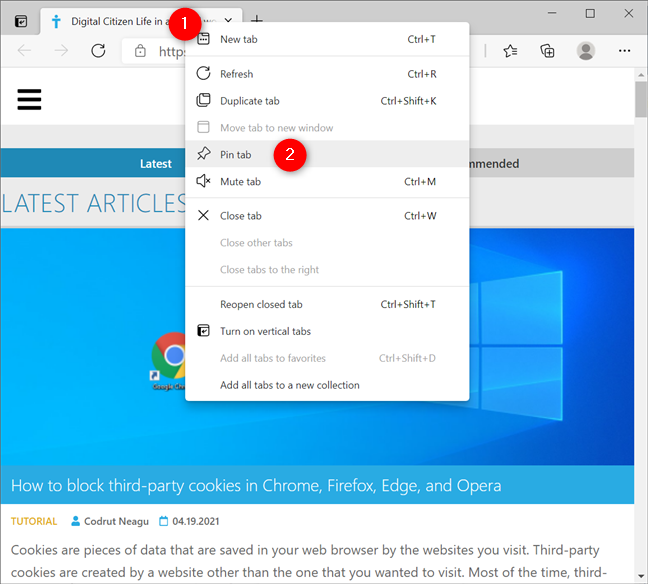
Para duplicar uma guia, clique com o botão direito e selecione Duplicar guia ou use o atalho Ctrl + Shift + K.
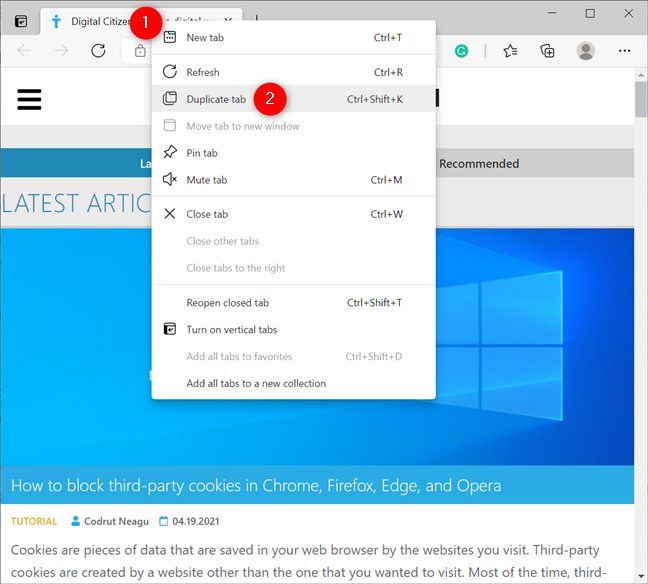
Clique no botão de atualização ao lado da barra de endereços, pressione F5 ou use Ctrl + R para atualizar a página.
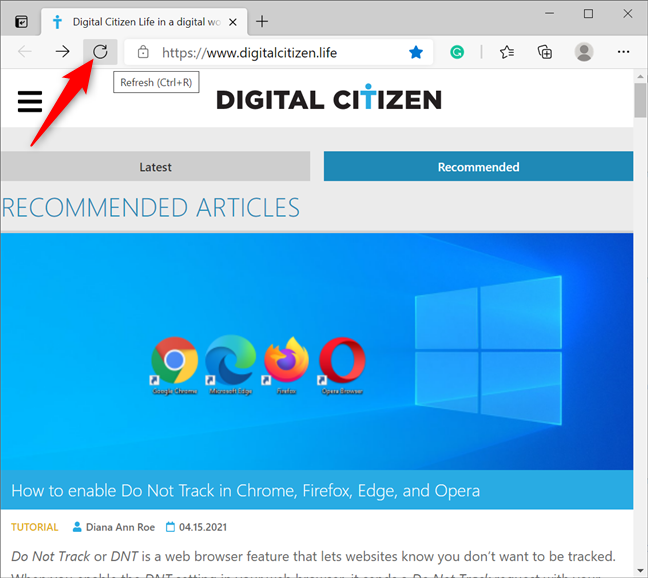
Se uma guia reproduzir áudio, você verá um ícone de alto-falante. Para silenciar, clique no ícone ou use Ctrl + M.
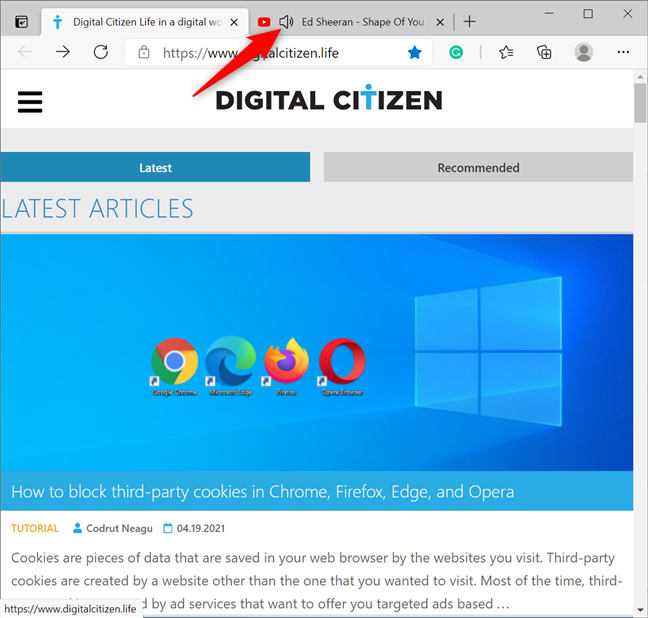
As guias verticais oferecem uma melhor visualização. Ative-as clicando no botão “Ativar guias verticais” no canto superior esquerdo.
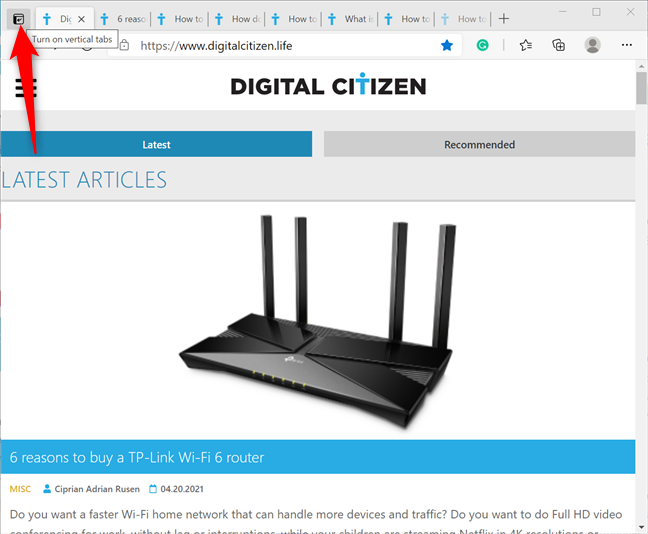
As Coleções permitem organizar e sincronizar suas guias entre dispositivos. Use-as para facilitar a gestão de informações importantes.
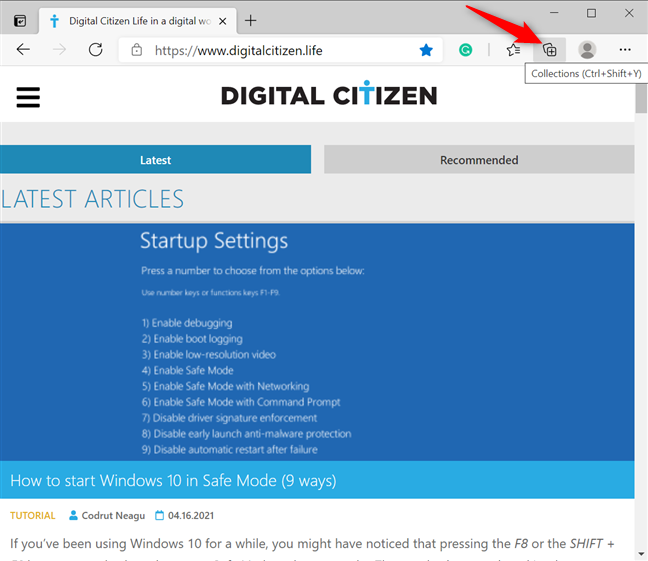
Adicione uma página a Favoritos clicando no ícone de estrela ao lado da barra de endereços ou usando Ctrl + D.

Para fechar uma guia, clique no X correspondente ou use Ctrl + W.
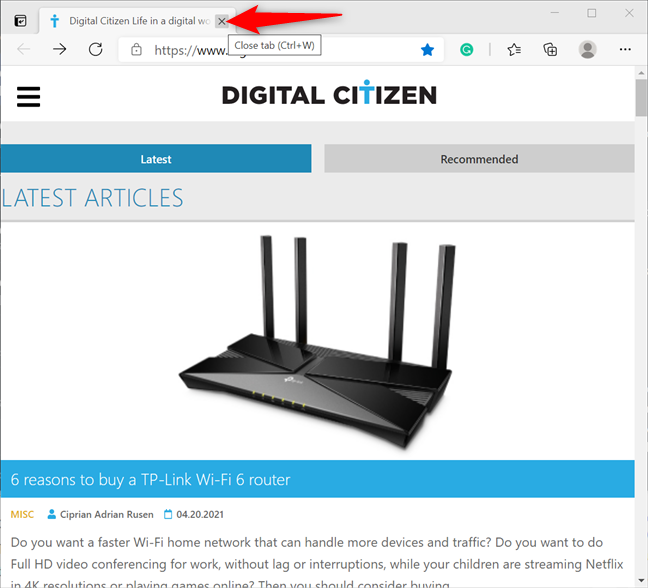
O Microsoft Edge está constantemente melhorando suas funcionalidades. Os recursos como guias verticais e Coleções são excelentes para a produtividade. Qual é a sua opinião? Você acha fácil usar guias no Edge? Compartilhe suas experiências nos comentários!
A atualização do One UI 6 permite que os usuários adicionem widgets de câmera em telefones Samsung Galaxy para personalizar como desejarem.
No artigo a seguir, apresentaremos as operações básicas para recuperar dados excluídos no Windows 7 com a ferramenta de suporte Recuva Portable. Com o Recuva Portable, você pode armazená-lo em qualquer USB conveniente e usá-lo sempre que precisar. A ferramenta é compacta, simples e fácil de usar, com alguns dos seguintes recursos:
Descubra tudo sobre o Paint no Windows 10: como usar sua interface, abrir e editar imagens, adicionar texto, formas, e muito mais. Dicas essenciais para otimizar seu uso do Paint.
Descubra onde está a Lixeira no Windows 10 e 11 e aprenda todas as maneiras de acessá-la, incluindo o acesso à pasta oculta $Recycle.Bin.
Aprenda como controlar o volume no Windows 10 e Windows 11 com este guia abrangente. Descubra como ajustar o volume usando atalhos de teclado, controles no sistema e dispositivos externos.
Como abrir o Explorador de Arquivos no Windows 10 e Windows 11, ou Windows Explorer no Windows 7. Aqui estão todos os atalhos do Explorador de Arquivos.
Aprenda como iniciar o aplicativo Microsoft Paint no Windows 10 e 11 utilizando diferentes métodos, incluindo o comando mspaint.
Aprenda como mudar o tipo de conta de usuário padrão para administrador no Windows 10. Descubra 6 métodos eficazes para gerenciar contas de usuário.
Aprenda a gerenciar contas de usuário e grupos de usuários no Windows 10 usando a ferramenta Usuários e Grupos Locais (lusrmgr.msc).
Como criar um link para um arquivo, pasta ou biblioteca em seu computador Windows e enviá-lo para outras pessoas. Aprenda a copiar um caminho de arquivo como um link de forma eficaz.
Aprenda como alterar permissões de aplicativos no Windows 10, definindo quais aplicativos têm acesso a recursos como câmera e localização.
Aprenda a abrir o PowerShell no Windows 10 e Windows 11, inclusive como administrador. Dicas práticas e métodos eficientes para uso.
Como se conectar a um servidor FTP do Windows 10 usando o Explorador de Arquivos. Tutorial completo para gerenciar arquivos e pastas em um servidor FTP.
Aprenda a imprimir uma imagem grande como um pôster em várias páginas utilizando o Paint do Windows 10, de forma fácil e eficiente.
Se você não precisa mais usar o Galaxy AI no seu telefone Samsung, você pode desativá-lo com uma operação muito simples. Aqui estão as instruções para desativar o Galaxy AI em telefones Samsung.
Se você não precisa usar nenhum personagem de IA no Instagram, você também pode excluí-lo rapidamente. Aqui está um guia para remover caracteres de IA no Instagram.
O símbolo delta no Excel, também conhecido como símbolo de triângulo no Excel, é muito utilizado em tabelas de dados estatísticos, expressando números crescentes ou decrescentes, ou quaisquer dados de acordo com a vontade do usuário.
Além de compartilhar um arquivo do Planilhas Google com todas as planilhas exibidas, os usuários podem optar por compartilhar uma área de dados do Planilhas Google ou compartilhar uma planilha no Planilhas Google.
Os usuários também podem personalizar para desativar a memória do ChatGPT quando quiserem, tanto nas versões para dispositivos móveis quanto para computadores. Aqui estão as instruções para desabilitar o armazenamento do ChatGPT.
Por padrão, o Windows Update verifica automaticamente se há atualizações e você também pode ver quando foi a última atualização. Aqui está um guia para ver quando o Windows foi atualizado pela última vez.
Basicamente, a operação para excluir o eSIM no iPhone também é simples para nós seguirmos. Aqui estão as instruções para remover o eSIM do iPhone.
Além de salvar Live Photos como vídeos no iPhone, os usuários podem converter Live Photos para Boomerang no iPhone de forma muito simples.
Muitos aplicativos ativam o SharePlay automaticamente quando você faz uma chamada de vídeo pelo FaceTime, o que pode fazer com que você pressione acidentalmente o botão errado e estrague a chamada de vídeo que está fazendo.
Quando você ativa o Click to Do, o recurso funciona e entende o texto ou a imagem em que você clica e então faz julgamentos para fornecer ações contextuais relevantes.
Ligar a luz de fundo do teclado fará com que ele brilhe, o que é útil ao operar em condições de pouca luz ou para deixar seu canto de jogo mais fresco. Há quatro maneiras de ligar as luzes do teclado do laptop para você escolher abaixo.
Há muitas maneiras de entrar no Modo de Segurança no Windows 10, caso você não consiga entrar no Windows e entrar. Para entrar no Modo de Segurança do Windows 10 ao iniciar seu computador, consulte o artigo abaixo do WebTech360.
A Grok AI agora expandiu seu gerador de fotos de IA para transformar fotos pessoais em novos estilos, como criar fotos no estilo Studio Ghibli com filmes de animação famosos.
O Google One AI Premium está oferecendo um teste gratuito de 1 mês para os usuários se inscreverem e experimentarem muitos recursos atualizados, como o assistente Gemini Advanced.
A partir do iOS 18.4, a Apple permite que os usuários decidam se querem ou não mostrar pesquisas recentes no Safari.




























Quang vn -
Gente, a opção de agrupar guias é a melhor coisa que inventaram! Estou usando e minha produtividade aumentou
Bảo Ngọc -
Sim, sim! A aba de 'favoritos' é um salvador! Sou muito grato a quem escreveu esse post
Mèo con -
Alguém sabe se tem como salvar guias abertas como favoritos? Isso ajudaria muito!
Hải Đăng -
O recurso para enviar guias abertas para outros dispositivos é muito prático. Já usei várias vezes
Ngọc Linh -
Uau! Nunca imaginei que o Edge tinha tantas opções para guias! Estou impressionada
Gia Bảo -
Quem aqui já tentou usar as extensões do Edge para otimizar as guias? Quero saber se vale a pena!
Nguyễn Văn Cường -
Para quem ainda não experimentou, a função de guias verticais no Edge é um divisor de águas. Recomendo!
Tuấn Anh -
Alguém mais acha que poderia melhorar a personalização das guias? Sinto falta de mais opções.
Thúy Kiều -
Amei! Esse recurso de gerenciamento de guias vai ser muito útil para mim. Sempre perco tempo procurando as que preciso
Phúc IT -
Perfeito! A funcionalidade de 'abrir a guia anterior' me salvou muito, principalmente quando faço pesquisas longas
Huyền Lizzie -
Essas dicas realmente facilitam a vida, especialmente para quem trabalha com muitas abas! Recomendo muito
Linh mèo -
Bacana! Eu nem sabia que o Edge tinha tantas opções. Vou conferir tudo isso
Thanh Tâm -
As opções de teclado para navegar entre as guias são um achado! Vou colocar em prática já
Đức Vinh -
Seria perfeito se o Edge tivesse mais opções de personalização. Alguém sabe se tem novidades a caminho?
Minh Khoa -
Valeu pelas dicas, ajudaram bastante! Actualização ótima para quem tenta se organizar no trabalho.
Hương Đà Nẵng -
Essas dicas são super úteis! Eu também uso o Edge e confesso que às vezes me sinto perdido com tantas guias abertas. Vou aplicar essas estratégias!
Một Mèo -
Meu Deus! Eu não sabia que dava pra arrastar as guias. Isso muda tudo
Thúy Vân -
Estou me divertindo testando essas dicas. Sempre pensei que só eu tinha dificuldades com guias
Nhiên Phúc -
Ainda não usei essas dicas, mas estou animado para testar. Parece que vão facilitar muito a organização
Hương Bùi -
Fiquei surpreso que existem tantas maneiras de gerenciar guias. Muito bom
Hà Anh -
Eu não conhecia essas funcionalidades. Obrigada por compartilhar essas dicas preciosas!
Duy Sinh 6789 -
Eu gostaria de saber se tem como fechar todas as guias de uma vez só. Isso seria ótimo
Đức Anh -
Só pra lembrar que o Edge está sempre se atualizando. Não percam as novas funcionalidades
Hoàng Thủy -
Sim, o agrupamento de guias é uma funcionalidade que salva vidas. Incrível
Hải Yến -
Ótimas dicas! A opção de 'silenciar guia' é algo que sempre busquei. Adorei
Lan Anh -
Estou adorando aprender mais sobre o Edge após ler esse artigo. Obrigado, autor
Nguyễn Thế Vinh -
Excelente artigo! Sempre tive dificuldades em gerenciar as minhas guias, agora vou testar essas dicas. Obrigado!
Thành Trung -
Ótimas soluções para quem trabalha com diversas abas! Vou aplicar as dicas agora mesmo e espero resultados
Thái Duy -
Esse post me ajudou muito! Agora consigo manter minhas guias organizadas sem estresse. Valeu
Thùy Linh -
Adorei as dicas sobre como gerenciar guias no Edge! Eu sempre me perco em tantas guias abertas. Obrigado por compartilhar
Lê Văn Hải -
Se tiver um truque para não perder as guias abertas durante uma atualização do computador, eu ficaria muito grato
Mai Phương -
Por favor, alguém pode me ajudar a configurar as guias do Edge do zero? Eu sou novo no navegador!