Como adicionar widget de câmera no Samsung Galaxy

A atualização do One UI 6 permite que os usuários adicionem widgets de câmera em telefones Samsung Galaxy para personalizar como desejarem.
Se você deseja promover um usuário confiável ou limitar as permissões de um malandro em seu PC com Windows 10, existem várias maneiras de alterar um tipo de conta de Padrão para Administrador e vice-versa. Embora uma conta padrão permita acessar o dispositivo e fazer alterações que não afetam outros usuários, você precisa de privilégios de administrador para ter controle total sobre o sistema operacional, seus aplicativos e configurações no Windows 10. Este tutorial ilustra como alterar o tipo de conta de usuário no Windows 10, de Padrão para Administrador e vice-versa, por meio de seis métodos diferentes:
Existem dois tipos de contas de usuário no Windows 10: Padrão e Administrador. Quando você cria uma nova conta, o padrão é ter permissões padrão. Este é um tipo limitado de conta que pode usar aplicativos existentes e realizar tarefas básicas.
Uma conta com direitos de administrador pode fazer qualquer coisa, desde instalar software até alterar configurações de segurança. Para gerenciar outras contas de usuário, você precisa ser um administrador.
No Windows 10, a permissão de administrador pode ser concedida ou retirada facilmente do aplicativo Configurações.
Abra Configurações e acesse Contas e depois a guia "Família e outros usuários".
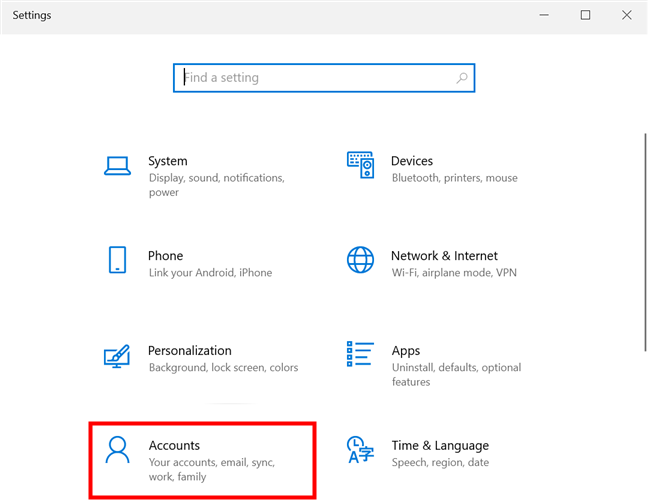
Clique no nome da conta desejada e pressione "Alterar tipo de conta".
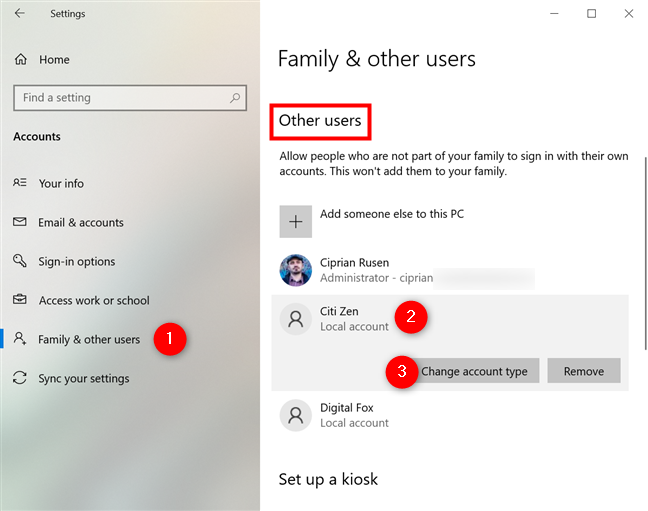
Na janela "Alterar tipo de conta", você pode ver o nome da conta e seu tipo. Selecione a opção desejada e clique em OK.
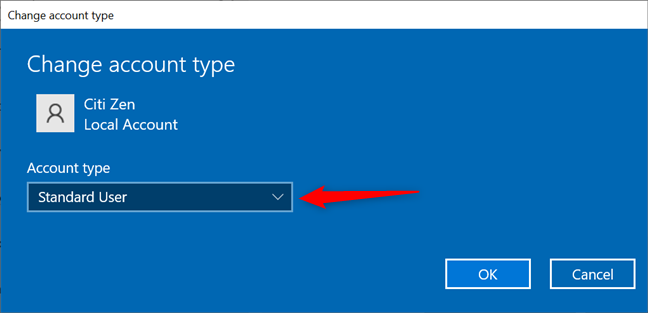
Abra o Painel de Controle, vá para Contas de Usuário e clique em "Alterar tipo de conta".
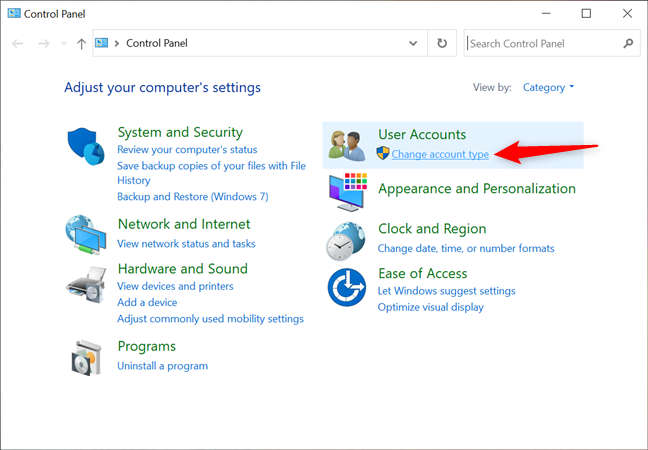
Escolha o usuário que deseja alterar e siga as instruções para modificar o tipo da conta.
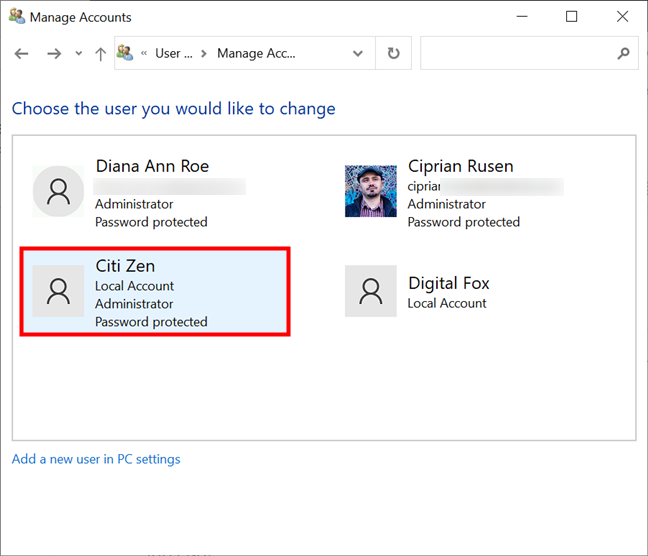
Acesse Gerenciamento do Computador e expanda "Usuários e grupos locais".
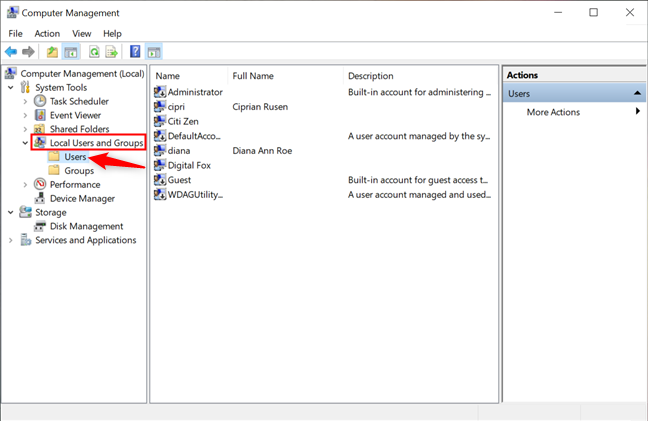
Clique duas vezes na conta desejada e acesse a guia Membro de para adicionar ao grupo Administradores.
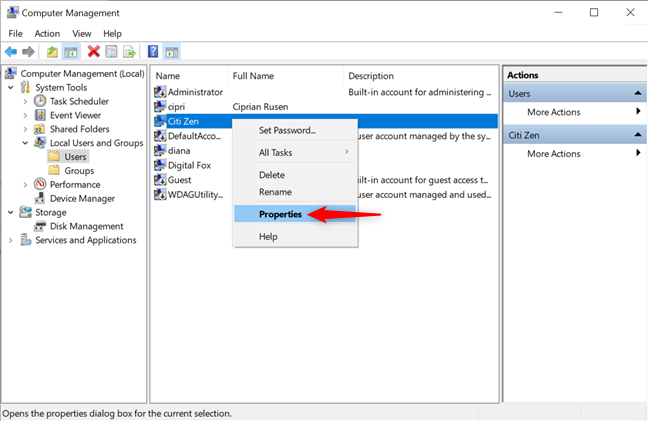
Inicie a janela Executar com Win + R e insira netplwiz.
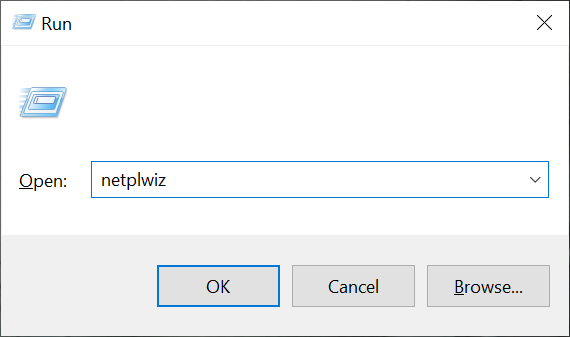
Selecione a conta que deseja promover ou rebaixar e acesse as Propriedades.
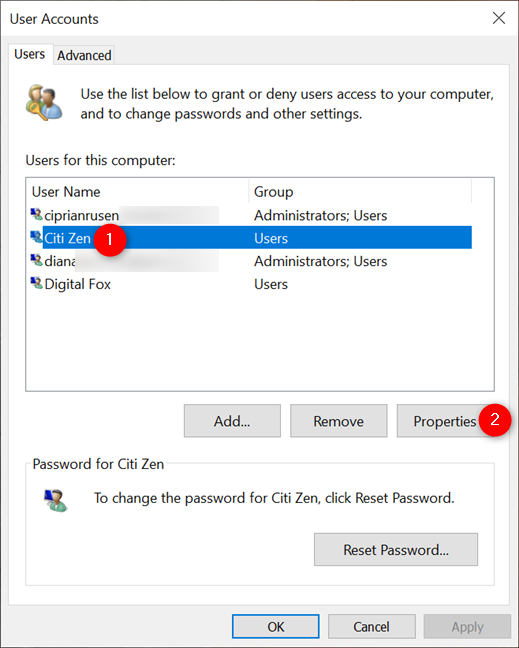
Abra o Prompt de Comando executando como administrador.
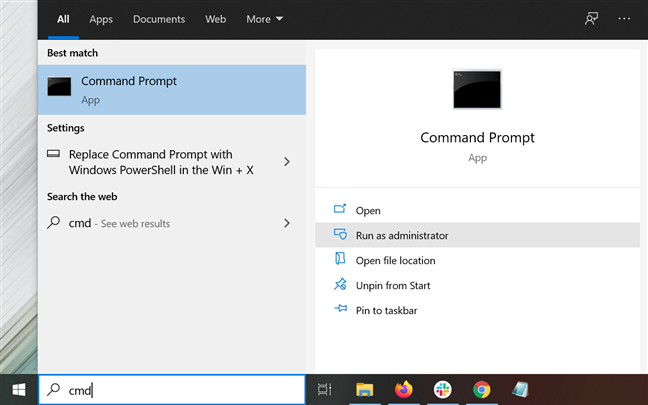
Para promover um usuário, digite: net localgroup Administrators “NOME” /add.
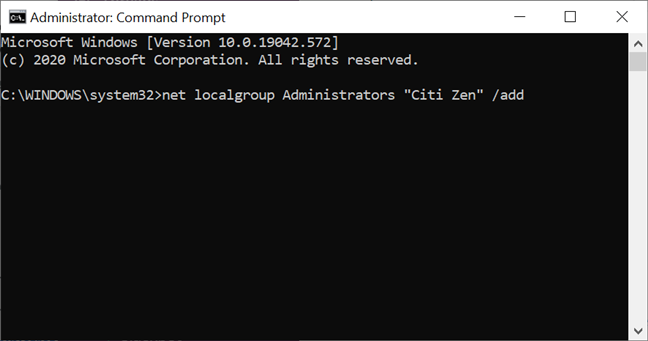
Abra o PowerShell como administrador e digite o seguinte comando: Add-LocalGroupMember -Group “Administrators” -Member “NOME”.
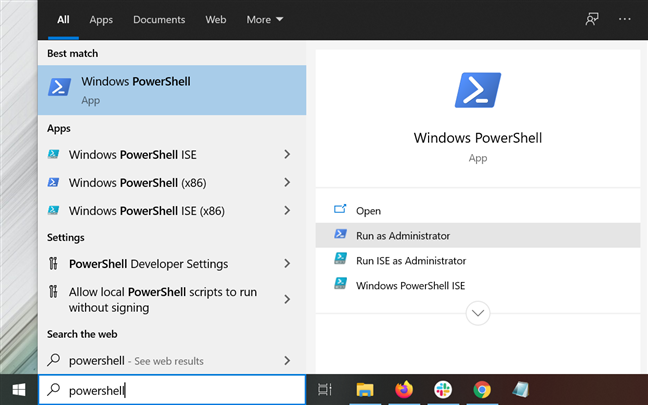
Acreditamos que uma conta Padrão é suficiente para usuários não técnicos. Os usuários devem ser promovidos a Administradores apenas se você confiar neles e em suas decisões. Agora que você sabe sobre as contas de usuário e como alterar o administrador no Windows 10, nos diga, quantas contas você modificou? Havia mais administradores do que usuários padrões em seu sistema? Compartilhe sua experiência nos comentários!
A atualização do One UI 6 permite que os usuários adicionem widgets de câmera em telefones Samsung Galaxy para personalizar como desejarem.
No artigo a seguir, apresentaremos as operações básicas para recuperar dados excluídos no Windows 7 com a ferramenta de suporte Recuva Portable. Com o Recuva Portable, você pode armazená-lo em qualquer USB conveniente e usá-lo sempre que precisar. A ferramenta é compacta, simples e fácil de usar, com alguns dos seguintes recursos:
Descubra tudo sobre o Paint no Windows 10: como usar sua interface, abrir e editar imagens, adicionar texto, formas, e muito mais. Dicas essenciais para otimizar seu uso do Paint.
Descubra onde está a Lixeira no Windows 10 e 11 e aprenda todas as maneiras de acessá-la, incluindo o acesso à pasta oculta $Recycle.Bin.
Descubra como gerenciar guias no Microsoft Edge como um profissional para aumentar sua produtividade. Feche abas, abra novas abas, atualize abas, etc.
Aprenda como controlar o volume no Windows 10 e Windows 11 com este guia abrangente. Descubra como ajustar o volume usando atalhos de teclado, controles no sistema e dispositivos externos.
Como abrir o Explorador de Arquivos no Windows 10 e Windows 11, ou Windows Explorer no Windows 7. Aqui estão todos os atalhos do Explorador de Arquivos.
Aprenda como iniciar o aplicativo Microsoft Paint no Windows 10 e 11 utilizando diferentes métodos, incluindo o comando mspaint.
Aprenda a gerenciar contas de usuário e grupos de usuários no Windows 10 usando a ferramenta Usuários e Grupos Locais (lusrmgr.msc).
Como criar um link para um arquivo, pasta ou biblioteca em seu computador Windows e enviá-lo para outras pessoas. Aprenda a copiar um caminho de arquivo como um link de forma eficaz.
Aprenda como alterar permissões de aplicativos no Windows 10, definindo quais aplicativos têm acesso a recursos como câmera e localização.
Aprenda a abrir o PowerShell no Windows 10 e Windows 11, inclusive como administrador. Dicas práticas e métodos eficientes para uso.
Como se conectar a um servidor FTP do Windows 10 usando o Explorador de Arquivos. Tutorial completo para gerenciar arquivos e pastas em um servidor FTP.
Aprenda a imprimir uma imagem grande como um pôster em várias páginas utilizando o Paint do Windows 10, de forma fácil e eficiente.
Se você não precisa mais usar o Galaxy AI no seu telefone Samsung, você pode desativá-lo com uma operação muito simples. Aqui estão as instruções para desativar o Galaxy AI em telefones Samsung.
Se você não precisa usar nenhum personagem de IA no Instagram, você também pode excluí-lo rapidamente. Aqui está um guia para remover caracteres de IA no Instagram.
O símbolo delta no Excel, também conhecido como símbolo de triângulo no Excel, é muito utilizado em tabelas de dados estatísticos, expressando números crescentes ou decrescentes, ou quaisquer dados de acordo com a vontade do usuário.
Além de compartilhar um arquivo do Planilhas Google com todas as planilhas exibidas, os usuários podem optar por compartilhar uma área de dados do Planilhas Google ou compartilhar uma planilha no Planilhas Google.
Os usuários também podem personalizar para desativar a memória do ChatGPT quando quiserem, tanto nas versões para dispositivos móveis quanto para computadores. Aqui estão as instruções para desabilitar o armazenamento do ChatGPT.
Por padrão, o Windows Update verifica automaticamente se há atualizações e você também pode ver quando foi a última atualização. Aqui está um guia para ver quando o Windows foi atualizado pela última vez.
Basicamente, a operação para excluir o eSIM no iPhone também é simples para nós seguirmos. Aqui estão as instruções para remover o eSIM do iPhone.
Além de salvar Live Photos como vídeos no iPhone, os usuários podem converter Live Photos para Boomerang no iPhone de forma muito simples.
Muitos aplicativos ativam o SharePlay automaticamente quando você faz uma chamada de vídeo pelo FaceTime, o que pode fazer com que você pressione acidentalmente o botão errado e estrague a chamada de vídeo que está fazendo.
Quando você ativa o Click to Do, o recurso funciona e entende o texto ou a imagem em que você clica e então faz julgamentos para fornecer ações contextuais relevantes.
Ligar a luz de fundo do teclado fará com que ele brilhe, o que é útil ao operar em condições de pouca luz ou para deixar seu canto de jogo mais fresco. Há quatro maneiras de ligar as luzes do teclado do laptop para você escolher abaixo.
Há muitas maneiras de entrar no Modo de Segurança no Windows 10, caso você não consiga entrar no Windows e entrar. Para entrar no Modo de Segurança do Windows 10 ao iniciar seu computador, consulte o artigo abaixo do WebTech360.
A Grok AI agora expandiu seu gerador de fotos de IA para transformar fotos pessoais em novos estilos, como criar fotos no estilo Studio Ghibli com filmes de animação famosos.
O Google One AI Premium está oferecendo um teste gratuito de 1 mês para os usuários se inscreverem e experimentarem muitos recursos atualizados, como o assistente Gemini Advanced.
A partir do iOS 18.4, a Apple permite que os usuários decidam se querem ou não mostrar pesquisas recentes no Safari.




























Phúc IT -
Parabéns pelo artigo! As imagens explicativas ajudam bastante no entendimento do processo.
Lan Khuê -
O artigo foi um achado! Estava perdido na configuração da minha conta e agora estou tranquilo. Muito obrigado
Bảo Hân -
As instruções estão muito claras! É sempre bom saber que podemos realizar essas alterações por conta própria
Vũ An -
Obrigado! Esse conteúdo é super relevante. Conseguir mudar para administrador fez toda a diferença.
Bích Ngọc -
Adorei o artigo! Muito bem escrito e fácil de entender. Vou usar essas dicas hoje mesmo.
Lê Tiên -
Acho que é importante fazer um ponto sobre a segurança. Mudar para Administrador traz riscos, e precisamos estar cientes disso
Duy Sinh 6789 -
Acho que faltou mencionar sobre a importância de ter backups antes de fazer essas alterações. Sempre bom se prevenir
Thành Tín -
Parabéns pela postagem! Vou aplicar isso no meu computador. Espero que dê tudo certo!
Hương Đà Nẵng -
Excelente! Se eu tivesse encontrado esse artigo antes, teria economizado um tempão. Obrigado pela ajuda
Quỳnh Trâm -
Isso é uma mão na roda! Nunca soube como mudar essa configuração. Estou animada!
Tùng Duy -
Eu pensei que precisava de um técnico para ajudar com isso, mas com suas dicas, fiz tudo sozinho. Show!
Thanh Mai -
Quando vi o título, pensei que seria complicado. Fiquei surpreso com a simplicidade
Lan A -
Você fez um ótimo trabalho ao explicar! Vou precisar compartilhar com minha família, eles também têm dificuldade com isso
Nhã Phương -
Incrível! Nunca imaginei que fosse tão simples alterar a conta. Suas dicas mudaram minha visão sobre isso.
Thùy Linh -
Ótimo post! Eu estava precisando alterar a conta para Administrador e suas dicas foram muito úteis!
Kim Chi -
Alguma dica extra pra quem tem medo de fazer essas mudanças? Sempre fico insegura
Mèo con -
Eu consegui! Segui as dicas e agora sou administrador. Que alívio
Yến Xuân -
Ainda bem que encontrei esse artigo! Sempre precisei de uma conta de administrador e agora consegui. Valeu
Lan Anh -
Só uma dúvida: posso reverter essa alteração depois? Não quero ficar sem controle caso algo dê errado
Hà Ngân -
Fui completamente capaz de mudar minha conta. Muito, muito grato por esse artigo útil
Minh Nhật -
Sensacional! Compreendi tudo de forma clara. Vou compartilhar com meus amigos que têm dúvidas semelhantes
Thúy Loan -
Qualquer dúvida que tenha em relação ao Windows, sempre volto aqui. Esse blog é ouro
Thiên Nga -
Ótimas dicas, mas e se eu esquecer minha senha de administrador? Tem como redefinir?
Hà Hương -
Eu estava presa em um loop de configuração e essa dica me salvou. Muito obrigada
Giang Ly -
Muito obrigado! Com suas dicas, consegui fazer a alteração sem nenhum erro. Estava muito preocupado
Bá Hào -
Valeu mesmo! Eu estava realmente perdido e agora tudo faz sentido. Top!
Phạm Bình -
Por que eu não encontrei isso antes? Cheguei a pensar que precisaria reinstallar o Windows!
Thảo Vy -
Alguém já tentou isso em um laptop? Tenho medo de afetar alguma coisa do sistema
Thảo Nhi -
Uma questão rápida: posso mudar de volta para uma conta padrão depois? Não quero perder minhas configurações atuais.
Huyền Lizzie -
Fiz exatamente o que vocês ensinaram e funcionou! Agora posso instalar programas sem problemas
Ngọc Duy -
Ainda bem que encontrei esse post. Mudar a conta de administrador me ajudou muito no trabalho
Huyền Trang -
Impressionante! Consegui fazer isso em poucos minutos. Adorei o passo a passo
Mai Thảo -
Já passei por isso e recomendo seguir todas as etapas cuidadosamente. Uma pequena alteração e tudo pode dar errado
Duy Hưng -
Depois de tentar várias vezes, finalmente consegui com seu guia! Kkkkk! Meus amigos acharão incrível
Quang vn -
Alguém sabe se esses métodos funcionam no Windows 11 também? Estou com essa dúvida.
Linh mèo -
Valeu! Eu sempre fiquei com medo de mudar as configurações do Windows. Agora, tô mais confiante