Como adicionar widget de câmera no Samsung Galaxy

A atualização do One UI 6 permite que os usuários adicionem widgets de câmera em telefones Samsung Galaxy para personalizar como desejarem.
O Explorador de Arquivos é uma ferramenta essencial nos sistemas Windows, incluindo Windows 10, Windows 11 e o Windows 7. Abrir esse gerenciador de arquivos é crucial para realizar tarefas como copiar, excluir ou mover arquivos. Neste artigo, exploraremos todas as maneiras disponíveis para abrir o Explorador de Arquivos ou o Windows Explorer. Abaixo estão algumas soluções que abrangem desde atalhos de teclado até comandos voz. Vamos lá:
Uma das formas mais rápidas de abrir o Explorador de Arquivos é utilizar o atalho Win + E no teclado. Isso abrirá o gerenciador de arquivos imediatamente.

Nos sistemas Windows 10 e 11, há um ícone do Explorador de Arquivos na barra de tarefas. Para abri-lo, clique no ícone que se parece com uma pasta.

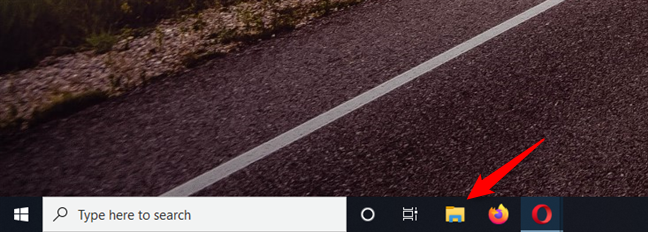
No Windows 11, clique no botão de pesquisa e digite “explorador de arquivos”. Pressione Enter ou clique no resultado correspondente.

Você pode usar a Cortana no Windows 10 e 11 para pedir a abertura do Explorador de Arquivos. Ative a Cortana e digite “open File Explorer” ou use sua voz para dar o comando correspondente.

Pressione Windows + X para abrir o menu WinX e selecione Explorador de Arquivos.

No Windows 11, você pode encontrar o atalho do Explorador de Arquivos na seção Fixado do Menu Iniciar.

No Windows 11 e 10, você pode também inserir o atalho no Menu Iniciar. Para isso, siga tutoriais específicos de personalização do Menu Iniciar.

Criar um atalho é uma boa alternativa. Arraste o ícone do Explorador de Arquivos para a área de trabalho ou crie-o manualmente inserindo explorer como localização do item.

Para abrir usando CMD, digite o comando explorer e pressione Enter.

No Gerenciador de Tarefas, acesse o menu Arquivo e clique em Executar nova tarefa, digite explorer e pressione Enter.

Pressione Win + R, digite explorer e pressione Enter.

Navegue até a pasta do Windows e clique duas vezes no arquivo explorer.exe.

Esses são todos os métodos que conhecemos para abrir o Explorador de Arquivos e o Windows Explorer. Se você conhece outros métodos, sinta-se à vontade para compartilhar na seção de comentários, e atualizaremos o artigo.
A atualização do One UI 6 permite que os usuários adicionem widgets de câmera em telefones Samsung Galaxy para personalizar como desejarem.
No artigo a seguir, apresentaremos as operações básicas para recuperar dados excluídos no Windows 7 com a ferramenta de suporte Recuva Portable. Com o Recuva Portable, você pode armazená-lo em qualquer USB conveniente e usá-lo sempre que precisar. A ferramenta é compacta, simples e fácil de usar, com alguns dos seguintes recursos:
Descubra tudo sobre o Paint no Windows 10: como usar sua interface, abrir e editar imagens, adicionar texto, formas, e muito mais. Dicas essenciais para otimizar seu uso do Paint.
Descubra onde está a Lixeira no Windows 10 e 11 e aprenda todas as maneiras de acessá-la, incluindo o acesso à pasta oculta $Recycle.Bin.
Descubra como gerenciar guias no Microsoft Edge como um profissional para aumentar sua produtividade. Feche abas, abra novas abas, atualize abas, etc.
Aprenda como controlar o volume no Windows 10 e Windows 11 com este guia abrangente. Descubra como ajustar o volume usando atalhos de teclado, controles no sistema e dispositivos externos.
Aprenda como iniciar o aplicativo Microsoft Paint no Windows 10 e 11 utilizando diferentes métodos, incluindo o comando mspaint.
Aprenda como mudar o tipo de conta de usuário padrão para administrador no Windows 10. Descubra 6 métodos eficazes para gerenciar contas de usuário.
Aprenda a gerenciar contas de usuário e grupos de usuários no Windows 10 usando a ferramenta Usuários e Grupos Locais (lusrmgr.msc).
Como criar um link para um arquivo, pasta ou biblioteca em seu computador Windows e enviá-lo para outras pessoas. Aprenda a copiar um caminho de arquivo como um link de forma eficaz.
Aprenda como alterar permissões de aplicativos no Windows 10, definindo quais aplicativos têm acesso a recursos como câmera e localização.
Aprenda a abrir o PowerShell no Windows 10 e Windows 11, inclusive como administrador. Dicas práticas e métodos eficientes para uso.
Como se conectar a um servidor FTP do Windows 10 usando o Explorador de Arquivos. Tutorial completo para gerenciar arquivos e pastas em um servidor FTP.
Aprenda a imprimir uma imagem grande como um pôster em várias páginas utilizando o Paint do Windows 10, de forma fácil e eficiente.
Se você não precisa mais usar o Galaxy AI no seu telefone Samsung, você pode desativá-lo com uma operação muito simples. Aqui estão as instruções para desativar o Galaxy AI em telefones Samsung.
Se você não precisa usar nenhum personagem de IA no Instagram, você também pode excluí-lo rapidamente. Aqui está um guia para remover caracteres de IA no Instagram.
O símbolo delta no Excel, também conhecido como símbolo de triângulo no Excel, é muito utilizado em tabelas de dados estatísticos, expressando números crescentes ou decrescentes, ou quaisquer dados de acordo com a vontade do usuário.
Além de compartilhar um arquivo do Planilhas Google com todas as planilhas exibidas, os usuários podem optar por compartilhar uma área de dados do Planilhas Google ou compartilhar uma planilha no Planilhas Google.
Os usuários também podem personalizar para desativar a memória do ChatGPT quando quiserem, tanto nas versões para dispositivos móveis quanto para computadores. Aqui estão as instruções para desabilitar o armazenamento do ChatGPT.
Por padrão, o Windows Update verifica automaticamente se há atualizações e você também pode ver quando foi a última atualização. Aqui está um guia para ver quando o Windows foi atualizado pela última vez.
Basicamente, a operação para excluir o eSIM no iPhone também é simples para nós seguirmos. Aqui estão as instruções para remover o eSIM do iPhone.
Além de salvar Live Photos como vídeos no iPhone, os usuários podem converter Live Photos para Boomerang no iPhone de forma muito simples.
Muitos aplicativos ativam o SharePlay automaticamente quando você faz uma chamada de vídeo pelo FaceTime, o que pode fazer com que você pressione acidentalmente o botão errado e estrague a chamada de vídeo que está fazendo.
Quando você ativa o Click to Do, o recurso funciona e entende o texto ou a imagem em que você clica e então faz julgamentos para fornecer ações contextuais relevantes.
Ligar a luz de fundo do teclado fará com que ele brilhe, o que é útil ao operar em condições de pouca luz ou para deixar seu canto de jogo mais fresco. Há quatro maneiras de ligar as luzes do teclado do laptop para você escolher abaixo.
Há muitas maneiras de entrar no Modo de Segurança no Windows 10, caso você não consiga entrar no Windows e entrar. Para entrar no Modo de Segurança do Windows 10 ao iniciar seu computador, consulte o artigo abaixo do WebTech360.
A Grok AI agora expandiu seu gerador de fotos de IA para transformar fotos pessoais em novos estilos, como criar fotos no estilo Studio Ghibli com filmes de animação famosos.
O Google One AI Premium está oferecendo um teste gratuito de 1 mês para os usuários se inscreverem e experimentarem muitos recursos atualizados, como o assistente Gemini Advanced.
A partir do iOS 18.4, a Apple permite que os usuários decidam se querem ou não mostrar pesquisas recentes no Safari.




























Bianca L. -
Acho que essa foi a melhor coisa que li essa semana! Obrigada por essas dicas. Vou usar o Windows Explorer com mais frequência agora
Flávia Miau -
Adorei as dicas! Porém, vocês poderiam falar mais sobre como personalizar o Explorador de Arquivos? Seria ótimo saber como deixá-lo mais eficiente
Igor PC -
Fiquei muito confuso com as opções! Alguma dica sobre qual é a melhor maneira de organizar os arquivos depois de abrir o Explorador
Gustavo da Silva -
Sensacional! Não sabia que dava pra abrir o Windows Explorer pelo painel de controle. Muito útil saber disso, obrigado
Jorge 123 -
Entrei aqui buscando sugestões e encontrei essa lista maravilhosa. Valeu! Agora já sei que abrir o Windows Explorer é mais fácil do que pensava
Mário R. -
Me pego sempre utilizando o método mais comum! Vou tentar as outras opções que vocês indicaram. Obrigado pelo artigo!
Thùy Linh -
Ótimo artigo! Nunca soube que existiam tantas maneiras de abrir o Explorador de Arquivos. Agora estou me sentindo mais confiante para gerenciar meus arquivos
Julia C. -
Com certeza é um artigo que vou marcar! 🤩 Nunca imaginei que poderia abrir o Explorador de tantas formas, obrigada mesmo!
Lucas Pet -
Até pensei em perguntar se tem como deixar o atalho do Explorador de Arquivos na barra de tarefas, mas encontrei a resposta aqui no artigo! Valeu
Helena L. -
Parabéns pelo ótimo conteúdo! Fiquei feliz em descobrir tantas opções diferentes para abrir o Windows Explorer. Agradeço muito
Eloá Santos -
Eu realmente amei! Usei uma dica e consegui abrir o Explorador de Arquivos em um momento crucial. Estava desesperada procurando algo e consegui!
Felipe NET -
Bons tempos em que tudo parecia mais simples! Agora, fico pensando se tem como voltar a versão anterior do Explorador de Arquivos, tenho saudades
Thiago A. -
Engraçado como uma simples ferramenta pode ter tantas maneiras de ser acessada. Já sabia de algumas, mas muitas me surpreenderam
Vanessa F. -
Ótima explicação! Eu tinha muita dificuldade em acessar meus arquivos, mas suas dicas realmente ajudaram. Estou grata!
Mariana Souza -
Li hoje, testei e funcionou! Agora posso abrir o Windows Explorer de várias maneiras. Se eu soubesse antes, tinha economizado muito tempo
Mia Cata -
Essa foi uma leitura muito divertida! Quem diria que abrir o Explorador poderia ser tão interessante? Hahaha. Vou compartilhar com meus amigos!
Pedro IT -
Galera, minha forma preferida é usar o atalho de teclado. Super prático! Mas também gostei de saber das outras opções, quem diria que abrir o Windows Explorer poderia ser tão versátil!
Sofia Tech -
Parabéns pelo artigo! O passo a passo ficou bem claro. Senti falta de algum exemplo prático, mas deu para entender. Amei as dicas
Priscila 2023 -
Alguém sabe se é possível personalizar os atalhos do Explorador de Arquivos? Estou com dificuldades e qualquer ajuda é bem-vinda
Lúcia Dança -
Uau, eu sempre abria o Windows Explorer da mesma forma, mas agora percebo que perdi muitas funcionalidades. Muito bom saber! Vou explorar mais
Ricardo do Sul -
Tem como abrir o Explorador de Arquivos remotamente? Estava tentando fazer isso no meu trabalho e não consegui!
Renan D'Avila -
Quem mais aqui usa o atalho Win+E? Faço isso toda hora! Mas agora aprendi outras formas também. Sempre é bom ter opções!
Carlos Vn -
Fico impressionado com a quantidade de dicas que vocês trouxeram. Vou testar tudo e ver qual eu gosto mais. Obrigado por compartilhar
Ana Lu -
Muito bom! Agora só falta vocês falarem sobre personalizar as pastas no Explorador de Arquivos, seria um ótimo complemento para o artigo