Como adicionar widget de câmera no Samsung Galaxy

A atualização do One UI 6 permite que os usuários adicionem widgets de câmera em telefones Samsung Galaxy para personalizar como desejarem.
Ao trabalhar com recursos compartilhados em uma rede, pode ser necessário obter rapidamente o link para uma pasta de rede compartilhada e colá-lo em uma janela de bate-papo. Ou, por exemplo, você pode querer saber como criar um hiperlink para um arquivo armazenado localmente em seu computador e usá-lo para compartilhar esse arquivo com outros usuários do seu PC. Este guia cobre tanto o Windows 10 quanto o Windows 11 e oferece as duas maneiras principais de criar links de arquivos.
Se você deseja criar um link para um arquivo, pasta ou biblioteca, pode usar o Assistente de Compartilhamento. O assistente é habilitado por padrão. No entanto, no Windows 10, ele funciona para todos os itens, enquanto no Windows 11, somente para pastas e bibliotecas.
Para saber mais, siga este guia: Como compartilhar pastas, arquivos e bibliotecas com a rede, no Windows.

Siga as etapas do assistente. Quando receber a notificação de que o arquivo, pasta ou biblioteca está compartilhado, poderá enviar links via e-mail ou copiar o link para outros aplicativos.

O segundo método se aplica a arquivos, pastas e bibliotecas que você já compartilhou. Siga os passos abaixo:

Após copiar o link, você pode colá-lo em qualquer aplicativo ou documento que desejar. Lembre-se de pressionar Enter para que o link se torne clicável.

Se os links não funcionarem, pode haver várias causas. Aqui estão algumas soluções:
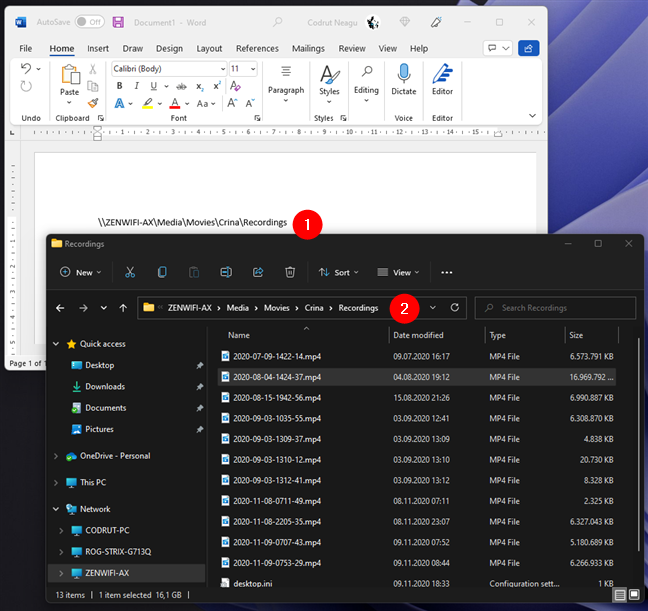
Esperamos que essas dicas tenham sido úteis. Se você conhece outras maneiras de gerar links para arquivos, pastas ou bibliotecas, compartilhe suas sugestões nos comentários abaixo!
A atualização do One UI 6 permite que os usuários adicionem widgets de câmera em telefones Samsung Galaxy para personalizar como desejarem.
No artigo a seguir, apresentaremos as operações básicas para recuperar dados excluídos no Windows 7 com a ferramenta de suporte Recuva Portable. Com o Recuva Portable, você pode armazená-lo em qualquer USB conveniente e usá-lo sempre que precisar. A ferramenta é compacta, simples e fácil de usar, com alguns dos seguintes recursos:
Descubra tudo sobre o Paint no Windows 10: como usar sua interface, abrir e editar imagens, adicionar texto, formas, e muito mais. Dicas essenciais para otimizar seu uso do Paint.
Descubra onde está a Lixeira no Windows 10 e 11 e aprenda todas as maneiras de acessá-la, incluindo o acesso à pasta oculta $Recycle.Bin.
Descubra como gerenciar guias no Microsoft Edge como um profissional para aumentar sua produtividade. Feche abas, abra novas abas, atualize abas, etc.
Aprenda como controlar o volume no Windows 10 e Windows 11 com este guia abrangente. Descubra como ajustar o volume usando atalhos de teclado, controles no sistema e dispositivos externos.
Como abrir o Explorador de Arquivos no Windows 10 e Windows 11, ou Windows Explorer no Windows 7. Aqui estão todos os atalhos do Explorador de Arquivos.
Aprenda como iniciar o aplicativo Microsoft Paint no Windows 10 e 11 utilizando diferentes métodos, incluindo o comando mspaint.
Aprenda como mudar o tipo de conta de usuário padrão para administrador no Windows 10. Descubra 6 métodos eficazes para gerenciar contas de usuário.
Aprenda a gerenciar contas de usuário e grupos de usuários no Windows 10 usando a ferramenta Usuários e Grupos Locais (lusrmgr.msc).
Aprenda como alterar permissões de aplicativos no Windows 10, definindo quais aplicativos têm acesso a recursos como câmera e localização.
Aprenda a abrir o PowerShell no Windows 10 e Windows 11, inclusive como administrador. Dicas práticas e métodos eficientes para uso.
Como se conectar a um servidor FTP do Windows 10 usando o Explorador de Arquivos. Tutorial completo para gerenciar arquivos e pastas em um servidor FTP.
Aprenda a imprimir uma imagem grande como um pôster em várias páginas utilizando o Paint do Windows 10, de forma fácil e eficiente.
Se você não precisa mais usar o Galaxy AI no seu telefone Samsung, você pode desativá-lo com uma operação muito simples. Aqui estão as instruções para desativar o Galaxy AI em telefones Samsung.
Se você não precisa usar nenhum personagem de IA no Instagram, você também pode excluí-lo rapidamente. Aqui está um guia para remover caracteres de IA no Instagram.
O símbolo delta no Excel, também conhecido como símbolo de triângulo no Excel, é muito utilizado em tabelas de dados estatísticos, expressando números crescentes ou decrescentes, ou quaisquer dados de acordo com a vontade do usuário.
Além de compartilhar um arquivo do Planilhas Google com todas as planilhas exibidas, os usuários podem optar por compartilhar uma área de dados do Planilhas Google ou compartilhar uma planilha no Planilhas Google.
Os usuários também podem personalizar para desativar a memória do ChatGPT quando quiserem, tanto nas versões para dispositivos móveis quanto para computadores. Aqui estão as instruções para desabilitar o armazenamento do ChatGPT.
Por padrão, o Windows Update verifica automaticamente se há atualizações e você também pode ver quando foi a última atualização. Aqui está um guia para ver quando o Windows foi atualizado pela última vez.
Basicamente, a operação para excluir o eSIM no iPhone também é simples para nós seguirmos. Aqui estão as instruções para remover o eSIM do iPhone.
Além de salvar Live Photos como vídeos no iPhone, os usuários podem converter Live Photos para Boomerang no iPhone de forma muito simples.
Muitos aplicativos ativam o SharePlay automaticamente quando você faz uma chamada de vídeo pelo FaceTime, o que pode fazer com que você pressione acidentalmente o botão errado e estrague a chamada de vídeo que está fazendo.
Quando você ativa o Click to Do, o recurso funciona e entende o texto ou a imagem em que você clica e então faz julgamentos para fornecer ações contextuais relevantes.
Ligar a luz de fundo do teclado fará com que ele brilhe, o que é útil ao operar em condições de pouca luz ou para deixar seu canto de jogo mais fresco. Há quatro maneiras de ligar as luzes do teclado do laptop para você escolher abaixo.
Há muitas maneiras de entrar no Modo de Segurança no Windows 10, caso você não consiga entrar no Windows e entrar. Para entrar no Modo de Segurança do Windows 10 ao iniciar seu computador, consulte o artigo abaixo do WebTech360.
A Grok AI agora expandiu seu gerador de fotos de IA para transformar fotos pessoais em novos estilos, como criar fotos no estilo Studio Ghibli com filmes de animação famosos.
O Google One AI Premium está oferecendo um teste gratuito de 1 mês para os usuários se inscreverem e experimentarem muitos recursos atualizados, como o assistente Gemini Advanced.
A partir do iOS 18.4, a Apple permite que os usuários decidam se querem ou não mostrar pesquisas recentes no Safari.




























Thùy Linh -
Ótimo artigo! Não sabia que era tão fácil criar links para arquivos no Windows. Vou testar as duas maneiras sugeridas
Nam Phong -
Alguém tem mais alguma dica sobre como compartilhar arquivos grandes? Agradeço
Hương Đà Nẵng -
Eu tentei o método 1 e funcionou super bem! Agora posso compartilhar meus documentos com os colegas de forma rápida.
Xuan Mai -
Eu sempre ficava perdido com pastas e arquivos. Com esse truque, minha vida ficou mais fácil
Jane Silva -
O método mais simples é o melhor! Nunca imaginei que fosse tão fácil. Vou usar isso sempre agora
Mèo con -
Esse truque é muito útil! Agradeço pela dica, estava perdendo tempo procurando arquivos sem necessidade
Minh Hòa -
Valeu pela dica! Eu sempre compartilhava arquivos via e-mail, agora posso criar links rápidos. Ótima sacada!
Quang vn -
Pessoal, para quem tem dúvida, é só seguir os passos que o autor descreveu, realmente funciona! Não teve erro
Hà Nội 2023 -
Adorei! A explicação ficou ótima e muito didática. Parabéns, autor! Vou implementar isso logo
Trâm Anh -
Por acaso alguém já tentou criar um link para arquivos na nuvem? Será que é a mesma coisa
Mai Hoa -
Cara! Isso realmente mudou meu jeito de trabalhar com arquivos. Muito bom mesmo
Lucy 456 -
Gostei muito do artigo! Vou compartilhar com meus amigos que também trabalham com arquivos no computador
Vân Tây Ninh -
Achei que seria mais complicado, mas consegui seguir as instruções facilmente! Simples e eficaz!
Hoàng Kim -
Obrigado por esse guia! Ele realmente me salvou! Agora posso enviar arquivos sem complicação nenhuma
Huyền Lizzie -
Quando encontrei essa solução eu literalmente pulei de alegria! Estava muito frustrada sem saber como fazer isso
Thang Alice -
Uau! Eu me senti um gênio depois de conseguir fazer isso! Valeu por compartilhar!
Thành Đô -
Adorei! Esse post pode ser muito útil para estudantes que fazem trabalhos em grupo. Obrigado por compartilhar
Bảo Trúc -
Você realmente me ajudou com isso! Estava atrasada no trabalho porque não sabia como compartilhar rapidamente.
Sunny Le -
Quando vi o título, pensei que seria complicado, mas o passo a passo foi super claro. Valeu
Điệp VL -
Aliás, se puderem compartilhar mais dicas sobre o Windows, seria ótimo! Estou sempre em busca de melhorar minha produtividade
Vinh Tan -
Empreguei esse método para enviar meus arquivos ao cliente e deu super certo! Obrigado pela ajuda!
Tú Anh -
Incrível! Nunca tinha pensado em criar links assim. Vou usar essa técnica no dia a dia
Giang 123 -
Uma dúvida: quando crio um link assim, ele funciona de qualquer computador? Estou pensando no uso em um grupo
Phúc IT -
Parabéns pelo artigo! A explicação é bem clara. Essa informação vai me ajudar na minha rotina de trabalho.
Duy Sinh 6789 -
Gente, alguém sabe se esse método funciona em todas as versões do Windows? Eu tô no 10 e tá certo
Linh mèo -
Alguém poderia me ajudar? Não consigo criar um link para uma pasta específica. Será que estou fazendo algo errado?