Como adicionar widget de câmera no Samsung Galaxy

A atualização do One UI 6 permite que os usuários adicionem widgets de câmera em telefones Samsung Galaxy para personalizar como desejarem.
A Lixeira do Windows é uma segunda chance de recuperar arquivos ou pastas que você excluiu anteriormente do seu computador ou dispositivo. Para localizar itens descartados no Windows 10 ou Windows 11, primeiro é preciso abrir a pasta Lixeira. Este tutorial responde à pergunta “Onde está a Lixeira no Windows 10 e no Windows 11?”, permitindo que você escolha a maneira mais confortável de acessar a Lixeira do Windows 10 ou do Windows 11.
Por padrão, a Lixeira deve estar presente no canto superior esquerdo da área de trabalho do Windows 10 e do Windows 11. Encontre o ícone na área de trabalho, selecione-o e pressione Enter ou clique duas vezes para abrir. Caso não esteja visível, veja como restaurar ícones da área de trabalho.
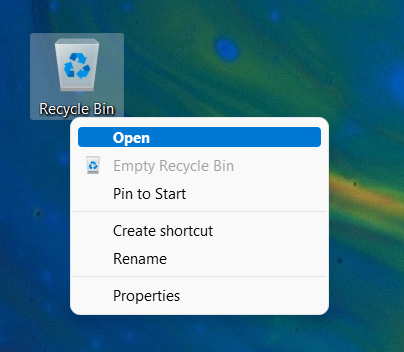
Utilize a Pesquisa do Windows para encontrar a Lixeira. Digite “lixeira” no campo de pesquisa e clique no resultado.
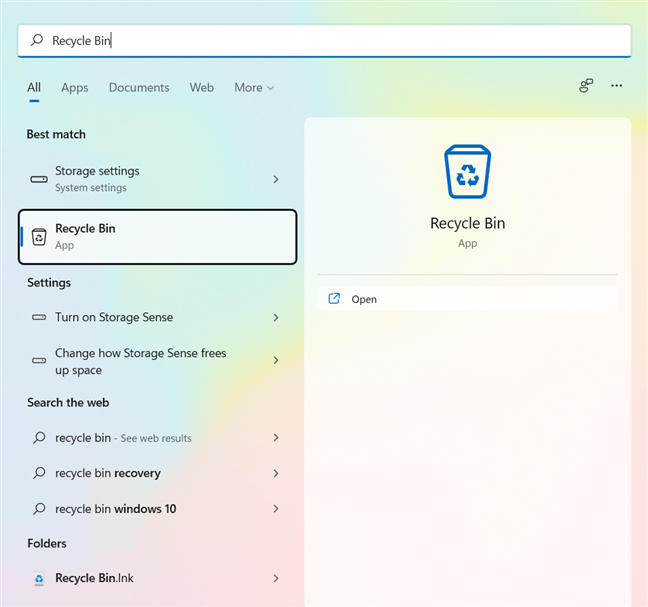
Embora a Lixeira não tenha um ícone no Menu Iniciar por padrão, você pode fixá-la. Clique com o botão direito no ícone da Lixeira na área de trabalho e escolha “Fixar no Início”.
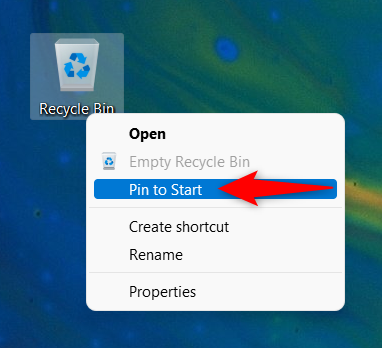
Acesse a Lixeira através do Explorador de Arquivos. Digite “lixeira” na barra de endereços e pressione Enter.
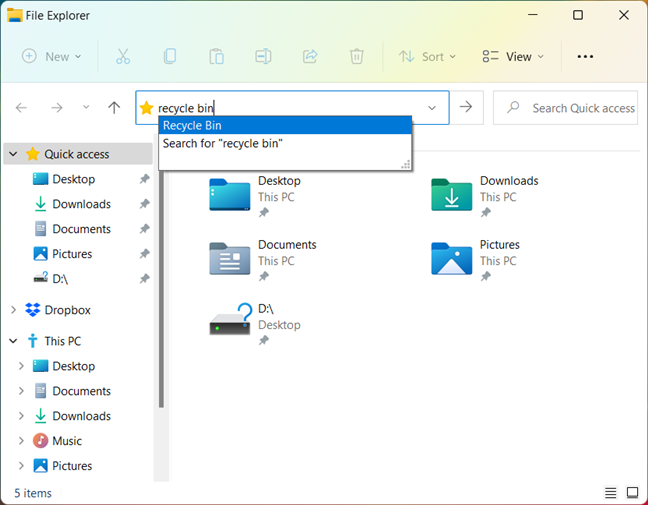
Você pode acessar a pasta $Recycle.Bin em cada partição do seu disco. Para visualizá-la, habilite a exibição de arquivos ocultos e acesse Este PC > C:.
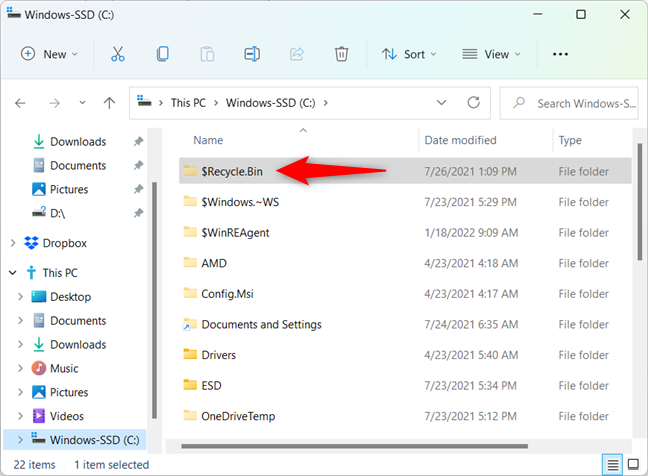
Abra a janela Executar pressionando Win + R e digite:
shell:RecycleBinFolder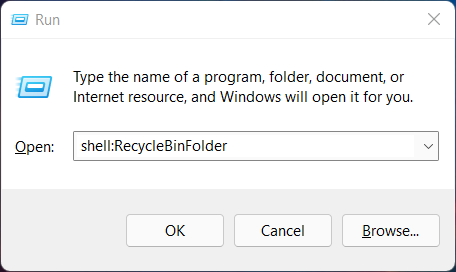
Crie um atalho para a Lixeira no acesso rápido do Explorador de Arquivos, arrastando o ícone da área de trabalho para a seção de acesso rápido.
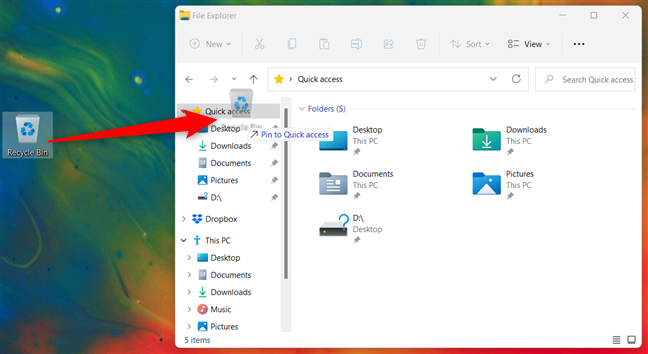
Crie um atalho na barra de tarefas para acessar a Lixeira facilmente. Veja o nosso guia sobre como fixar atalhos na barra de tarefas.
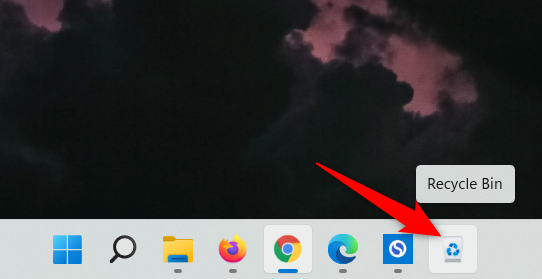
Abra o Terminal do Windows ou PowerShell e digite:
start shell:RecycleBinFolder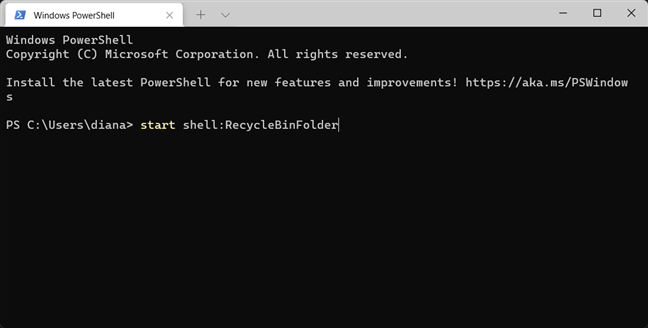
Para nós, o atalho na área de trabalho é o mais prático, mas o acesso pelo Explorador de Arquivos também é utilizado. E você? Qual a sua forma preferida de acessar a Lixeira? Compartilhe sua opinião nos comentários abaixo.
A atualização do One UI 6 permite que os usuários adicionem widgets de câmera em telefones Samsung Galaxy para personalizar como desejarem.
No artigo a seguir, apresentaremos as operações básicas para recuperar dados excluídos no Windows 7 com a ferramenta de suporte Recuva Portable. Com o Recuva Portable, você pode armazená-lo em qualquer USB conveniente e usá-lo sempre que precisar. A ferramenta é compacta, simples e fácil de usar, com alguns dos seguintes recursos:
Descubra tudo sobre o Paint no Windows 10: como usar sua interface, abrir e editar imagens, adicionar texto, formas, e muito mais. Dicas essenciais para otimizar seu uso do Paint.
Descubra como gerenciar guias no Microsoft Edge como um profissional para aumentar sua produtividade. Feche abas, abra novas abas, atualize abas, etc.
Aprenda como controlar o volume no Windows 10 e Windows 11 com este guia abrangente. Descubra como ajustar o volume usando atalhos de teclado, controles no sistema e dispositivos externos.
Como abrir o Explorador de Arquivos no Windows 10 e Windows 11, ou Windows Explorer no Windows 7. Aqui estão todos os atalhos do Explorador de Arquivos.
Aprenda como iniciar o aplicativo Microsoft Paint no Windows 10 e 11 utilizando diferentes métodos, incluindo o comando mspaint.
Aprenda como mudar o tipo de conta de usuário padrão para administrador no Windows 10. Descubra 6 métodos eficazes para gerenciar contas de usuário.
Aprenda a gerenciar contas de usuário e grupos de usuários no Windows 10 usando a ferramenta Usuários e Grupos Locais (lusrmgr.msc).
Como criar um link para um arquivo, pasta ou biblioteca em seu computador Windows e enviá-lo para outras pessoas. Aprenda a copiar um caminho de arquivo como um link de forma eficaz.
Aprenda como alterar permissões de aplicativos no Windows 10, definindo quais aplicativos têm acesso a recursos como câmera e localização.
Aprenda a abrir o PowerShell no Windows 10 e Windows 11, inclusive como administrador. Dicas práticas e métodos eficientes para uso.
Como se conectar a um servidor FTP do Windows 10 usando o Explorador de Arquivos. Tutorial completo para gerenciar arquivos e pastas em um servidor FTP.
Aprenda a imprimir uma imagem grande como um pôster em várias páginas utilizando o Paint do Windows 10, de forma fácil e eficiente.
Se você não precisa mais usar o Galaxy AI no seu telefone Samsung, você pode desativá-lo com uma operação muito simples. Aqui estão as instruções para desativar o Galaxy AI em telefones Samsung.
Se você não precisa usar nenhum personagem de IA no Instagram, você também pode excluí-lo rapidamente. Aqui está um guia para remover caracteres de IA no Instagram.
O símbolo delta no Excel, também conhecido como símbolo de triângulo no Excel, é muito utilizado em tabelas de dados estatísticos, expressando números crescentes ou decrescentes, ou quaisquer dados de acordo com a vontade do usuário.
Além de compartilhar um arquivo do Planilhas Google com todas as planilhas exibidas, os usuários podem optar por compartilhar uma área de dados do Planilhas Google ou compartilhar uma planilha no Planilhas Google.
Os usuários também podem personalizar para desativar a memória do ChatGPT quando quiserem, tanto nas versões para dispositivos móveis quanto para computadores. Aqui estão as instruções para desabilitar o armazenamento do ChatGPT.
Por padrão, o Windows Update verifica automaticamente se há atualizações e você também pode ver quando foi a última atualização. Aqui está um guia para ver quando o Windows foi atualizado pela última vez.
Basicamente, a operação para excluir o eSIM no iPhone também é simples para nós seguirmos. Aqui estão as instruções para remover o eSIM do iPhone.
Além de salvar Live Photos como vídeos no iPhone, os usuários podem converter Live Photos para Boomerang no iPhone de forma muito simples.
Muitos aplicativos ativam o SharePlay automaticamente quando você faz uma chamada de vídeo pelo FaceTime, o que pode fazer com que você pressione acidentalmente o botão errado e estrague a chamada de vídeo que está fazendo.
Quando você ativa o Click to Do, o recurso funciona e entende o texto ou a imagem em que você clica e então faz julgamentos para fornecer ações contextuais relevantes.
Ligar a luz de fundo do teclado fará com que ele brilhe, o que é útil ao operar em condições de pouca luz ou para deixar seu canto de jogo mais fresco. Há quatro maneiras de ligar as luzes do teclado do laptop para você escolher abaixo.
Há muitas maneiras de entrar no Modo de Segurança no Windows 10, caso você não consiga entrar no Windows e entrar. Para entrar no Modo de Segurança do Windows 10 ao iniciar seu computador, consulte o artigo abaixo do WebTech360.
A Grok AI agora expandiu seu gerador de fotos de IA para transformar fotos pessoais em novos estilos, como criar fotos no estilo Studio Ghibli com filmes de animação famosos.
O Google One AI Premium está oferecendo um teste gratuito de 1 mês para os usuários se inscreverem e experimentarem muitos recursos atualizados, como o assistente Gemini Advanced.
A partir do iOS 18.4, a Apple permite que os usuários decidam se querem ou não mostrar pesquisas recentes no Safari.




























Vicky P. -
Encontrei essa postagem e achei super útil! Acho que compartilhar com amigos é uma ótima ideia
Phúc IT -
Além da localização, é legal lembrar que a Lixeira tem capacidade limitada. Sempre é bom revisar o que tem lá
Natália P. -
Hahaha! Eu sempre esqueço que a Lixeira existe. Às vezes, a gente se perde tanto no PC que esquece onde estão as coisas
Pedro J. -
Ótimo saber onde a Lixeira está! Mas o que faço se ela desaparece sem aviso? Isso já aconteceu com mais alguém
Kátia Lisboa -
Achei o post muito esclarecedor! Eu sempre fiquei confusa entre Windows 10 e 11, mas agora tudo está claro.
Nguyễn Hương -
Sei que posso restaurar arquivos da Lixeira, mas gostaria de saber se tem como aumentar o espaço dela no Windows 10? Alguém sabe
Quang vn -
Eu frequentemente esqueço que a Lixeira existe! Uma vez, encontrei algo importante lá meses depois, foi uma festa!
Pablo S. -
Pessoal, alguém pode me ajudar? Estou tendo problemas para abrir a Lixeira no Windows 11. É apenas comigo
Bruno Souza -
No caso do Windows 11, a interface é diferente, mas a Lixeira é fácil de achar. Eu gosto bastante desse novo design
Felipe 101 -
A verdade é que todo mundo deveria fazer um tutorial sobre como usar a Lixeira. É um recurso muito subestimado!
Thùy Linh -
Quando clico com o botão direito, o que posso fazer além de esvaziar a Lixeira? Estou curiosa e gostaria de aprender mais
Thùy Linh -
Queria saber se a Lixeira é a mesma no Windows Server? Estou enfrentando dificuldades com o gerenciamento de arquivos nos servidores.
Cátia Miau -
Hahaha! A Lixeira é meu melhor amigo e pior inimigo ao mesmo tempo, porque sempre acabo jogando coisas que depois preciso
Diego 90210 -
Eu achava que tinha perdido meus arquivos importantes, mas encontrei tudo na Lixeira! Que alívio, gente
Vivi Cat -
Adorei saber que posso personalizar a Lixeira no Windows 11! Vou fazer isso agora mesmo
Mário Costa -
Eu sou da área de TI e percebo que muitos usuários não sabem usar a Lixeira corretamente. É importante saber como restaurar arquivos dela
Duy Sinh 6789 -
Boa dica! Também acho que muitos não sabem como restaurar arquivos da Lixeira. A educação é essencial nesse ponto
Thiago S. -
Eu me pergunto, por que a Lixeira não é tão intuitiva no Windows? Precisava de um redesign, na minha opinião.
Fernanda IT -
Se alguém precisar de ajuda para configurar as opções da Lixeira, estou aqui para ajudar
Ana Clara -
Pessoal, só para complementar, no Windows 11 também dá para fixar a Lixeira na barra de tarefas. Super prático!
Aline L. -
Esse post foi muito útil! Vou compartilhar com meus amigos para eles não ficarem perdidos com a Lixeira também
Rafaela L. -
Encontrei algumas fotos esquecidas na Lixeira! Fiquei tão feliz, gente! Vale a pena sempre dar uma olhada
Henrique B. -
Galera, para quem não sabe, temos que sempre dar uma olhada na Lixeira, ou podemos perder documentos importantes!
Raquel Gomes -
Após ler este artigo, percebi que sempre joguei itens essenciais na Lixeira. Uma boa revisão é o que eu preciso!
Luiza Ferreira -
Achei incrível a forma como você explicou! Sempre tinha dúvidas sobre a Lixeira, muito agradecida
João Silva -
Muito bom saber onde encontrar a Lixeira no Windows 10! Sempre ficava procurando e não achava. Obrigado
Thiên Đường -
Estava totalmente perdido e não sabia onde estava a Lixeira no Windows 11! Muito grato por esclarecer isso
Lucas H -
Por que não existe uma opção de "esvaziar a Lixeira automaticamente" no Windows? Isso poderia facilitar muito a vida dos usuários
Beatriz N. -
Seria legal se pudéssemos escolher ícones personalizados para a Lixeira. O visual é importante também! O que vocês acham