Como adicionar widget de câmera no Samsung Galaxy

A atualização do One UI 6 permite que os usuários adicionem widgets de câmera em telefones Samsung Galaxy para personalizar como desejarem.
O Gerenciador de Tarefas do Windows 10 oferece muito poder quando se trata de monitorar os recursos do sistema. A guia Processos compartilha mais informações do que nunca, permitindo que você personalize os dados exibidos de acordo com suas necessidades. Veja como ajustar a guia Processos do Gerenciador de Tarefas no Windows 10 e se tornar mais eficiente, garantindo que os dados relevantes para você sejam exibidos de uma maneira que atenda melhor às suas necessidades do que a exibição padrão:
Conteúdo
O que é a aba Processos e como acessá-la?
A guia Processos lista todos os aplicativos, processos em segundo plano e processos do Windows em execução a qualquer momento, fornecendo dados úteis sobre cada um deles. Está disponível na versão completa do Gerenciador de Tarefas . Existem várias opções disponíveis para abrir o Gerenciador de Tarefas , mas achamos que a mais confortável é o atalho de teclado " Ctrl + Shift + Esc " . chamamos de visão compacta , mostrando uma lista de todos os aplicativos atualmente em execução no seu dispositivo Windows 10. Para abrir a versão completa do Gerenciador de Tarefas , clique ou toque em Mais detalhesna parte inferior da visualização compacta.
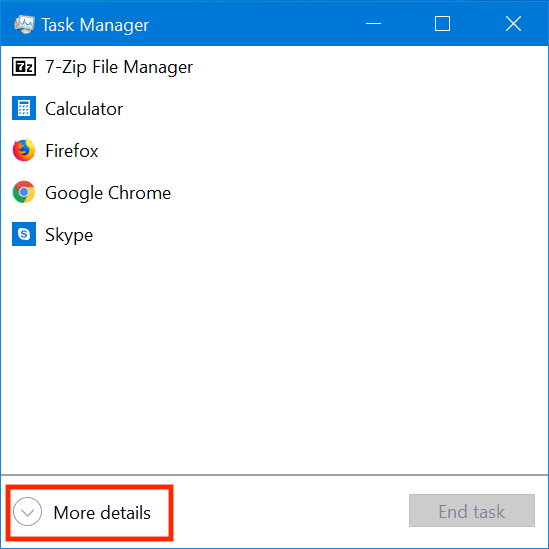
Abra a versão completa do Gerenciador de Tarefas clicando em Mais detalhes
A versão completa do Gerenciador de Tarefas é aberta e a guia Processos é a guia padrão.
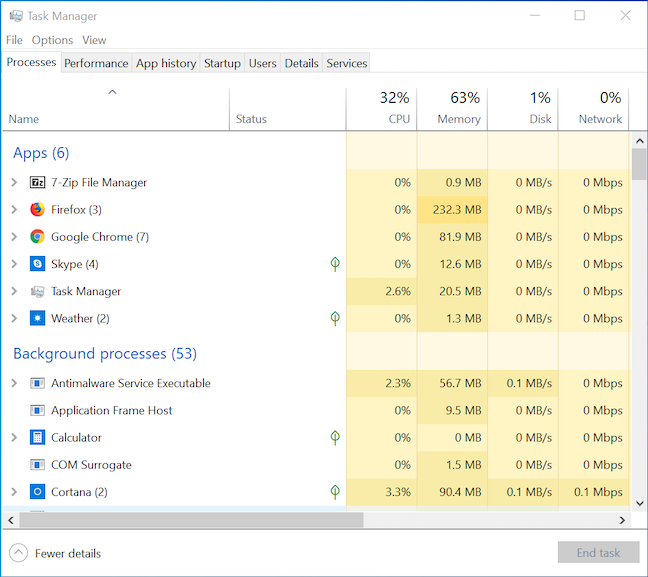
A guia Processos na versão completa do Gerenciador de Tarefas
DICA: O Gerenciador de Tarefas pode ser personalizado para abrir em qualquer guia que você desejar. Para saber mais, leia Como definir a exibição/guia padrão do Gerenciador de Tarefas do Windows 10 .
1. Como adicionar ou remover colunas de dados na guia Processos do Gerenciador de Tarefas
Na guia Processos , você obtém informações sobre cada aplicativo, processo em segundo plano e processo do Windows atualmente em execução em seu computador. Esses dados são estruturados e exibidos em colunas. Clique ou toque no cabeçalho de uma coluna e arraste-o para reordenar as colunas na ordem que preferir. Você pode selecionar as informações mostradas na guia Processos adicionando e removendo colunas. Clique com o botão direito do mouse ou pressione e segure o cabeçalho de uma coluna existente e selecione quais das quatorze colunas opcionais são exibidas na guia Processos do Gerenciador de Tarefas . Lembre-se de que a coluna Nome é a única coluna que você não pode ocultar.
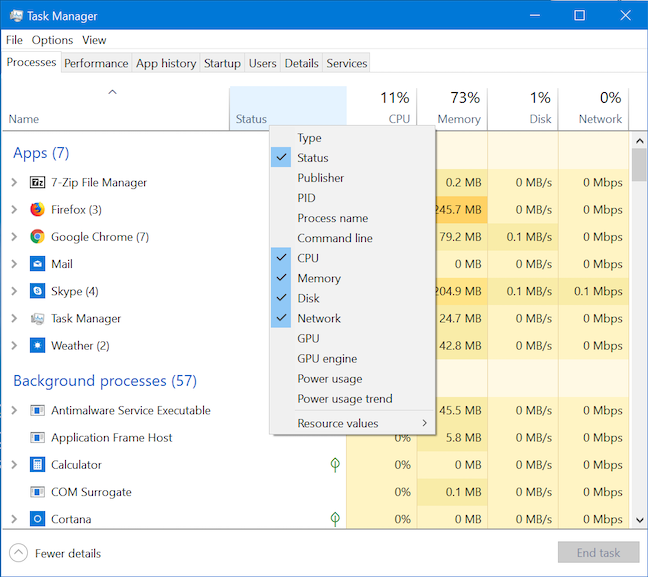
Há quatorze colunas opcionais disponíveis na guia Processos
Para garantir que as colunas selecionadas forneçam dados relevantes, aqui está um resumo do que elas têm a oferecer:
Tipo - Exibe se o processo é um aplicativo, um processo em segundo plano ou um processo do Windows. Se "Agrupar por tipo" for selecionado, esta coluna se tornará redundante
Status - Exibe se um processo está ou não suspenso. Quando algo está suspenso, está rodando em segundo plano, mas não tem acesso aos ciclos da CPU e usa pouca memória.
PID - Exibe um Identificador de Processo exclusivo para cada processo em execução. Esses números podem ser usados para combinar um processo em execução com um erro ou evento que lista o PID.
Nome do processo - Exibe o nome do executável do processo. Por exemplo, 7zFM.exe para 7-Zip File Manager .
Linha de comando - exibe a sintaxe da linha de comando executada para cada processo. Isso permite que você veja se algum aplicativo ou processo foi iniciado com parâmetros de linha de comando especiais e também fornece a localização do arquivo executável de cada processo.
CPU - Mostra o uso do processador de cada processo.
Memória - Mostra o uso de RAM de cada processo.
Disco - Mostra o uso do disco rígido de cada processo.
Rede - Mostra o uso de rede de cada processo.
GPU - Mostra o uso de cada processo da placa de vídeo.
Mecanismo de GPU - Compartilha qual mecanismo de GPU é utilizado por cada processo. Segundo a Microsoft: um motor de GPU representa uma unidade independente de silício na placa gráfica, que pode ser agendada e pode operar em paralelo com outra. Você pode encontrar mais informações sobre esse conceito aqui .
Uso de energia - Exibe a energia usada por cada processo.
Tendência de uso de energia - Mostra a tendência geral de uso de energia para cada processo.
2. Como classificar aplicativos e processos em execução na guia Processos do Gerenciador de Tarefas
Por padrão, a lista de Processos do Gerenciador de Tarefas é classificada logicamente por tipo de processo. Isso significa que todos os aplicativos, processos em segundo plano e processos do Windows 10 são agrupados e classificados em seu grupo nesta primeira coluna da guia, chamada Name . Embora sejamos grandes fãs deste sistema, você pode querer classificar a lista em ordem alfabética. Clique ou toque em Exibir e desmarque "Agrupar por tipo" se quiser que todos os aplicativos e processos ativos sejam exibidos em uma lista alfabética.
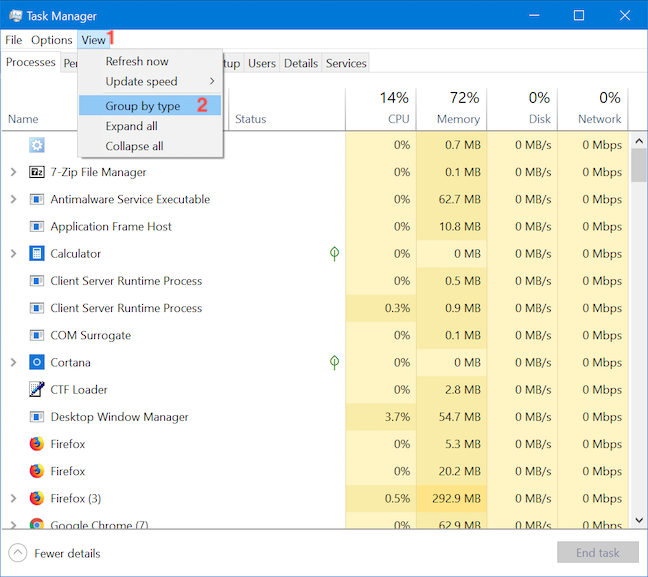
A opção Agrupar por tipo altera a maneira como os aplicativos e processos são classificados
Clicar ou tocar no cabeçalho de uma coluna permite classificar os aplicativos e processos em execução com base nos valores exibidos nessa coluna. Por exemplo, clicar em Memória classifica a lista pela quantidade de RAM que os processos estão usando. Isso pode ser útil se você estiver se perguntando quais processos consomem mais ou menos recursos em seu computador. Independentemente do método de classificação que você está usando, selecione a opção "Agrupar por tipo" no menu Exibir se desejar retornar à classificação padrão a qualquer momento.
3. Como alterar a forma como os valores dos dados são exibidos na guia Processos
Além de permitir que você personalize quais informações são mostradas, a guia Processos também permite que você decida como alguns desses dados são exibidos. Para as colunas Memória , Disco e Rede você pode escolher se deseja exibir os dados usando valores - MB de memória, uso de disco MB/s e uso de rede Mbps - ou como uma porcentagem do recurso total disponível. Clique com o botão direito do mouse ou pressione e segure o cabeçalho de qualquer coluna ou processo na guia Processos do Gerenciador de Tarefas e vá para Valores de recursos . Escolha um dos recursos e selecione Percentagens ou Valorespara que os dados sejam exibidos de acordo com suas necessidades e preferências.
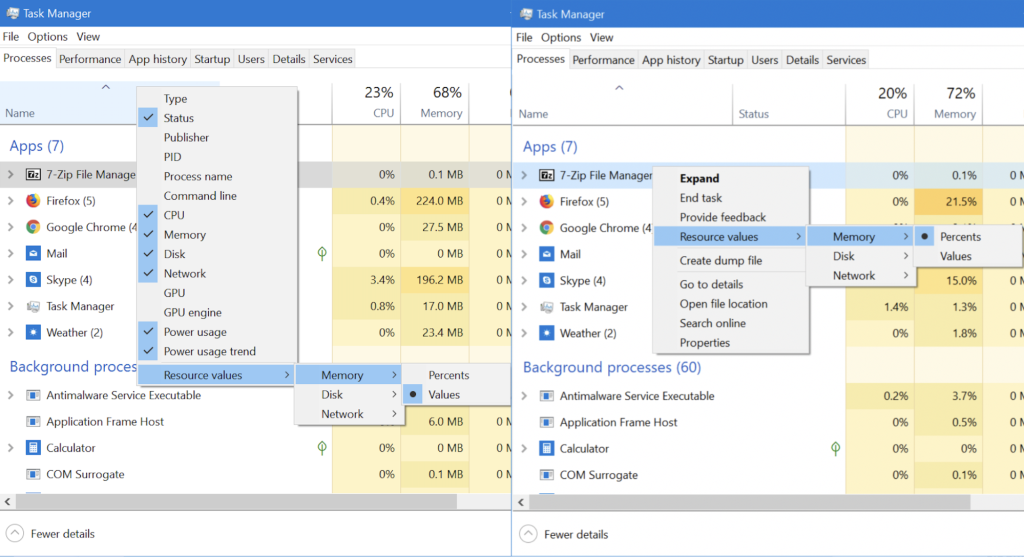
Escolhendo os valores de Recurso mostrados pelo Gerenciador de Tarefas
4. Como expandir e recolher processos em execução no Gerenciador de Tarefas
Alguns processos são mais complexos que outros, envolvendo mais do que apenas o processo principal. A guia Processos do Gerenciador de Tarefas permite expandir os processos listados e obter mais detalhes sobre os subprocessos executados sob eles. O número de subprocessos é indicado por um número entre colchetes após cada processo. Para expandir um único processo, clique com o botão direito do mouse ou mantenha-o pressionado e clique ou toque em Expandir . Uma maneira mais fácil de fazer isso é clicando ou tocando na seta à esquerda do processo.
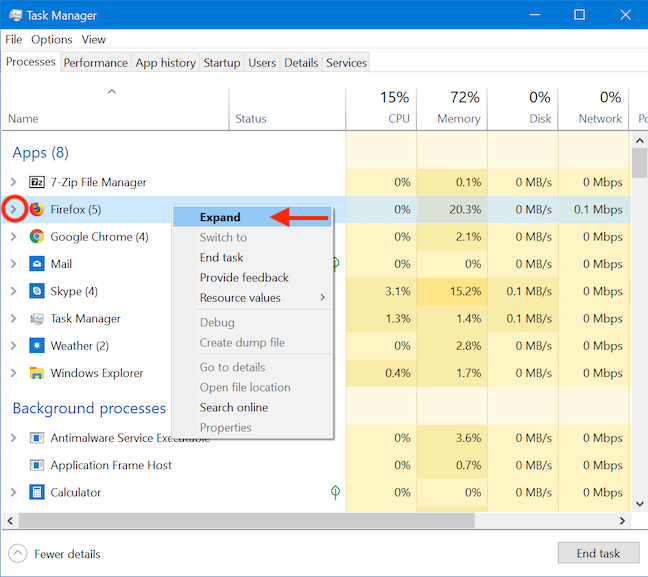
Use a seta à esquerda ou clique ou toque em Expandir para obter detalhes sobre os subprocessos
Você pode clicar na seta novamente ou clicar com o botão direito do mouse ou pressionar e segurar nesse processo e ir para Recolher se quiser ocultar os subprocessos novamente.
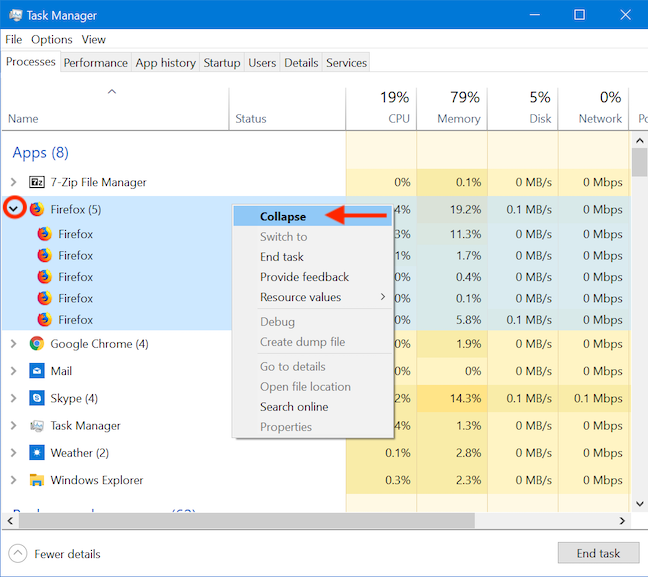
Use a seta à esquerda ou clique ou toque em Recolher para ocultar os detalhes
Você também pode expandir quaisquer entradas recolhidas clicando ou tocando em Exibir e depois em Expandir tudo .
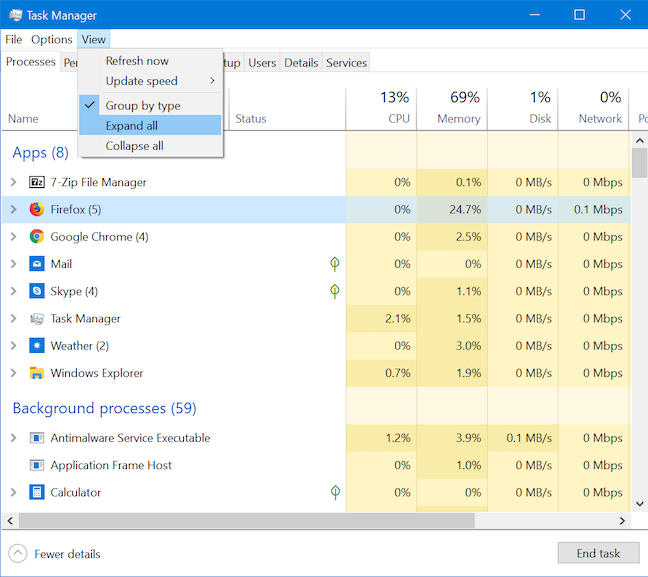
Clique ou toque em Expandir tudo para expandir todos os processos
Para recolher instantaneamente todas as entradas expandidas, clique ou toque em Recolher tudo no menu Exibir .
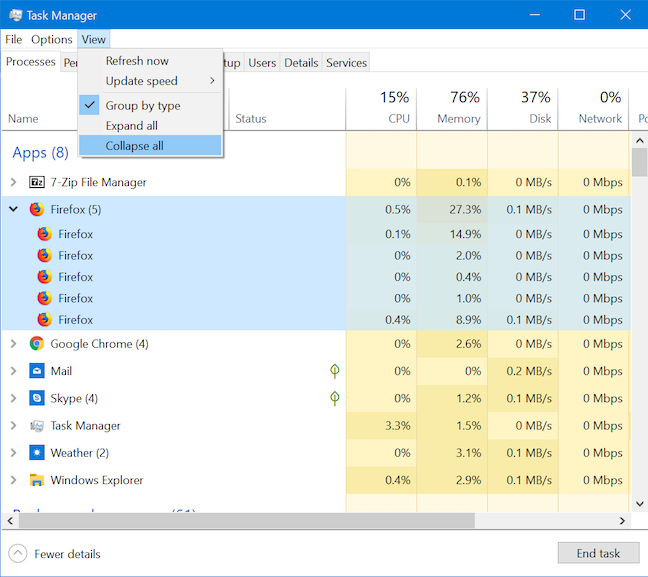
Clique ou toque em Recolher tudo para recolher todos os processos
DICA: Para aplicativos de vários processos, o menu contextual exibe opções acinzentadas ao clicar com o botão direito do mouse ou pressionar e segurar o processo principal (pai). Clique com o botão direito do mouse ou pressione e segure em cada subprocesso para interagir com ele.
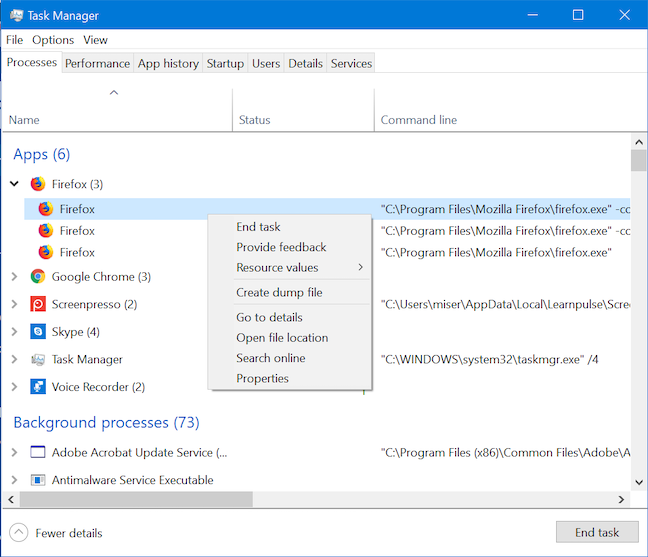
O menu contextual de cada subprocesso permite que você interaja totalmente com ele
5. Como encerrar processos em execução usando o Gerenciador de Tarefas
O principal uso do Gerenciador de Tarefas é fechar processos em execução que não estão mais respondendo. Clique com o botão direito do mouse ou pressione e segure em qualquer processo e um menu contextual é aberto. Clique ou toque em Finalizar tarefa para fechar o processo.
Você também pode selecionar o aplicativo e clicar ou tocar no botão Finalizar tarefa no canto inferior direito da guia Processos para fechar o processo.
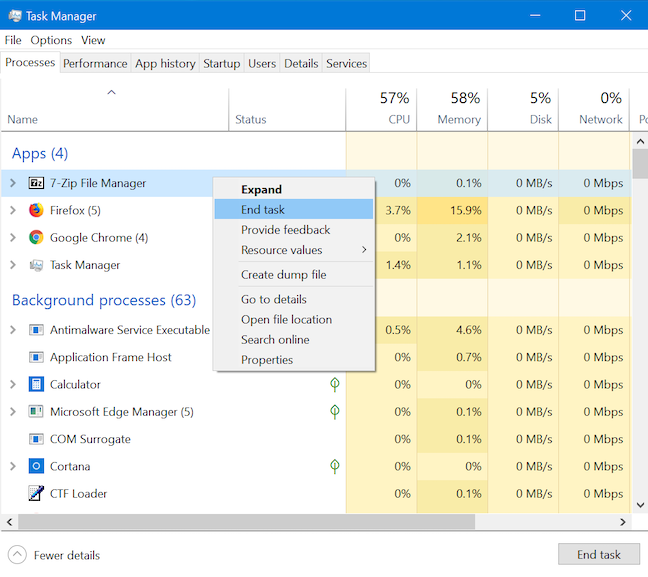
Use Finalizar tarefa para encerrar um processo do Gerenciador de Tarefas
6. Como fornecer feedback sobre um processo em execução para a Microsoft
O Hub de Feedback é facilmente acessível no Gerenciador de Tarefas , permitindo que você dê feedback sobre um processo em execução. Clique com o botão direito do mouse ou pressione e segure em qualquer processo e escolha Fornecer feedback .
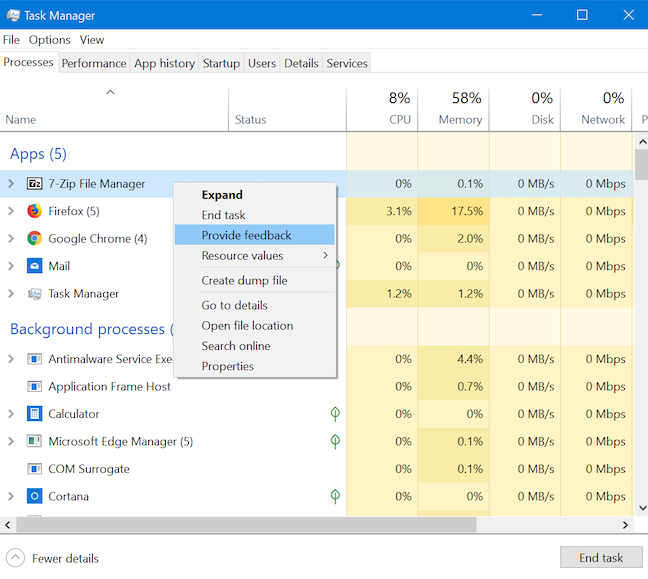
Fornecer feedback sobre aplicativos do Gerenciador de Tarefas
Quando o Hub de Feedback for aberto, você poderá entrar com sua conta da Microsoft e usá-la para enviar seu problema, crítica ou sugestão à Microsoft.
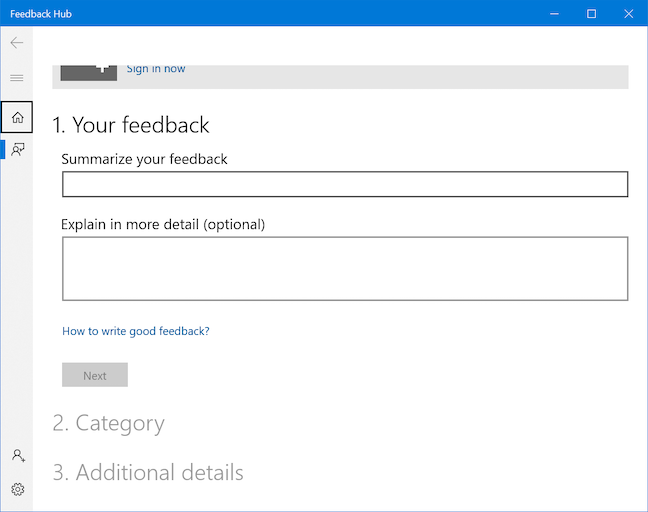
O Hub de Feedback ajuda você a fazer sua voz ser ouvida
7. Como criar um arquivo de despejo para um processo em execução usando o Gerenciador de Tarefas
Um arquivo de despejo é um arquivo grande que usa o formato DMP e fornece detalhes sobre o que um determinado processo ou aplicativo está fazendo no momento exato em que o arquivo de despejo é criado. Isso geralmente é útil para desenvolvedores de software que tentam resolver um bug ou um problema com esse processo. Para criar um arquivo de despejo, clique com o botão direito do mouse ou pressione e segure em qualquer processo e clique ou toque em "Criar arquivo de despejo".
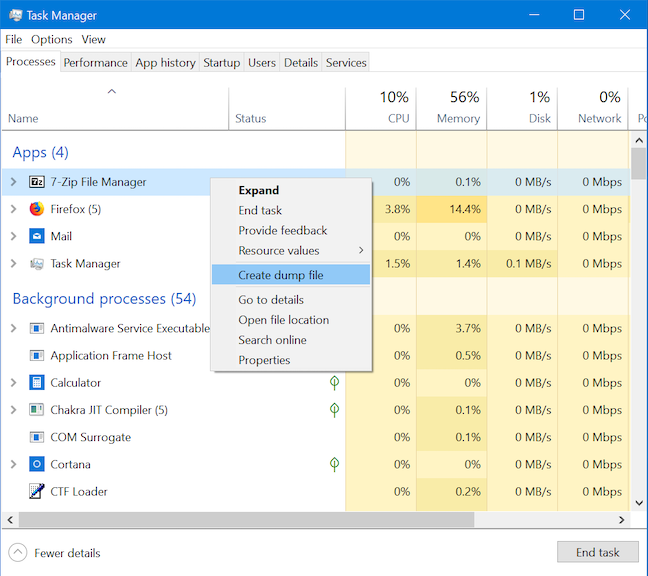
Crie um arquivo de despejo no Gerenciador de Tarefas
8. Como ver detalhes de um processo em execução no Gerenciador de Tarefas
A guia Detalhes do Gerenciador de Tarefas, sem surpresa, fornece detalhes precisos sobre os processos em execução. No entanto, as opções de classificação desta guia são limitadas, portanto, descobrir mais sobre um determinado processo pode se tornar uma espécie de caça ao tesouro, especialmente se você tiver muitos processos em execução no seu computador. Felizmente, a guia Processos compensa isso fornecendo uma opção para destacar o processo correspondente na guia Detalhes . Clique com o botão direito do mouse ou pressione e segure em qualquer processo e clique ou toque em "Ir para detalhes " .
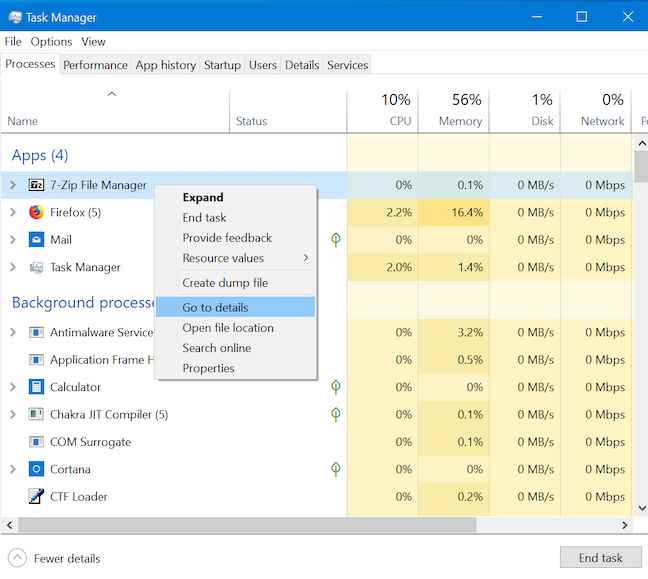
Obter mais detalhes sobre um aplicativo ou um processo
O foco se move para a guia Detalhes , onde o arquivo executável correspondente é destacado.
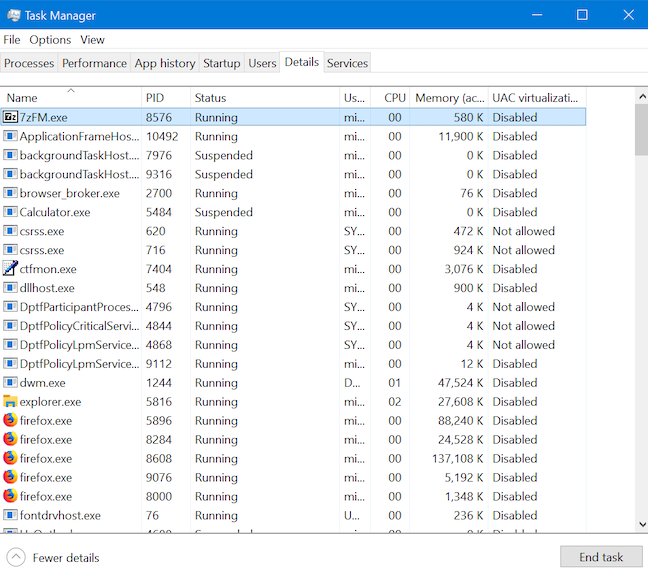
A guia Detalhes é aberta destacando o executável correspondente
9. Como encontrar a localização de um processo em execução no Gerenciador de Tarefas
Encontrar a localização exata em seu disco rígido do arquivo executável correspondente a um aplicativo ou processo também fica mais fácil com o Gerenciador de Tarefas. Clique com o botão direito do mouse ou pressione e segure o processo na guia Processos e clique ou toque em "Abrir local do arquivo".
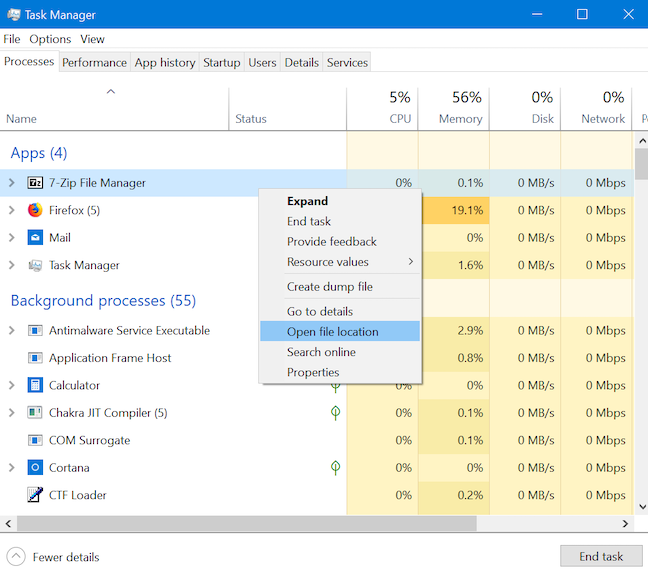
Abra o local do arquivo para encontrar o executável de um aplicativo
O Explorador de Arquivos é aberto na pasta onde o arquivo executável do seu aplicativo está armazenado. O arquivo correspondente é selecionado quando a pasta é aberta.
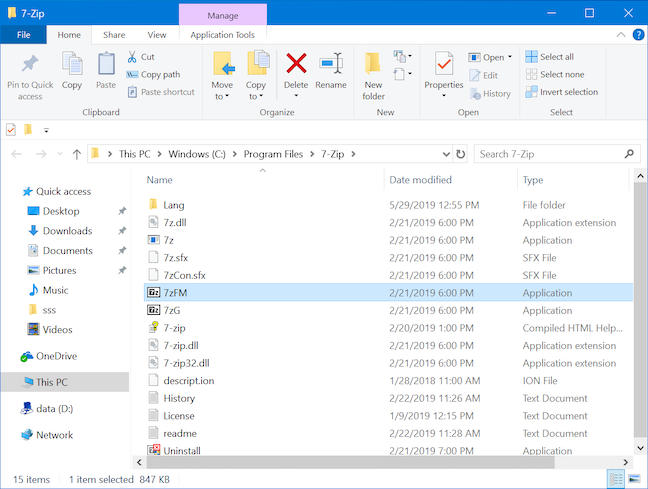
O arquivo executável do aplicativo é selecionado quando a pasta que o contém é aberta
10. Como pesquisar um processo ou aplicativo desconhecido usando o Gerenciador de Tarefas
A guia Processos do Gerenciador de Tarefas não apenas mostra aplicativos que estão abertos no momento, mas também exibe processos em segundo plano, que são mais interessantes para usuários mais avançados. Para pesquisar um aplicativo ou processo desconhecido, clique com o botão direito do mouse ou mantenha-o pressionado na guia Processos e clique ou toque em Pesquisar online .
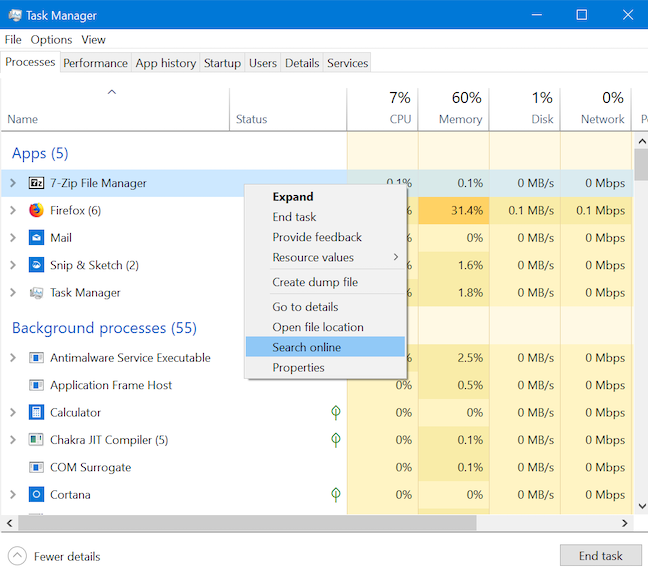
Pesquise qualquer processo ou aplicativo pesquisando-o online
Em uma nova guia, seu navegador da Web padrão executa uma pesquisa na Web com o nome do arquivo executável do processo ou aplicativo no Bing (independentemente do mecanismo de pesquisa padrão), ajudando você a obter mais informações.
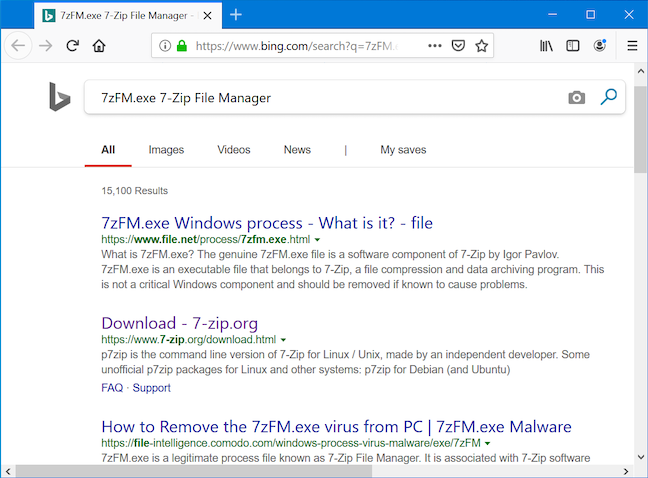
Seu navegador executa uma pesquisa do Bing com o nome do processo
11. Como visualizar as propriedades de um aplicativo em execução no Gerenciador de Tarefas
As propriedades de um processo ou aplicação oferecem muitas informações sobre o executável que o executa. Eles mostram o tamanho, a localização, as datas de acesso e as configurações de segurança do arquivo e permitem solucionar problemas de compatibilidade. Clique com o botão direito do mouse ou pressione e segure em um aplicativo ou processo na lista Processos do Gerenciador de Tarefas e escolha Propriedades .
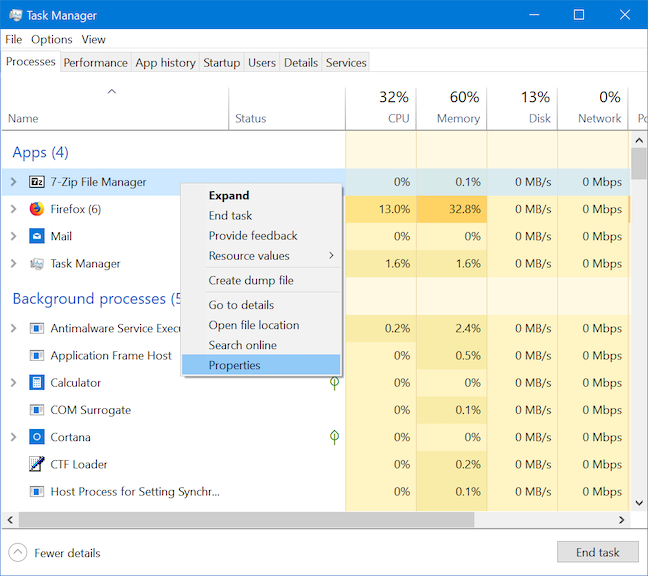
Pressionar Propriedades fornece mais informações sobre um aplicativo ou processo
A janela Propriedades é aberta, fornecendo acesso a informações úteis sobre o aplicativo.
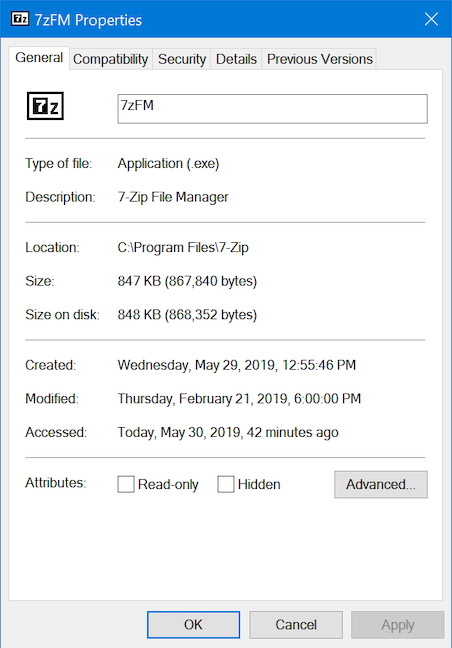
As propriedades do 7-Zip
Quão lotada é a guia Processos do seu Gerenciador de Tarefas?
Como analisamos as diferentes maneiras de personalizar essa guia, informe-nos o que você escolhe ver no seu Gerenciador de Tarefas . Você mantém o básico como a maioria dos usuários ou prefere uma visão mais detalhada? Comente abaixo e vamos discutir.
A atualização do One UI 6 permite que os usuários adicionem widgets de câmera em telefones Samsung Galaxy para personalizar como desejarem.
No artigo a seguir, apresentaremos as operações básicas para recuperar dados excluídos no Windows 7 com a ferramenta de suporte Recuva Portable. Com o Recuva Portable, você pode armazená-lo em qualquer USB conveniente e usá-lo sempre que precisar. A ferramenta é compacta, simples e fácil de usar, com alguns dos seguintes recursos:
Descubra tudo sobre o Paint no Windows 10: como usar sua interface, abrir e editar imagens, adicionar texto, formas, e muito mais. Dicas essenciais para otimizar seu uso do Paint.
Descubra onde está a Lixeira no Windows 10 e 11 e aprenda todas as maneiras de acessá-la, incluindo o acesso à pasta oculta $Recycle.Bin.
Descubra como gerenciar guias no Microsoft Edge como um profissional para aumentar sua produtividade. Feche abas, abra novas abas, atualize abas, etc.
Aprenda como controlar o volume no Windows 10 e Windows 11 com este guia abrangente. Descubra como ajustar o volume usando atalhos de teclado, controles no sistema e dispositivos externos.
Como abrir o Explorador de Arquivos no Windows 10 e Windows 11, ou Windows Explorer no Windows 7. Aqui estão todos os atalhos do Explorador de Arquivos.
Aprenda como iniciar o aplicativo Microsoft Paint no Windows 10 e 11 utilizando diferentes métodos, incluindo o comando mspaint.
Aprenda como mudar o tipo de conta de usuário padrão para administrador no Windows 10. Descubra 6 métodos eficazes para gerenciar contas de usuário.
Aprenda a gerenciar contas de usuário e grupos de usuários no Windows 10 usando a ferramenta Usuários e Grupos Locais (lusrmgr.msc).
Como criar um link para um arquivo, pasta ou biblioteca em seu computador Windows e enviá-lo para outras pessoas. Aprenda a copiar um caminho de arquivo como um link de forma eficaz.
Aprenda como alterar permissões de aplicativos no Windows 10, definindo quais aplicativos têm acesso a recursos como câmera e localização.
Aprenda a abrir o PowerShell no Windows 10 e Windows 11, inclusive como administrador. Dicas práticas e métodos eficientes para uso.
Como se conectar a um servidor FTP do Windows 10 usando o Explorador de Arquivos. Tutorial completo para gerenciar arquivos e pastas em um servidor FTP.
Aprenda a imprimir uma imagem grande como um pôster em várias páginas utilizando o Paint do Windows 10, de forma fácil e eficiente.
Se você não precisa mais usar o Galaxy AI no seu telefone Samsung, você pode desativá-lo com uma operação muito simples. Aqui estão as instruções para desativar o Galaxy AI em telefones Samsung.
Se você não precisa usar nenhum personagem de IA no Instagram, você também pode excluí-lo rapidamente. Aqui está um guia para remover caracteres de IA no Instagram.
O símbolo delta no Excel, também conhecido como símbolo de triângulo no Excel, é muito utilizado em tabelas de dados estatísticos, expressando números crescentes ou decrescentes, ou quaisquer dados de acordo com a vontade do usuário.
Além de compartilhar um arquivo do Planilhas Google com todas as planilhas exibidas, os usuários podem optar por compartilhar uma área de dados do Planilhas Google ou compartilhar uma planilha no Planilhas Google.
Os usuários também podem personalizar para desativar a memória do ChatGPT quando quiserem, tanto nas versões para dispositivos móveis quanto para computadores. Aqui estão as instruções para desabilitar o armazenamento do ChatGPT.
Por padrão, o Windows Update verifica automaticamente se há atualizações e você também pode ver quando foi a última atualização. Aqui está um guia para ver quando o Windows foi atualizado pela última vez.
Basicamente, a operação para excluir o eSIM no iPhone também é simples para nós seguirmos. Aqui estão as instruções para remover o eSIM do iPhone.
Além de salvar Live Photos como vídeos no iPhone, os usuários podem converter Live Photos para Boomerang no iPhone de forma muito simples.
Muitos aplicativos ativam o SharePlay automaticamente quando você faz uma chamada de vídeo pelo FaceTime, o que pode fazer com que você pressione acidentalmente o botão errado e estrague a chamada de vídeo que está fazendo.
Quando você ativa o Click to Do, o recurso funciona e entende o texto ou a imagem em que você clica e então faz julgamentos para fornecer ações contextuais relevantes.
Ligar a luz de fundo do teclado fará com que ele brilhe, o que é útil ao operar em condições de pouca luz ou para deixar seu canto de jogo mais fresco. Há quatro maneiras de ligar as luzes do teclado do laptop para você escolher abaixo.
Há muitas maneiras de entrar no Modo de Segurança no Windows 10, caso você não consiga entrar no Windows e entrar. Para entrar no Modo de Segurança do Windows 10 ao iniciar seu computador, consulte o artigo abaixo do WebTech360.
A Grok AI agora expandiu seu gerador de fotos de IA para transformar fotos pessoais em novos estilos, como criar fotos no estilo Studio Ghibli com filmes de animação famosos.
O Google One AI Premium está oferecendo um teste gratuito de 1 mês para os usuários se inscreverem e experimentarem muitos recursos atualizados, como o assistente Gemini Advanced.
A partir do iOS 18.4, a Apple permite que os usuários decidam se querem ou não mostrar pesquisas recentes no Safari.




























